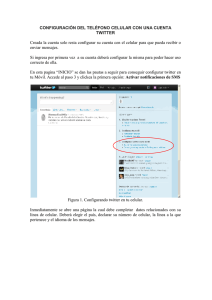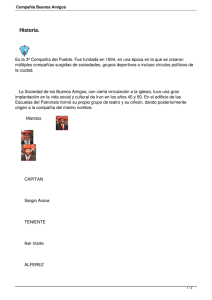Aprende a utilizar Twitter profesionalmente TUTORIAL 1 - LCSI-UMH
Anuncio

Aprende a utilizar Twitter profesionalmente CURSO DE PERFECCIONAMIENTO UMH 2011-2012 TUTORIAL 1: Creación y configuración de una cuenta en Twitter 1 PASO 1: Creación de una cuenta en Twitter. 2 El primer paso es crearse una cuenta en Twitter. Abrimos nuestro navegador, por ejemplo, el navegador Chrome de Google: Y tecleamos http://twitter.com/ 3 Y pulsamos el botón amarillo de Registro. Solo necesitamos un email , un nombre de usuario y una contraseña para tu nueva cuenta en Twitter: 4 Debéis utilizar un correo electrónico que mantengáis activo y una contraseña para vuestra cuenta en Twitter, además debéis poner un nombre de usuario. ¿Qué nombre de usuario elegir? Encontrar un nombre de usuario libre adecuado para una cuenta personal (o corporativa) es difícil. La primera elección de nombre es casi imposible. Pero no os preocupéis, el nombre de usuario se puede cambiar desde el panel de configuración de la cuenta. Una recomendación, es preferible tener un nombre corto, pues es mucho más operativo a la hora de que los seguidores te hagan menciones o retweets. 5 Una vez se completan los campos que aparecen en la ventana de registro, accedes a un asistente que te ayudará a utilizar Twitter y desde donde te sugerirán cuentas populares a las que seguir. 6 Dadle al botón de a aquellas cuentas que te interesen. 7 En siguiente paso es seleccionar cuentas de Amigos que conoces que tienen cuenta en Twitter, por ejemplo, puedes buscar a: @ladygaga @BelenEstebanM @davidbisbal @Buenafuente @mercedesppelche Y a tus compañer@s de curso: @asun_vicente, @harrakiss, … Y seguirlos dándole al botón de 8 Por último, deberás acceder a tu correo electrónico (el utilizado para crear la cuenta de Twitter) y confirmar un email para tener acceso a todas las funciones de Twitter. 9 Recuerda confirmar tu cuenta de Twitter mediante la validación del correo de confirmación. Entra a tu cuenta de correo y acepta el email de Twitter que hayas recibido. (Esto lo realiza Twitter para comprobar que eres una persona y no un programa informático) . 10 Este es el aspecto de la pantalla principal de tu cuenta de Twitter en el navegador: 11 En la pantalla principal, o Inicio, podemos ver una barra superior en negro: Esta barra nos permitirá desplazarnos por los contenidos de nuestra cuenta. 12 En Inicio vemos, en la columna de la derecha nuestro timeline (TL) o cronología, con los tweets de la gente a la que estamos siguiendo: TIMELINE (TL) 13 Y abajo a la izquierda, vemos las tendencias del momento (los trending topics (TT)): TRENDING TOPICS (TT) 14 PASO 2: Configuración de tu cuenta en Twitter. 15 Por defecto, Twitter coloca una foto de un “huevo” en nuestra cuenta. Huevo de un nuevo usuario. Debemos entrar en el perfil de nuestra cuenta y configurarlo adecuadamente. 16 17 Ve a tu Perfil dentro del menú de Configuración. Para ello pulsa sobre el icono en la parte superior de la ventana. 18 Dentro del menú de tu Perfil añade una foto tuya, o una imagen que te guste, también puedes poner una corta biografía que ayudará a que otras personas te encuentren y te identifiquen en Twitter. 19 También puedes modificar el aspecto de tu escritorio de Twitter. Ve al menú Diseño y selecciona el tema que más te guste. Luego, dale al botón de Guardar cambios y regresa a la página principal de tu Twitter. 20 Otro apartado importante dentro del menú de configuración son los datos de tu cuenta. En Cuenta, puedes modificar tu nombre de usuario, el idioma, la zona horaria, añadir ubicación al tweet,…. Selecciona una zona horaria (GMT+1, Madrid). También puedes activar la opción de “ubicación del tweet” (de esta forma, cuando publiques se indicará desde qué lugar has escrito tu tweet) Y por supuesto, activa la opción de seguridad “Usar siempre HTTPS” 21 EJERCICIOS - Tutorial 1 1)Crea tu propia cuenta en Twitter. 2) Entra en el menú de Configuración y dentro de Perfil, cambia la imagen inicial del “huevo” por una foto que te identifique. 3) Completa el resto de campos del apartado Perfil: Ubicación, Sitio web y Biografia 4) Entra en el menú de Configuración y dentro de Cuenta, activa el uso de HTTPS. 5) También dentro de Cuenta, selecciona la zona horaria correcta (Madrid). 6)Entra en el menú de Configuración y dentro de Diseño, escoge un tema que se utilizará como fondo de pantalla de tu cuenta. También puedes intentar personalizarlo o elegir un tema de Themeleon. 22