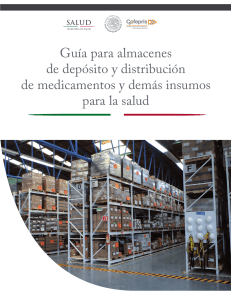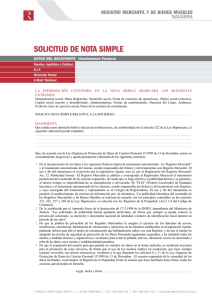Depósito digital de las cuentas anuales
Anuncio

Pasos a seguir para el depósito digital de Cuentas anuales caisoc 1.- Cálculo de los estados contables (balance, cuenta de pérdidas y ganancias, ECPN,...) U Desde la aplicación caiconta, desde la opción de menú OTROS Saldos cuenta del programa caisoc, o introduciendo los datos en las opciones de menú correspondientes a CUENTAS ANUALES. 2.- Obtención de la memoria U Desde la opción de menú CUENTAS ANUALES Memoria / Otra documentación del programa caisoc fusione la memoria con la plantilla que corresponda. 3.- Generación desde U caisoc de los ficheros de Cuentas anuales Desde la opción de menú CUENTAS ANUALES Impresión Botón: Presentación telemática: El usuario de caisoc indicará una ruta donde se guardarán los ficheros de las cuentas anuales (por ejemplo, C:\REGISTRO_MERCANTIL\) Es aconsejable que indique la ruta donde tenga guardada la memoria. Si indica un fichero *.pdf (o cualquiera de los admitidos por el Registro: tiff, jpg, ...), llevará directamente ese fichero. Si indica un fichero *.doc el programa intentará grabarlo previamente en formato *.pdf, siempre y cuando el equipo tenga instalado el programa PDF Creator. Si no tiene instalado el programa PDFCreator, podrá descargar la última versión desde la siguiente dirección Web: http://sourceforge.net/projects/pdfcreator/files/PDFCreator/PDFCreator %201.2.3/PDFCreator-1_2_3_setup.exe Dentro de la ubicación indicada se creará una serie de directorios necesarios para la creación de la huella digital que se nombrarán con el siguiente formato [ejercicio] – [número de empresa] – [nombre de la empresa] (en el ejemplo, nuestro directorio de referencia sería C:\REGISTRO_MERCANTIL\20XX - 5 - EMPRESA PYMES PYG, S.L\) H Depósito digital de las Cuentas anuales cai soc Página 2 de 6 4.- Obtención de la huella digital para su definitivo envío U Una vez introducida la información anterior pique en el botón de la parte superior izquierda Automáticamente, la aplicación transformará la documentación en formato Word indicada (siempre que tenga correctamente instalado el programa PDFCreator) y abrirá la aplicación D2 con toda la información de caisoc precargada para que pueda seguir el resto del proceso desde dicha aplicación 5.- Proceso de generación de Cuentas anuales en el programa del Depósito digital del ejercicio correspondiente del Registro Mercantil (D2) U 5.1.-Validaciones Una vez abierta la aplicación D2 con toda la información de caisoc precargada deberá iniciarse la COMPROBACIÓN DE LAS VALIDACIONES sobre el depósito digital puesto que para poder presentar el depósito digital en el Registro Mercantil, éste debe cumplir unos requisitos de validez de los datos cumplimentados. El incumplimiento de estas validaciones puede generar dos tipos de errores: Errores de cumplimentación obligatorios y errores de cumplimentación recomendados. U U Para comprobar qué validaciones se están incumpliendo deberá abrirse la opción de menú FORMULARIO Comprobar validaciones. Cuando se selecciona esta opción del menú, aparece, en la parte inferior, el listado de validaciones incumplidas. Hay una pestaña por cada tipo de validación. , se accede a la ventana de dicho detalle. En Si se pulsa el botón ésta se muestra el estado de la validación y todas las claves implicadas en la evaluación. 5.2.-Generación de la huella Una vez comprobados los errores de validación, generaremos la firma digital a través de la opción del menú FORMULARIO Generar depósito digital. El depósito digital está formado por un único fichero ZIP que contiene tanto los documentos adjuntos como los valores de las claves del cuestionario. U Depósito digital de las Cuentas anuales cai soc U Página 3 de 6 En un primer momento el usuario deberá optar entre: Presentación Telemática: La presentación del depósito de cuentas se realiza mediante el Portal Web de Presentación Telemática del Colegio de Registradores www.registradores.org. Para utilizar esta opción es necesario disponer de un certificado digital cuyo emisor esté reconocido por el Servicio de Certificación del Colegio de Registradores. Presentación en el Registro: Deberá grabar el fichero zip en Soporte Digital (tipo CD) y presentarlo en el Registro Mercantil junto con la Instancia de presentación, el certificado de aprobación de cuentas y la huella digital del depósito. En caso de seleccionar Presentación en el Registro debe indicar la ruta donde se desea almacenar (es aconsejable que deje las rutas por defecto que propone el programa, siendo así, en nuestro ejemplo encontraríamos el fichero zip en la ruta C:\REGISTRO_MERCANTIL\20XX - 5 - EMPRESA PYMES PYG, S.L\20XX - 5 EMPRESA PYMES PYG, S.L\Envio\). Ese fichero zip será el que grabemos en el CD-DVD para su presentación al Registro. En caso de seleccionar Presentación Telemática en el siguiente paso del asistente se escogerá el tipo de presentación telemática que quiere realizar. Telemática completa: donde se solicita el fichero pdf que contiene el certificado de aprobación de cuentas con la/s firma/s manuscrita/s de los representantes de la sociedad. Telemática Mixta. Depósito digital de las Cuentas anuales cai soc Página 4 de 6 Como probablemente la firma que se usa para el envío sea la de la asesoría, como presentante, recomendamos elegir la Telemática Mixta y posponer al momento del envío a través del portal Web del Registro Mercantil la decisión sobre el soporte en el que enviaremos el certificado de aprobación de cuentas. Se trata de la opción más segura ya que permite que se incluya con garantías la firma digital en la certificación de aprobación de cuentas y que los administradores, ya en el momento de plasmar su firma, tengan constancia de la huella generada. Ver manual de generación de cuentas anuales del Registro Mercantil de Alicante También debe indicar la ruta donde se desea almacenar el fichero zip que deberá remitir el depósito de cuentas (fichero zip) mediante el Portal Web de presentación telemática del Colegio de Registradores. 6.- Generación desde CAISOC de la certificación U Desde la opción de menú CUENTAS ANUALES Memoria / Otra documentación del programa caisoc fusione la certificación con las plantillas: ▪ B-Certificacion - envio TELEMATICO.doc ▪ B-Certificacion - envio TELEMATICO (f. autenticadas).doc ▪ B-Certificacion - envio TELEMATICO (consejo de administración).doc ▪ B-Certificacion - envio CD.doc ▪ B-Certificacion - envio CD (f. autenticadas).doc ▪ B-Certificacion - envio CD (consejo de administración).doc 7.- Envío de las cuentas anuales a través del Portal Web del Registro Mercantil U En el momento del envío telemático el usuario podrá optar entre: Presentación telemática completa: en el momento de la presentación se enviará, junto con el fichero zip, un pdf con el resultado de escanear el certificado de aprobación de cuentas con firma manuscrita de los administradores. Para ello deberá hacer clic en el botón: Añadir certificado de aprobación de cuentas U Depósito digital de las Cuentas anuales cai soc Página 5 de 6 U Presentación telemática mixta: sólo se enviará el fichero zip generado en el punto anterior. En un momento posterior al envío telemático deberá enviar por correo certificado o presentar en el Registro Mercantil: o Certificado de aprobación de cuentas con firma manuscrita de los administradores, o Instancia de presentación, o Huella digital del depósito y o Acuse de recibo de presentación telemática emitido por el portal Web. ATENCIÓN: Cualquier duda relativa al funcionamiento de la aplicación D2 o al envío telemático de las cuentas anuales podrá ser solucionada mediante los manuales facilitados por el Registro Mercantil (https://www.registradores.org/registroVirtual/descargas.do) o a través del teléfono 902734375 (ó 91 270 17 96). HU UH PUNTOS A TENER EN CUENTA U 1. Es obligatorio que el dato que aparezca en DNI del presentante sea el DNI de una persona física. 2. El informe medioambiental negativo se incorpora automáticamente por lo que no será necesario que se fusione este documento. 3. Para que todos los procesos automáticos funcionen correctamente deberá seguir los siguientes procesos: a. Tener instado el programa D2 del ejercicio correspondiente: https://www.registradores.org/registroVirtual/descargas.do. b. Tener instalada cualquier versión del programa PDF Creator: http://sourceforge.net/projects/pdfcreator/files/PDFCreator/ PDFCreator%201.2.3/PDFCreator-1_2_3_setup.exe (recomendamos esta versión de PDFCreator por ser más rápida que versiones posteriores). c. Proponer una ruta común para todas las empresas en el apartado “Ruta” de la pantalla de FIRMA DIGITAL. d. No modificar las rutas propuestas por D2 en el momento de generar la huella digital. La fusión del Certificado de Aprobación de Cuentas deberá realizarse con posterioridad a la generación de la huella digital definitiva (con el fin de incorporar la huella correcta al certificado). Recuerda además que deberá incorporar la firma manuscrita de los administradores (firma identificada con b ll d ) HU UH H 4. Depósito digital de las Cuentas anuales cai soc Página 6 de 6