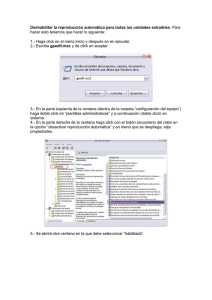UNIDAD 1 INTRODUCCIÓN AL COMERCIO
Anuncio

UNIDAD 1 INTRODUCCIÓN AL COMERCIO ELECTRÓNICO Introducción Tipos de Comercio electrónico Modelos básicos Ventajas y desventajas Aplicaciones de comercio electrónico Bibliografía Ejercicios - Introducción El comercio electrónico se está desarrollando a un ritmo rápido. Muchos organismos y personas individuales buscan en el mundo de la Web el futuro, una fuente segura de información, materias, servicios y comunicación. Hoy día las actividades empresariales que se llevan a cabo en la web están aumentando, la cantidad de mercancías, servicios e información que se intercambia en Internet parece que va a ser doblado o triplicado. Es muy común en el entorno de organismos pequeños y grandes, privados o administraciones públicas, que se vean forzados a desarrollar actividades en la web tanto los clientes como los competidores. En algunos casos incluso las empresas tradicionales pierden su acceso al juego del comercio electrónico, ya que no quieren perder sus clientes. Según todas las pistas el comercio electrónico se continuará desarrollando y, consecuentemente, muchos organismos se verán forzados, a utilizar Internet como una vía, o a cerrar. Qué es el comercio electrónico El comercio electrónico, en palabras sencillas, es cualquier transacción operativa realizada vía proceso digital o redes de trabajo. Sin embargo, el comercio electrónico es algo más que el simple mercado de productos o servicios vía Internet. El comercio electrónico es: ? Una tecnología promocional que permite a las empresas incrementar la precisión y la efectividad en la transacción de sus transacciones comerciales y ? Una forma de intercambio de información entre organismos, clientes y comerciales para el beneficio de todos. ¿Qué cambia el comercio electrónico? ? La forma en que los productos, los servicios, incluso la información es presentada, vendida e intercambiada. ? La forma en que los organismos colaboran con los clientes y sus colaboradores. 1 Finalmente, es común que el comercio electrónico sustituya el intercambio de información impresa dentro y entre organismos, así como entre organismos y clientes. El comercio electrónico vía Internet se infiltra en nuevos mercados, descubre o crea nuevos canales de ventas o se acerca a los clientes y colaboradores a través de nuevos canales de comunicación. Algunos de los pioneros consiguen importantes resultados, más o menos, el tamaño de las empresas no juega un papel importante, ya que todos los organismos tienen las mismas oportunidades puesto que tienen acceso a Internet. Tipos de Comercio Electrónico Las empresas, organizaciones públicas y clientes pueden participar en el entorno del comercio electrónico. Las aplicaciones del comercio electrónico pueden ser clasificadas en cuatro categorías: 1. Comercio electrónico de la Empresas a los Clientes (B2C). 2. Comercio electrónico de Gubernamentales (C2G). los Clientes/Ciudadanos a las Instituciones 3. Comercio electrónico de las Empresas a las Instituciones Gubernamentales. 4. Comercio electrónico de las Empresas a las Empresas (B2B). Comercio Electrónico de las Empresas a los Clientes (B2C) Las aplicaciones B2C están dirigidas al consumidor medio. Este tipo de aplicaciones de comercio electrónico han sido desarrolladas durante los últimos años, principalmente como resultado del extendido uso de Internet y de la mejora de los servicios provistos por este medio. Internet es aplicable a este tipo de comercio electrónico, ya que es ampliamente disponible y puede promover productos efectivos y servicios entre todo tipo de posibles clientes. Comercio electrónico de Gubernamentales (C2G). los Clientes/Ciudadanos a las Instituciones Las aplicaciones C2G incluyen en su mayoría pago de impuestos, publicaciones de documentos oficiales, etc. A pesar de que no podemos definir las transacciones entre los clientes o ciudadanos con las instituciones gubernamentales como comercio electrónico, podemos ver suficientes aplicaciones C2G en el marco de transacciones que son realizadas más efectivamente y más eficientemente con el uso de sistemas de tecnología de comercio electrónico. 2 Comercio electrónico de las Empresas a las Instituciones Gubernamentales. (B2G). Las aplicaciones B2G incluyen los impuestos, los suministros, y el control de aduanas para las importaciones y exportaciones, etc. Como en el caso de las aplicaciones de comercio electrónico entre consumidores e instituciones gubernamentales, las transacciones de las empresas a las instituciones gubernamentales no parecen tener una relación directa con lo que el mundo considera comercio electrónico. Sin embargo, el Estado está relacionado en casi todo tipo de transacción empresarial durante todo el ciclo comercial y por esta razón bastantes aplicaciones han sido desarrolladas con el fin de mejorar las transacciones B2G. Comercio electrónico de las Empresas a las Empresas (B2B). Las aplicaciones B2B tienen como objetivo la mejora y simplificación de varios procesos operativos en las empresas, así como el incremento de la eficiencia de las transacciones entre empresas colaboradoras. Las empresas utilizan el sistema B2B para transacciones más rápidas sin faltas, para control de reservas, sustitución efectiva de productos, etc. Las empresas que desarrollan actividades B2B para comercio electrónico con sus colaboradores deben tener colaboración y coordinación. Una aplicación B2B implica normalmente a muchas personas individuales en muchas operaciones corporativas. Incluso si la mayor parte de la gente conoce ya las aplicaciones electrónicas de Empresas a consumidores y un gran número de Empresas pasa del comercio tradicional a los sistemas electrónicos de venta, la transacción más importante del comercio electrónico llevada a cabo es la del tipo B2B. Esto ocurre porque las aplicaciones B2B incluyen millones de transacciones, inversiones tremendas, así como la velocidad y la precisión pueden ser una gran ventaja competitiva. 3 Modelos básicos de comercio electrónico Los modelos básicos empresariales y tecnológicos del comercio electrónico para la integración operacional y corporativa incluyen lo siguiente: Tiendas electrónicas Inicialmente fueron creadas con el fin de presentar la empresa y sus productos. En etapas posteriores las tiendas electrónicas ofrecieron la posibilidad de pedido y pago. Los beneficios de la empresa incluyen el incremento de demanda, la presencia mundial con bajo coste, la reducción de los gastos de promoción y ventas. Los beneficios para el consumidor son los precios más bajos, más oportunidades, mejor información, comodidad en la elección y el pedido, y distribución de los productos a la casa o a la oficina del cliente. Después de visitas regulares es también posible la promoción de productos independientemente. Abastecimiento electrónico La oferta y abastecimiento electrónico de mercancías y servicios es un servicio útil para las grandes empresas y las Autoridades Públicas. Sus beneficios incluyen más posibilidad de elección de mercancías (y a más bajo coste), mejor calidad, mejora en la forma de entrega, y disminución en los costes de comisión. Los beneficios para los abastecedores son la mayor oportunidad de propuesta de ofertas (a escala mundial), así como los costes más bajos de propuesta de oferta. Subasta electrónica La subasta electrónica es la forma vía Internet de subastas. El proceso se realiza vía Internet, los contactos, el pago y la entrega. Los beneficios para los abastecedores y los compradores han incrementado el rendimiento y ahorro de tiempo, la presencia física no es necesaria, contactos con el mundo entero. Centros Comerciales Electrónicos El Centro Comercial Electrónico es un conjunto de tiendas electrónicas, donde se aplica un método común de pago y todas las tiendas están bajo un “paraguas” (nombre) común. Los beneficios para los miembros de un centro comercial electrónico son los bajos costes y los procesos de importación menos complicados en la Web mundial, las especiales posibilidades (por ejemplo, pagos electrónicos), más tráfico. Las ventajas de los clientes son el fácil acceso a otras tiendas electrónicas, el medio común de uso (así como servicios adicionales de valor añadido). Además, los beneficios para el administrador del centro comercial electrónico son los espacios de anuncios, la promoción de marcas, el incremento de ventas de tecnologías de apoyo (ej. IBM con el World Avenue), beneficios resultantes de servicios (ej. Barclays con Barclay Square). Los ingresos incluyen subscripción de miembros, publicidad y también cuotas de transacciones. 4 Comunidades Virtuales El valor absoluto de las “comunidades virtuales” proviene de sus miembros (clientes y colaboradores) que añaden su información en el entorno básico de comunicación provista por el servicio. Las “comunidades virtuales” son importantes para la proyección y la promoción de productos y servicios, fortalecimiento de la fidelidad de los clientes y por ello, animan a los clientes a expresar sus opiniones. El beneficio viene de las subscripciones de miembros y de la publicidad. Esto constituye un valor añadido para la promoción de los servicios ya existentes, as í como para la creación de nuevos servicios. Ejemplos: Amazon.com, Apparelex.com, Indconnect.com/steel/web Servicios de Abastecimiento Están especializados en una operación concreta de la cadena de producción de la empresa (cadena VALOR), ej. pagos electrónicos, asuntos administrativos, con el fin de convertirlo en ventaja. Ejemplos: FedEx, UPS Explotación de Información y otros servicios Estos servicios añaden valor al enorme volumen de datos que se vende en las redes de trabajo abiertas. A menudo se trata de actividades empresariales, tales como búsqueda de información (ej. Yahoo), creación de perfiles de clientes, ocasiones empresariales en el mercado, consejos de inversión, etc. Pedidos en tercera persona Modelo válido para aquellas empresas que deseen asignar su presencia empresarial en Internet a una tercera institución (como una forma adicional de comunicación y acción empresarial). En los “mercados en tercera persona” se añaden nuevas posibilidades, como la creación de “nombre distintivo” (marca), los pagos, los asuntos administrativos, los pedidos y una completa gama de transacciones seguras. Este modelo interesa principalmente a los bancos y proveedores de servicios de Internet (ISP). El beneficio viene de la subscripción de los miembros, los pagos de servicios y transacciones o los porcentajes en el valor de las transacciones. Ejemplos: Citius, Trade Zone, FedEx. Plataformas de Colaboración Proporcionan una herramienta total y un entorno de información y colaboración entre empresas. Se centran en operaciones concretas. Las oportunidades empresariales vienen de la gestión de la plataforma (subscripciones/pagos de uso) y la venta de herramientas especializadas (planning, flujo de trabajo, gestión de documentos). 5 Ventajas y desventajas Ventajas del Comercio electrónico para el consumidor ? Las tiendas electrónicas están abiertas 24 horas al día. En otras palabras, cuando quieras puedes comprar un CD, un billete de avión, o incluso diferentes materiales para la construcción. ? El coste de los productos vendidos a través de Internet es generalmente bastante menor que los precios que se pueden encontrar en el mercado, ya que una tienda electrónica es libre de costes que una tienda real debe soportar (alquiler, electricidad, agua, etc) y generalmente requiere menos personal. ? El comercio electrónico se está extendiendo globalmente. En otras palabras, a través del ordenador puedes comprar algo que no puedes encontrar en Grecia, de otra manera tendrías que esperar a que algún amigo viajase y te lo trajese. ? La transacción es rápida y directa. Puedes recibir el producto que has pedido en 3-4 días. ? Pero el más práctico y más importante beneficio para el consumidor es que: ? Cualquiera puede encontrar lo que quiere, no importa lo que quiera, sin perder tiempo. En otras palabras, simple y fácilmente comprando desde la casa u oficina. Ventajas del comercio electrónico para la empresa ? Como hemos mencionado antes, cada empresa que tenga presencia electrónica puede extender sus fronteras extendiendo los límites geográficos de sus transacciones. Esto significa que cada empresa puede tener clientes en varias regiones y países de todo el mundo. En otras palabras, con el comercio electrónico las empresas adquieren varias marcas y lo más importante es que minimizan sus costes. ? Cada empresa que utiliza las nuevas tecnologías –como Internet- se hace más competitiva, y puede ser informada de los nuevos desarrollos. En otras palabras, en pocos años todas las actividades comerciales se realizarán vía Internet, el comercio electrónico será el nuevo gran desafío para todas las empresas que quieran ser competitivas. ? Las transacciones electrónicas permiten una relación bidireccional entre empresa y cliente (interacción). Esto significa que cada empresa a través de las transacciones electrónicas puede recolectar mucha información sobre las necesidades de los consumidores, según cómo la empresa ajuste su política será más beneficiosa. Finalmente, conociendo las necesidades particulares de los clientes, las empresas pueden avanzar en la creación de productos concretos para un consumidor o grupo de consumidores que necesitan un nuevo producto que todavía no existe en el mercado. 6 Desventajas del comercio electrónico ? Falta de seguridad, estandarización, fiabilidad Habitualmente la seguridad y fiabilidad son difíciles de asegurar en Internet. Por otro lado, el mundo confía en la red cuando puede ser comprobada y fiable. Por ejemplo, utilizamos la red de Instrumentos de Transacciones Automáticas (ATM) es decir los bancos, y confiamos en ellos nuestras transacciones diarias. ? Insuficiente amplitud de área de comunicación La red se enfrenta a serios problemas de circulación y falta de suficiencia en el transporte de datos debido al rápido crecimiento de usuarios conectados. La red de tecnologías se desarrolla rápidamente, pero la necesidad de mayor amplitud de área y consecuentemente de velocidad en el transporte de datos, está incrementando debido a un ritmo todavía muy lento, y hasta que se le haga frente, los problemas referidos a la calidad de los servicios continuarán. ? Dificultad de incorporación de tecnologías de comercio electrónico en los sistemas actuales de gestión de la información. Muchas empresas utilizan sistemas de información, que ya existían y que fueron desarrollados con el fin de servir a las diferentes necesidades utilizando diferentes tipos de software y aplicaciones. Estos sistemas contienen informaciones precisas para la empresa, pero deberían armonizarse con las nuevas tecnologías, que en muchos casos es excepcionalmente difícil. ? No todos los clientes tienen acceso a Internet. En muchos países, como Japón o USA, el porcentaje de usuarios de Internet es bastante elevado. Sin embargo, en la mayoría de los demás países (incluso en los países de Europa Oeste) el porcentaje de usuarios de Internet es mucho menor. Si el mundo no tiene acceso a Internet, el esfuerzo no alcanza al consumidor. Naturalmente, se espera que esto cambie en breve, ya que el número de usuarios está aumentando considerablemente. ? Se requieren gastos de infraestructuras Incluso si las empresas reconocen la importancia del comercio electrónico en el moderno entorno empresarial, las inversiones en infraestructuras son un factor que debería apreciarse y tomarse en seria consideración. ? Los resultados y las consecuencias del comercio electrónico no han sido estudiados ni discutidos todavía. ? Hay asuntos no resueltos sobre los datos personales. ? Mucha gente se resiste a cambiar y no están acostumbrados a las transacciones impersonales sin la existencia de documentos. 7 Aplicaciones del Comercio Electrónico B2C Publicidad Puede entenderse fácilmente, que donde existe gran movimiento, existe también distribución de mensajes publicitarios. Incluso, la publicidad y la distribución de información en nuestros días son la mayor actividad comercial de la Web. Listas electrónicas Las Listas electrónicas son páginas en la red que dan información sobre productos o servicios que proporciona una empresa. Una lista electrónica contiene información como: - Características del producto Embalaje Disponibilidad Formas de pago Publicaciones electrónicas El sector editorial fue el primero que se incorporó a las nuevas tecnologías y a Internet. Más y más editores utilizan Internet como una forma de información y buscan su explotación comercial. Algunos resultados exitosos de las publicaciones electrónicas pueden considerarse los periódicos en red así como las publicaciones independientes vía Internet. Servicios bancarios Los servicios bancarios electrónicos, también conocidos como servicios vía red, virtual o en casa, incluyen varias actividades bancarias que se ejecutan desde casa, la oficina, la calle o cualquier lugar. Los servicios bancarios incluyen desde un simple pago y control de cuentas hasta la garantía de un préstamo. Estos servicios se ofrecieron durante un tiempo bastante prolongado, pero dependían de software de uso exclusivo y de las soluciones de la red privada. Después la aparición de Internet hizo posible que estos servicios fueran ofrecidos al público en general. Servicios de Viaje El carácter mundial de Internet se adapta absolutamente a las necesidades de viajeros y del sector de viajes, que se ha desarrollado rápidamente. Cada viajero experimentado sabe que frente a los planes y las reservas de plazas, ahora puede ahorrar dinero debido a las ofertas de último momento, de cancelaciones o plazas inocupadas, así como por restricciones o costes adicionales ocasionados por agentes de viajes. 8 Aplicaciones de Comercio Electrónico B2B Intercambio de datos electrónicos El intercambio de datos electrónico (EDI) es una forma habitual de intercambio de datos operativos. Un mensaje EDI incluye una serie de símbolos de información, y cada uno representa un único elemento, como el precio, el número de modelo del producto, etc, separados con delimitadores. La serie entera se llama parte de datos. Uno o más partes de datos encuadrados por un encabezamiento pueden constituir una unidad de transporte EDI (equivalente a un mensaje), que habitualmente incluye el contenido de documentos o formularios operativos. Los partes que se intercambian mediante EDI son informados por socios comerciales. Los mensajes EDI pueden ser codificados y descodificados. El EDI es una forma de comercio electrónico que incluye también correo electrónico y fax. Planning de Recursos Operativos (ERP) El Planning de Recursos Operativos es un término que caracteriza un amplio espectro de actividades, que se llevan a cambio mediante software de múltiples aplicaciones y que ayudan al fabricante o a la empresa a gestionar importantes aspectos de la siguiente manera: ? Planning de productos ? Pedido de partes ? Mantenimiento de reservas ? Interacción con los proveedores ? Beneficios de servicios de clientes ? Seguimiento de pedidos Sistema ERP también puede incluir unidades de aplicación para la aspectos financieros de la empresa y el sector de potencial humano. Habitualmente, un sistema ERP se utiliza o es incorporado mediante un sistema de base de datos. El crecimiento de sistema ERP puede conllevar importantes análisis de los procesos operativos, reeducación de personal y nuevos procesos de trabajo. Abastecimiento electrónico Una de las actividades importantes de una organización es el abastecimiento de varios productos esenciales. Los procesos tradicionales de abastecimiento pueden robar bastante precio y no siempre ofrecen los mejores precios a la organización. Con el uso de varias tecnologías (agentes, EDI) los abastecimientos han sido automatizados con muy bajo coste para todo tipo de productos y cantidades. Las empresas utilizan cada vez más sistemas de abastecimiento electrónico, mientras que si una empresa no hace uso de estos sistemas, puede sufrir consecuencias negativas. 9 Aplicaciones Intranet/Extranet Las aplicaciones formales Intranet /Extranet incluyen: ? Videoconferencia ? Software de uso colectivo que contribuye en la colaboración de equipos ? Intercambio electrónico de datos ? Acceso en corporación exclusiva a aplicaciones y bases de datos ? Sistemas de abastecimiento de equipos de decisión Bibliografía ? Hay varias fuentes sobre Internet: http://www.government.gr/info/financial/1.html http://www.go-online.gr/ebusiness/index.html ? Importación en el comercio electrónico Spilios Spijopoulos, Economic University Athens ? Planning electrónico – Comercio con ASP Stephen Walther and Jonathan Levine Ejercicio Buscar en la web, páginas (ejemplos de aplicaciones) relacionadas con la aplicación de comercio electrónico de Empresas a consumidores (B2C): ? ? ? ? ? Publicidad Listas electrónicas Publicaciones electrónicas Servicios bancarios Servicios de viajes ¿Cuál de ellas parece ser exitosa y por qué? Envíanos el resultado del ejercicio mediante e-mail 10 UNIDAD 2 DISEÑO DE UNA TIENDA ELECTRÓNICA - Tiendas electrónicas Desarrollo de una tienda electrónica Diseño del proyecto Análisis y diseño de las aplicaciones Sistema de test para la funcionalidad y formación Operatividad a largo plazo Vínculos Ejercicios Tiendas electrónicas Una tienda electrónica puede ser definida como un sitio que da a los visitantes la oportunidad de comprar productos. Estos productos pueden ir desde una botella de vino a un libro o incluso una película que el cliente puede bajarse inmediatamente de dicha página. En otras palabras, las tiendas electrónicas están consideradas como una tienda ordinaria, excepto en que no tienen una presencia física. Dan a los clientes la oportunidad de visitarlas durante las 24 horas del día, los 7 días de la semana, y desde cualquier lugar, siempre que tengan un ordenador y conexión a Internet, naturalmente. Generaciones de tiendas electrónicas Las tiendas electrónicas no fueron desarrolladas de un día para otro, sino que siguieron un desarrollo progresivo, a través del cuál se configuraron cuatro generaciones de tiendas electrónicas: ? Primera Generación – Presencia Simple La primera generación de tiendas electrónicas hizo su aparición al mismo tiempo que el desarrollo del mundo de la Web. Las primeras compañías trataban de sacar partido a todo lo que la red les ofrecía mediante páginas sencillas. A través de estas páginas querían hacer crecer su reputación y conseguir nuevos clientes. Cuando descubrieron que podía utilizar Internet para publicitar sus productos, comenzaron a invertir dinero con el fin de hacer páginas mejores. ? Segunda Generación – La capacidad de hacer pedidos La segunda generación de tiendas electrónicas permite a los consumidores hacer pedidos de productos a través de las páginas web de la empresa. Esto puede hacerse de la siguiente manera: ? Mientras los clientes navegan por la tienda, eligen los productos deseados y los ponen en una cesta virtual. Cuando dejan la tienda electrónica, han hecho un pedido de los productos que han puesto en la cesta. ? Este pedido es enviado entonces a través de correo electrónico a la empresa. 11 ? Finalmente el sistema administrador recibe las órdenes, las imprime y las envía a la sección de envíos. ? Tercera Generación – Combinación con los sistemas de información existentes La tercera generación de tiendas electrónicas apareció en 1995 y trató de encontrar una manera de que los pedidos se registrasen automáticamente en el Sistema de Información. Con esto se intentaba ayudar a la empresa a despachar los pedidos más rápida y eficazmente. Como resultado, apareció un nuevo tipo de tienda electrónica. características de esta generación son las siguientes: ? ? ? ? ? ? ? Las principales Publicidad electrónica Ofertas electrónicas y descuentos en productos Pedidos electrónicos Fijación de precios electrónica Envío físico de productos Envío a través de la red de productos (cuando ello es posible) Pagos electrónicos ? Cuarta Generación – Servicios Completos y Seguros En 1996 surge un nuevo tipo de tienda electrónica. Los servicios de las tiendas electrónicas se hacen más extensos e incluyen todos los servicios ofrecidos por las teletiendas de generaciones anteriores junto con otros relacionados a aspectos de seguridad y gestión del almacenamiento. Algunos de los nuevos servicios son: ? ? ? ? ? Pagos electrónicos, carteras electrónicas Seguridad Gestión de almacenamiento Detección de productos Personalización del comportamiento de los clientes Características y funciones de las tiendas electrónicas Características Las aplicaciones de comercio electrónico necesitan una plataforma en la red para poder operar. Una tienda electrónica que usa una plataforma en la web específica debe tener las siguientes características: ? Disponer de la interface apropiada, permitiendo un diseño y presentación de almacén flexible. ? Disponer de las herramientas necesarias para el desarrollo, administración y funcionalidad de las tiendas electrónicas. 12 Funciones de las tiendas electrónicas ? Para la empresa Una tienda electrónica debe estar desarrollada de manera que tanto las necesidades de la empresa como de los clientes queden satisfechas. Con el fin de asegurar una administración y gestión efectivas, la empresa debe contar con las siguientes funciones: ? ? ? ? ? ? ? Desarrollo y administración de catálogos de productos Cálculo de gastos de transporte y embalaje Oportunidades de publicidad Producción de informes Observación de los clientes Cálculo de impuestos Herramientas para la instalación y gestión de las tiendas electrónicas ? Para los clientes Las funciones que una tienda electrónica debe facilitar a sus clientes son las siguientes: ? ? ? ? ? ? ? Registros on-line Navegación fácil en la tienda a través de la red Buscador de productos Cesta de la compra Uso de cupones de descuento Entorno amistoso Pagos electrónicos y cartera electrónica 13 Desarrollo de una tienda electrónica El desarrollo de una tienda electrónica consta de varios pasos. Desde el comienzo hasta el desarrollo, hay muchas cosas que deben tomarse en cuenta. En este capítulo, describimos y analizamos los pasos y destacamos los aspectos críticos del proceso de desarrollo. Proceso de implantación La implantación de una aplicación de comercio electrónico conlleva lo siguiente: ? ? ? ? ? ? ? Diseño del proyecto Análisis y diseño de la aplicación Desarrollo e integración de software Desarrollo de contenidos Testado y Formación Utilización Operatividad a largo plazo En la figura que sigue podemos ver los pasos generales de cómo se construye una aplicación de comercio electrónico. Es importante ver que después de cada paso, una lazada nos lleva de nuevo al orden previo con el fin de hacer mejoras y ajustes necesarios antes de un nuevo paso. Diseño del Proyecto Análisis y Diseño Desarrollo del Software Contenidos Testado y Formación Utilización Operatividad a largo plazo 14 Diseño del Proyecto El diseño de un sistema de ordenador, como cualquier otro diseño de ingeniería, implica ciencia y arte. La ciencia nos ayuda a utilizar las tecnologías apropiadas, a entender los diferentes problemas que pueden surgir y a preparar el sistema para su utilización. Sin embargo, cuando diseñamos un sistema complejo, se requiere un cierto grado de perspicacia, experiencia e incluso buen gusto. El principio general que se aplica es “cuanto mayor cuidado se ponga en el diseño del sistema, menos problemas se tendrán en el futuro”. ? ? ? ? ? ? ? ? Comprensión de los requerimientos del cliente Plan de evolución Opciones abiertas Realización Fiabilidad Gestión de transacciones Gestión del sistema Seguridad ? La comprensión de los clientes es un proceso complejo que afecta en gran medida al diseño del proyecto. Los clientes no siempre pueden detallar lo que quieren, pero pueden distinguir un buen producto o servicio cuando lo ven. Internet es un nuevo campo con nuevas e imprevistas oportunidades y el entendimiento de los clientes es la clave para satisfacerlos. Con el fin de comprender a los clientes, deberíamos hacer preguntas tales como ¿Qué importancia tiene la comodidad? ¿Está el cliente dispuesto a pagar y cuánto? ¿Qué inconvenientes estarían los clientes dispuestos a tolerar como intercambio a ciertos servicios? ? Si un sistema informático va a ser utilizado durante un largo periodo de tiempo, deberíamos planear cuidadosamente con el fin de incorporar cambios tecnológico y evolucionar en el tiempo. La potencia del procesador, la capacidad de almacenaje o densidad de memoria está doblándose cada 18 a 24 meses. Además la red de banda integrada está aumentando y abaratándose. Planear esta evolución nos ayudará a beneficiarnos de los cambios y a mantener nuestro sistema actualizado durante un largo periodo de tiempo. Esta regla se aplica no sólo en hardware, sino también en software. ? El diseño de un sistema está muy relacionado con las preguntas que nos hacemos. A menudo, encontramos que algunas decisiones limitan nuestras opciones más que otras. Por lo tanto, tenemos que tener en mente que los gastos que realicemos deben merecer la pena. Además, la flexibilidad en el diseño inicial habitualmente implica pequeños costes extra y el gasto aumenta dramáticamente ya que nuestro sistema se queda viejo porque parte de la empresa se construyó en base a él (esto es habitual en sistemas legales). Un ejemplo típico son los mecanismos de pago. Supón que decides utilizar un módulo de sólo tarjetas de crédito porque hoy día es una buena opción y muy utilizada. ¿Qué ocurre si mañana las tarjetas de crédito se sustituyen por dinero electrónico? ¿Podrá el sistema adaptarse a este cambio? Probablemente no. Una buena solución puede ser construir módulos más genéricos de pago y añadir un módulo de tarjetas de crédito. Más tarde, esto requeriría añadir un módulo de dinero electrónico y así, no tendríamos que rediseñar por completo el sistema de pagos. 15 ? En términos sencillos, la pregunta es ¿cuánto puede crecer el sistema para proveer más servicios?. Hay muchos servicios a tener en cuenta, como velocidad CPU, servidor de usuarios, número de usuarios conectados simultáneamente, etc. Tener una lista de prioridades clara para el sistema ayuda a definir su coste de realización y mantenimiento y facilita elementos de compensación cuando se necesitan. Otros aspectos importantes son los siguientes: ¿qué velocidad puede alcanzar mi sistema? ¿tendrá que apagarse durante el proceso de expansión? Para muchos sistemas, una ejecución pobre es un inconveniente, lo cuál, sin embargo puede soportarse. Pero en los sistemas de comercio por Internet, una ejecución pobre puede ser más que un inconveniente, puede ser una razón para que los clientes abandonen. Clientes a través de internet insatisfechos, probablemente no volverán. Esto daña la empresa y le da ventaja a la competencia. La ejecución puede medirse de muchas formas pero las más comunes son aquellas que examinan la tardanza y la capacidad de proceso. La tardanza mide el tiempo necesario para completar una operación y la capacidad de proceso mide las operaciones completadas en un tiempo determinado. En otras palabras: ¿Cuánto tiempo tarda en descargar una página web y cuántas páginas pueden descargarse en una hora? A pesar de que estas dos variables pueden parecer lo mismo, la tardanza tiene que ver con la experiencia del cliente de la web mientras que la capacidad de proceso tiene que ver con la capacidad del sistema de llevar a cabo requerimientos. Es muy importante establecer objetivos relacionados con estas variables por anticipado, controlarlos sistemáticamente y ajustar el sistema adecuadamente. ? Todo tipo de sistemas necesita ser seguro y de igual manera los sistemas de comercio por Internet. El objetivo es evitar una situación embarazosa públicamente. Esto ocurre debido a la naturaleza anónima del sistema. En un mundo real, si el teléfono de la tienda de al lado no responde, puedes ir en persona, además la empresa no depende enteramente del teléfono. Pero en Internet, si el sistema no funciona la empresa no funciona. Y el usuario no tiene forma más fácil de averiguar si es algo temporal o permanente. Recientemente Yahoo sufrió un “rechazo del servicio” (la página aparecía como fuera de orden) durante algunos días, y fueron solamente la “marca comercial” y su tamaño los que se salvaron. Pocas páginas tienen el poder de conservar su página estando fuera de servicio durante varios días. Pero incluso en los casos donde sólo algunos componentes son los que no funcionan, la empresa puede resultar dañada. ¡Cómo sería una página donde no se completan las operaciones de pago o incluso si se completan con errores! La fiabilidad es un factor demasiado importante y no puede haber negligencias porque está directamente unido a la confianza del cliente. Por lo tanto los operadores deben siempre supervisarlo. 16 Análisis y Diseño de las aplicaciones El análisis y diseño de las aplicaciones consta de los siguientes pasos: Análisis del proceso de la empresa y modelado: analizar, documentar y entender la forma en que funciona la empresa es el primer paso para el diseño de la aplicación. Todos los procesos deberían ser cuidadosamente estructurados, analizados e incluso reinventados antes de proceder a la fase de desarrollo. Hay varias herramientas para ayudarle en ese análisis: herramientas CASE, diagramas de volumen de trabajo y lenguajes como UML que le ayudarán a identificar y diseñar los diferentes componentes de la aplicación. Diagrama E-R y Esquema de datos: Estas dos nociones hacen referencia a la forma en que se organizan los datos en la empresa. Después de construir el diagrama E-R y el Esquema de datos, se puede fácilmente proceder al desarrollo de la base de datos. Desarrollo del Software El desarrollo del Software consiste en los siguientes pasos: Desarrollo de los componentes de la aplicación: En esta fase y después de que todo el análisis se haya completado, se desarrollan los distintos componentes de la aplicación. Cada componente puede completarse en un proceso o parte de un proceso. Hoy día se utilizan soluciones integradas, por lo tanto no se necesita mucho para desarrollar el software. La mayoría de los procesos ya están desarrollados en componentes. Componentes integrados: Después de que se hayan desarrollado todos los componentes, se han integrado progresivamente con el uso de interfaces, por lo tanto se completa el círculo comercial. Integración con otros sistemas: En la mayoría de los casos, todos los sistemas corporativos necesitan ser integrados con el fin de trabajar eficazmente. En esta etapa y después de que todos los componentes se hayan integrado, se desarrollan las conexiones con otros sistemas (legales, ERP, etc). Desarrollo Frontal El primer punto de contacto de la gente que hace negocios por Internet es el contenido, ejemplo: información, catálogos, folletos, etc disponibles en la página web. El contenido necesita se diseñado, formateado y presentado apropiadamente, para resultar atractivo, interesante y agradable a los clientes. Esta fase pasa por los siguientes pasos: Diseño de la conexión de usuario: la conexión de usuario tiene que ver con la forma en que la gente se relaciona con la página. Diseñar una conexión adecuada es como seleccionar el conjunto de palabras adecuadas, tono de voz, mensajes de comunicación no verbal, etc, para comunicarnos con los clientes y juega un papel importante para atraer al cliente pero también para mantenerlo. Esto tiene que ver con el marketing, como todo lo relacionado con la presentación, y por lo tanto se lleva a cabo desde el departamento de marketing. 17 Contenidos y desarrollo de la web: No tiene ningún sentido tener un sistema perfecto si no tienen ningún contenido o información que ofrecer. Hay varias tecnologías para crear y presentar contenidos. Tecnologías tales como HTML, XML, VRML, ASP, JSP, etc. Con las presentes tecnologías una puede presentar en Internet no sólo textos o imágenes estáticas sino también vídeos y audios. Esto es lo que llamamos Multimedia. A pesar de que la creación de contenidos y su edición es de nuevo una función que habitualmente hace el departamento de marketing, hay varios aspectos a considerar. Estos aspectos son los relativos al formato y contenidos de una página web (no olvidar que un usuario ve menos de una media de una página al día), convertir el contenido de una forma a otra (ej. de impreso a digital), gestión del contenido y decisión del entorno de aplicación para albergar el contenido. Testado de la funcionalidad y formación del sistema Una vez que el sistema completo se ha desarrollado debería ser testado y evaluado apropiadamente. Esta fase conlleva: ? ? ? ? Testado de la funcionalidad del sistema Testado de limitaciones y detección de fallos Formación de personal Formación de usuarios ? Después de que el sistema completo se ha desarrollado, debería ser testado y evaluado apropiadamente. Todos los requerimientos empresariales inicialmente planeados deberían ser cuidadosamente revisados con el fin de ver si están incluidos en la aplicación desarrollada. Todos los procesos empresariales deberían ser testados una y otra vez utilizando escenarios de la vida real. Todos las posibles acciones de los clientes deberían ser cuidadosamente esquematizadas y revisadas y por lo tanto que no hubiese vínculos desaparecidos o problemas con la seguridad. Además los sistemas de pagos deberían ser testados para asegurarnos de que las transacciones se completen. Un proceso empresarial, tal como pedir un producto, es una cadena de pequeñas actividades y si una falla entonces el proceso entero puede resultar colapsado. ? Debería realizarse un testado minucioso para asegurarnos de que todos los clientes tienen acceso al servicio sin problemas. Por lo tanto, la comprobación debería realizarse con varios navegadores y con diferentes configuraciones, con el fin de asegurarnos de la compatibilidad y comprobar la visión que tienen los clientes del sistema. Los tests de ejecución deberían también se conducidos para encontrar posibles colapsos así como el número real de usuarios que pueden ser servidos dentro de un tiempo determinado. Habitualmente la ejecución es menor que como inicialmente se diseñó. Por ello, se necesita una visión clara de la ejecución del sistema con el fin de hacer mejoras necesarias antes de “comercializarse”. Finalmente estos tests deben revelar varios fallos que habitualmente ocurran debidos a la interoperabilidad y complejidad del sistema. Resumiendo, un consejo simple es “conocer el sistema y encontrar los fallos antes de que los clientes lo hagan”. 18 ? Las personas que desarrollan un sistema, en la mayoría de los casos, son diferentes de los operadores. Como ya hemos mencionado, el mantenimiento del sistema requiere amplio conocimiento de las tecnologías utilizadas y de las configuraciones específicas o adaptación al cliente con el fin de cubrir necesidades específicas. Este conocimiento tiene que ser transferido de aquellos que lo han desarrollado a los operadores para asegurarse operaciones a largo plazo. En esta fase es imprescindible una documentación apropiada de todas las acciones realizadas durante el desarrollo. Por ello, desde las primeras fases de diseño del proyecto deben emplearse unos procedimientos de documentación adecuados. ? Los usuarios deberían recibir también una formación adecuada especialmente en los casos en que la aplicación es compleja o los usuarios no están familiarizados con su uso. La formación puede tomar la forma de lecturas, tutorías on-line, formación presencial, etc. La formación del usuario está muy relacionada con un diseño cuidado de la conexión del usuario y con un análisis de los requerimientos del usuario. Lo ideal sería que los usuarios estuviesen familiarizados con el sistema y que no necesitasen formación –pero éste no siempre es el caso. Una formación adecuada no debería desestimarse porque puede ayudar a los usuarios a funcionar más eficazmente. Utilización Una vez que el test y la formación se han desarrollado satisfactoriamente, se sigue con la utilización de la aplicación. Esto implica: Registrar un dominio: Se debe tener atención de registrar un dominio con antelación. El dominio o nombre es la forma en la que los clientes pueden encontrar la aplicación en la web, y habitualmente está conectada a una marca o imagen. Ya que los dominios son únicos y se sirven en base al orden de llegada, si el dominio o nombre no se registra con el suficiente tiempo de antelación, alguien podría hacerlo. Hay muchos casos en que los dominios fueron registrados por sólo unos pocos euros y luego se vendieron a otros, por cientos de miles. Registro con buscadores: No es útil tener una tienda on-line si nadie sabe cómo y dónde encontrarte. Por ello, una de las prácticas más comunes es la de registrarse con directorios o buscadores. Esto significa registrar un conjunto de claves que describan tu página y que el buscador utilizará para conducir hasta tu página. Lanzamiento comercial: Por último, ha llegado el momento de lanzar la aplicación. Esta acción puede probablemente incluir publicidad de la página además de otras actividades de difusión que la empresa pudiese elegir. Primer seguimiento “real” del periodo operativo: Esta fase es probablemente la más crucial. No importa cómo sean de competentes los que han desarrollado y comprobado el sistema, los usuarios son millones y pueden accidentalmente o intencionadamente provocar errores o fallos inesperados. El funcionamiento del sistema se comprobará concienzudamente, porque algunas páginas interesantes pueden atraer un gran número de visitantes en cortos periodos de tiempo y el boca a boca puede ser difundido muy rápidamente en Internet. Cuando la página está sobrecargada, puede conseguir una mala reputación bastante rápido. Se debe hacer una revisión detallada de todos los puntos y los operadores deben tomar toda clase de medidas para estabilizar el sistema. 19 Operatividad a largo plazo A pesar de que desarrollar y lanzar una aplicación en Internet es un proceso complejo e intenso, representa solamente la mitad del esfuerzo necesario para llevar a cabo con éxito actividades de Comercio electrónico. La otra mitad es asegurar la operatividad a largo plazo del sistema. La funcionalidad a largo plazo conlleva los siguientes aspectos: Mantenimiento: esto implica varios procesos relacionados tanto con el hardware como con el software. La mayor operación de mantenimiento es la copia de seguridad. Los sistemas pueden sufrir fallos en algún componente de su hardware (ej. un fallo en el disco duro) o pueden tener problemas en el software. También los sistemas de las empresas pueden sufrir ataques de sus competidores, piratas informáticos u otros grupos. Las empresas están, por lo tanto, obligadas a tomar todas las medidas de seguridad necesarias para asegurarse la operatividad del sistema y para proteger toda la información que les han confiado los asociados, proveedores y clientes. El mantenimiento de una página web conlleva analizar el tráfico y entrar en los archivos. Este análisis puede aportar mucha información importante sobre cómo se utiliza el sistema, revelar posibles fallos y baja utilización del sistema y puede ayudar a entender y mejorar el desarrollo de un sistema de seguridad. Otras funciones de mantenimiento incluyen la eliminación de vínculos muertos (vínculos que ya no tienen validez) y rediseño periódico y actualización. Actualización/Reformas y mejoras: Además de actualizar su contenido, el sistema necesita reformas. Se producen nuevas versiones de sistemas de aplicación software y se deberían realizar ciertas mejoras para ir acorde con los desarrollos tecnológicos y mantener la seguridad. Sin embargo, cada reforma debería revisarse cuidadosamente para prevenir cualquier problema que pudiese surgir durante o después de dicha reforma. También, las mejoras en los servicios ofertados deberían ser seguidas para mantener la competitividad. Pero cuando se realizan cambios, se debería también realizar una nueva fase de test para asegurarse de que todo resulta tal y como los operadores planearon. 20 Vínculos útiles: Europa on-line y negocios on-line Ejercicio ? Visitar varias páginas de tiendas electrónicas que se dan en los vínculos. ? Decidir la categoría de la tienda que quieres crear. Decide las características y operatividad de tu tienda electrónica. Poner un título y otras propiedades a tu tienda. ? Decidir qué tipo de productos vas a ofertar. Diseñar departamentos, crear categorías de productos y decidir qué productos comerciarás. Poner precio a los productos. ? Decidir la forma de pedido, entrega y pago de tus productos. ? Decidir después de investigar, dónde publicar, promover y anunciar tu tienda. Crea un diagrama de costes anuales de tu tienda, por categorías. Envía por e-mail, el proyecto de diseño completo de tu tienda electrónica. 21 UNIDAD 3 CONSTRUCCIÓN DE UNA TIENDA ELECTRÓNICA - Introducción Comienzo La tienda Departamentos Productos Preestreno de la tienda Vínculos Ejercicio 22 Introducción Existen muchas aplicaciones diferentes, con las que podemos hacer fácilmente nuestra tienda electrónica. ShopFactory es un programa para crear páginas Web y tiendas electrónicas, utilizado en más de 50 países y varios idiomas. Puedes descargártelo gratuitamente de la página siguiente: http://www.shopfactory.com Entonces, haz click en Free Demo. Instálalo en tu PC. 23 Comienzo La primera imagen presenta el programa al usuario. El entorno es lo suficientemente cómodo y al mismo tiempo permite todas las herramientas esenciales para la creación de la tienda. Comenzamos con el asistente para la creación de páginas web (Website Setup Wizard), con doble click en My Website. 24 En este punto importamos elementos, que tienen relación con la página web, entonces ya podemos avanzar al siguiente paso. 25 La tienda En este punto seleccionamos el asunto de la página web y estilo y continuamos con el siguiente paso. En este punto, importamos elementos relativos a la identidad de nuestra tienda. Esta información se utiliza después en varios puntos de la tienda electrónica y continuamos con el siguiente paso. 26 En este punto, detallamos la categoría de tienda electrónica y avanzamos al siguiente paso. 27 Departamentos Podemos crear departamentos para nuestra tienda electrónica, en Departamento 1… Podemos importar elementos relacionados con cada departamento de la tienda y pasar al siguiente paso donde seleccionaremos su aspecto. También podemos fijar el uso de moneda, seleccionando Properties -> Set up shop currencies. 28 Productos Una vez que hayamos creado los departamentos, podemos añadir productos, para cada departamento o la lista de productos de Add Product. Importamos elementos relativos a cada producto y continuamos con el siguiente paso donde podemos cambiar el precio, hacer ofertas en algunos productos, etc. 29 Preestreno de la tienda Una vez que hayamos finalizado la tienda electrónica, podemos verla para su comprobación en un navegador, a través de : Preview -> Preview your website 30 Vínculos El único vínculo que necesitará es el que indicamos a continuación: http://www.shopfactory.com/ 31 Ejercicio Utilizando ShopFactory crea tu propia tienda electrónica. Añade Departamentos y Productos a tu tienda electrónica Haz un preestreno Utiliza tu tienda electrónica y compra productos. Para el pago, utiliza dinero en metálico a la entrega. Si la tienda parece funcionar perfectamente, cambia la propiedad About Us ->E-mail (para pedidos) a [email protected], para que podamos recibir al menos un pedido de tu tienda electrónica. 32 33 UNIDAD 4 TRANSACCIONES AUTOMÁTICAS Y SEGURAS ENTRE LAS TIENDAS ELECTRÓNICAS Y LOS CLIENTES - Introducción Tiendas electrónicas Creación Vista Reparación Ayuda Vínculos Ejercicio 34 Introducción Fast E-shopping cart es un programa para la creación de tiendas electrónicas, que proporciona mecanismos automáticos y seguros, entre la tienda electrónica y los clientes, y que depende de la empresa PayPal. Podemos encontrarlo en la siguiente dirección: http://www.code9software.com/fastecart-shopping-cart.html Seleccionar la descarga del Demo. Continuar la descarga de la página siguiente: Descomprimir e instalar la aplicación en vuestro ordenador. 35 Tienda electrónica El entorno de aplicación es suficientemente agradable y al mismo tiempo proporciona todas las herramientas esenciales para la creación de la tienda electrónica. La página inicial nos informa acerca de dónde comprar Fast eCart. Siguiendo las pestañas de la aplicación, añadimos los componentes individuales de nuestra tienda (categorías, productos, nuevas páginas…) 36 En la pestaña Options se deben dar detalles de la empresa: 37 38 Creación En la pestaña Build, después de haber elegido dónde se colocan los archivos de nuestra tienda y el cambio (euro €), creamos la tienda de nuestra elección: Click aquí para crearla. Ahora podemos publicar los archivos creados en nuestro dominio utilizando por ejemplo FrontPage o un procesador de publicaciones ftp. 39 La aplicación origina los siguientes archivos: 40 Vista La página aparecerá automáticamente (si así se seleccionó en el paso Build) o podemos comenzar utilizando el archivo “index.html” de la carpeta en la que almacenamos los archivos de nuestra tienda: En la página que aparece es posible que aparezca un mensaje de error, que surge en la versión Demo de esta aplicación: Este aparece porque no se seleccionó un segundo idioma en el proveedor de nuestra página. Podemos corregirlo fácilmente en la opción de idiomas de Internet Explorer. Después, ya podemos utilizar nuestra tienda electrónica: 41 42 También podemos comprobar el sistema de pago (pero no es necesario). 43 Reparación Si hay algo que no te gusta, puedes cambiarlo de la página utilizando por ejemplo Front Page: 44 Ayuda Podemos visitar la última pestaña de la aplicación, HELP: 45 Vínculos Para nuestra aplicación necesitamos las siguientes direcciones: http://www.code9software.com/fastecart-shopping-cart.html También se puede encontrar información relativa a la forma de pago en la siguiente dirección: http://www.paypal.com/ 46 Ejercicio: Utilizando la aplicación Fast eCart crea tu propia tienda. Envíe por e-mail la carpeta con los archivos, una vez creada la aplicación. 47 UNIDAD 5 PAGOS ELECTRÓNICOS - Pagos Tarjetas de Crédito Dinero metálico electrónico Cheques Mercados Protocolo de pagos – SET Vínculos Ejercicio 48 Pagos Una empresa que integra una aplicación de Comercio electrónico tiene que definir la forma de pago, que es hoy en día uno de los desafíos más comunes. En la siguiente sección, describimos varias formas de pago, clases de mercados y protocolos SET. ? Formas de pago - pros y contras - ? Tarjetas de crédito Dinero electrónico al contado (Digicash, Mondex, Visa Cash) Cheques Mercados para pagos por Internet - Pedidos medios y grandes Dinero electrónico al contado (Digicash, Mondex, Visa Cash) Pedidos privados SET (Transacciones electrónicas seguras) Protocolo para realizar los pagos 49 Las tarjetas de Crédito y la Web En las transacciones de comercio electrónico, el sistema de tarjetas de crédito funcionará más o menos como lo hace habitualmente. El cliente podrá utilizar su tarjeta de crédito, si lo desea, para pedir artículos directamente del vendedor. La principal diferencia es que la mayoría de las compañías proveedoras de tarjetas de crédito han desarrollado una codificación standard llamada Transacción Electrónica Segura (SET). Con el SET el vendedor no recibe tu número de tarjeta de crédito. En su lugar, reciben uno facilitado, que se le pasa al banco el cuál lo utiliza para obtener el verdadero número, autoriza o rechaza la transacción y entonces envía al vendedor un número autorizado. El vendedor se asegura así de que la tarjeta sea buena, y completa la transacción. Todo esto se hace con una codificación clave oficial para asegurar la autenticidad de los interesados. También, con el SET el consumidor recibe un recibo digital certificado por la transacción. Las ventajas de esta forma de pago son: ? El dinero está seguro en el banco: en caso de que pierda la tarjeta, la cuenta está todavía ligada a su nombre. Por lo tanto, a diferencia de los sistemas en metálico, hay una forma en que el banco puede verificar su balance de cuenta y que el dinero no se ha perdido. ? No hay necesidad de abrir una nueva cuenta: a diferencia de los sistemas en metálico, que requieren que el usuario abra una nueva cuenta con un banco que funcione con este tipo de transacciones, con el sistema de tarjetas de crédito, el cliente puede mantener la cuenta y la tarjeta de crédito que ya tiene. Es un factor muy importante en las etapas de comienzo de una web comercial. 50 La principal desventaja de esta forma de pago es: La falta de privacidad: a diferencia del dinero electrónico que es anónimo, las transacciones con tarjetas de crédito vinculan su nombre a la cuenta. Por lo tanto, el cliente no podrá mantener el anonimato de la transacción. Además corre el riesgo de que su nombre se añada a una base de datos. 51 El dinero metálico electrónico y la Web Algunos sistemas tales como Digicash y Net Cash permiten al cliente depositar dinero en metálico en una cuenta bancaria y después utilizarlo para pedir artículos por Internet. Los clientes de Digicash reciben un número codificado de 64-bit para cada conversión en dinero metálico, que después se transfiere a los usuarios del disco duro. A continuación, el cliente puede transferir el dinero metálico a los vendedores a través de Internet (siempre que el vendedor acepte esta forma de pago). El vendedor devuelve entonces el dinero electrónico al banco que lo canjea por dinero real. Las ventajas de este sistema de pago son: ? Privacidad: el dinero electrónico no es identificable. El banco no vincula el número a una persona particular, de esta forma es imposible vincular el pago con el pagador. El cliente no tiene que preocuparse por ser añadido en docenas de bases de datos para recibir mailings si no lo ha ordenado así, en lugar de información que puede ser enviada desde internet. ? Responsabilidad limitada: un cliente sólo puede perder el dinero que utilice. La gente debería estar más inclinada a trabajar con dinero electrónico y arriesgar 20 € de su cartera electrónica que enviar su tarjeta oro con 5.000 € a través de la red. 52 La principal desventaja de este tipo de transacción es: Los euros digitales no están asegurados: por ejemplo, si su disco duro se estropease, su banco electrónico quebraría. Además, si algunos hackers consiguiesen decodificar sus números, no habría forma de recuperar su dinero perdido (como si se le hubiese caído un billete de 20€ en la calle). Ya que el banco no vincula el dinero a su nombre, no habría manera de reembolsárselo. Sin embargo, el dinero electrónico se puede recuperar si su disco duro se rompe. En este caso el cliente tendría que abandonar su anonimato para recuperar el dinero electrónico del banco. 53 Los cheques y la web Los esquemas para transferir cheques a través de la web no se han desarrollado como las otras formas de transferencia de fondos. Los cheques podrían ser algo tan simple como enviar un mensaje por e-mail a un vendedor para autorizarle la toma de fondos de nuestra cuenta, con firma digital y certificado adjunto. De todas formas un sistema de cheques se trata de un compromiso entre un sistema de tarjeta de crédito y un sistema al contado. CheckFree, NetCheque y NetChex son las firmas más conocidas en el mercado de los cheques. Las ventajas de este tipo de sistema son las siguientes: ? Tratamiento: los cheques electrónicos pueden ser procesados igual que se tratan los cheques normales, a través de Automated Clearing House. Parecen distintos, pero son cheques. ? Hacer cambios: El dinero electrónico no puede ser tomado de ninguna cuenta. Si tomas 25 € de tu NetCash (cuenta de dinero electrónico) y quieres comprar algo por 5 € tienes que enviar tu número a NetBank y pedir cambio. Ellos entonces te envían 5 € y 20 €. Un sistema de cheques permitiría al usuario especificar la cifra exacta de la transacción. ? El dinero está seguro en el banco: los clientes no tienen que preocuparse por perder dinero como podría suceder en un sistema en metálico. La principal desventaja de este tipo de sistema es: Falta de privacidad: a pesar de que este sistema no es tan malo en este sentido como las tarjetas de crédito, los cheques todavía revelarían algunos datos del cliente. 54 Mercados para Pagos en Internet Hay tres tipos de mercados para pagos electrónicos: ? Pedidos grandes y medios: Esto incluye artículos que los clientes normalmente piden con tarjetas de crédito en los almacenes. Pueden ordenar pedidos desde menos de 10 € hasta miles de euros. Este mercado estará dominado principalmente por las tarjetas de crédito. Los pedidos son suficientemente grandes como para garantizar el relativo alto coste por transacción de una tarjeta de crédito. Los asuntos de seguridad se están desarrollando desde Master Card y Visa. En otoño de 1995 Visa y Microsoft se unieron y lanzaron la Tecnología de las Transacciones Seguras (STT) que se trata de una codificación standard. Al mismo tiempo, Master Card, Netscape, CyberCash, GTE y IBM presentaron el Protocolo de Pago Electrónico Seguro (SEPP). En febrero de 1996 ambos se unieron y lanzaron un borrador conjunto de Transacciones Electrónicas Seguras (SET) que se completaría en el verano de 1996. ? Pedidos pequeños: Esto incluye pago a la vista de artículos e información, acceso de páginas comerciales, o pago de honorarios por software. Estos cargos puede ser de un euro o menos. Estos pedidos son demasiado pequeños para garantizar los gastos de una transacción con tarjeta de crédito. First Virtual es el líder en micropagos. Desarrollos recientes en esta área han dado lugar al Protocolo para Transferencias de Micropagos (MPTP) de Worl Wide Web Consortium (W3C) el 22 de Noviembre de 1995. ? Pedidos privados: Esto puede incluir todo los pedidos de algunas personas preocupadas por el fenómeno “Gran Hermano”, o regalos especiales que un cliente no quiere que vea su esposa/marido. Hay una variedad de razones y ocasiones en que la gente puede querer mantener su pedido en secreto. Para estos casos hay una variedad de dinero electrónico que mantiene el anonimato. La mayoría de los propietarios de sistemas están enfocando hoy en día a la privacidad. 55 Protocolo de Pago – SET (Transacción Electrónica Segura) SET (Transacción Electrónica Segura) es un sistema para garantizar la seguridad de las transacciones financieras en Internet. Se inició en un principio por Mastercard, Visa, Microsoft, Netscape y otros. Con SET, un usuario tiene una cartera electrónica (certificado digital) y una transacción que es conducida y verificada utilizando una combinación de certificados digitales y de firmas digitales entre el cliente, el vendedor y el banco, de forma que quede garantizada la privacidad y confidencialidad. SET utiliza la Red de Seguridad de Netscape (SSL), de la Tecnología de Transacciones Seguras de Microsoft (STT), y del Protocolo del Sistema de Seguridad de Transferencias de Hipertexto de Terisa (S-HTTP). SET utiliza algunos pero no todos los aspectos de una infraestructura de clave pública (PKI). Cómo funciona SET Suponiendo que un cliente tenga un navegador SET por ejemplo Netscape o Microsoft Internet Explorer y que la transacción solicitada (banco, almacén, etc) tiene un servidor SET. 1. El cliente abre una cuenta en un banco MasterCard o Visa. Cualquier emisor de una tarjeta de crédito es algún tipo de banco. 2. El cliente recibe un certificado digital. El fichero electrónico funciona como una tarjeta de crédito para pedidos online y otras transacciones. Incluye una clave pública con una fecha de expiración. Ha sido firmada digitalmente por el banco para asegurar su validez. 3. En tercer lugar, los vendedores también reciben certificados del banco. Estos certificados incluyen la clave pública de los vendedores y la clave pública del banco. 56 4. El cliente hace un pedido en una página web, por teléfono, o de alguna otra forma. 5. El servidor del cliente recibe y confirma el certificado del vendedor de que dicho vendedor es real. 6. El servidor envía la información del pedido. Este mensaje es codificado con la clave pública del vendedor, la información de pago, que es codificada con la clave pública del banco (que no puede ser leída por el vendedor), y la información que asegura el pago sólo puede ser utilizado con este pedido particular. 7. El vendedor verifica al cliente comprobando la firma digital en el certificado del cliente. Esto se debe hacer consultando el certificado con el banco o con un tercero verificador. 8. El vendedor envía el mensaje de pedido al banco. Esto incluye la clave pública del banco, la información de pago del cliente (que el vendedor no puede decodificar) y el certificado del vendedor. 9. El banco verifica el vendedor y el mensaje. El banco utiliza la firma digital en el certificado con el mensaje y verifica la parte de pago del mensaje. 10. El banco firma digitalmente y envía la autorización al vendedor, que puede entonces completar el pedido. 57 Vínculos útiles Master Card Tecnología de Transacciones Seguras (STT) Protocolo de Pagos Electrónicos Seguros (SEPP) Artículos e Información Consorcio del Mundo de la Web Protocolo de Transferencias de Micropagos Dinero electrónico 58 Ejercicio Busca en la Web páginas (ejemplos de aplicaciones) relativas a la seguridad en los pagos, por ejemplo: ? Formas de Pago – Pros y Contras - Tarjetas de Crédito - Dinero electrónico (Digicash, Mondex, Visa Cash) - Cheques ? ? Mercados para pagos por Internet - Pedidos grandes y medianos - Pedidos pequeños - Pedidos privados SET (Transacciones Electrónicas Seguras). Un protocolo para seguir en los pagos. ¿Cuáles parecen ser seguras y por qué? Envíanos el resultado del ejercicio por e-mail. 59 UNIDAD 6 E-MAIL - Introducción Básicos Enviar correos Recibir correos Adjuntos Adaptación al cliente Introducción Outlook Express En comercio, hay muchos clientes de correo electrónico con diferentes características, ventajas y desventajas. Aquí mencionamos los más conocidos: Outlook Express contiene los protocolos SMTP, POP3 e IMAP4 y el más popular ENCODINGS; es muy fácil de utilizar, tiene la capacidad de enviar y recibir mensajes encriptados y contiene múltiples buzones. Comprueba la ortografía antes de que el mensaje sea enviado, permite utilizar una agenda personal y conexión con un catálogo de servicios. Se proporciona como componente de Internet. Outlook Express es un programa que permite la administración de mensajes electrónicos. 60 La ventana de arriba (en un entorno Outlook Express) consiste de cuatro partes básicas: El menú de elección que selecciona las propiedades de la cuenta así como el administrador del correo. La barra de herramientas permite administrar el correo simplemente presionando los botones. Clickeando en “New Mail” en la barra de herramientas, se crea un nuevo mensaje. Así aparecerá la siguiente ventana: 61 En el campo “To” puedes introducir la dirección del destinatario, en el “Cc” puedes opcionalmente indicar más destinatarios, en “Subject” defines el tipo de mensaje, y en el cuadro grande en blanco escribes el texto del mensaje. Para enviar el mensaje, tienes que clickear en “Send” en la ventana de “New Message”. La opción “Send/Receive” de Outlook Express sirve para el envío del mensaje y la recepción de nuevos mensajes (con la condición de que exista conexión con Internet). Los mensajes nuevos aparecerán en letra negrita en el buzón de entradas. A continuación verás una breve explicación de las principales herramientas de la parte superior de la ventana principal de la aplicación. Crear un nuevo mensaje para enviar. Contestar al remitente de un mensaje que hayamos recibido. Contestar al remitente y a todos los destinatarios de un mensaje. Envío de un correo recibido a otro destinatario Imprimir el mensaje. Borrar el mensaje. Distribuidor de nuevos mensajes enviados o recibidos Elección de la dirección del destinatario desde la Agenda. 62 Búsqueda de determinadas palabras en el contenido de un mensaje. En la ventana “New Mail” aparecen otras herramientas: Envío de un nuevo mensaje (una vez que lo has escrito) Cortar un texto que has seleccionado del mensaje que has escrito. Copiar un texto que has seleccionado del mensaje que has escrito. Pegar el texto que has copiado previamente en el lugar donde se encuentra el cursor, en el mensaje actual. Cancelación de la última acción del procesador de texto. Comprobación de la ortografía (debe instalarse el diccionario correspondiente). Adjuntar cualquier archivo local al mensaje para que sean enviados juntos. Definición del grado de prioridad del mensaje. Firma electrónica del mensaje. Codificación del mensaje. Trabajo en un marco interno (no hay conexión a Internet). Instrucciones para la configuración de Outlook Express La configuración del administrador de correo se hace de la siguiente manera: 1. Elegir “Options” del menú “Tools”. 2. Elegir la pestaña “Mail” de la pantalla “Internet Accounts”. 63 3. Hacer click en la herramienta “Add” y elegir “Mail” Escribe tu nombre completo tal y como mostramos en el dibujo de arriba y haz click en “Next”. 4. Escribe tu dirección de correo electrónico tal y como mostramos en el siguiente dibujo y haz click en “Next”. 64 5. Escribe el nombre del servidor de correo, por ejemplo “pericles.ee.duth.gr” tal y como mostramos en la imagen de abajo y haz click en el botón “Next”. 6. En la siguiente pantalla, escribe tu Password (clave) y haz click en “Next” tal y como aparece en la imagen que sigue: 65 7. Si ya has respondido a todas las preguntas del programa, aceptamos las felicitaciones que el programa nos da y clickeamos en “Finish”. 8. Aparece la cuenta que acabas de crear. Haz click en “Propierties” (propiedades). 66 9. Rellena con el nombre de la empresa, organización a la que perteneces (ej. Duth) y la dirección para correos recibidos, tal y como se muestra en el dibujo: 10. Haz click en la pestaña “Servers” y elige la opción “My server riquires authentication” y haz click en “OK”, tal y como se muestra en la imagen. 67 Y entonces haz click en “Close”. 68 Básicos Para descargar el archivo, haz click en botón derecho en el vínculo y elige “Save target as…” Verás que hay archivos de vídeo disponibles con Windows Media Player 9, que si no lo tienes instalado, puedes bajarlo gratuitamente en Install Windows Media Player 9. Vídeo Conectar Outlook Express Descripción Este vídeo muestra cómo identificar el icono de Outlook Express, explica cómo arrancar la aplicación utilizando el icono de acceso directo. También aprenderás cómo trabajar sin conexión a la red, así que mientras estás explorando Outlook Express no pagarás teléfono. Otra forma de comenzar Si no puedes encontrar el icono de acceso directo de Outlook Expres en tu escritorio, este vídeo te muestra cómo arrancar Outlook desde el menú Start. De nuevo, muestra cómo trabajar sin conexión. El panel Outlook Este vídeo es un repaso de las principales aplicaciones de Outlook y muestra cómo trabajar con el panel de Outlook. El panel de carpetas La barra de herramientas La barra de herramientas de Carpetas y Outlook Este vídeo nos muestra cómo trabajar con el panel de Carpetas y en su defecto con los buzones. También nos muestra la técnica de expandir o plegar los buzones para ver u ocultar su contenido. Este vídeo muestra el Menú y cómo trabajar con los menús desplegables. También nos muestra la barra de herramientas. Este vídeo muestra otros aspectos de Outlook, incluyendo la barra de herramientas de Carpetas y la barra Outlook. También muestra cómo ocultar ambas barras para que Outlook esté menos saturado. 69 Panel de contactos Barra de estado Trabajar sin conexión a la red Esto es una presentación del panel de Contactos y cómo puedes mostrarlo y ocultarlo. Este vídeo te presenta la barra de Estado, que se encuentra bajo la ventana de Outlook, y explica cómo puede ser útil pero también cómo puedes ocultarla y adaptarla a tus necesidades. Normalmente necesitas establecer conexión con el servidor de Internet ISP (Internet Service Provider) para recibir o descargar tus mensajes. Pero no necesitas estar conectado, pagando la cuota de Internet, cuando estás solamente leyendo mensajes. Esta secuencia muestra cómo trabajar sin conexión. 70 Envío de e -mail Para descargar el archivo, haz click en botón derecho en el vínculo y elige “Save target as…” Verás que hay archivos de vídeo disponibles con Windows Media Player 9, que si no lo tienes instalado, puedes bajarlo gratuitamente en Install Windows Media Player 9. Vídeo Mensaje nuevo Dirección de e-mail El Asunto Envío de un mensaje Contestar un mensaje Descripción Cuando te conectas a Internet, una de las primeras cosas que harás será enviar tu primer correo. Esta secuencia te muestra cómo abrir la ventana de Mensaje Nuevo para comenzar a escribir un e-mail. En la ventana de Nuevo Mensaje, lo primero que necesitas hacer es introducir la dirección de correo del destinatario. Este vídeo explica las diferentes partes de una dirección. El vídeo muestra cómo introducir el asunto y la importancia y utilidad que puede tener. Una vez que has introducido el texto en el panel del mensaje hay que conectarse a Internet, si todavía no lo has hecho, para enviar el correo. Contestar a un mensaje que has recibido es una forma rápida y útil de crear un mensaje. No tienes que recordar ni teclear de nuevo la dirección, ni tampoco teclear el asunto. 71 Recibir un e-mail Para descargar el archivo, haz click en botón derecho en el vínculo y elige “Save target as…” Verás que hay archivos de vídeo disponibles con Windows Media Player 9, que si no lo tienes instalado, puedes bajarlo gratuitamente en Install Windows Media Player 9. Vídeo Inspección del correo Más comprobaciones Descripción Los mensajes que recibes se mantienen en tu servidor ISP hasta que accedes a él. Esta secuencia muestra la conexión con Outlook y cómo automáticamente comprueba los mensajes. Cuando conectas Outlook e inicias Internet, Outlook descargará automáticamente los mensajes en tu buzón. Los mensajes que recibes se mantienen en tu servidor ISP hasta que accedes a él. Esta secuencia muestra la conexión con Outlook y cómo automáticamente comprueba los mensajes. Cuando conectas Outlook e inicias Internet, Outlook descargará automáticamente los mensajes en tu buzón. Leer un correo Nociones básicas para leer mensajes –cómo usar el buzón y funciones de varios iconos de la lista de correo. Borrar mensajes Puedes borrar mensajes para no saturar tu buzón llevando los mensajes a la Carpeta de Borrados. Borrar Carpetas Esta secuencia muestra cómo borrar a continuación los mensajes que previamente has colocado en la Carpeta de Mensajes Borrados. Crear Carpetas Cómo crear nuevas carpetas en el Panel de Carpetas para que puedas organizar los mensajes que desees guardar. Esta opción nos ayuda a tener ordenado el Buzón. Almacenar mensajes Una vez que has creado la nueva carpeta, necesitas ordenar los mensajes. Esta secuencia muestra cómo mover los mensajes. 72 Adjuntos Para descargar el archivo, haz click en botón derecho en el vínculo y elige “Save target as…” Verás que hay archivos de vídeo disponibles con Windows Media Player 9, que si no lo tienes instalado, puedes bajarlo gratuitamente en Install Windows Media Player 9. Vídeo Recibir adjuntos Guardar adjuntos Enviar adjuntos Insertar una imagen Descripción Los adjuntos son archivos adicionales, como por ejemplo un archivo de procesador de texto, que se envían adjuntos a un e-mail. Los adjuntos se han convertido rápidamente en uno de los servicios más utilizados del e-mail. Esta secuencia muestra qué ocurre cuando recibes un adjunto. Si el adjunto tiene información que te será útil en un futuro, es recomendable que guardes el adjunto en una carpeta de tu disco duro. La secuencia muestra cómo puedes enviar un adjunto con un e-mail. Recuerda que el destinatario de tu adjunto sólo podrá acceder al archivo si tiene aplicación adecuada en su ordenador. La secuencia demuestra cómo insertar una imagen en el cuerpo de tu correo electrónico. 73 Adaptación al cliente Para descargar el archivo, haz click en botón derecho en el vínculo y elige “Save target as…” Verás que hay archivos de vídeo disponibles con Windows Media Player 9, que si no lo tienes instalado, puedes bajarlo gratuitamente en Install Windows Media Player 9. Vídeo Cambio de presencia de los paneles Clasificación de mensajes El Panel previo Descripción Puedes adaptar la apariencia de Outlook a tus necesidades. Una técnica esencial que aparece en esta secuencia es hacer más grande o más pequeña- las diferentes áreas de las ventanas Outlook. Como el número de mensajes en tu buzón o en las carpetas que has creado, aumenta, hay algunas técnicas esenciales que te ayudarán a clasificarlos y a gestionar los mensajes efectivamente. Adaptación del panel Previo a tus necesidades para leer los mensajes. Crear una nueva cuenta Esta secuencia muestra cómo crear una nueva cuenta para gestionar tu email. Crear una nueva cuenta en Hotmail Esta secuencia muestra cómo crear una nueva cuenta en Hotmail gestionando tu e-mail desde Outlook. Reglas de los mensajes Autorresponder Esta secuencia muestra cómo crear Reglas para los mensajes para organizar tu correo en Outlook. Esta secuencia muestra cómo instalar Outlook Express para que tenga la función de autorresponder 74 FPT - Introducción Básicos WS_FTP LE Perfiles Descarga de Software Introducción Transferencia de Archivos El Protocolo de Transferencia de Archivos (FTP) es la forma más rápida y eficaz de transferir datos entre dos ordenadores que se comunican. Los dos ordenadores puedes ser incluidos dentro de una Intranet o red de trabajo, o pueden comunicarse por Internet. Hacer un pedido de software o bajárselo de Internet es un ejemplo típico de dónde se puede utilizar FTP. Las páginas de Internet a menudo dan dos opciones para descargarse sus productos –HTTP y FTP. FTP es más rápido que HTTP pero puede resultar problemático si en la descarga hay un cortafuegos. Si no estás seguro de que el proveedor de servicios de tu cortafuegos permita transferencias FTP, elige la opción HTTP para descargarte algo de Internet. Para utilizar FTP, necesitas un cliente y un servidor que puedan comunicarse entre ellos. El software FTP funciona en el servidor de una forma pasiva, esperando cualquier petición de los clientes. El software del cliente inicia una conexión activa con el servidor utilizando TCP/IP, un protocolo de comunicaciones muy popular en Internet. Una vez que se ha establecido la conexión, el servidor inicia una sesión de control donde se intercambian peticiones y respuestas. Cuando el servidor está listo para transmitir datos al cliente, abre una segunda conexión TCP/IP específica para la transmisión de datos. Una vez que se han transferido todos los datos, se cierra la segunda conexión. La conexión de control se mantiene abierta mientras que el cliente está comunicándose con el servidor. Si hay varios archivos transmitiéndose, el servidor abrirá una nueva conexión para cada archivo que se transmita. 75 Servidores FTP - FTP Serv-U: - WarFTP Daemon - BulletProof FTP Server Clientes FTP - CuteFTP - bulletproof ftp client - Reflection FTP client - Internet Explorer Ws_ftp 76 ¿Qué es WS FTP LE? WS FTP LE es una edición limitada de la versión WS FTP PRO que sólo permite transferencia de archivos múltiples y el re-get de las características. Está disponible de forma gratuita para usuarios que no sean empresas, estudiantes y empleados del Gobierno. ¿Qué necesitas para trabajar con WS FTP LE? Para instalar y trabajar con WS FTP LE, necesitas las siguientes configuraciones de hardware y software: Un ordenador de disco duro con Windows98, Windows2000 o Windows XP. TCP/IP instalado y configurado Conexión a Internet Comienzo y Fin de WS FTP LE Para arrancar WS FTP LE, ir a la barra de tareas en la parte baja del escritorio y selección Inicio /Programas/WS. Encontrarás las siguientes cuatro opciones en el grupo de programa WS FTP LE: - WS FTP LE Help: Esta opción da acceso a una versión limitada de ayuda online. La ayuda on-line es también accesible desde el botón de ayuda de la ventana principal de WS FTP LE. WS FTP LE Release Notes: Contiene información de última hora sobre WS FTP LE que puede aplicarse para su instalación. WS FTP LE : haz click en esta opción para arrancar WS FTP LE. Nota: Antes de salir de la aplicación, asegúrate de que todas las conexiones estén cerradas y no haya ningún archivo en proceso de transmisión. 77 Principales ventanas de WS FTP LE Las principales ventanas de WS FTP LE se dividen en dos secciones. A la izquierda está la información de carpetas y archivos para el ordenador local. A la derecha está la información de carpetas y archivos para los ordenadores externos. Ambas, la ventana local y externa tienen botones de acción asociados para gestionar las carpetas, archivos y procesos de transferencia. Abajo, justo debajo del botón de la barra, hay una ventana desplegable utilizada por la aplicación para grabar varias actividades: En la ventana principal hay dos categorías de botones: 1. Botones específicos de la ventana. 2. Botones específicos de aplicación. Botones específicos de la ventana Los botones específicos de la ventana, que aparecen en la parte superior derecha de la ventana local y la externa, permiten realizar actividades específicas en contra de los botones específicos de cada una de estas ventanas. Los botones situados en la parte superior de la ventana local y externa se utilizan para organizar los contenidos de la ventana de la siguiente manera: Botón Sort ^: organiza los contenidos de la ventana de una de estas tres formas: - Alfabética por nombre Alfabética por nombre de archivo dentro de la carpeta ordenada por nombre Alfabética por nombre de carpeta dentro de archivo por nombre Botón Name: Organiza los contenidos de la ventana alfabéticamente por nombre sin tener en cuenta el tipo de objeto. Botón Date:. Organiza los contenidos de la ventana por fecha en orden ascendente o descendente. Botón Size: Organiza los contenidos de la ventana por tamaño de archivo. El tamaño de archivo es a tener en cuenta a la hora de descargar. Cuanto mayor es un archivo, más tiempo tardará en descargarse. Cuanto más pequeño menos tardará. Los botones de la derecha de cada ventana se utilizan para organizar los contenidos de la ventana de la siguiente manera: Botón ChgDir: Permite navegar por un archivador particular en tu propio ordenador o por el disco duro de un ordenador remoto. Nota: el acceso a la carpeta en un servidor externo depende de los privilegios de acceso. Botón MkDir: Permite crear una nueva carpeta que cuelgue de la carpeta que aparece en la ventana. 78 File Mask. *.*: a pesar de no ser un botón, este cuadro de texto te permite controlar la cantidad de información que va a ser mostrada en la ventana de las carpetas. El * se utiliza como comodín. Es una forma conveniente de filtrar los contenidos de la ventana a un número de archivos manejable. Botón View: Permite ver los contenidos del archivo seleccionado. Los contenidos son mostrados en Microsoft Notepad. Nota: Los contenidos de archivos con extensiones diferentes a .txt, .bat, o .htm, no mostrarán necesariamente “notepads” (libretas) legibles. Botón Exec:. Permite ejecutar los archivos seleccionados. Nota: No todos los archivos son ejecutables. Este botón puede parecer que no hace nada si el archivo seleccionado tiene una extensión .exe., .html, o .bat. Butón Rename: Permite cambiar el nombre y extensión del archivo seleccionado. Advertencia: Cambiar las extensiones de los archivos puede causar problemas. Por ejemplo, cambiar la extensión de .exe a .txt dañará el archivo. Botón Delete: Permite borrar el archivo seleccionado. Seleccionar esta opción activará un mensaje preguntándote si estás seguro antes de borrar físicamente el archivo. Botón Refresh: Permite refrescar o actualizar la carpeta seleccionada. Es necesaria hacerlo si se han copiado o borrado archivos de la carpeta después de que fuese seleccionada para verla. Los contenidos de la carpeta aparecerán actualizados. Botón DirInfo: Muestra los contenidos totales de la carpeta seleccionada en NotePad. Es necesario pulsarlo si se quieren salvar los documentos originales de una carpeta. Cuando clickeas en ChgDir, MkDir o Rename, aparece una ventana de entrada como la que se muestra más abajo. La información que se guarde en la línea de entrada dependerá del tipo de transacción, por ejemplo: Si clickeas en ChgDir, tendrás que poner la ruta completa para la carpeta que quieres cambiar. Si clickeas MkDir, necesitarás poner el nombre de la carpeta que has creado. Si clickeas Rename , el nombre de la carpeta seleccionada aparecerá en la ventana de entrada. Haz los cambios escribiendo sobre el nombre existente o su extensión. Botones Transfer. <- ->: permiten transferir los archivos seleccionados del ordenador local a uno externo o viceversa. Por ejemplo, si se transfiere un archivo de un ordenador local a uno remoto, selecciona el archivo en la ventana de la izquierda, presiona la flecha hacia la derecha para mover el archivo seleccionado del ordenador local al externo. Clickeando la flecha se comenzará el proceso de transmisión. Nota: Los botones transfer no funcionarán hasta que se establezca una conexión válida con una página remota. 79 Botones específicos de la aplicación Los botones específicos de la aplicación aparecerán por defecto en una barra debajo de la ventana principal WS FTP LE, que permitirán realizar las siguientes actividades: Botón Connect: Muestra la ventana de propiedades de la sesión donde se configuran y comienzan las conexiones con ordenadores externos. Verás la ventana de propiedades de la sesión más detalladamente en la siguiente sección. Botón Cancel: Te permite abortar una transmisión. Advertencia: Cancelar una transmisión que se está realizando puede terminar en archivos dañados. Botón LogWnd: Muestra el mensaje en una ventana separada en lugar de en la ventana desplegable debajo de la ventana principal. Botón Help: Muestra ayuda on-line para WS FTP LE. Es una versión limitada de la versión completa de WS FTP LE y es la misma ayuda que la disponible para el grupo de programa WS FTP LE del escritorio. Botón Options: Muestra la ventana de propiedades donde puedes configurar las características de WS FTP LE. Veremos más adelante, en este capítulo la ventana de propiedades. Botón About: Permite ver otros productos de IPSWITCH, el Contrato Licencia de WS FTP LE, y cómo y dónde puedes obtener suministro técnico o de ventas. Botón Exit: Cierra la aplicación. Advertencia: Cerrar el programa cuando se está transfiriendo un archivo puede dañar dicho archivo. Arrancar WS FTP LE Antes de arrancar WS FTP LE, asegurarse de que se ha establecido la conexión con Internet a través del servidor. Ir a Start ? Programs ? WS FTP y hacer click en WS FTP LE para arrancar la aplicación y abrir la ventana principal de WS FTP. Si elegiste que te apareciese la página principal de WS FTP LE al arrancar, entonces la ventana de propiedades de la sesión aparecerá en la parte superior de la ventana principal WS FTP LE. Si no elegiste que apareciese la página principal al arrancar, pero te gustaría, haz click en Options en la barra de herramientas de la ventana principal. En la ventana de Propiedades haz click en Advanced y comprueba el cuadro de diálogo Si la ventana de Propiedades de la sesión no apareciese, haz click en el botón Connect en la ventana principal. La ventana de propiedades aparece con el perfil predefinido. 80 Hacer una conexión a un perfil FTP ya existente Con el fin de darte una idea más aproximada de cómo funcionan las propiedades de conexión y cómo se realiza una conexión básica, conectarás una de las páginas FTP prediseñadas. Con la aplicación WS FTP LE funcionando y la ventana de propiedades de la sesión abierta, sigue los siguientes pasos para iniciar una conexión y navegar por las páginas de las carpetas. 1. Haz click en la flecha de abajo en el cuadro de Nombre del Perfil para ver los perfiles FTP diferentes predefinidos, alfabéticamente ordenados. 2. Selecciona el perfil llamado Microsoft y mira la información predefinida. El ID del usuario, Anonymous, y el ID wsftp605@,son se utilizan por defecto, cuando no se ha hecho llegar desde la página ningún otro. 3. Haz click en el botón OK. Comenzará la conexión con la página que se señale en Host Name/Address. Observa cómo la información pasa por la ventana de transacción debajo de la ventana principal mientras se intenta la conexión. 4. Haz click en LogWnd en la barra de herramientas de la ventana principal para abrir el cuadro de diálogo de transacción. Desplázate por el mensaje que fue enviado entre el ordenador local y el externo. La información refleja la validez del ID del usuario y el password así como alguna información general. Entonces, el emplazamiento externo indica que pasa a modo pasivo. Esto significa que el emplazamiento externo queda a la escucha, y responderá a cualquier demanda del emplazamiento local. 5. Cierra la ventana LogWnd haciendo click en la palabra close situada arriba, o cilckeando el cuadro x en la esquina superior derecha de la ventana. Si la conexión se realizó con éxito, la ventana de propiedades de la sesión se cerrará y deberían aparecer las siguientes carpetas en el listado de la ventana principal. Nota: la presentación de las carpetas fue predefinida en el perfil de configuración. La presentación de las carpetas se define en la ventana de propiedades de la sesión en la pestaña Initial Remote Site Folder. La presentación de las carpetas se obtiene habitualmente del emplazamiento externo. Felicitaciones, ya has fecho tu primera conexión a un sitio FTM externo utilizando WS FTP LE. Para completar la conexión, crearás un nuevo perfil y establecerás una conexión con él. Crear un nuevo perfil para un emplazamiento Para crear un nuevo perfil, sigue los siguientes pasos: 1. Arranca WS FTP LE y abre la ventana de propiedades de la sesión (si todavía no está abierta) clickeando el botón Connect. Asegúrate de que la pestaña General está seleccionada y presiona el botón New para crear un nuevo perfil. Todos los cuadros de texto desaparecen excepto Host Type aparece por defecto como Auto Detect. 81 2. En el cuadro Profile Name escribe el nombre del nuevo emplazamiento. Una buena elección sería DUTH. 3. En el cuadro Host Name/Addresse escribe la dirección URL para DUTH – ftp.duth.gr 4. Ya que no sabes qué tipo de servidor utiliza DUTH, deja la Host Type como Auto detect. 5. En lugar de escribir el ID y password (ya que no lo tienes), haz click en el cuadro Anonymous. Se crean por defecto un ID Anonymous y un password wsftp605@. Se aceptan ambos por defecto para los sitios FTP que permiten la entrada al público en general. 6. Deja el cuadro Account vacío ya que DUTH no expide ningún tipo de número de cuenta. 7. En el texto Comments introduce los comentarios que quieras guardar con el perfil y presiona OK para crear el perfil y añadirlo a la lista de los perfiles predefinidos. Conexión a un nuevo entorno FTP El último paso en esta tutoría es comprobar el nuevo perfil haciendo lo siguiente: 1. Abrir WS FTP LE y abrir la ventana de propiedades de la sesión (si es que todavía no está abierta). Haz click en Profile Name desplegable y selecciona el nuevo perfil que creaste. Al seleccionarlo se seleccionan también automáticamente las propiedades en la ventana de propiedades. 82 2. Haz click en OK para comenzar la conexión a tu emplazamiento externo FTP. Ocurrirán una de las siguientes opciones: - SI la conexión se realiza con éxito, verás un mensaje final en la ventana desplegable de transacciones, en la parte inferior de la ventana principal. - Si la conexión falla, verás un mensaje de error. Nota: Los mensajes de error aparecerán en rojo e indicarán normalmente la razón del error. Si la conexión se realizase con éxito, la ventana de propiedades desaparecerá y la ventana externa contendrá la siguiente estructura de carpetas. ¡Enhorabuena! Has creado un nuevo entorno FTP con éxito y te has conectado a él. Desconexión de un entorno FTP Para desconectarse de un entorno FTP, hay que seguir los siguientes pasos: 1. Asegurarse de que no se están transfiriendo archivos en ese momento. Una desconexión antes de tiempo, cuando se está llevando a cabo una transmisión de archivos, podría dañarlos. 2. Haz click en el botón Close en la ventana principal. Esto parará la conexión con el entorno externo. Para salir de WS FTP LE, haz click en el botón Exit en la ventana principal. Con WS FTP LE, tienes la opción de transferir de uno a muchos archivadores desde un entorno externo a tu ordenador local. Puedes también transferir archivadores y archivos desde tu ordenador local a un entorno externo en caso de que tengas derechos de seguridad apropiados y el entorno externo permita esta operación. A continuación veremos cómo: - Preparar la transmisión de archivos. - Transmitir archivos. Preparar la transmisión de archivos Antes de transferir un archivo a tu ordenador local, deberías: - Saber cómo moverte por los archivadores del entorno externo. Saber cómo almacenar los archivos descargados en tu ordenador. Saber qué tienes que hacer para llamar los archivos. Saber que si cambias la fecha de creación, utilizarás el nuevo entorno llamado DUTH, y te descargarás uno de los programas más conocidos DUTH. 83 El proceso consiste en: 1. Organizar la estructura de archivadores de tu nuevo software 2. Conectar a un entorno externo 3. Construir la estructura de archivadores 4. Navegar por los archivadores externos 5. Seleccionar y transferir archivos. Organizar la estructura de archivadores Para preparar una descarga, necesitas decidir la localización de tu software. Ya que descargar software es algo nuevo para ti, idearás una nueva estructura de archivadores para albergar el software que te hayas descargado. La nueva estructura te facilitará el encontrar el software descargado. La nueva estructura de archivadores será parecida a: c: \Software Downloads La carpeta Software Downloads es un archivador para todas tus descargas de Software. El archivador Individual Vendor aparecerá como una subcarpeta colgada de este archivador. Ya que tu primera descarga de software será desde DUTH, crearás una subcarpeta que colgará de Software Downloads llamada DUTH. La nueva estructura de archivadores quedará así: C:\Software Downloads\DUTH Ya que descargas productos de otros vendedores, puedes crear tantos archivadores nuevos colgados de Software Download, como necesites. En lugar de crear la nueva estructura de archivadores utilizando Windows Explorer, utilizarás las facilidades que ofrece WS FTP LE: Conexión a un entorno externo Como preparación para una descarga, necesitas: 1. Arrancar WS FTP LE presionando Start ? Programs ? WS FTP LE y clickeando en la opción WS FTP LE. 2. Una vez que WS FTP LE ha arrancado, abrir la ventana de propiedades (si no se ha abierto automáticamente) y seleccionar desde el desplegable Profile Name , el perfil llamado DUTH. Haz click en OK para comenzar el proceso de conexión. 3. Si la conexión se hace con éxito, la ventana de Propiedades desaparecerá y aparecerá la estructura de archivadores en la ventana externa. 84 Construir tu propia estructura de archivadores Crear tu propia estructura de archivadores para la descarga de software aquí en lugar de en Windows Explorer nos dará alguna experiencia en manipular archivos y archivadores dentro de las ventanas locales y externas de WS FTP LE. En este punto, la ventana local ha sido establecida por defecto como c:\Program Files\WS_FTP_LE. Lo cambiarás una vez que la nueva estructura haya sido creada. La ventana externa contiene la estructura de archivadores que hemos visto antes. Esos archivadores han sido predefinidos por el entorno externo y no pueden ser modificados (aunque algunos entornos te permitan modificar y añadir archivadores al entorno externo. Crear tu nueva estructura de archivadores conlleva los siguientes pasos: 1. Cambiar el archivador de inicio que aparece en el cuadro de texto en la esquina superior a la ruta C:. Hay varias formas de cambiar archivadores en WS FTP LE a) Botón ChgDir. Click el botón ChgDir para abrir la siguiente ventana: Introducir c:\ en el cuadro de texto y presionar OK. La estructura de archivadores en el sistema local cambiará a c:\ y la lista de archivadores y archivos en la ventana local cambiarán de la misma manera. b) Teclear directamente en el cuadro de texto local – Podrías cambiar a la ruta c:\ colocando el curso en el cuadro de texto local y clickeando el botón izquierdo del ratón. Esto resaltará la ruta en azul. Teclea c:\ y la ruta existente será reemplazada por la nueva entrada. Presiona Intro para cambiar la lista de archivadores y archivos en el listado de la ventana local. c) Utilizando la flecha hacia arriba – Puedes navegar hacia arriba en la estructura de archivadores utilizando la flecha hacia arriba en la esquina superior izquierda del listado de la ventana local. Haciendo doble click en la flecha hacia arriba, la ruta cambiará a la siguiente ruta superior en la jerarquía. Por ejemplo, con una ruta por defecto: C:\Program Files\WS_FTP, doble click en flecha hacia arriba cambiará la ruta a C:\Program Files. Haciendo doble click en flecha hacia arriba de nuevo, cambiará la ruta a c:\. La flecha hacia arriba, no funciona en dirección contraria. Una vez que te has situado en c:\, ya estás preparado para crear la nueva estructura según tu plan inicial. 2. Haz click en el botón MkDir para abrir la siguiente ventana: 3. Entra en Software Downloads y presiona OK. Así se creará una nueva carpeta llamada Software Downloads y se añade a la ruta c:\. El listado de la ventana local se actualizará automáticamente. 4. Despliega la lista de archivadores y encuentra el nuevo archivador llamado Software Downloads. Una vez que lo hayas encontrado, haz doble click para cambiar la ruta en la ventana del sistema local a c:\Software Downloads. Tanto el cuadro de texto del sistema local como el listado de la ventana local cambiarán a lo siguiente: 85 5. Crea el siguiente archivador y llámalo DUTH. Debería aparecer debajo de Software Downloads, la ruta quedaría así: c:\Software Downloads\DUTH Enhorabuena, has creado y organizado con éxito tu nueva estructura de archivadores en la ventana local para colocar tus archivos transferidos de DUTH en el archivador. C:\Software Downloads\DUTH. Nota: Si quieres que por defecto aparezca el archivador cada vez que selecciones el perfil de sesión DUTH, ve a la pestaña Startup en la ventana de Propiedades de la sesión y teclea c:\Software Downloads\DUTH, en el cuadro de texto llamado Initial Local Folder. Transmisión de Archivos La transmisión de archivos de un ordenados externo conlleva dos pasos: 1. Navegar a través de los archivadores externos 2. Seleccionar y transferir los archivos dependiendo de cómo haya organizado el entorno externo sus archivos y archivadores, navegar a través de los archivadores del entorno externo puede resultar difícil. Para facilitarlo, existen algunas claves de archivadores o nombres de archivos para buscar. Navegar a través de los archivadores de un entorno externo El próximo paso es colocarte en la estructura de archivadores del entorno externo para poder transferir los archivos adecuados. Interpretar una estructura de archivadores FTP de un entorno externo puede resultar confuso. No hay ninguna regla para llamarlos aunque hay una serie de tópicos que suelen aplicarse en la mayoría de los entornos. El listado de la ventana externa para DUTH sería de la siguiente manera: El archivador llamado incoming contiene entornos ftp. El archivador llamado pub normalmente es público y contiene las descargas que estás buscando. Pub normalmente está unido a un archivador standard de acceso público para productos de un entorno de descargas FTP. Sin embargo, no todos los productos estarán disponibles para descargas FTP. Para localizar tu descargas, sigue los siguientes pasos: 1. En el listado de la ventana externa haz doble click en el archivador folder. Esto nos traerá el archivador tucows, un subarchivo de pub. 2. Haz doble click en el archivador tucows. Esto nos llevará a una serie de archivadores incluido winamp. 3. Haz doble click en el archivador Files. Esto nos mostrará un archivador y varios archivos en el listado de la ventana externa. El problema al que nos enfrentamos es encontrar el archivo correcto para descargarnos que es el winamp291_full.exe. 86 Seleccionar y Transferir los Archivos Afortunadamente, el entorno FTP normalmente nos ayuda a simplificar la localización de un archivo y en la selección del proceso. Hacer doble click en el archivo seleccionado y la transferencia comienza inmediatamente. Seleccionar el archivo para transferir y hacer click en la flecha hacia la izquierda situada en el centro de la ventana principal para comenzar la transferencia. Si quieres seleccionar varios archivos para descargar, haz lo siguiente: 1. Decidir qué archivos del archivador del entorno externo quieres transferir. 2. Si los archivos están dispuestos uno a continuación del otro, es decir, un bloque junto a otro, haz lo siguiente: a) Haz click en el botón izquierdo para seleccionar el primer archivo del bloque. b) Mientras mantienes la tecla Shift (mayúsculas) presionada, haz click en el botón izquierdo para seleccionar el último archivo del bloque. Esto hará que se seleccionen todos los archivos del bloque. c) A continuación, haz click en la flecha hacia la izquierda, localizada entre los listados local y externo, para comenzar la transferencia. 3. Si los archivos no están continuos, sino que están dispersos en el archivador, haz lo siguiente: a) Mientras mantienes la tecla Ctrl presionada, haz click en el botón izquierdo en los archivos deseados. Cada click seleccionará un determinado archivo. Una vez finalizado este proceso, aparecerán todos los archivos deseados seleccionados. b) Haz click en la flecha de transferencia hacia la izquierda, localizada entre el listado local y externo, para comenzar la transferencia. Enhorabuena, has transferido los archivos con éxito del entorno externo a tu ordenador local utilizando WS FTP LE. 87 Básicos Vídeo Protocolo FTP Descripción El propósito de esta lección es la introducción del protocolo ftp y los clientes más comunes de ftp. 88 WS FTP LE Vídeo Ventana principal de WS FTP LE Descripción El propósito de esta lección es familiarizarnos con la aplicación FTP WS _ FPT LE. 89 Perfiles WS_FTP LE Vídeo Perfiles WS_FTP LE Descripción El propósito de esta lección es la conexión con servidores externos con ws_ftp utilizando perfiles preinstalados y la creación de nuevos perfiles ftp. 90 Descargas de Software utilizando WS_FTP LE Vídeo Descargas de Software Descripción El propósito de esta lección es preparar la estructura del archivador local, conectar a un servidor externo ftp utilizando perfiles y descargar software compartido. 91 MICROSOFT NETMEETING Vídeo Start/Pause (utilizar con conexión de gran velocidad, seleccionar para ver una imagen de vídeo de otros miembros). Vídeo Inset. (utilizar con conexión de gran velocidad). Seleccionar para ver una imagen dentro de una imagen de la reunión. Adjust Audio. (utilizar con conexión de gran velocidad). Seleccionar para ajustar audios. Share Program. Seleccionar para compartir programa a tiempo real. un Chat Seleccionar para hablar con otros miembros. Whiteboard Seleccionar para pizarra interactiva. trabajar en una Transfer files Seleccionar para transferir archivos (documentos, gráficos,etc). Apertura de NetMeeting Nota: Necesitarás abrir NetMeeting y utilizar conjuntamente con esta tutoría. Sigue los pasos que te mostramos en tu ordenador con NetMeeting. Puedes tener NetMeeting como la primera de tus aplicaciones (ej.: esta página web) clickeando en View ? Always on Top en el menú de Netmeeting. 92 OK, comencemos abriendo NetMeeting, o instalándolo si es necesario. Si el icono de NetMeeting él para abrir el programa. aparece en tu escritorio, haz doble click sobre Nota: La mayoría de las imágenes de este manual han sido tomadas de Windows 2000. Pueden aparecer ligeramente cambiadas en tu ordenador, dependiendo de tu sistema. Si el icono de NetMeeting no aparece en tu escritorio, haz click en el botón Start en la parte inferior izquierda de tu escritorio Windows. Selecciona Run para ir a un aviso de comando. Teclea conf para abrir (o instalar) NetMeeting. Si todavía no está instalado, este comando empezará la instalación del programa. Instrucciones para la Instalación Una vez que NetMeeting se ha abierto y arrancado en tu ordenador podemos continuar. En la siguiente sección aprenderemos cómo colocar una llamada. Instalación de NetMeeting El proceso de instalación constará de varios pasos. Necesitarás introducir la siguiente información en cada uno de estos pasos. Información Personal Introduce tu nombre. Tu Apellido. Tu dirección de e-mail. Tu localización. Algún otro comentario. Haz click en Next. 93 Información del Servidor Seleccionar “Do not list my name in the directory”. No seleccionar “Log onto directory server when NetMeeting starts”. Haz click Next. Velocidad de conexión a Internet Seleccionar cable, xDSL, o ISDN como tu velocidad de conexión de banda a Internet. Haz click en Next. Seleccionar “Put a shortcurt to NetMeeting on my desktop”. No seleccionar “Put a shortcut to NetMeeting on Quick Launch bar” (si no quieres un acceso directo en la barra de aplicaciones). El icono de acceso directo será una imagen pequeña de la tierra rodeada de dos Estará localizado junto al botón Start flechas. en la parte inferior izquierda. Arrancar Audio Tuning Wizard Para arrancar el Audio Tuning Wizard, haz click en Tools ? Audio Tuning Wizard. Esto abrirá la ventana de Audio Tuning Wizard. Haz click en el botón Next en la ventana para arrancar Wizard. 94 Ajuste del volumen. Coloca el volumen al máximo nivel deslizando el mando hacia la derecha. Haz click en Test para comprobar si funciona. Deberías oír algún audio en tus altavoces. Haz click en Next. Ajuste del volumen de grabado Ajusta en volumen al máximo nivel deslizando el mando hacia la derecha. Comprueba el nivel del volumen de grabado hablando por el micrófono. Deberías ver una barra roja, verde y amarilla moviéndose basada en el volumen. Haz click en Next. Proceso de Instalación final Click Next Click Finish Ahora que ya has terminado de instalar Netmeeting en tu ordenador ya puedes continuar con el manual. Ahora veremos cómo realizar una llamada. Realización de una llamada Para hacer una llamada necesitarás: 1. Que la persona a la que llamas tenga NetMeeting funcionando. 2. La correcta dirección de Internet IP para conectar. OK, vamos a practicar. Hay tres formas diferentes pero efectivas de realizar una llamada en NetMeeting. 1. Teclea o selecciona una dirección IP del menú desplegable. Haz click en el icono de NetMeeting del teléfono. 2. Utiliza el icono del teléfono el botón. Introduce una para hacer una llamada. Haz click en dirección IP. Haz click en Call. 3. Utiliza el menú Call para realizar una llamada. Haz click en Call ? New Call. Introduce una dirección IP y haz click en Call. 95 Desconectar una llamada Hay dos formas de desconectar una llamada que has hecho con tu sesión de vídeo conferencia. 1. Puedes desconectarla haciendo click en el icono de descolgar de NetMeeting 2. Desconectar una llamada haciendo click en Call ? Hang Up. Aquí finaliza esta sección. Ahora vamos a hacer un último repaso de nuestros ajustes de audio. Opciones de Ajuste de Audio Para ajustar un audio en NetMeeting haz click en Tools ? Options ? Audio en la ventana de NetMeeting. Los ajustes de audio realizados la primera vez con el manual deberían mantenerse y no cambiarse salvo que lo pidamos. Está comprobado que estos ajustes de audio son los que producen la mejor calidad en las vídeo conferencias. Ajustes Generales Comprobar “Enable full duplex audio”. Comprobar “Enable auto-gain control” Comprobar “Enable auto-adjust mic.”. Comprobrar “Enable DirectSound” Detección en silencio Seleccionar “Adjust silence detection automatically”. No seleccionar “Let me adjust silence detection myself”. 96 OK, ya está todo respecto a ajustes de audio. En la siguiente sección aprenderemos cómo instalar opciones de vídeo. Ajuste de Opciones de vídeo Para ajustar opciones de vídeo en NetMeeting hacer click en Tools ? Options ? Video en la ventana de NetMeeting. El ajuste de vídeo en esta sección debería ser fijado la primera vez y no cambiarse salvo que lo solicites expresamente. La experiencia nos ha demostrado que este ajuste de vídeo produce los mejores resultados con los mínimos problemas. Enviar y recibir vídeo Seleccionar “Automatically receive video at the start of each call”. Nota: Necesitarás tener la webcam colgada de tu ordenador con el fin de aplicar estos ajustes. Establecer el tamaño de la imagen Seleccionar el tamaño Large de la imagen. Nota: No usarás nunca el tamaño Small, y sólo utilizarás el Medium si tu conexión a Internet es especialmente lenta. Establecer la calidad de vídeo Este ajuste te permite controlar que el vídeo que has recibido tenga más imágenes por segundo, o menos imágenes pero de mayor calidad. Seleccionar Faster video si el motivo del vídeo tiene mucho movimiento. Seleccionar Better quality si el motivo es relativamente estable, pero quieres imágenes con más detalle. Estableceremos Better quality por el momento, y seleccionaremos Faster video en caso de que lo necesitemos. Better quality será apropiada para charlas cara a cara con soporte técnico o instructor, pero cuando veas grabaciones de vídeo puede que necesites el formato más rápido de Faster video. Establecer las propiedades de la video cámara Aquí puedes establecer las propiedades específicas dependiendo del tipo de vídeo que estás utilizando. Fíjalo en USB Live! Pro Video Capture (2) o un mecanismo similar que mencione el USB en tu ordenador. 97 OK, se ha realizado el ajuste. En la próxima sección ajustaremos el volumen del audio. Ajuste del volumen en NetMeeting Haz click en el botón Adjust Audio Volume en la ventana de Netmeeting. Utiliza los controles deslizándolos para ajustar el volumen del micrófono del hablante. Por regla general, los mantendrás en volumen alto, deslizando los mandos hasta la derecha. Ajustar el volumen de audio de tu ordenador en Play Control o Volume Control El icono del volumen normalmente se localiza en el botón de la parte inferior derecha de la barra de herramientas. Si el icono de volumen no se encuentra en tu barra de herramientas, puedes colocarlo haciendo click en Start ? Settings ? Control Panel y entonces hacer doble click en Sound and Multimedia. Esto te mostrará la ventana de Propiedades de Sounds y Multimedia. En la parte inferior de esta ventana hay un cuadro donde puedes seleccionar que aparezca el icono de volumen en tu barra de herramientas. Si haces un sólo click en el icono Volume, la ventana de control de volumen aparecerá en tu pantalla y te permitirá controlar el volumen de tu ordenador. Puedes hacer doble click (o click derecho) en el icono Volume para abrir la ventana de Control Play, que da mayor control sobre los ajustes individuales de un audio. El ajuste del volumen es ligeramente diferente dependiendo del sistema que utilices en tu ordenador. Selecciona tu sistema operativo de los vínculos para aprender más de los ajustes de volumen. 98 Remote Desktop (Escritorios Externos) Teoría de Terminal de Servicios Presentación de un Escritorio Externo ¿Cómo funciona? Cuando configuras un escritorio externo en tu sistema, tu ordenador actúa como un ordenador “anfitrión”. Puedes entonces ir a un ordenador “cliente” y acceder a tu escritorio. Para los propósitos de este tema supondremos que estás en casa y deseas utilizar tu ordenador del trabajo. En realidad el anfitrión puede ser cualquier ordenador Windows XP Pro. El primer método es conectarse utilizando un Escritorio Externo del Cliente, que está preinstalado en cualquier máquina Windows XP y puede ser descargado para Windows 95-2000 y para Mac OS X (ver paso 3). La segunda manera de acceder a tu ordenador es con Conexión Web a Escritorio Externo mediante Internet Explorer 4.01 o más o alguna otra versión de Windows mayor que NT 4.0 ó 95. Sólo se puede acceder a una conexión web externa si está configurado en tu sistema. Este manual te ayudará a realizar los dos métodos. Cuando te conectas, serás presentado con un login al ordenador anfitrión, una vez que introduzcas tu nombre de usuario y contraseña tu escritorio aparecerá casi como si se tratase del anfitrión. Hay alguna diferencia, como la barra en la parte superior de la pantalla que indica a qué ordenador estás accediendo con los botones de maximizar, minimizar y cerrar. ¿Cuáles son los requisitos? Para utilizar un escritorio externo necesitarás lo siguiente: 1. Un ordenador anfitrión que funcione con Windows XP Professional (¿Cómo encontrarlo? 2. Derechos de administrador para el ordenador anfitrión. 3. Windows XP CD (si quieres instalar la conexión web con el anfitrión) 99 4. Se recomienda especialmente una conexión de red de alta velocidad, tanto para el anfitrión como para el cliente. 5. El software para el escritorio externo del Cliente necesita instalarse en la máquina del cliente. También está disponible un Mac OS X aquí. Configurar el escritorio externo del anfitrión El escritorio externo viene preinstalado en cualquier ordenador Windows XP Pro, el único requisito es que cualquier cuenta en el ordenador a la que se pueda acceder de manera externa debe tener una contraseña. SI ya utilizas una contraseña para acceder a tu cuenta, avanza al paso 2 de configuración del anfitrión. 1. Para comenzar la instalación, debes establecer contraseñas para cada usuario que pueda conectarse. Si tu cuenta no tiene contraseña, haz click en Start \ Control Panel \ User Accounts. Una vez allí, selecciona el usuario de cuenta, y haz click en Create a password. Cuando has creado la contraseña, cierra la ventana de usuario de cuenta. 2. Seleccionar System del panel de control y selecciona Remote. 100 3. Selecciona la opción de la ventana siguiente “Allow users to remotely connect to this computer”. 4. Haz click en el botón Select Remote users, entonces clickea para añadir. Escribe tu nombre de usuario y haz click OK. Haz click una vez más y el escritorio externo será accesible. Ahora puedes conectarte a tu ordenador utilizando el software de cliente RDC que puede descargarse aquí para PC y aquí para Mac. Una nota sobre cortafuegos Los escritorios externos funcionan con un servidor de escritorio externo que sólo es accesible a través de determinados puertos. Si ha arrancado un cortafuegos en tu ordenador y no puedes conectarte al ordenador, es porque probablemente tu cortafuegos esté bloqueando la conexión. Necesitarás abrir los siguientes puertos para permitir la conexión: Puerto de Escritorio Externo: 3389 Una vez que esté abierto, deberías poder conectarte. 101 Instalación de una conexión web externa (opcional) La instalación de una conexión web externa requerirá Windows XP CD. Esta instalación es un poco más complicada e instalará un servidor de web Microsoft IIS. Los usuarios que sólo estén conectados a un pequeño número de ordenadores probablemente no necesitarán conexión a web externa. La conexión a web externa es mejor si te vas a conectar al ordenador anfitrión desde diferentes ordenadores para lo que resultaría engorroso instalar el escritorio externo en cada sistema. IIS también toca algunos temas de seguridad (es un servidor web completamente plumado) y a los usuarios que realicen la instalación se les aconseja utilizar ventanas actualizadas regularmente para asegurarse de que su sistema tiene los últimos parches de seguridad. 1. Abrir Add ó Remove Programs en el Panel de Control. 2. Haz click Add/Remove Windows Components. 3. Seleccionar Internet Information Services / Details 4. En la lista de Subcomponents of Internet Information Services, seleccionar World Wide Web Service , y después hacer click en Details. 5. En la lista de Subcomponents World Wide Web Service , haz click en Remote Desktop Web Connection , y despúes haz click en OK y otra vez más en OK. 6. En la ventana Components Wizard, haz click en Next. Windows creará un listado de archivos y pueden solicitar a tu Windows XP CD. Haz click en Finish cuando el wizard complete. 7. Abre Internet Services Manager abriendo el panel de control (asegúrate de que estás en classic view, si no, haz click en el vínculo de la izquierda del panel de control). Abre Administrative tools, haz doble click en Internet Information Services. 102 8. Expande los archivadores hasta que averigües el nombre del ordenador local Websites\ Default Web \ Site \ tsweb folder 9. Haz click en botón derecho en tsweb folder y entonces haz click en Propierties. 10. Haz click en la pestaña Directory Security dentro de la ventana de Propierties. 11. En Anonymous access and authentication control, haz click en Edit. 12. Selecciona Anonymous access dentro de la ventana Authentication Methods, y después haz click en OK. Ahora ya se ha instalado la conexión a web externa. Para conectar a tu ordenador, avanza al paso 4. Conectar a tu Ordenador Ahora que tu ordenador está configurado para Escritorio Externo es el momento de conectarlo a un ordenador externo. Utilizar una conexión a un escritorio externo Este cliente necesita estar instalado en un ordenador externo al cuál accedes desde tu propio ordenador. Puede instalarse en máquinas con Windows 95-2000 y ya viene instalado en sistemas con Windows XP. El software del cliente puede encontrarse en Microsoft’s website. Si tienes un Mac puedes ir aquí. 103 Si ya tienes el “cliente” instalado en una máquina externa, todo lo que necesitas es la dirección IP para tu propio ordenador o el nombre del anfitrión. La mayoría de los sistemas no tienen un nombre de anfitrión por lo que necesitarás utilizar tu nombre IP. Si no sabes tu dirección IP, ve a Start \ Run y teclea cmd y presiona enter. Aparecerá una ventana negra, escribe ipconfig y presiona enter. El sistema mostrará un listado de información. Busca en este listado la dirección IP y escríbela abajo. Debería tratarse de un conjunto de cuatro números separados por puntos. Una dirección IP típica en un campus UI debería ser algo así 128.255.163.127. Para conectar, arranca el software del cliente (Start \ Programs \ Accessories\ Communications \ Remote Desktop Connection) en el ordenador externo. Teclea tu nombre de anfitrión o la dirección IP y haz cick en Connect. Debería aparecer una ventana en la pantalla de tu ordenador. Escribe tu nombre de usuario y contraseña para la cuenta creada al principio de este manual y haz click en OK. Deberías de esta manera acceder al sistema y poder utilizar externamente tu ordenador. Utilizar Conexión Web a un Escritorio Externo Abrir un navegador web en el ordenador externo. Debes estar utilizando Internet Explorer 4.01 o una versión mayor en Windows NT 4.0, 95, 98, ME, 2000 ó XP con el fin de acceder a la conexión Web de un Escritorio Externo. Teclea tu dirección IP o nombre de anfitrión resumido tsweb como en el ejemplo debajo: htttp://192.168.0.1/tsweb 104 Haz click en el botón Connect y escribe tu nombre de usuario y contraseña. Ahora deberías estar conectado a tu ordenador. 105 Remote Admin (Administrador Externo) Manual Radmin Radmin Radmin es un programa de control remoto que te permite trabajar en otro ordenador externamente a través del tuyo propio. Ves la pantalla del ordenador externo en una ventana ampliable en tu ordenador como pantalla completa. Tu ratón y teclado controlan el ordenador externo, por lo que puedes trabajar en el ordenador externo como si estuvieses sentado frente a él. El ordenador externo puede estar tanto en Internet como en tu red local. No necesitas una conexión rápida. Incluso con MODEM la velocidad de actualización de la pantalla es aceptable 5-10 pantallas actualizadas por segundo. Si el ordenador externo está en tu RED LOCAL la velocidad típica es de 100 a 500 pantallas actualizadas por segundo. ¡A menudo, cuando se está trabajando en Radmin con la pantalla maximizada, olvidas que estás trabajando en un ordenador EXTERNO! Radmin consiste en dos partes: - el servidor en el ordenador externo que envía la pantalla del ordenador externo. El cliente, - también llamado visionador- que muestra la pantalla externa en tu propio monitor. Para comenzar necesitas arrancar el servidor Radmin en el ordenador externo. Entonces, se deberá arrancar el Radmin cliente en tu propio ordenador. La versión actual de Radmin necesita una conexión TCP/IP entre ambos ordenadores, por lo tanto deberás instalarlo si es que todavía no estás conectado. ¿Qué le hace diferente de otros sistemas? La velocidad: Radmin es mucho más rápido que otros sistemas de control remoto disponibles. Por ejemplo, hemos comprobado el sistema VNC muy difundido (AT&T’s Virtual Network Computing) y hemos averiguado que Radmin es 150 veces más rápido. Radmin supera a los demás sistemas de control remoto, incluido pcAnywhere, Timbuktu, Remote Control, LapLink, etc. El test se desarrolló en: Servidor: 800 x 600 65535 colores, con Windows NT 4.0 Service pack 4. Cliente: 800 x 600 256 colores, con Windows 95 Ethernet 10 Mbit red local 106 Características Funciona como un Servicio. El servidor Radmin puede trabajar como un SERVICIO con Win9x, ME, NT4.0 y Win2000. Esto te permite entrar o salir del sistema de una manera externa. Proporciona múltiples conexiones El servidor Radmin proporciona múltiples y simultáneas conexiones a la misma pantalla externa. Pantalla completa, escalonada o en ventana. El modo de pantalla completa muestra la pantalla completa del ordenador remoto en tu ordenador. El modo escalonado te permite ver la pantalla del ordenador externo en una ventana en tu monitor en escala al tamaño de la pantalla del ordenador externo. Se utiliza Tecnología de Capturador de imágenes de Vídeo Radmin utiliza el modo de capturador de imágenes NT para capturar cambios de pantalla. Esto alcanza una velocidad de cientos de pantallas actualizadas por segundo. Transferencia de archivos Te permite transmitir archivos fácilmente entre ordenadores con Windows Explorer como interface. Desconexión externa Ahora no tienes que conectarte en el modo de Control Completo. Servidor Telnet El servidor Radmin proporciona acceso Telnet a ordenadores externos (excepto Win9x/ME). Seguridad Windows NT Puedes acceder por control remoto, visión remota, telnet y transferencia de ficheros a usuarios específicos o grupos de usuarios de un dominio NT. Si un usuario accede a un dominio WinNT y se conecta a un servidor Radmin, se necesitarán el nombre de usuario y contraseña del usuario actual para la conexión al servidor Radmin. Protección de la Contraseña Si se desconecta la seguridad de Windows NT, el acceso a un ordenador externo se controla mediante la contraseña. Radmin utiliza un método de autentificación de la contraseña basado en una codificación de 128 bit. Codificación de 128 bit de All Data Streams. En la versión 2.1 la codificación es posible, y causa sólo un 5% de pérdida de funciones. Filtro IP Permite un acceso al servidor Radmin sólo desde un destinatario especificado IP y subredes. 107 Radmin proporciona una alta resolución Alta resolución superior a 2048 x 2048 x 32 bit de color. Requisitos del sistema No hay requisitos especiales de hardware: Si tu ordenador funciona con Windows 95 o más avanzado, el programa arrancará. Incluso funciona en un 386 con 8 MB RAM. NOTA: Radmin funciona con éxito incluso cuando la pantalla, ratón o teclado están desconectados del ordenador externo, sin embargo algunos ordenadores no arrancan bien sin un teclado enchufado. Para todo tipo de sistemas (Win9x/ME/NT/2000): El ordenador debe tener TCP/IP instalado, el protocolo más utilizado para ordenadores en red. Windows NT 4.0: Se necesita un Service pack 4 o mayor. Seguridad Radmin Se prestó mucha atención a las cuestiones de seguridad en el diseño de Radmin desde el principio. Aquí mostramos algunas razones por las que Radmin resulta completamente seguro: - - - Radmin 2.1. proporciona un sistema de seguridad al usuario de Windows NT/2000. Permite el acceso externo por control remoto a usuarios específicos o grupos de usuarios. Si el sistema de seguridad de Windows está desconectado, el acceso a un ordenador externo está restringido por una contraseña. Un Administrador Externo nos pregunta la contraseña y utiliza un método de autentificación de la misma (MD5 y Twofish). Este método es similar al método de autentificación utilizado en Windows NT, pero utiliza unas claves de seguridad más potentes. El Administrador Externo trabaja de modo encriptado, donde todos los datos, incluidas las imágenes de pantalla, movimientos de ratón y pulsaciones en el teclado, están encriptados. Se utiliza una codificación Twofish de 128 bit. La codificación Twofish se distingue por su combinación de velocidad, flexibilidad y diseño conservador. El Administrador Externo tiene unas características de anotación. Todas las acciones son anotadas. También incluso un anotador de acciones. El Administrador Externo tiene un filtro IP que restringe el acceso externo a destinatarios IP y redes que hayas especificado. El Administrador Externo tiene un test para defender el código y que lo protege de ser alterado. 108 METAFRAME CITRIX MetaFrame XP Presentation NFuse Elite Presentation Theory 109