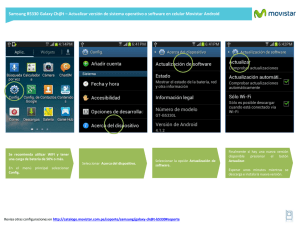AÑADE UN NIVEL ADICIONAL DE PROTECCIÓN A TUS
Anuncio

ElevenPaths, innovación radical y disruptiva en seguridad AÑADE UN NIVEL ADICIONAL DE PROTECCIÓN A TUS SERVICIOS DIGITALES Manual de uso paso a paso con: Movistar Versión 4.1 – Enero 2015 ElevenPaths [email protected] elevenpaths.com Manual de uso paso a paso de la app Latch con Movistar V.4.1 – Enero 2015 CONTENIDO 1 Introducción ............................................................................................................... 3 1.1 ¿Qué es Latch?.......................................................................................................................... 3 1.2 Requisitos previos..................................................................................................................... 3 1.3 Pasos para proteger con Latch una cuenta digital de un servicio ............................................ 3 2 Cómo proteger con Latch una cuenta digital ................................................................ 4 2.1 2.2 2.3 2.4 2.5 Instalación de la aplicación Latch desde el dispositivo móvil................................................... 4 Creación de una cuenta de usuario en Latch ........................................................................... 5 Acceso a Latch .......................................................................................................................... 7 Creación de una cuenta digital en Movistar ............................................................................. 8 Realización del pareado entre Latch y Movistar ...................................................................... 9 2.5.1 Acceso al pareado con Latch ...................................................................................................... 9 2.5.2 Generación del código de pareado en el móvil ........................................................................ 11 3 Ejemplos de utilización de Latch en Movistar.............................................................. 13 3.1 Ejemplo 1: Bloqueo total de la cuenta digital en Movistar .................................................... 13 3.2 Ejemplo 2: Programar un bloqueo durante ciertas horas del día .......................................... 15 3.3 Ejemplo 3: Configurar un autobloqueo automático en un tiempo determinado .................. 16 4 Recursos .................................................................................................................... 18 5 Índice de imágenes .................................................................................................... 18 2015 © Telefónica Digital Identity & Privacy, S.L.U. All Rights Reserved. Página 2 de 20 Manual de uso paso a paso de la app Latch con Movistar V.4.1 – Enero 2015 1 Introducción 1.1 ¿Qué es Latch? Básicamente, Latch es un servicio diseñado para proteger los accesos a las cuentas digitales de los usuarios. La idea fundamental es la de limitar el tiempo de exposición de dichas cuentas digitales, ante un posible acceso no autorizado. Será el propio usuario el que decidirá si sus cuentas están BLOQUEADAS o DESBLOQUEADAS a la hora de poder acceder a ellas. 1.2 Requisitos previos Para utilizar Latch el usuario debe disponer al menos de: 1. Un dispositivo móvil de tipo smartphone con la aplicación Latch instalada. 2. Una cuenta digital en alguno de los servicios que ya han integrado Latch. 1.3 Pasos para proteger con Latch una cuenta digital de un servicio En este tutorial se realizará la protección de una cuenta de usuario en un servicio. Establecer esta protección con cualquier servicio sigue unos pasos muy definidos que se mostrarán con detalle a continuación: 1. 2. 3. 4. Instalación de la aplicación Latch desde el dispositivo móvil. Creación de una cuenta de usuario en Latch. Acceso a Latch, con los datos de la cuenta anterior. Creación de una cuenta digital de ejemplo en Movistar, (en caso de que el usuario no disponga todavía de una). 5. Realización del pareado entre dicha cuenta de usuario de Latch y el servicio que se desea proteger. Una vez que se ha realizado el pareado, el usuario podrá establecer a través de Latch la protección de su cuenta digital en el servicio y bloquearla o desbloquearla, además de realizar distintas operaciones como son: 1. Bloqueo y desbloqueo total de la cuenta digital. 2. Programar un bloqueo durante ciertas horas del día. 3. Configurar un autobloqueo automático en un tiempo determinado. Los ejemplos de esta guía están basados en la aplicación Latch instalada en un dispositivo móvil con sistema operativo Android, por lo que las imágenes del dispositivo móvil y el proceso de instalación de Latch, se ajustan a este dispositivo. (En caso de que el dispositivo tuviera un sistema operativo iOS, Windows Phone, Blackberry o Firefox OS) los pasos a realizar son exactamente los mismos, y el usuario podrá llevarlos a cabo igualmente. La excepción a esto último es la instalación de Latch, ya que cada sistema operativo utiliza una tienda distinta, aunque el proceso de instalación sea básicamente el mismo en todas). 2015 © Telefónica Digital Identity & Privacy, S.L.U. All Rights Reserved. Página 3 de 20 Manual de uso paso a paso de la app Latch con Movistar V.4.1 – Enero 2015 2 Cómo proteger con Latch una cuenta digital 2.1 Instalación de la aplicación Latch desde el dispositivo móvil Para utilizar Latch lo primero que hay que hacer es instalarla en el dispositivo móvil, la aplicación es gratuita, y puede descargarse desde la tienda correspondiente al tipo de dispositivo que se posea. Los pasos que debe realizar el usuario para completar la instalación en un dispositivo móvil Android son: 1. Desde el dispositivo móvil, acceder al icono “Play Store” y pulsar sobre el mismo. 2. En la barra de búsqueda de la parte superior que aparecerá, debe escribir “Latch”. 3. Una vez hecho esto aparecerán varias aplicaciones relacionadas con la palabra “Latch”, siendo la de “Telefónica Digital Identity and Privacy” la que hay que instalar. Para ello basta con pulsar el botón “INSTALAR”. 3 Imagen 01: Acceso a PlayStore. Imagen 02: Búsqueda de Latch. Imagen 03: Instalación de Latch. 1. Tras pulsar el botón “INSTALAR” aparecerá una pantalla informando de los permisos que va a tener Latch en el dispositivo móvil, al pulsar el botón “ACEPTAR” comenzará la instalación propiamente dicha. 2. Tras unos segundos, la instalación habrá finalizado, y el usuario podrá abrirla directamente a través del botón “ABRIR”. 3. Al finalizar la instalación, aparecerá el icono de Latch en la pantalla inicial del dispositivo móvil, para que el usuario acceda a la aplicación cuando lo desee. 2015 © Telefónica Digital Identity & Privacy, S.L.U. All Rights Reserved. Página 4 de 20 Manual de uso paso a paso de la app Latch con Movistar V.4.1 – Enero 2015 Imagen 04: Aceptar permisos. Imagen 05: Abrir Latch tras instalar. Imagen 06: Icono de Latch. 2.2 Creación de una cuenta de usuario en Latch Una vez instalada la aplicación, lo primero que tiene que hacer un usuario es abrirla desde su dispositivo móvil. En la primera pantalla aparecerá el logotipo de Latch, y unos textos indicativos (véase imagen 07). Desde esta pantalla el usuario podrá hacer dos cosas: Deslizar la pantalla para acceder a un pequeño tutorial con las principales características de Latch (véase imagen 08), al final del cual se mostrará una pantalla desde la que podrán realizarse las siguientes acciones (véase imagen 09): - Registrarse en Latch a través del botón “No, regístrate”. En la siguiente página se muestra esto con más detalle - Iniciar sesión directamente a través del botón “Sí, inicia sesión”. - Contactar con el personal de soporte de Latch para consultar las dudas que pueda tener. Iniciar sesión directamente en caso de disponer de una cuenta. Para ello basta con pulsar sobre el texto “Inicia sesión” de la parte inferior de la pantalla, tal y como se puede apreciar en la imagen 07. Ese texto llevará al usuario a una nueva pantalla en la que podrá iniciar sesión (véase imagen 12). 2015 © Telefónica Digital Identity & Privacy, S.L.U. All Rights Reserved. Página 5 de 20 Manual de uso paso a paso de la app Latch con Movistar V.4.1 – Enero 2015 Imagen 07: Pantalla inicial de Latch. Imagen 08: Tutorial de Latch. Imagen 09: Acceso al registro. Al pulsar el botón “No, regístrate” mencionado anteriormente se abre un formulario en la aplicación, para que el usuario cree una cuenta en Latch. Para ello debe introducir una dirección de correo electrónico válida y una contraseña. Además deberá activar la casilla de verificación indicando que se está de acuerdo con los términos de uso de la aplicación, (pueden leerse dichos términos pulsando el botón “Leer las Condiciones de Uso”). Posteriormente debe pulsar el botón “Registrarme”, sito en la parte inferior de la pantalla. Imagen 10: Creación de una nueva cuenta en Latch. 2015 © Telefónica Digital Identity & Privacy, S.L.U. All Rights Reserved. Página 6 de 20 Manual de uso paso a paso de la app Latch con Movistar V.4.1 – Enero 2015 Tras la introducción de dichos datos, se le habrá enviado al usuario un correo electrónico en la dirección indicada anteriormente, con un enlace que debe pulsar para darse de alta en Latch. Imagen 11: Correo enviado al usuario con el enlace de activación de su cuenta en Latch. Tras esta acción el usuario ya dispondrá de una cuenta en Latch, con lo que podrá acceder a la aplicación para proteger sus cuentas digitales. 2.3 Acceso a Latch Una vez que el usuario ya dispone de una cuenta, deberá acceder a la aplicación a través del botón “Inicia sesión” mencionado anteriormente. Tras pulsar dicho botón, se mostrará una nueva pantalla, donde el usuario tendrá que introducir el correo electrónico y la contraseña con los que creó su cuenta en Latch, en el paso anterior. En esta ventana además aparecerá el texto “¿Has olvidado tu contraseña?”, con el que podrá recuperar la contraseña en caso de que no la recuerde. Este proceso se hará mediante el envío por parte de Latch de un correo electrónico al usuario. Una vez que el usuario ha entrado en la aplicación, aparecerán las cuentas digitales que el usuario tiene vinculadas con Latch. La primera vez que el usuario acceda a la aplicación no aparecerá ninguna, mostrando Latch un mensaje indicándolo: “Para añadir un nuevo servicio, primero inicia el pareado desde la página web del servicio integrado con Latch. Después en esta pantalla, pulsa el botón de abajo (+) para generar el código de pareado”. Por tanto el siguiente paso consiste en parear una cuenta digital con Latch. Para ello el usuario deberá disponer de una previamente. En este ejemplo se va a crear una cuenta digital en Movistar para incluirla posteriormente en Latch. En caso de que el usuario ya dispusiera de una cuenta digital en Movistar el siguiente paso no sería necesario. 2015 © Telefónica Digital Identity & Privacy, S.L.U. All Rights Reserved. Página 7 de 20 Manual de uso paso a paso de la app Latch con Movistar V.4.1 – Enero 2015 Imagen 12: Acceso a la aplicación Latch. Imagen 13: Pantalla de bienvenida de Latch. 2.4 Creación de una cuenta digital en Movistar Para crear una cuenta digital en Movistar, el usuario deberá dirigirse a la página web http://www.movistar.es/. Desde dicha página en la parte superior deberá seleccionarse el tipo de cliente que es, en función del contrato que tenga con Movistar. Es decir, el usuario puede ser un “particular”, un “autónomo” o una “empresa”. Imagen 14: Pantalla principal del registro de Movistar de un cliente de tipo “particular”. 2015 © Telefónica Digital Identity & Privacy, S.L.U. All Rights Reserved. Página 8 de 20 Manual de uso paso a paso de la app Latch con Movistar V.4.1 – Enero 2015 En cualquiera de los tres casos el cliente deberá dirigirse al apartado “mi movistar”, y pulsar el enlace “Regístrate” correspondiente a los servicios que tenga contratados. Tras pulsar dicho enlace aparecerá un formulario que el usuario deberá completar, para posteriormente pulsar el botón “continuar”. Hay que indicar que a la hora de rellenar este formulario, el “E-mail” que el usuario introduzca no tiene porqué coincidir con el que utilizó cuando creó su cuenta en Latch. La anterior imagen muestra el acceso de un usuario de tipo “particular”. Una vez que el usuario ya está registrado deberá acceder a su cuenta digital de Movistar. Para ello deberá otra vez acceder a “mi movistar” desde el enlace correspondiente, según el tipo de usuario que sea (particular, autónomo o empresa). Desde la ventana “mi movistar” deberá acceder a su cuenta según el tipo de contrato que tenga. En general hay dos posibilidades: Internet y Telefonía fija. Accesible desde el botón “Entrar fijo”. Telefonía móvil. Accesible desde el botón “Entrar móvil”. Imagen 15: Acceso a Movistar de un usuario que tenga un contrato de Internet y Telefonía fija. Imagen 16: Acceso a Movistar de un usuario que tenga un contrato de Internet y Telefonía móvil. Tras introducir los datos adecuados se mostrará la pantalla de bienvenida a Movistar. 2.5 Realización del pareado entre Latch y Movistar Se llega ahora al paso fundamental. El usuario ya dispone de una cuenta en la aplicación Latch de su dispositivo móvil, y de una cuenta digital en Movistar que puede parear, por lo que el paso final es realizar el pareo propiamente dicho entre las dos cuentas. 2.5.1 Acceso al pareado con Latch Una vez que se ha accedido a la cuenta digital, Movistar mostrará los servicios que ofrece, en la parte inferior de los mismos estará el correspondiente a Latch: “Seguridad adicional Latch”. Para acceder al pareado el usuario deberá pulsar el mencionado enlace “Seguridad adiciona Latch”, para acceder a una página en la que mostrará un pequeño tutorial acerca del funcionamiento de Latch. 2015 © Telefónica Digital Identity & Privacy, S.L.U. All Rights Reserved. Página 9 de 20 Manual de uso paso a paso de la app Latch con Movistar V.4.1 – Enero 2015 Imagen 17: Acceso al servicio de Latch, desde Movistar siendo usuario de Telefonía fija. En la parte inferior de dicha página se puede observar una caja de texto en la que el usuario deberá introducir el código de pareado generado por el móvil. –– Imagen 18: Caja en la que el usuario deberá introducir el código generado por el móvil. 2015 © Telefónica Digital Identity & Privacy, S.L.U. All Rights Reserved. Página 10 de 20 Manual de uso paso a paso de la app Latch con Movistar V.4.1 – Enero 2015 2.5.2 Generación del código de pareado en el móvil Un “código de pareado” no es más que un conjunto de caracteres creados aleatoriamente. En Latch este código está compuesto por 6 caracteres que pueden ser números o letras, siendo estas mayúsculas o minúsculas. El siguiente paso por tanto es generar en el móvil este código que la página web está demandando, tal y como se puede observar en la imagen anterior. Para ello el usuario pulsará el botón “Añadir nuevo servicio” sito en la parte inferior de la pantalla del móvil. En la siguiente pantalla deberá pulsar el botón “Generar nuevo código”. Tras pulsar dicho botón aparecerán unos caracteres, y una barra de desplazamiento correspondiente con una cuenta atrás de 1 minuto de duración. Los caracteres se corresponden con el código propiamente dicho, que el usuario deberá introducir en la caja de texto de la página web mostrada anteriormente. Los caracteres deberán introducirse exactamente de la misma forma en que aparecen en el móvil, respetando mayúsculas y minúsculas. Imagen 19: Pantalla que da acceso a la siguiente imagen, donde se generará el código de pareado. Imagen 20: Pantalla desde la que se solicita el código de pareado Imagen 21: Código de pareado que se introducirá en la caja de texto mencionada anteriormente. Si se introduce correctamente el código de pareado, en la página web se indicará mediante un mensaje, y en el móvil aparecerá inmediatamente una pantalla indicando que la cuenta digital ya se ha pareado correctamente. 2015 © Telefónica Digital Identity & Privacy, S.L.U. All Rights Reserved. Página 11 de 20 Manual de uso paso a paso de la app Latch con Movistar V.4.1 – Enero 2015 Imagen 22: Mensaje mostrando la cuenta digital que se ha pareado. Imagen 23: Página web mostrando que la cuenta digital ha sido correctamente pareada. Desde la pantalla del móvil anterior, el usuario podrá acceder al listado de cuentas digitales pareadas pulsando el botón “Configurar más tarde”, sito en la parte inferior de la pantalla. Se mostrará entonces una nueva ventana con la cuenta digital de Movistar. Imagen 24: Vista de Latch tras realizar el pareo con Movistar. 2015 © Telefónica Digital Identity & Privacy, S.L.U. All Rights Reserved. Página 12 de 20 Manual de uso paso a paso de la app Latch con Movistar V.4.1 – Enero 2015 3 Ejemplos de utilización de Latch en Movistar Una vez que la cuenta digital de Movistar está pareada con Latch, el usuario estará en condiciones de bloquear dicha cuenta para que el acceso a la misma esté limitado a sus necesidades. Se mostrarán a continuación unos ejemplos, en los que gracias a Latch el usuario podrá acceder a su cuenta digital en Movistar en momentos puntuales que él establezca. 3.1 Ejemplo 1: Bloqueo total de la cuenta digital en Movistar En este primer ejemplo, el usuario desde Latch realizará un bloqueo total de su cuenta digital en Movistar, siendo imposible acceder a dicha cuenta desde Internet a menos que el usuario no la desbloquee previamente desde Latch. Para la demostración de este ejemplo, el usuario deberá desde el dispositivo móvil pulsar el botón gris con el texto “DESBLOQ.”, perteneciente a la cuenta digital de Movistar. Tras pulsar dicho botón, el color del mismo pasará a ser verde y el texto será “BLOQ.”. Esto indicará que la cuenta digital de Movistar estará bloqueada, y que no se podrá acceder a la misma desde Internet. Imagen 25: Cuenta de Movistar desbloqueada. Imagen 26: Cuenta de Movistar bloqueada. Una vez que esté la cuenta digital de Movistar bloqueada, el usuario deberá comprobar la imposibilidad de acceder a la misma. Para ello se dirigirá a la página web inicial de Movistar (http://www.movistar.es/), y en el formulario de registro intentará acceder indicando su nombre y su contraseña, tal y como se mostró anteriormente, en las imágenes 15 y 16. Las siguientes imágenes muestran: El bloqueo de la cuenta digital de Movistar que habrá realizado el usuario en el móvil. El formulario de la página web en el que el usuario deberá introducir su usuario y contraseña para acceder a dicha cuenta digital. 2015 © Telefónica Digital Identity & Privacy, S.L.U. All Rights Reserved. Página 13 de 20 Manual de uso paso a paso de la app Latch con Movistar V.4.1 – Enero 2015 Imagen 27: Bloqueo de Movistar por Latch. Imagen 28: Intento de acceso a la cuenta digital de Movistar. El resultado será que Movistar no permitirá el acceso a través de Internet. En el dispositivo móvil el usuario recibirá una notificación indicando que se ha intentado realizar un acceso no autorizado a la cuenta digital de Movistar. Imagen 30: Respuesta de Movistar móvil tras un intento de acceso con la cuenta bloqueada. Imagen 29: Notificación recibida al intentar acceder a Movistar. Imagen 31: Respuesta de Movistar fijo tras un intento de acceso con la cuenta bloqueada. 2015 © Telefónica Digital Identity & Privacy, S.L.U. All Rights Reserved. Página 14 de 20 Manual de uso paso a paso de la app Latch con Movistar V.4.1 – Enero 2015 Para que el usuario pueda acceder a su cuenta digital, deberá desbloquear la cuenta desde Latch. Para ello deberá pulsar el botón con el texto “BLOQ.”, para desbloquear el servicio, o directamente el botón “Desbloquear servicio” que aparece en la pantalla de notificación del móvil. Una vez desbloqueada la cuenta digital, deberá acceder de nuevo a Movistar indicando su usuario y contraseña tal y como hizo anteriormente. El resultado será, que ahora sí puede acceder a su cuenta digital. Imagen 32: Desbloqueo de Movistar por parte del usuario en Latch. Imagen 33: Acceso correcto a Movistar, por parte del usuario. 3.2 Ejemplo 2: Programar un bloqueo durante ciertas horas del día En este ejemplo el usuario desde Latch realizará un bloqueo durante un horario determinado, siendo imposible acceder a Movistar desde Internet durante dicho horario establecido por el usuario. Este ejemplo partirá de la lista de cuentas digitales que aparecen en la imagen 32, en este caso solo aparece la cuenta “Mi Movistar web”. El usuario deberá pulsar el nombre de esta cuenta, y accederá así a la pantalla donde se podrán configurar otras opciones referentes a esta operación, siendo una de ellas la de programar el bloqueo en un horario determinado. Esta nueva pantalla muestra los siguientes elementos: Un control deslizante en la parte superior: Se utiliza para bloquear o desbloquear el acceso a la cuenta. En este caso tiene la misma funcionalidad que el botón que aparece en el nombre de la cuenta. Un elemento con el texto “Autobloqueo por tiempo”, utilizado para automatizar un bloqueo, se explicará en detalle en el ejemplo siguiente. Un elemento con el texto “Programar bloqueo”, que es el que se va a mostrar a continuación. 2015 © Telefónica Digital Identity & Privacy, S.L.U. All Rights Reserved. Página 15 de 20 Manual de uso paso a paso de la app Latch con Movistar V.4.1 – Enero 2015 Al pulsar sobre este último elemento aparece una barra con unos números que hacen referencia a las horas del día, y dos botones circulares movibles, que se utilizan para configurar dichas horas. La franja horaria que hay entre dichos manejadores aparecerá resaltada en color azul, y el control deslizante de la parte superior cambiará de posición dependiendo si la hora actual está o no entre los límites de la hora programada por el usuario. Además bajo este control deslizante aparecerá el texto “BLOQUEO PROGRAMADO”. Imagen 34: Horario de 11:00 a 20:00, estado bloqueado. Imagen 35: Horario de 00:00 a 12:00, estado desbloqueado. En la imagen 34 se puede apreciar que al programar el usuario un bloqueo desde las “11:00” hasta las “20:00”, el control deslizante indica que el servicio está “bloqueado”, debido a que las “12:45”, que es la hora actual está incluida dentro de los márgenes establecidos. En la imagen 35 en cambio, se ha programado un bloqueo desde las “00:00” hasta las “12:00”, siendo el estado actual en tal caso de “desbloqueado”. En caso de intento de acceso al servicio en las horas no permitidas el usuario recibirá una notificación en el móvil similar a la de la imagen 29, siendo imposible acceder al mismo. Para poder acceder a su servicio el usuario deberá o bien cambiar el horario programado, o bien mover el control deslizante para desbloquear la cuenta. 3.3 Ejemplo 3: Configurar un autobloqueo automático en un tiempo determinado En este ejemplo el usuario desde Latch establecerá un “Autobloqueo por tiempo” durante un tiempo determinado. La funcionalidad de esta opción es muy simple: la cuenta se bloqueará 2015 © Telefónica Digital Identity & Privacy, S.L.U. All Rights Reserved. Página 16 de 20 Manual de uso paso a paso de la app Latch con Movistar V.4.1 – Enero 2015 automáticamente cuando transcurra un tiempo establecido por el usuario, sin que este tenga necesidad de bloquearla manualmente. La utilidad de esta funcionalidad viene dada en el caso en que el usuario olvide bloquear la cuenta cuando finalicen sus gestiones en la página web de Movistar. Gracias al “Autobloqueo por tiempo” Latch será capaz de bloquear la cuenta automáticamente para evitar posibles intrusiones. El escenario que se presenta es que un usuario desbloqueará la cuenta desde Latch y configurará un “Autobloqueo por tiempo” que durará 5 minutos, lo que quiere decir que durante esos 5 minutos el usuario será capaz de acceder a la página web de Movistar, pero transcurridos los cuales la cuenta pasará al estado de “bloqueado” automáticamente, y el usuario será incapaz de acceder de nuevo a la cuenta. La configuración del tiempo de autobloqueo se realiza desde el menú de “Configuración”, en el apartado “Autobloqueo por tiempo”. Hay que señalar que el tiempo de autobloqueo que se establezca aquí será válido para todos los servicios que utilicen esta opción, y que las opciones de “Autobloqueo por tiempo” y “Bloqueo programado” son autoexcluyentes en un mismo servicio u operación. Imagen 36: “Autobloqueo por tiempo” establecido a 5 minutos. Imagen 37: Configuración del tiempo de autobloqueo. 2015 © Telefónica Digital Identity & Privacy, S.L.U. All Rights Reserved. Imagen 38: Bloqueo realizado transcurridos los 5 minutos. Página 17 de 20 Manual de uso paso a paso de la app Latch con Movistar V.4.1 – Enero 2015 4 Recursos Para información acerca de cómo utilizar la app Latch, y probar gratuitamente sus múltiples características, puede consultarse la guía del usuario en español e inglés: 1. Guía del usuario de Latch con Nevele Bank. 2. Latch user´s guide for Nevele Bank. Además puede encontrarse la siguiente documentación constantemente ampliada: Manuales en español e inglés acerca de la integración y utilización de Latch con los plugins disponibles, en la propia web de Latch y en el canal de Slideshare de ElevenPaths. Vídeos subtitulados en español e inglés acerca de la integración y utilización de Latch con los plugins disponibles en los canales de ElevenPaths en YouTube y Vimeo Manuales acerca de la integración y utilización de Latch en las organizaciones que ya lo han implantado (Movistar, Tuenti, UNIR, USAL, etcétera), en la propia web de Latch y en el canal de Slideshare de ElevenPaths. Información acerca de la API de Latch en la propia web de Latch. 2015 © Telefónica Digital Identity & Privacy, S.L.U. All Rights Reserved. Página 18 de 20 Manual de uso paso a paso de la app Latch con Movistar V.4.1 – Enero 2015 5 Índice de imágenes Imagen 01: Acceso a PlayStore. ......................................................................................................................4 Imagen 02: Búsqueda de Latch. ......................................................................................................................4 Imagen 03: Instalación de Latch. ....................................................................................................................4 Imagen 04: Aceptar permisos. ........................................................................................................................5 Imagen 05: Abrir Latch tras instalar. ...............................................................................................................5 Imagen 06: Icono de Latch. .............................................................................................................................5 Imagen 07: Pantalla inicial de Latch................................................................................................................6 Imagen 08: Tutorial de Latch. .........................................................................................................................6 Imagen 09: Acceso al registro. ........................................................................................................................6 Imagen 10: Creación de una nueva cuenta en Latch. .....................................................................................6 Imagen 11: Correo enviado al usuario con el enlace de activación de su cuenta en Latch. ...........................7 Imagen 12: Acceso a la aplicación Latch. ........................................................................................................8 Imagen 13: Pantalla de bienvenida de Latch. .................................................................................................8 Imagen 14: Pantalla principal del registro de Movistar de un cliente de tipo “particular”. ...........................8 Imagen 15: Acceso a Movistar de un usuario que tenga un contrato de Internet y Telefonía fija. ...............9 Imagen 16: Acceso a Movistar de un usuario que tenga un contrato de Internet y Telefonía móvil. ...........9 Imagen 17: Acceso al servicio de Latch, desde Movistar siendo usuario de Telefonía fija. .........................10 Imagen 18: Caja en la que el usuario deberá introducir el código generado por el móvil. ..........................10 Imagen 19: Pantalla que da acceso a la siguiente imagen, donde se generará el código de pareado. ........11 Imagen 20: Pantalla desde la que se solicita el código de pareado..............................................................11 Imagen 21: Código de pareado que se introducirá en la caja de texto mencionada anteriormente. ..........11 Imagen 22: Mensaje mostrando la cuenta digital que se ha pareado..........................................................12 Imagen 23: Página web mostrando que la cuenta digital ha sido correctamente pareada. ........................12 Imagen 24: Vista de Latch tras realizar el pareo con Movistar. ....................................................................12 Imagen 25: Cuenta de Movistar desbloqueada. ...........................................................................................13 Imagen 26: Cuenta de Movistar bloqueada. ................................................................................................13 Imagen 27: Bloqueo de Movistar por Latch..................................................................................................14 Imagen 28: Intento de acceso a la cuenta digital de Movistar. ....................................................................14 Imagen 29: Notificación recibida al intentar acceder a Movistar. ................................................................14 Imagen 30: Respuesta de Movistar móvil tras un intento de acceso con la cuenta bloqueada. .................14 Imagen 31: Respuesta de Movistar fijo tras un intento de acceso con la cuenta bloqueada. .....................14 Imagen 32: Desbloqueo de Movistar por parte del usuario en Latch. .........................................................15 Imagen 33: Acceso correcto a Movistar, por parte del usuario. ..................................................................15 Imagen 34: Horario de 11:00 a 20:00, estado bloqueado. ...........................................................................16 Imagen 35: Horario de 00:00 a 12:00, estado desbloqueado.......................................................................16 Imagen 36: “Autobloqueo por tiempo” establecido a 5 minutos.................................................................17 Imagen 37: Configuración del tiempo de autobloqueo. ...............................................................................17 Imagen 38: Bloqueo realizado transcurridos los 5 minutos. ........................................................................17 2015 © Telefónica Digital Identity & Privacy, S.L.U. All Rights Reserved. Página 19 de 20 Manual de uso paso a paso de la app Latch con Movistar V.4.1 – Enero 2015 PUBLICACIÓN: Enero 2015 En ElevenPaths pensamos de forma diferente cuando hablamos de seguridad. Liderados por Chema Alonso, somos un equipo de expertos con inquietud para replantearnos la industria y gran experiencia y conocimiento en el sector de la seguridad. Dedicamos toda nuestra experiencia y esfuerzos en crear productos innovadores para que la vida digital sea más segura para todos. La evolución de las amenazas de seguridad en la tecnología es cada vez más rápida y constante. Por eso, desde junio de 2013, nos hemos constituido como una start-up dentro de Telefónica para trabajar de forma ágil y dinámica, y ser capaces de transformar el concepto de seguridad anticipándonos a los futuros problemas que afecten a nuestra identidad, privacidad y disponibilidad online. Con sede en Madrid, estamos presentes también en Londres, EE.UU, Brasil, Argentina y Colombia. TIENES ALGO QUE CONTARNOS, PUEDES HACERLO EN: elevenpaths.com Blog.elevenpaths.com @ElevenPaths Facebook.com/ElevenPaths YouTube.com/ElevenPaths La información contenida en el presente documento es propiedad de Telefónica Digital Identity & Privacy, S.L.U. (“TDI&P”) y/o de cualquier otra entidad dentro del Grupo Telefónica o sus licenciantes. TDI&P y/o cualquier compañía del Grupo Telefónica o los licenciantes de TDI&P se reservan todos los derechos de propiedad industrial e intelectual (incluida cualquier patente o copyright) que se deriven o recaigan sobre este documento, incluidos los derechos de diseño, producción, reproducción, uso y venta del mismo, salvo en el supuesto de que dichos derechos sean expresamente conferidos a terceros por escrito. La información contenida en el presente documento podrá ser objeto de modificación en cualquier momento sin necesidad de previo aviso. La información contenida en el presente documento no podrá ser ni parcial ni totalmente copiada, distribuida, adaptada o reproducida en ningún soporte sin que medie el previo consentimiento por escrito por parte de TDI&P. El presente documento tiene como único objetivo servir de soporte a su lector en el uso del producto o servicio descrito en el mismo. El lector se compromete y queda obligado a usar la información contenida en el mismo para su propio uso y no para ningún otro. TDI&P no será responsable de ninguna pérdida o daño que se derive del uso de la información contenida en el presente documento o de cualquier error u omisión del documento o por el uso incorrecto del servicio o producto. El uso del producto o servicio descrito en el presente documento se regulará de acuerdo con lo establecido en los términos y condiciones aceptados por el usuario del mismo para su uso. TDI&P y sus marcas (así como cualquier marca perteneciente al Grupo Telefónica) son marcas registradas. TDI&P y sus filiales se reservan todo los derechos sobre las mismas. 2015 © Telefónica Digital Identity & Privacy, S.L.U. All Rights Reserved. Página 20 de 20