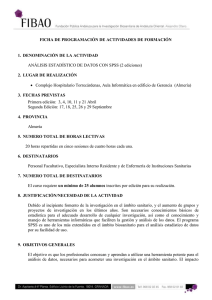Introducción práctica a SPSS (PASW Statistics 18)
Anuncio

Introducción práctica a SPSS (PASW Statistics 18) Entra al programa SPSS (actualmente se llama PASW Statistics 18) y observa la BARRA DE MENÚS: Archivo (Abrir, guardar e imprimir ficheros) Edición (Cortar, pegar, buscar etc.) Ver (Barras de herramientas, fuentes de letras, etiquetas etc.) Datos (Insertar casos y variables, ordenar, segmentar y pegar ficheros, seleccionar y ponderar casos) Transformar (Cálculo, recodificación y transformación de variables, etc.) Analizar (Métodos estadísticos de análisis de datos) Gráficas (Representaciones gráficas de los datos) Utilidades (Información general sobre el fichero y las variables) Ventanas (Información sobre las ventanas disponibles y cual está activa) Ayuda (Información general sobre el SPSS) Y la BARRA DE HERRAMIENTAS: Abrir archivos, Guardar archivos, Imprimir, Recuperar cuadro de dialogo, Deshacer, Rehacer, Ir a gráfico, Ir al caso, Variables, Buscar datos, Insertar caso, Insertar variables, Segmentar archivo, Ponderar casos, Seleccionar casos, Etiquetas, Usar conjuntos. (40 minutos) Ejercicio 1. Con este ejercicio aprenderemos a importar datos y haremos un análisis exploratorio de las variables mediante las distintas opciones que nos ofrece el menú analizar, también generaremos distintos gráficos mediante el menú GRAFICOS. Fichero de datos: BANCO.SAV 1. Copia el archivo BANCO.SAV que está en la página web de la asignatura. Después, selecciona desde el menú principal ARCHIVO>ABRIR>DATOS 1 Introducción práctica a SPSS (PASW Statistics 18) 2. Selecciona la ruta donde se encuentra tu archivo y haz doble clic sobre el fichero BANCO.SAV 3. A continuación visualizaremos la VISTA DE DATOS y VISTA DE VARIABLES donde se muestran las características de cada una de las variables. Pasa por ambas hojas, ¿Qué características tiene la variable “catlab”? para esa variable ¿que significa un “5” y un “7”? Observa cada una de las características asociadas con nuestras variables. 4. Los análisis exploratorios con una variable se pueden realizar en SPSS con los procedimientos: Frecuencias, Descriptivos y Explorar. Vamos a ver algunas opciones que tienen contienen estos procedimientos. 2 Introducción práctica a SPSS (PASW Statistics 18) MENU PRINCIPAL: “ANALIZAR”: Selecciona desde el menú principal, ANALIZAR>ESTADÍSTICOS DESCRIPTIVOS >FRECUENCIAS como se muestra a continuación: 5. Aparecerá el cuadro 6. Para seleccionar la variable se hace doble clic y pasará al cuadro de variables. Selecciona la variable “Salario inicial” y “Salario Actual” 3 Introducción práctica a SPSS (PASW Statistics 18) 7. Pulsa el botón ESTADÍSTICOS selecciona todas las opciones de TENDENCIA CENTRAL. Pulsa CONTINUAR y OK 8. Aparece una VENTANA DE RESULTADOS como se muestra. Observa todo el contenido de la hoja ¿Qué resultados se muestran? 9. MENU PRINCIPAL: “ANALIZAR”: Selecciona desde el menú principal, ANALIZAR>ESTADÍSTICOS DESCRIPTIVOS >EXPLORAR como se muestra a continuación: 4 Introducción práctica a SPSS (PASW Statistics 18) 10. Aparecerá el cuadro: El procedimiento EXPLORAR permite obtener nuevos estadísticos descriptivos, identificar casos atípicos y estudiar con mayor precisión la forma y otras características de una distribución. LISTA DEPENDIENTES: Trasladando una o más variables a esta lista y pulsando el botón OK obtenemos los estadísticos y gráficos que el procedimiento EXPLORAR ofrece por defecto: varios estadísticos descriptivos, un diagrama de cajas, etc. LISTA FACTORES: Si en lugar de un análisis referido a todos los casos de nuestro archivo deseamos solo un análisis para ciertos grupos (por ejemplo, para hombres, mujeres u otra categoría laboral), podemos introducir esa variable que define a esos grupos en LISTA FACTORES, es decir, al introducir una variable en la LISTA DE FACTOR realizaremos un análisis completo referido a los grupos de dicha variable. 11. Selecciona la variable “Salario inicial” y colócala en la LISTA DEPENDIENTES. Pulsa el botón OK 5 Introducción práctica a SPSS (PASW Statistics 18) Como resultado obtendrás algunas medidas descriptivas de la variable “Salario Inicial”, media, varianza, desviación estándar, etc. ¿Has observado cómo aumenta nuestra VENTANA DE RESULTADOS? Actividad, ahora repite el ejercicio introduciendo una variable en la LISTA FACTORES. Discute los resultados. 12. MENU PRINCIPAL: “GRÁFICOS”: Los gráficos correspondientes al análisis descriptivo de los datos se realizarán a través del menú GRAFICOS, por ejemplo, vamos a generar un diagrama de caja seleccionando la opción BOXPLOT. Aparecerá un cuadro: Y pulsamos el botón DEFINIR Seleccionamos como variable: “Salario inicial” (salini) y en la opción eje de categorías el “Nivel educativo (niveled)”. Pulsamos el botón OK. Discute lo que muestra el gráfico ¿Qué nos representa cada una de las cajas? ¿para qué casos puede ser útil hacer este análisis? 6 Introducción práctica a SPSS (PASW Statistics 18) También podemos editar nuestro gráfico haciendo doble clic sobre él, nos aparecerá una nueva ventana que contiene diversas opciones para modificarlo. Por ejemplo, haz clic sobre el botón , también podrás anular la opción haciendo nuevamente clic sobre él. 13. Desde el menú principal selecciona GRAFICO > GRAFICO DE BARRAS 3‐D. Aparecerá el cuadro: 14. Hacemos clic en el botón DEFINIR y nos aparecerá el cuadro 7 Introducción práctica a SPSS (PASW Statistics 18) 15. Vamos a seleccionar para el eje de las X, la variable “Nivel educativo” y para el eje Z la variable “Sexo del empleado”. Haciendo clic en el botón TITLES pondremos como titulo del gráfico: “Gráfico de nivel educativo vs. sexo”, como subtitulo “Mi empresa” y finalmente como nota de pie de página “información confidencial”, a continuación damos clic en el botón CONTINUAR y después en OK. Hemos generado el gráfico: 16. Otro tipo de grafico que podemos crear es un histograma, vamos a seleccionar GRAFICO > HISTOGRAMA, nos aparecerá el cuadro 17. Seleccionamos como variable “Veterania en el puesto”, damos clic en el botón MOSTRAR CURVA NORMAL y en la opción de agrupado por vamos a poner como agrupación por filas la variable “Sexo del empleado”, a continuación da clic en OK. 8 Introducción práctica a SPSS (PASW Statistics 18) Hemos generado el gráfico Actividad: Genera un gráfico sobre las variables “salario inicial” y “categoría del empleo” (30 minutos) Ejercicio 2. Con este ejercicio aprenderemos a introducir y editar nuestros propios datos, también aprenderemos como manejar y transformar nuestras variables. 1. Los siguientes datos recogen información obtenida en un proyecto de investigación medioambiental en el que se estudiaron los niveles de contaminación atmosférica en la Comunidad Valenciana. Para ello se analizaron 15 observaciones aleatorias en cada provincia, midiendo la concentración de sulfato, el pH y la presencia de un nivel elevado de ozono. Los datos obtenidos se encuentran en las variables: sulfato: concentración de sulfato en el aire pH: niveles de pH concentrados en el aire provinc: provincia en la que se recogió la información (1=Alicante, 2=Castellón y 3=Valencia) ozono: indica si hay un elevado nivel de ozono (1=Alto, 2=Normal) 1 2 3 4 5 6 7 8 9 10 sulfato 7,2 3,0 2,9 7,6 3,4 0,9 2,4 2,3 0,5 3,8 ph 5,7 6,2 6,0 5,7 5,8 5,1 5,9 5,6 5,2 5,3 ozono NORMAL ALTO ALTO NORMAL ALTO ALTO ALTO ALTO NORMAL NORMAL provinc ALICANTE ALICANTE ALICANTE ALICANTE ALICANTE CASTELLON CASTELLON CASTELLON CASTELLON CASTELLON 9 Introducción práctica a SPSS (PASW Statistics 18) 11 1,1 5,5 NORMAL VALENCIA 12 2,7 5,4 NORMAL VALENCIA 13 0,4 6,1 ALTO VALENCIA 14 5,0 6,4 NORMAL VALENCIA 15 2,9 5,6 ALTO VALENCIA 2. Introducción y manejo de datos: Selecciona desde el menú principal, ARCHIVO> NUEVO > DATOS como se muestra a continuación: a) Para definir una variable necesitamos darle un nombre, definir el tipo (numérica o cadena) y es recomendable siempre etiquetarlas. Las etiquetas son comentarios que ayudan a la comprensión de la característica que representa la variable. También se pueden etiquetar los valores, lo cual es recomendable en las variables cualitativas (categóricas). Para definir las variables pulsa en la pestaña inferior VISTA VARIABLES. Nos colocamos en la primera fila y se introducen las características de cada una de las variables. En algunos de los campos (TIPO, ETIQUETA, VALORES...) se muestra un botón con el que se introducen las especificaciones que se quieran. La MEDIDA puede ser ESCALAR: Los números asignados constituyen una unidad de medida (Por ejemplo: temperatura en ºC, longitud, etc.). ORDINAL: Los números que se asignan informan además del grado (mayor o menor) en que se presenta la característica. NOMINAL (CATEGORICA O CUALITATIVA): Suelen tomar valores no numéricos, pero si toman valores numéricos, los números asignados sólo informan sobre la igualdad o desigualdad de los individuos de una característica 10 Introducción práctica a SPSS (PASW Statistics 18) b) Para introducir los datos pasa a la hoja VISTA DATOS y colócate en la celda apropiada e introduce su valor mediante el cuadro de editor, es decir, Actividad: a) Insertar entre los individuos 4º y 5º los datos correspondientes al siguiente individuo: 2,9 6,9 ALTO ALICANTE Para ello nos situamos en el individuo 5º y damos clic al botón INSERTAR CASO b) Modificar el valor de la variable “sulfato” del individuo 11º por 2,2 c) Modificar las especificaciones (nombre, tipo y formato de columna) de las variables para que tengan la presentación que tú desees. d) Asignar las siguientes etiquetas de variables (hoja VISTA VARIABLES) “ozono” nivel de ozono registrado “provin” provincia de lugar de recogida de los datos e) Situate en VISTA DATOS y coloca la flecha del ratón encima del nombre de cada una de las variables ¿Qué observas? f) Guarda tu archivo en el ordenador y dale el nombre: prueba ¿con que extensión guardó el archivo? 3. Transformación de las variables. Supongamos que después de tener el archivo de datos ya introducido, hemos detectado un error en la medición del pH debido a que el aparato utilizado incrementa un 0,3 unidades todas las mediciones que realiza. Convendría generar una variable que incorporara esta medición. a) Vamos a la BARRA DE MENÚS y elijamos la opción TRANSFORMAR>CALCULAR, 11 Introducción práctica a SPSS (PASW Statistics 18) nos aparecerá una pantalla como esta b) Para TRANSFORMAR/CALCULAR, vamos a realizar los siguientes pasos: i) Asignar un nombre y un tipo (por defecto sería numérica) a la variable nueva en el cuadro de texto de VARIABLE DESTINO, por ejemplo, asignemos el nombre “new_pH”. ii) Definir la EXPRESION NUMERICA que va a permitir calcular los valores de la misma. Para ello podemos utilizar los nombres de las variables que hemos construido (escribiéndolos o seleccionándolos del listado que aparece), podemos usar constantes, operadores y funciones. Vamos a poner en EXPRESION NUMERICA ph*0,3, 12 Introducción práctica a SPSS (PASW Statistics 18) Pulsamos el botón OK, y obtenemos iii) Entre las FUNCIONES que podemos aplicar se encuentran, SQRT, EXP, LG10, LN, ARTAN, COS, SIN, etc. También podemos usar un TRUNC que significa tomar la parte entera de un número, RDN que es un redondeo al entero más cercano, etc. Actividad, (1) genera una nueva variable “new_sulfato” que sea el resultado de multiplicar la variable original por 4 y restar 0,4. (2) genera una nueva variable que sea la suma de las variables “sulfato” y “pH”. (25 minutos) Ejercicio 3. Un ingeniero agrónomo visto 24 cooperativas agrarias de naranjas y por cada una anoto el número de plantas atacadas por ciertos hongos, los datos que obtuvo fueron los siguientes: Cooperativa 1 2 3 4 5 6 7 8 9 10 Plantas 25 20 25 15 18 16 17 18 20 18 Cooperativa 11 12 13 14 15 16 17 18 19 20 Plantas 18 18 19 16 17 19 16 17 17 17 Cooperativa 21 22 23 24 25 13 Plantas 19 18 19 18 15 Introducción práctica a SPSS (PASW Statistics 18) 1) Primero, generamos la variable dado cada una de sus características en hoja de VISTA VARIABLE En la hoja VISTA DATOS vamos a introducir la información dada en la tabla de Excel. a) Generamos un análisis de frecuencias de la variable solicitando la desviación estándar, varianza, mínimo, máximo y como medida de tendencia central la moda 14 Introducción práctica a SPSS (PASW Statistics 18) Pulsamos el botón ESTADISTICOS y seleccionamos la opción de: Desviación estándar, Varianza, Mínimo, Máximo. Como medida de tendencia central seleccionamos la Moda y damos clic en el botón CONTINUAR b) Podemos modificar los formatos de los títulos mediante el menú FORMATO>FUENTE (de la VENTANA DE RESULTADOS) Actividad: Analiza los resultados que muestra la tabla de frecuencias. 15 Introducción práctica a SPSS (PASW Statistics 18) c) Genera un gráfico donde se resuma los grupos de casos y edítalo. Discute los resultados obtenidos. COMENTARIOS FINALES El programa SPPS incluye en la BARRA DE MENÚS la opción de AYUDA. Podemos acceder a ésta ayuda buscando por tema, entrando al tutorial, casos de estudio, etc. Por ejemplo, vamos a realizar un recorrido en AYUDA>TEMAS. Discute lo que observas. Hasta la próxima practica ! 16