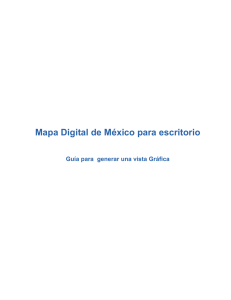Creación y manejo de la base de datos y tablas
Anuncio
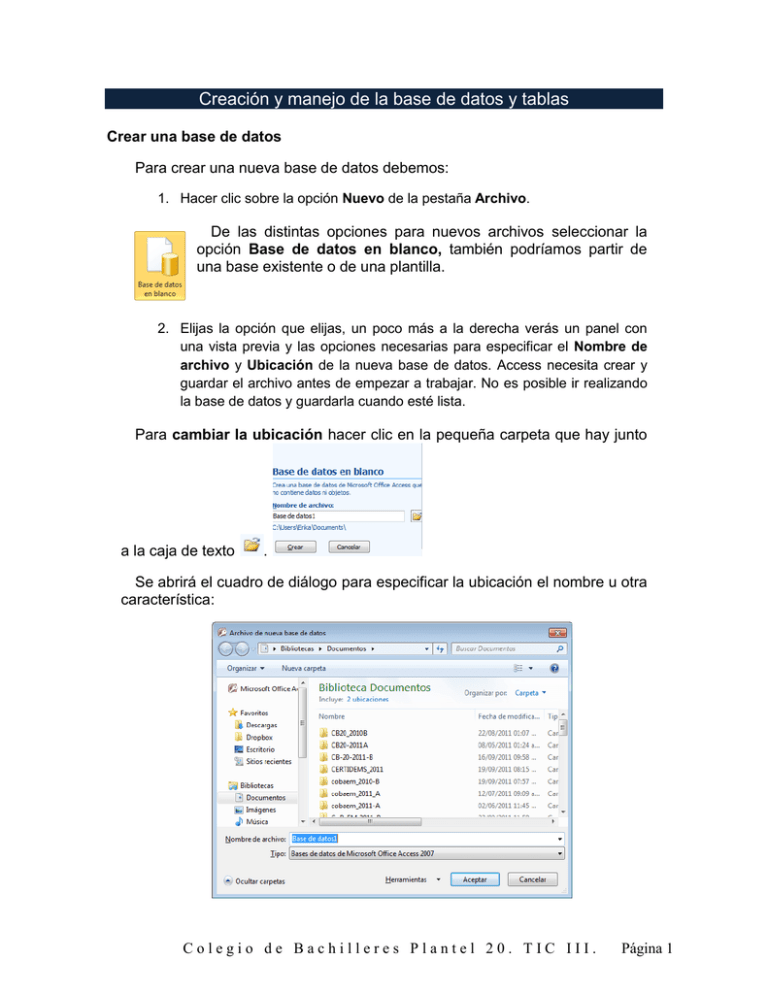
Creación y manejo de la base de datos y tablas Crear una base de datos Para crear una nueva base de datos debemos: 1. Hacer clic sobre la opción Nuevo de la pestaña Archivo. De las distintas opciones para nuevos archivos seleccionar la opción Base de datos en blanco, también podríamos partir de una base existente o de una plantilla. 2. Elijas la opción que elijas, un poco más a la derecha verás un panel con una vista previa y las opciones necesarias para especificar el Nombre de archivo y Ubicación de la nueva base de datos. Access necesita crear y guardar el archivo antes de empezar a trabajar. No es posible ir realizando la base de datos y guardarla cuando esté lista. Para cambiar la ubicación hacer clic en la pequeña carpeta que hay junto a la caja de texto . Se abrirá el cuadro de diálogo para especificar la ubicación el nombre u otra característica: Colegio de Bachilleres Plantel 20. TIC III. Página 1 Pulsar el botón Crear para crear la base de datos. 3. Automáticamente se creará la nueva base de datos a la cual Access asignará la extensión .ACCDB. 4. Por defecto, Access abrirá una nueva tabla llamada Tabla1 para que puedas empezar a rellenar sus datos. 5. Una tabla es el elemento principal de cualquier base de datos ya que todos los demás objetos se crean a partir de éstas. A la izquierda de la ventana aparece el Panel de navegación, desde donde podremos seleccionar todos los objetos que sean creados dentro de la base de datos. Sólo encontraremos la Tabla1 que se crea por defecto. El panel se puede ocultar con en el botón Ocultar . 6. Cerrar la base de datos Se puede cerrar una base de datos de varias formas: - En la pestaña Archivo, elegir la opción Cerrar base de datos . - O bien cerrar Access. Obviamente la base también se cerrará. 7. Abrir una base de datos Podemos abrir una base de datos ya existente de diferentes formas: Desde la pestaña Archivo > Abrir Colegio de Bachilleres Plantel 20. TIC III. Página 2 Desde las teclas rápidas CTRL+A o ALT+A. En ambos métodos se abrirá el cuadro de diálogo Abrir para que selecciones el archivo que quieres abrir: Busca la carpeta donde se encuentre la base y hacer doble clic sobre el archivo o bien seleccionarlo y pulsar el botón Abrir. Manejo de tablas de datos. Para crear una tabla de datos tenemos que hacer clic en la pestaña Crear. En el grupo Tablas podremos seleccionar estas opciones: El botón Tabla abre la Vista Hoja de datos, consiste en introducir directamente los datos en la tabla y según el valor que introduzcamos en la columna determinará el tipo de datos que tiene la columna. Vista diseño. Consiste en definir la estructura de la tabla, es decir, definir las distintas columnas que esta tendrá y otras consideraciones. Otra forma rápida de llegar a la Vista Diseño es haciendo clic en el botón de la barra de estado inferior. También en caso de estar editando una tabla, encontraremos el botón Ver > Vista Diseño, en la pestaña Campos de las Herramientas de tabla. Aparecerá la Vista Diseño de la tabla: En la pestaña tenemos el nombre de la tabla (como todavía no hemos asignado un nombre a la tabla, Access le ha asignado un nombre por defecto Tabla1). Colegio de Bachilleres Plantel 20. TIC III. Página 3 En la parte inferior tenemos a la izquierda dos pestañas (General y Búsqueda) para definir las propiedades del campo, es decir, características adicionales de la columna que estamos definiendo. Especificar las características de cada campo que compondrá la tabla: En la primera fila escribir el nombre del primer campo, al pulsar la tecla INTRO pasamos al tipo de datos, por defecto nos pone Texto como tipo de dato. Se puede cambiar de tipo de datos, desplegando las opciones. Repetir el proceso hasta completar la definición de todos los campos (columnas) de la tabla. La clave principal Antes de guardar la tabla tendremos que asignar una clave principal. La clave principal proporciona un valor único para cada fila de la tabla y nos sirve de identificador de registros de forma que con esta clave podamos saber sin ningún tipo de equivocación el registro al cual identifica. Hacer clic sobre el nombre del campo que será clave principal. En la pestaña Diseño de Herramientas de tabla, hacer clic sobre el botón Clave principal del grupo Herramientas. Colegio de Bachilleres Plantel 20. TIC III. Página 4 A la izquierda del nombre del campo aparecerá una llave. Si se desea que el sistema se encargue automáticamente de generar los valores del campo que es clave principal, puedes definirlo con el tipo de datos Autonumeración. Si queremos definir una clave principal compuesta (basada en varios campos), seleccionar los campos pulsando simultáneamente la tecla CTRL y el campo a seleccionar y una vez seleccionados todos los campos hacer clic en el botón anterior . Importante: Recordar que un campo o combinación de campos que forman la clave principal de una tabla no puede contener valores nulos y no pueden haber dos filas en la tabla con el mismo valor en el campo/s clave principal. Cuando intentemos insertar una nueva fila con valores que infrinjan estas dos reglas, el sistema no nos deja crear la nueva fila y nos devuelve un error. Guardar una tabla Ir a la pestaña Archivo y elegir la opción Guardar. O bien hacer clic sobre el botón Guardar Rápido. de la barra de Acceso Como nuestra tabla aún no tiene nombre asignado, aparecerá el siguiente cuadro de diálogo: Escribir el nombre de la tabla y Aceptar. Cerrar una tabla Podemos cerrar una tabla de varias formas: Hacer clic derecho sobre la pestaña con el nombre de la tabla y seleccionar Cerrar en el menú emergente. O bien hacer clic sobre el botón Cerrar derecha al mismo nivel que la pestaña. que se encuentra en la parte Colegio de Bachilleres Plantel 20. TIC III. Página 5