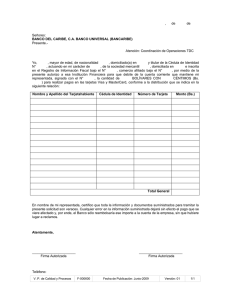TABLAS DE CONTENIDO (TDC)
Anuncio

TABLAS DE CONTENIDO (TDC) OBJETIVOS ACERCA DE ESTE CURSO Una vez finalizado este curso, sabrá realizar las siguientes tareas: Este curso incluye: Preparar el documento para usar una TDC automática. Crear una TDC automática. Actualizar la TDC. Una lección autodidáctica y una sesión de práctica para poner a prueba los conocimientos adquiridos. La práctica requiere de Word 2007. Una pequeña prueba al final de la lección; la prueba no está puntuada. Una tarjeta de referencia rápida que podrá llevarse del curso. TEXTO DEL CURSO ANTES DE COMENZAR ¿Necesita una forma rápida y sencilla para crear una tabla de contenido? ¿O ha obtenido errores al crear una? A continuación se ofrece una forma de incluir una TDC en su documento, de forma rápida y automática. Si ya sabe cómo crear una TDC y desea aprender cómo darle formato y personalizarla, vea la sección Tabla de contenido II: Personalizar la TDC. Si desea aprender acerca de los campos que intervienen en una TDC automática y cómo crear más de una tabla en un documento, vea Tabla de contenido III: Usar campos para crear una TDC y crear varias TDC. Para obtener más información sobre este curso, lea el texto en Objetivos y Acerca de este curso o vea la tabla de contenido. A continuación, haga clic en Siguiente para empezar la primera lección. Introducción a la tabla de contenido Word recopila automáticamente los títulos y encabezados de capítulo en una tabla de contenido y los organiza en niveles jerárquicos. TEXTO DEL CURSO Una tabla de contenido puede ser una lista sencilla de títulos de capítulos o puede incluir varios niveles, como se muestra en la imagen. En ella se muestra de qué se trata el documento y facilita la búsqueda de una sección en particular. Word tiene una forma automática para crear una tabla de contenido. En esta lección se mostrarán los pasos necesarios para crearla. COMO FUNCIONA Prepare su documento y cree una TDC automática. TEXTO DEL CURSO Hay dos pasos que puede realizar para crear una Tabla de contenido automática: 1. Preparar su documento al asignar los estilos de encabezado a los títulos y encabezados de los capítulos que desea que aparezcan en la Tabla de contenido. 2. Recopilar estos títulos y encabezados en una Tabla de contenido. En las secciones siguientes se explicará cada uno de estos pasos. Sugerencia Si ya ha usado los estilos de encabezados integrados en Word, Título 1, Título 2 y Título 3, para los títulos y encabezados del capítulo, puede pasar por alto el paso 1 y dirigirse directamente al paso 2. Compruebe los títulos y encabezados de los capítulos al hacer clic en el título o encabezado y luego buscar en el grupo Estilos en la ficha Inicio. Si están configurados como Título 1, Título 2 o Título 3, es suficiente. Paso 1: Preparar el documento Los estilos de encabezados son el vínculo para generar una TDC automática. TEXTO DEL CURSO Después de haber decidido los títulos y encabezados que desea que aparezcan en la TDC, necesitará aplicarles estilos específicos para que Word los incluya en la TDC. Estos estilos se encuentran en la ficha Inicio, en el grupo Estilos. Para cada título y encabezado del capítulo: 1. Coloque el cursor en el título o encabezado del capítulo. 2. En el grupo Estilos, haga clic en Título 1 para el nivel más alto, como el título de capítulo; Título 2 para el siguiente nivel, como un encabezado de sección y Título 3 para un subtítulo de sección. Los estilos de encabezados y la TDC automática trabajan en conjunto. Word indica los títulos con Título 1 como el nivel más alto de una TDC; Título 2 corresponde al siguiente nivel en importancia y Título 3 es el siguiente nivel. Verá estos niveles jerárquicos cuando cree una TDC en el próximo paso. Paso 2: Crear la TDC En la ficha Referencias, haga clic en Tabla de contenido y luego haga clic en una tabla automática. TEXTO DEL CURSO Después de aplicar los estilos de encabezado, deberá agruparlos en una TDC. Aquí es donde Word hace todo el trabajo. Primero, coloque el cursor donde desea que aparezca la TDC, generalmente al principio del documento. Luego, en la ficha Referencias, haga clic en Tabla de contenido y luego en Tabla automática 1 o Tabla automática 2, la TDC que se vea mejor en la vista previa instantánea. Eso es todo. Rápido y simple. Cuando haga clic en una TDC automática, se mostrará en un cuadro de color azul claro. Esto es correcto; es una pista visual para indicarle que se trata de una TDC automática. Al mover el cursor fuera de la TDC, las entradas se pondrán de color gris y podrá ver el cursor donde hizo clic inicialmente. Actualizar la TDC Puede actualizar la TDC desde la ficha Referencias. TEXTO DEL CURSO Después de crear una TDC, deberá mantenerla. La TDC se actualiza automáticamente cuando abre el documento, pero conviene actualizarla cada vez que agrega más títulos o encabezados a su documento o si agrega más contenido que pueda afectar los números de página que aparecen en la TDC. Es sencillo: sólo dos pasos. Puede actualizar la TDC al hacer clic en la ficha Referencias y luego en Actualizar tabla en el grupo Tabla de contenido. Cuando actualice la TDC, se le preguntará si desea actualizar toda la TDC o sólo los números de página. Seleccione la opción de números de página si ha agregado solamente texto, pero no ha agregado encabezados: es más rápido y le ahorrará tiempo si se trata de un documento grande. Pero si ha agregado algún encabezado o título de capítulo, seleccione la opción Actualizar toda la tabla. Evite editar entradas dentro de la misma TDC (si actualiza la TDC, perderá los cambios). Para cambiar el texto que aparece en la TDC, edite el texto en el cuerpo del documento, no en la TDC, y haga clic en Actualizar tabla para compilar los cambios. Nota Conviene actualizar la TDC antes de imprimir o enviar el documento, así incluirá los cambios de última hora. ¿Desea realizar más cambios en la TDC? Puede realizar más cambios en la TDC. TEXTO DEL CURSO Existen más formas de cambiar su TDC. Además de poder seleccionar a partir de una variedad de estilos y formatos integrados, también puede elegir los detalles de su TDC, como la cantidad de niveles que desea incluir, si deben mostrarse los números de páginas, la apariencia de los puntos entre la entrada y el número de página y mucho más.