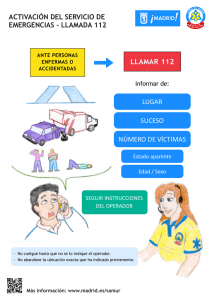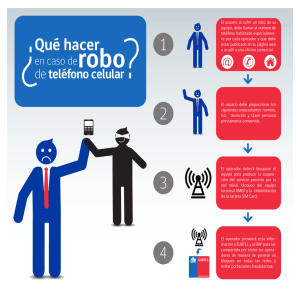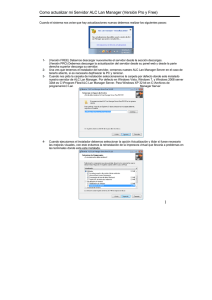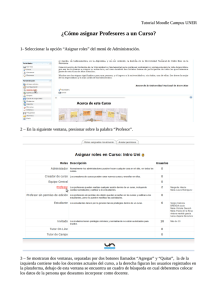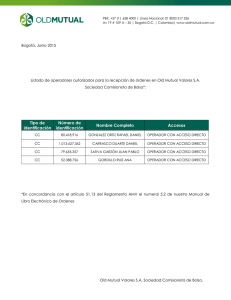Alc Lan Manager V5
Anuncio

Alc Lan Manager V5 Manual de configuración y detalle Versión del documento 3.5 Referencia de ALC LAN MANAGER V5 y Evolución 5 Capitulo 1 – Instalación de ALC Lan Manager Server Pasos previos y recomendados 5 Requerimientos técnicos 5 Iniciando la instalación 5 Ejecutando por primera vez 6 Asistente de configuración básica 6 Paso 1 Configuración de red 6 Paso 2 Configuración de equipos 6 Paso 3 Configuración de tarifa por defecto 7 Paso 4 Configuración del visor de impresiones 8 Paso 5 Configuración del control de grabación y escáner 8 Paso 6 Final de la configuración básica 8 Firewall de Windows 8 Control de cuentas de usuario en Windows Vista (UAC) 9 Ingresando a Lan Manager Server 9 Capitulo 2 – Instalación de ALC Lan Manager Client Pasos previos y recomendados 10 Requerimientos técnicos 10 Iniciando la instalación 11 Ejecutando por primera vez 11 Asistente de configuración básica 11 Paso 1 Dirección del servidor 11 Paso 2 Configuración de pantalla. 12 Paso 3 Acción de bloqueo 13 Paso 4 Detección de dispositivos USB 13 Paso 5 Desbloquear manualmente una terminal Paso 6 Control de impresiones Paso 7 Tipo de ejecución y nivel de seguridad 14 Firewall de Windows 14 Control de cuentas de usuario en Windows Vista (UAC) 14 Capitulo 3 – Descripción de ventanas de escritorio (Modulo Cliente) Componentes comunes para todos los usuarios 15 Componentes para usuarios prepagos y anónimos 16 Componentes para usuarios registrados 16 Carpeta dedicada y save game en usuarios registrados 16 Capitulo 4 – Descripción de ventanas de escritorio (Modulo Servidor) Descripción general del escritorio 17 Descripción de estado de equipos 18 Menú horizontal 19 1 Menú principal 20 Agenda 20 Usuarios 20 Ventas por TPV (Terminal Punto de Venta) 21 Informes y tablas generales 21 Acción sobre sectores 23 Configuración general 23 Servidor de accesos (Save game de usuario) 24 Menú Caja diaria 25 Vales al personal 25 Ingreso varios 25 Gasto varios 25 Retiros de caja 25 Cierres de operador 25 Menú herramientas 25 Calculadora 25 Bloc de notas 25 Color de fondo 25 Menú operador 25 Cambiar contraseña 25 Opciones 26 Cambiar de operador 26 Capitulo 5 – Cuentas de usuarios registrados 26 Agregar nuevo usuario (Usuario con cuenta Prepaga) 26 Cargar o modificar crédito a un usuario registrado 26 Agregar nuevo usuario (Usuario con cuenta Postpago) 26 Usuarios Prepago o usuarios Postpago 27 Agregar un paquete especial 27 Activar save game y colocar limite de almacenamiento 27 Capitulo 6 – Configuración general 27 Base de datos, backup y mantenimiento 27 Accesibilidad 27 Consolas 28 Contraseñas 28 Equipos y sectores 28 Agregar nueva Terminal o equipo 28 Agregar un nuevo sector para PC o Consola 28 Impresiones, grabaciones de CD\DVD\DL, escáner y red 29 Visor de impresiones 29 Configuración de red 29 Control de grabación de CD\DVD\DL y escáner 29 Operadores 29 Agregar operador 29 Restricciones de operador 30 2 Tarifas, paquetes horarios y puntaje 30 Tarifas 30 Agregar nueva tarifa para los modos prepago y anónimo 30 Agregar nueva tarifa para usuarios registrados 30 Fraccionamiento y tarifación de la primera hora de consumo 31 Paquetes de crédito especiales 31 Agregar paquete especial 32 Puntaje de usuarios 32 Lan Party 32 Configuración de Lan Party 32 Agregar un usuario en Lan Party 32 Reportes 33 Tabla de Stock 33 Ingresar nuevo articulo 33 Diferencia entre articulo, servicio y combo 33 Realizar ingreso o egreso de artículos 33 Carpeta dedicada de usuarios y save game 33 Configuración 34 Save game 34 Capitulo 7 – Menú contextual de equipo 35 Utilizar equipo 35 Pausar anónimo o prepago 36 Agregar artículos a PC 36 Cobrar tiempo y artículos 36 Resetear conexión 37 Sub menú Avanzado 37 Administrador de procesos 37 Captura de pantalla –Integración VNC 38 Solicitar información de red 38 Capitulo 8 – Administrar la caja diaria 38 Administrar la caja diaria 39 Conceptos básicos 39 Inicio y cierre de caja 39 Cierre de caja de operador 41 Cierre de caja de operador final 42 Búsqueda de registros y totales por rango de fechas 43 Capitulo 9 – Copias de seguridad 43 Directorio del programa 43 Carpeta DBBACKUP 43 Capitulo 10 – Control de empleados 44 Vales al personal y consumo interno 44 Limitación fija de extracción de vales o consumo interno 45 Limitación porcentual de horas trabajadas 45 Validación de vale o consumo interno 45 3 Colocar limitación fija o porcentual de vales y consumo interno 45 Activar consumos internos con validación 45 Ajuste de stock. 45 Horas trabajadas por el operador 46 Resumen de operador 46 Capitulo 11 – Configuración del monitor de impresiones Activación del monitor de impresiones y selección de impresoras a controlar (Contador) Configuración de tarifas de impresiones Activación del monitor de impresiones y selección de impresoras a controlar (Previsualización) Configuración de tarifas de impresiones 47 47 48 48 48 Filtros de impresión 50 Imprimiendo y asignando a un equipo (Modo contador) 50 Imprimiendo y asignando a un equipo (Modo previsualización) 50 Capitulo 12- Configuración del control de grabación de CD\DVD 52 Activación del control de grabación de CD\DVD 52 Configuración del control de grabación de CD\DVD en ALC Lan Manager Server. 52 Configuración del control de grabación de CD\DVD en ALC Lan Manager Client. 52 Capitulo 13 –Configuración del control de escáner 53 Configuración del control de escaneos 53 Capitulo 14 – Instalación del controlador de consolas versión 1.0 (LPT) y versión 2.0 (COM/RS232) 54 Activación del controlador de consolas (Versión 1.0 LPT) 54 Activación del controlador de consolas (Versión 2.0 COM) 54 Configuración del sector consolas 55 Tarifas para el sector consolas 55 Kit del controlador de consolas 1.0 (LPT) 55 Controlador versión 1.0 (LPT) 56 Fuente de alimentación 56 Unidades de corte 56 Unidad de corte de Video 56 Unidad de corte de Joystick 57 Conexión de unidades al controlador versión 1.0 (LPT) 57 Kit del controlador de consolas 2.0 (COM/RS232) 58 Controlador versión 2.0 (COM/RS-232) 58 Fuente de alimentación 59 Unidades remotas 59 Unidades de corte 60 Unidad de corte de Video 60 Unidad de corte de Joystick 60 Conexión de unidades de corte 61 Conexión entre módulos 61 Diagrama de conexión de las unidades remotas y las unidades de 62 corte 4 Capitulo 1 Instalación de ALC Lan Manager Server Pasos previos y recomendados Es importante tener en cuenta antes de la instalación de ALC LAN MANAGER SERVER V4 los siguientes puntos: 1- 2- 34- Configuración regional y de idioma: Es importante tener en cuanta que tanto la simbología de números como de moneda son extraídos de la configuración regional de Windows. Recomendado: Punto separador de decimal, coma separador de miles. Tanto en número como en moneda. Puerto paralelo y controlador de consolas (Versión 1.0): En los casos de que posea el controlador de consolas, es indispensable si utiliza una impresora, scanner u otro dispositivo conectado al LPT, colocar otro puerto paralelo (LPT). Es recomendable que el controlador de consolas este en el primer puerto paralelo ósea el LPT1. También para el caso de los controladores usados en el puerto COM. Si posee Windows Vista es conveniente que desactive el control de cuentas de usuario (UAC). En caso de utilizar congelador de disco (ejemplo deepfrezee), desactívelo antes de instalar ALC Lan Manager Server. Requerimientos técnicos Hardware Procesador: Mínimo 800 MHZ Memoria RAM: Mínimo 256 MB Espacio en disco: Mínimo 50 MB LPT/COM: Libre dependiendo de la versión del controlador. Software Sistemas operativos: Windows XP/2003/Vista/2008 Server/7 Sistema recomendado: Windows XP/2003/Vista/2008 Server/7 Iniciando la instalación Al ejecutar por primera vez el archivo ServerDemo.exe, nos encontraremos con la pantalla de bienvenida. Debemos presionar siguiente, y nos encontraremos con la licencia del programa. Lea atentamente las condiciones de la licencia, y si esta de acuerdo tilde la opción Acepto los términos del acuerdo y luego presione en el botón siguiente. La próxima ventana que veremos, es la de carpeta de destino, donde se instalara el programa servidor. Atención! Es importante aclarar que ALC Lan Manager Server puede ser instalado en equipos que posean congelador de disco, se puede instalar en cualquier partición siempre y cuando no este habilitado el congelador de disco en esa partición. 5 Ejecutando por primera vez Asistente de configuración básica Al momento de ejecutar el programa servidor por primera vez nos encontraremos con un asistente de configuración, que nos ayudara a iniciar el programa con su configuración básica. Paso 1. Configuración de red. En el primer paso que debemos realizar, es indicarle al programa que tipo de red utilizamos, y si el programa se encargara de habilitar los puertos en el firewall de Windows. También tendremos la configuración de cuentas de usuario limitado de Windows, solo debe utilizarse en el caso de que el sistema sea ejecutado por un usuario de Windows el cual no posea privilegios de administrador. Paso 2. Configuración de equipos. Luego de pasar por la segunda pantalla de de configuración de red nos encontraremos con la ventana de configuración de equipos. En esta ventana debemos colocar los datos referentes a las terminales que deseamos controlar con ALC Lan Manager Server, indicando dirección IP y nombre de la terminal. También indicaremos si nuestra red local utiliza dirección IP dinámica o fija. 6 Paso 3. Configuración de tarifa por defecto. En la ventana tarifa por defecto, debemos colocar como será nuestra primer tarifa, indicando el nombre, la fracción y el costo de la hora. Paso 4. Configuración del visor de impresiones En esta ventana tendremos que seleccionar que modo de control de impresiones tendremos sobre las impresoras instaladas en el servidor. Podemos optar por el siguiente tipo de configuración. 1 2 3 Controlar nuestras impresoras solo por contador. Controlar nuestras impresoras por medio de ALCPrinter (previsualización). No controlada. Paso 5. Configuración del control de grabación y control de escáner En esta ventana seleccionaremos si deseamos controlar las grabaciones de CD, DVD o DL, como así también el escáner. 7 Paso 6. Final de la configuración básica. Como ultima ventana tendremos la de finalización de la configuración básica. Luego de esto podremos utilizar ALC Lan Manager Server con sus parámetros más básicos. Firewall de Windows En el caso de que poseamos un firewall como suele suceder en Windows XP con SP2, al terminar la configuración básica este nos mostrara una ventana que nos indicara si deseamos bloquear o no el programa, para el buen funcionamiento de Alc Lan Manager Server es conveniente que desbloquee la aplicación. Control de cuentas de usuario en Windows Vista (UAC) Cuando un usuario (aunque sea administrador) intenta realizar cualquier operación que requiera permisos de administrador (como instalar un programa o copiar una carpeta a Archivos de Programa) Vista nos mostrará un cuadro de diálogo preguntándonos si estamos seguros de que queremos permitir la operación. Para el correcto funcionamiento de ALC Lan Manager Server, debe deshabilitar esta opción de Windows vista. Para desactivar el control de cuentas (UAC) siga los siguientes pasos: 12- Clic en menú inicio de Windows, luego en la opción ejecutar. Escribe en la ventana ejecutar msconfig, y luego presiona aceptar. 8 3- Seleccione la solapa herramientas, y busque la opción deshabilitar UAC o disable UAC, y luego presione el botón Launch o Iniciar. Ingresando a ALC Lan Manager Server Tras la culminación de la instalación y la primera ejecución del servidor, nos pedirá el inicio de caja del día actual. Capitulo 2 Instalación de ALC Lan Manager Client Pasos previos y recomendados Es importante tener en cuenta antes de la instalación de ALC LAN MANAGER CLIENT V4 o EVOLUTION 4 los siguientes puntos: 123- Si posee algún programa de gestión quítelo, o desactive completamente la seguridad del mismo. Si posee Windows Vista es conveniente que desactive el control de cuentas de usuario (UAC). En caso de utilizar congelador de disco (ejemplo deepfrezee), desactívelo antes de instalar ALC Lan Manager Client. Requerimientos técnicos Hardware Procesador: Mínimo 800 MHZ Memoria RAM: Mínimo 256 MB Espacio en disco: Mínimo 50 MB Software Sistemas operativos: Windows 2000/XP/2003/Vista Sistema recomendado: WindowsXP/Vista Iniciando la instalación Al ejecutar por primera vez el archivo ClientDemo.exe, nos encontraremos con la pantalla de bienvenida. Debemos presionar siguiente, y nos encontraremos con la licencia del programa. 9 Lea atentamente las condiciones de la licencia, y si esta de acuerdo tilde la opción Acepto los términos del acuerdo y luego presione en el botón siguiente. La próxima ventana que veremos, es la de carpeta de destino, donde se instalara el programa Cliente. Atención! Es importante aclarar que ALC Lan Manager Client puede ser instalado en equipos que posean congelador de disco, solo se puede instalar en la carpeta que trae por defecto. Tomar en cuenta que antes de iniciar la configuración básica que detallamos abajo debe estar ejecutándose en la PC Servidor ALC Lan Manager Server. Ejecutando por primera vez Asistente de configuración básica. Al momento de ejecutar el programa Cliente por primera vez nos encontraremos con un asistente de configuración, que nos ayudara a iniciar el programa con su configuración básica. Paso 1. Dirección del servidor. Luego de pasar por la primera pantalla de bienvenida nos encontraremos con la ventana de Dirección del servidor. En esta ventana debemos colocar la dirección IP o nombre del equipo que contiene al programa servidor. Luego de colocar la dirección IP o nombre, debemos presionar en el botón Probar conexión, si la conexión entre el cliente y el servidor es satisfactoria, nos aparecerá una tilde de color rojo. Atención! Es importante aclarar que el tipo de conexión por IP o por Nombre, siempre esta sujeto a la configuración de red que posea. Puede ser con servidor DHCP (IP automáticas) o por medio de IP fija (Colocado manualmente) 10 Paso 2. Configuración de pantalla. Una vez que hayamos indicado la dirección IP o nombre del servidor, presionamos el botón siguiente y nos encontraremos con la ventana de propiedades de pantalla. En esta ventana, debemos colocar la configuración de pantalla, como por ejemplo que resolución utilizada, nivel de profundidad y el numero o letra que identificara a nuestro equipo cliente. Paso 3. Acción de bloqueo. Luego de haber configurado nuestra pantalla, presionaremos en el botón siguiente para acceder a la ventana acción de bloqueo, donde debemos seleccionar que acción se realizara cuando un usuario deja de utilizar la terminal. En la opción aplicaciones, debemos presionar en el botón obtener aplicaciones para completar la lista de aplicaciones que el programa cliente no cerrar al terminar de utilizar el equipo por un usuario. Atención! Es recomendable no tener ninguna aplicación ejecutada al momento de completar la lista de aplicaciones, ya sea mensajeros, Internet Explorer, etc. 11 Paso 4. Detección de dispositivos USB. La próxima ventana al presionar el botón siguiente será la de detección de dispositivos USB, donde tildaremos o no el aviso visual cuando un usuario desconecta uno de los dispositivos. Paso 5. Desbloquear manualmente una terminal. En esta ventana nos explicara como ingresar en modo administrador en una terminal bloqueada. Presionando las teclas Control + Shift +Alt + click izquierdo del Mouse enzima del logotipo de ALC al costado derecho inferior, nos mostrara en la parte superior izquierda un campo para ingresar la contraseña de administrador, que por defecto es ALC. Paso 6. Control de impresiones En esta ventana debemos seleccionar que tipo de control de impresiones deseamos. 1- Las impresiones serán visualizadas en el servidor: al seleccionar esta opción, ALC Lan Manager Client eliminara todas las impresoras instaladas en el equipo e instalara la impresora ALCPrinter que se encuentra compartida en el servidor. 2- Las impresiones serán visualizadas en el equipo y serán reenviadas al servidor, ALC Lan Manager Client no eliminara ninguna impresora compartida pero agregara la impresora virtual ALCPrinter en el equipo. 3- No controlar impresiones. No controlara impresiones. 12 Paso 7. Tipo de ejecución y nivel de seguridad. Como última ventana nos encontraremos con el modo de ejecución y nivel de seguridad, donde debemos colocar el tipo de seguridad que se aplicara a la terminal. También debemos seleccionar si deseamos controlar el escáner o no. Al presionar finalizar, habremos configurado el programa cliente, como ultimo paso seria reiniciar el equipo desde el botón reiniciar de la barra de ALC Lan Manager Client. Firewall de Windows En el caso de que poseamos un firewall como suele suceder en Windows XP con SP2, al terminar la configuración básica este nos mostrara una ventana en la cual nos indicara si deseamos bloquear o no el programa, para el buen funcionamiento de Alc Lan Manager es conveniente que desbloquee la aplicación. Control de cuentas de usuario en Windows Vista (UAC) Cuando un usuario (aunque sea administrador) intenta realizar cualquier operación que requiera permisos de administrador (como instalar un programa o copiar una carpeta a Archivos de Programa) Vista nos mostrará un cuadro de diálogo preguntándonos si estamos seguros de que queremos permitir la operación. Para el correcto funcionamiento de ALC Lan Manager Server, debe deshabilitar esta opción de Windows vista. Para desactivar el control de cuentas (UAC) siga los siguientes pasos: 1- Clic en menú inicio de Windows, luego en la opción ejecutar. 13 23- Escribe en la ventana ejecutar msconfig, y luego presiona aceptar. Seleccione la solapa herramientas, y busque la opción deshabilitar UAC o disable UAC, y luego presione el botón Launch o Iniciar. Capitulo 3 Descripción general del escritorio La barra del ALC Client es la barra que los usuarios encuentran en la parte superior del escritorio cuando ocupan una terminal, según si el usuario es Anónimo, Prepago o Registrado el contenido de esta barra cambiara. Componentes comunes para todos los usuarios Minimiza barra ALC Client al área de notificación (Tray Icon) Nombre de usuario o tipo de usuario Tiempo consumido o restante Consumo detallado de artículos. Dinero consumido o restante Reiniciar Equipo (este proceso detiene los contadores mientras dure el reinicio) Componentes para usuarios prepagos y anónimos Carpeta Mis Documentos – Ingresa a la carpeta en la unidad local que hayamos establecido en la configuración Mi PC – Ingresa al Explorador de Windows. Internet Explorer Chat Interno – Abre la ventana del chat interno permitiendo la comunicación con el operador y/o otros usuarios en las PC’s cliente Terminar – Produce la acción de bloqueo que hayamos configurado. Componentes para usuarios registrados Carpeta dedicada y save game Cerrar sesión Este icono permite al usuario cambiar su contraseña. 14 Carpeta dedicada y save game en usuarios registrados La ventana de la Carpeta dedicada permite a los usuarios registrados almacenar archivos personales y save games en la carpeta que tiene asignada en el disco rígido del servidor. Cuando se hace clic en este icono se abrirá una ventana que a continuación describimos. Guardar Archivos en Carpeta dedicada: el usuario solamente debe seleccionar el archivo que desea guardar y arrastrarlo a la sección llamada Mis archivos (mantener presionado clic izquierdo del mouse sobre el archivo y arrastrar, luego soltar el clic izquierdo) Esta sección le informa al usuario de cuanto espacio asignado dispone su Carpeta dedicada y el espacio disponible que aún tiene Cargar desde la Carpeta dedicada: para hacer esto el usuario debe traer sus archivos desde su Carpeta dedicada almacenada en el servidor hasta la terminal donde se encuentra. Para hacer esto hace clic en Leer Archivos Esto Listara los archivos que tiene guardados, nuevamente selecciona un archivo y lo arrastra hasta el escritorio de la terminal donde se encuentra, (usando el mismo procedimiento explicado antes). Guardar Save games en Carpeta dedicada: cuando el usuario utiliza un juego y lo salva puede guardar ese juego salvado para volver a usarlo en otro momento y/o en otra PC que tenga ese mismo juego, para hacer esto cuando el cliente termina de jugar y vuelve al escritorio de Windows debe solo hacer clic en Guardar Saves. Esto guardara los save games que haya creado en su carpeta dedicada. Cargar Save games de Carpeta dedicada: es el mismo procedimiento pero a la inversa, debe hacer clic en Leer saves. Esto traerá sus juegos guardados a la PC donde se encuentra en forma automática, luego solamente debe iniciar el juego donde encontrara sus save games disponibles. Eliminar Archivos de Carpeta dedicada: el usuario debe seleccionar el archivo que desea eliminar y hace clic en el icono llamado Eliminar archivo. Capitulo 4 Descripción general del escritorio Dentro del escritorio de Lan Manager V4 podremos distinguir 3 áreas principales. En el lado Izquierdo inferior podemos apreciar el listado de equipos que previamente hemos configurado. En esta área recibiremos información sobre el estado de cada equipo, usuario, tiempo de conexión, tipo de usuario, tipo de tarifa, importe, sector, etc. La segunda área la podemos encontrar en la parte superior, donde se visualizan con diferentes (Colores ver Pagina 16) imágenes los diferentes estados de las terminales, tiempo de conexión e importe. Y por ultimo la tercer área en la parte inferior derecha, donde podremos apreciar el modulo de impresiones y el listado de clientes con sus respectivos datos. La mayoría de los comandos como utilizar equipo, apagar y reiniciar, actúan sobre el equipo que actualmente es seleccionado tanto de la lista inferior izquierda como de las imágenes que representan a los equipos en la parte superior. Las diferentes acciones o comandos que realizaremos sobre las terminales como reiniciar, apagar, resetear, habilitar, cancelar, etc., las podremos realizar posicionando el puntero del Mouse sobre la imagen de la terminal a ejecutar la acción, nos brinda agilidad y pronta respuesta sobre el puesto a actuar, posicionar el Mouse sobre la ventana izquierda, y operar de la misma manera que en los puestos mencionados anteriormente. 15 16 Descripción de estado de equipos Representa al equipo disponible. Representa al equipo siendo utilizado por un usuario registrado. Representa al equipo siendo utilizado por un usuario Prepago Representa al equipo siendo utilizado por un usuario Anónimo Representa al equipo siendo utilizado por un usuario en modo Lan Party. Representa al equipo siendo utilizado por un administrador. Representa al equipo siendo utilizado por un usuario VIP. Representa al equipo desconectado y cerrado. (No se conectara con el servidor) Representa al equipo desconectado y a la espera de la conexión con el servidor. Representa al equipo deshabilitado. Representa al equipo pausado. Representa al equipo listo para cobrar. Representa a la consola siendo utilizada por un usuario Prepago. Representa a la consola siendo utilizada por un usuario Anónimo. 17 Menú horizontal En la parte superior del programa servidor encontraremos el siguiente menú horizontal para el acceso a las diferentes ventanas y opciones de ALC Lan Manager Server: Listado de usuarios Dentro de esta ventana nos encontraremos con el listado de usuarios registrados. Encontraremos opciones como cargas de crédito, cargas de paquetes especiales, altas y bajas de usuarios, historial de movimientos de cargas, privilegios de usuarios registrados y demás. Ventas por TPV En esta ventana nos encontraremos con el listado de artículos para la venta por TPV (Terminal Punto de Venta). Agenda Encontraremos la agenda del programa, donde se pueden almacenar nombres, apellidos, direcciones, teléfonos ordenándolos por rubros. Bloquear servidor Informes y tablas generales Configuración general Acerca de… Esta opción tiene la función de bloquear el programa servidor, con una contraseña previamente establecida. Se utiliza cuando el operador del sistema tiene que dejar momentáneamente su puesto de trabajo. En esta ventana nos encontraremos con diferentes tipos de informes del sistema, facturación, ventas por TPV, vales al personal, inicios de caja, cierres de operador, movimientos de stock, movimientos de usuarios, aperturas de equipos, opciones de exportación de reportes, envió de correo electrónico, opciones de búsqueda en listados, etc. Desde esta opción accedemos a la configuración de parámetros generales del programa servidor, donde encontraremos todas las opciones para parametrizar el software Alc Lan Manager Server. Dentro de esta nos podremos encontrar con opciones como por ejemplo: Configuración de equipos, configuración de tarifas, privilegios de operadores, servidor de impresiones, paquetes de tarifas especiales, etc. Muestra información del programa, detallando versión, y cláusulas de convenio de licencia. 18 Menú principal Agenda Encontraremos la agenda del programa, donde se pueden almacenar nombres, apellidos, direcciones, teléfonos ordenándolos por rubros . Usuarios Las cuentas de usuarios son clientes que tenemos registrados en el sistema Alc Lan Manager Server, permitiendo a estos acceder a las terminales por medio de un nombre de usuario y contraseña. Los beneficios para nuestro local de poseer usuarios registrados, es la cautividad de los clientes, brindándole un acceso al sistema como así a beneficios configurables. Accediendo desde este icono, podemos ver la ventana ala cual ingresaremos, modificaremos o eliminaremos usuarios registrados. También desde esta ventana introduciremos el importe en créditos pedido por nuestros usuarios, detallando el crédito actual y premios por puntaje si correspondiera. Para una adecuada localización de cada usuario, esta ventana posee un potente motor de búsqueda, con solo introducir parte del nombre en el campo correspondiente de búsqueda, nos devolverá un listado de los usuarios coincidentes a los caracteres introducidos en dicho campo, una ves listado nuestros clientes, podremos seleccionarlos con nuestro Mouse y efectuarle las diferentes acciones. 19 Ventas por TPV (Terminal Punto de Venta) Esta ventana posee un listado de artículos y servicios para la venta. Desde aquí se pueden realizar ventas por mostrador de artículos o servicios. Para realizar una venta por mostrador siga los siguientes pasos: 12- 3- 4- 5- Entrar en la ventana ventas por TPV. Buscar el artículo deseado desde Buscar por… (Puede utilizarse abreviaturas para buscar el artículo en lista). Una vez seleccionado el artículo de la lista, indicar la cantidad a vender, presionar la tecla Enter en el campo cantidad, o mismo puede presionar Enter en el campo de búsqueda (Este paso se puede realizar las veces que se desee) Si la venta que desea realizar esta finalizada, presione Aceptar venta para hacerla efectiva, o de lo contrario podrá seguir agregando o eliminando artículos a la venta. En el caso de error en la selección de un articulo, podremos optar por eliminar el articulo a vender, seleccionando el producto desde la ventana inferior, y presionando el botón eliminar articulo, como así también tendremos la opción de eliminar todos los artículos de la lista a vender seleccionando el botón eliminar todo en cualquiera de los dos casos los artículos eliminador de la lista de venta volverán a su stock original. Atención! Es importante acotar que desde esta ventana no se realizan ingresos de stock, solo pueden venderse artículos y servicios, descontando para el caso de artículos las cantidades vendidas. En el próximo capitulo se explicara como se ingresa y egresa artículos o servicios para la venta. (Ver tabla de stock) Informes y tablas generales En esta ventana tendremos todos los datos e informes del sistema, los datos que podemos encontrar dentro de esta ventana son: 20 Inicio, retiros y cierre de caja: En esta opción, obtendremos el listado del inicio, retiro y cierre de caja. Puede observar a continuación la referencia del significado de inicio, retiro y cierre de caja. Inicio de caja: Representa el dinero físico con el cual se inicia la caja diaria. Retiro de caja: Representa el dinero físico que se retira de la caja diaria. Cierres parciales: Los cierres parciales representan los cierres de caja entre operador y operador. Este cierre no vacía la caja, sino que registra con cuanto dinero físico un operador termina su turno. 21 Para tener en cuenta, se debe saber que el cierre parcial solo es una ayuda visual del estado de la caja al dejarla por el operador. Si un operador posee una diferencia de caja tanto sea negativa como positiva, esta es acumulativa, ósea que el próximo operador va a tener su diferencia de caja mas la diferencia de caja del anterior operador. Cierre de caja: Representa el dinero físico con el cual se cierra la caja diaria. Resumen de facturación: En esta opción tendremos un informe total de todos los registros detallando: Total facturado en sala, ventas por TPV , total en ingresos varios, egresos varios, retiros de caja, vales al personal, etc. Búsqueda en listados: Desde esta opción se accede a la búsqueda de registros. Se puede realizar búsquedas por fecha fija o por rango de fechas, como así también por operador. Los tipos de búsqueda son: Búsqueda para un día en especial: Dicha búsqueda se utiliza solo para pedir un informe de un solo día en especial. Búsqueda por rango de fechas: Se utiliza para pedir informes aúnales, mensuales, semanales o mismo desde una fecha origen hasta una fecha destino. Buscar registros para operador: Es un complemento de los tipos de búsqueda anteriores, para informar solo los registros que pertenezcan a un operador en especial. Tabla de búsquedas especiales: La búsqueda especial es para pedir informes de ventas por mostrador, minimizando la búsqueda por número de artículo o familia de artículos. Atención! Es importante acotar que cuando se realiza una búsqueda tanto sea en una fecha fija como en una franja de fechas, los resultados del Resumen de facturación será la sumatoria de todos los días comprendidos en entre esas fechas. Para comprender mejor esto vea el siguiente ejemplo: Si el día 01-01-06 obtuvo un total de $ 50.00, y el día 02-01-06 obtuvo un total de $60.00, si realiza una búsqueda por fechas indicando el origen como 01-01-06 y el destino como 02-01-06, el total será la sumatoria de los dos días $110.00. Para todos los demás ítem, como ventas por mostrador, vales al personal, retiros, gastos varios y demás se obtendrá el mismo resultado, ósea la sumatoria de esos ítem por día. Utilidades: Desde esta opción se crean los reportes, y se envían por correo electrónico. Los reportes se pueden exportar a diferentes formatos, los cuales se pueden abrir con otros programas, como por ejemplo el Excel. También encontraremos la opción de imprimir, y encriptar reporte. Acción sobre sectores Desde esta opción podremos aplicar a grupos de equipos ciertas acciones como reiniciar, apagar, deshabilitar, control de volumen, etc. Configuración general Dentro de la configuración general de la aplicación, tendremos una serie de opciones que nos permitirán adaptar el funcionamiento de la aplicación a nuestras necesidades particulares. 22 Servidor de accesos (Save game de usuario) Desde esta opción activamos el servidor de carpetas dedicada de usuario y save game. Al activar esta opción veremos que en el trayicon de la barra de Windows aparecerá este icono remarcando su estado de activación. Si esta opción no es ejecutada los usuarios con el privilegio “carpeta dedicada y save game” no tendrán acceso a sus archivos ni a sus save game. 23 Menú caja diaria Vales al personal Los vales al personal representan adelantos de sueldo. Para realizar un vale al personal, debe seleccionar en el item operador, el operador que recibira el vale al personal, luego una pequeña descripcion y por ultimo el importe. Ingresos varios Podremos realizar ingresos varios de dinero, como por ejemplo un ingreso de monedas. El importe sera sumado en el resumen total de facturacion. Gastos varios Desde esta ventana podremos realizar egresos de dinero, como por ejemplo: Gastos por artículos de limpieza, compras de artículos de librería, etc. Se puede aplicar ítems con códigos únicos para realizar búsquedas e informes detallados. El importe será restado del resumen de facturación. Retiros de caja Los retiros de caja representa el dinero extraído de la caja de nuestro local. Cierre de operador En esta ventana volcaremos los datos referentes a los cambio de caja de cada uno de los operadores. Detallando el estado de caja actual, en el momento del cierre de operador. Atención! Es importante acotar que los datos mostrados en cierre de operador son previamente configurados en las restricciones de operador. Con esto se puede tener dinamismo en como cierran caja los operadores, habilitando o deshabilitando que es lo que puede o no ver el operador. Menú herramientas En este menú podremos encontrar algunas herramientas como por ejemplo la calculadora de Windows y el bloc de notas. Menú operador Cambiar contraseña Desde esta opción tendremos la posibilidad de cambiar la contraseña del operador actual. En el caso que se quiera cambiar la contraseña de un operador que no esta actualmente logeado, para realizar el cambio debera logearse primero. Opciones 24 Desde esta ventana podremos acceder a las opciones personales del operador actual, donde podrá cambiar el aspecto de las ventanas del programa servidor, ver y dejar mensajes a otros operadores, cambiar su contraseña y ver el estado actual de vales y detalle de cobro. Cambiar de operador Desde esta opción podremos cambiar de operador. Capitulo 5 Cuentas de usuarios registrados Agregar nuevo usuario (Usuario con cuenta prepaga) Para agregar un nuevo usuario siga los siguientes pasos: 12345- Entrar en la ventana usuarios. Seleccionar del Menú Usuario la opción Agregar. Completar los datos de las solapas Datos Personales, Privilegios y restricciones de cuenta y Datos de la cuenta. En Datos de la cuenta seleccionar el tipo de usuario, Usuario Normal En la solapa Datos de la cuenta, colocar un nombre de usuario y contraseña que el usuario elija. (Nombre de usuario es único para cada uno de los usuarios, no puede haber dos usuarios con el mismo nombre). La contraseña que se asigna automáticamente, la cual es la misma que el nombre de usuario, luego el cliente puede cambiarla desde la terminal que este usando en ese momento. Cargar crédito a un usuario registrado Para cargar crédito a un usuario registrado siga los siguientes pasos: 25 123- Entrar en la ventana usuarios. Buscar el usuario deseado desde Buscar por… (Puede utilizarse abreviaturas para buscar el usuario en lista). Posicionarse en Efectivo a cobrar, colocar el importe a cargar y luego presionar la tecla Enter. Agregar nuevo usuario (Usuario con cuenta Postpago) Para agregar un nuevo usuario siga los siguientes pasos: 1. 2. 3. 4. Entrar en la ventana usuarios. Seleccionar del Menú Usuario la opción Agregar. Completar los datos de las solapas Datos Personales, Privilegios y restricciones de cuenta y Datos de la cuenta. En Datos de la cuenta seleccionar el tipo de usuario, Usuario Postpago. Usuarios Prepago o usuarios Postpago La diferencia básica entre un usuario prepago y uno postpago, es que este ultimo paga luego de utilizar la terminal mientras que el prepago, necesita cargar crédito en su cuenta para poder utilizarla terminal. Agregar un paquete especial Para agregar un paquete especial, previamente configurado siga los siguientes pasos: 1234- Entrar en la ventana usuarios. Buscar el usuario deseado desde buscar por… Seleccionar del menú extras la opción insertar paquete especial. (CTRL+T) Seleccionar de la lista de paquetes que desea insertar y presionar en aceptar. Atención! Es importante acotar que los paquetes horarios se descuentan de los usuarios registrados según el precio del minuto que se haya estipulado en la tarifa. 26 Activar save game y colocar limite de almacenamiento Para activar la carpeta dedicada de usuario siga los siguientes pasos: 1234- Entrar en la ventana usuarios. Buscar el usuario deseado desde buscar por… Seleccionar del menú usuario la opción modificar. (CTRL+M) Seleccione la solapa carpeta dedicada y save game, y tildar la opción Permitir a este usuario una carpeta donde pueda guardar documentos y luego coloque el máximo en Mega bytes para asignarle el limite de almacenamiento. Capitulo 6 Configuración general Base de datos, backup y mantenimiento Dentro de la opción base de datos, podremos encontrar las siguientes opciones: Al iniciar reparar y compactar: Especifica si al iniciar el programa compacta y repara las bases de datos. Al iniciar siempre realizar un backup: Especifica si al iniciar el programa realiza copias de seguridad de las bases de datos. Más opciones de backup: Podremos especificar la carpeta donde se almacenaran los backups como así también cuantos días de reciclado se utilizaran. Opciones de modificación: Desde esta opción podremos acceder a cada una de las tablas de las bases de datos para modificación manual. Registrar los movimientos que realicen los usuarios: Especifica si se almacenan o no registran las acciones de los usuarios como por ejemplo el inicio de sesión, la carga de crédito, cierre de sesión, etc. Eliminación de registros de la base de datos: Se puede eliminar registros de movimientos (anteriormente descriptos), para eliminar registros innecesarios. Accesibilidad Puede organizar parámetros estándares como la búsqueda por defecto en cada ventana dependiendo de la opción de búsqueda. Un ejemplo claro seria la utilización de pistola de códigos de barra para el modulo ventas por TPV. También configurar mensajes predefinidos para envío a terminales y ventanas de confirmación. 27 Consolas En esta ventana aparecerán las opciones para configurar el controlador de consolas. Algunas de las opciones son, en que puerto LPT o COM esta instalado el controlador, número de consolas, numero de joystick por cada consola, etc. Contraseñas Permite configurar la contraseña de bloqueo del programa servidor, y la contraseña de administrador para entrar en la configuración de las terminales. Las terminales (Alc Lan Manager Client), tomaran las nuevas contraseñas en la próxima conexión. Equipos y sectores Desde esta opción se identifica cada uno de los equipos conectado a nuestra red local. Para que Alc Lan Manager Server identifique cada terminal es necesario ingresar la dirección IP y el nombre del equipo que deseamos conectar. Agregar nueva terminal o equipo. Para agregar una nueva terminal o equipo siga los siguientes pasos: 1234- Entrar en la configuración general. Seleccionar la opción Equipos. Presionar el botón agregar, de la lista de equipos. Completar los datos del equipo. Dirección IP, Nombre y si fuese necesario la Mac Address de la placa de red para la utilización del WOL (WAKE ON LAN). Se permite sectorizar el total de equipos conectados en nuestra red local, para aplicarle paquetes o tarifas especiales. Hay dos tipos de sectores. (PC y CONSOLA). El tipo consola es para determinar en que grupo de equipos están las consolas. Agregar un nuevo sector para PC o Consola Para agregar un nuevo sector siga los siguientes pasos: 12345- Click en Sectores... del menú configuración. Para agregar un nuevo sector, presionar el botón Agregar. Introducir el rango de equipos que posee dicho sector. Seleccione de la opción PC, si el sector que actualmente esta ingresando pertenece a terminales, o Consolas si el sector pertenece a las consolas. Presionar el botón Aceptar, para agregar el nuevo sector. Atención! Los sectores están relacionados con las tarifas, por ende si un sector es modificado también se debe modificar la tarifa correspondiente a ese sector. También tendremos otras opciones como: Volumen: Se indica que cada equipo al conectarse al programa servidor ajustara el volumen en el nivel deseado. Si la opción Anclar siempre esta tildada, los usuarios no podrán subir el volumen de la Terminal por encima del nivel establecido. 28 Deshabilitacion automática: Es la cantidad de intentos de inicio de sesión erróneas que puede realizar el usuario antes que la terminal se bloque. Reconexión automática de equipos: Esta opción es una protección para cortes de energía abruptos, en el cual las terminales verifican el estado del servidor. Protección USB: Habilita o deshabilita el muestreo de mensajes cuando es desactivado o activado un dispositivo USB en una terminal. Impresiones, grabaciones de CD\DVD\DL, escáner y red. Visor de impresiones. La detección de impresiones permite detectar las impresiones provenientes desde cualquier equipo conectado a nuestra red. La función principal de la detección de impresiones es pausar cada impresión detectada, para que el operador decida que realizar con dicha impresión, cancelarla o cobrarla y asignarla a la terminal que la envió. Activar monitor de impresiones: Activa o desactiva la detección automática de impresiones. Impedir impresiones cuando el servidor este inactivo: Esta opción activa o desactiva la posibilidad de imprimir cuando el servidor ALC Lan Manager Server este cerrado. Activar impresora para previsualización (impresora virtual ALCPrinter): Genera una impresora virtual, en la cual llegaran todos los documentos a imprimir y luego mediante esta se podrá redireccionar a las demás impresoras instaladas en nuestro servidor. Visualizar automáticamente los documentos cuando entren en cola de impresión: Se visualizaran automáticamente los documentos enviados por cada terminal. Configuración de red. Se encuentran los parámetros de la red local, como por ejemplo si usamos IP fija o dinámica. Control de grabación y escáner. Se encuentra la configuración de parámetros de control de grabación y escaner. Operadores Desde esta opción se agregan o modifican los datos y restricciones de cada operador. Agregar operadores. Para agregar un nuevo operador siga los siguientes pasos: 12345- Click en operadores... del menú configuración. Para agregar un operador, presione el botón Agregar. Introducir el nombre de usuario y contraseña del nuevo operador. Seleccionar de la tabla las restricciones para dicho operador. Presionar el botón Aceptar, para agregarlo. 29 Restricciones de operador. En la solapa privilegios y restricciones de cuenta, podremos encontrar varias opciones que podremos asignar a cada operador. También podremos encontrar restricciones predefinidas como Administrador, Operador normal y Operador avanzado. Para los casos que se definan las restricciones manualmente nos encontraremos con varios subgrupos, determinadas por ventanas. Cada subgrupo determina una ventana del programa o acciones que pueden realizas dentro de la misma. Los subgrupos que podemos encontrar con sus respectivas restricciones son: Grupo Informes y tablas Grupo Configuración Grupo Agenda Grupo Ventas por TPV Grupo Usuarios Grupo Menú contextual sobre equipo Grupo Cierres de operador Atención! Se debe agregar como primer operador, al administrador del sistema, este posee todos los privilegios. Tarifas, paquetes horarios y puntaje Tarifas Desde esta opción se configuran las diferentes tarifas, para los modos Prepago/Anónimo y usuarios registrados, también los días de la semana y franjas horarias. Agregar nueva tarifa para los modos prepago y anónimo Para agregar una nueva tarifa siga los siguientes pasos: 12345678910111213- Click en Tarifas... del menú configuración. Para agregar una nueva tarifa, presionar el botón Agregar. Colocar el nombre de la nueva tarifa, Seleccionar la fracción para la primera franja horaria (1 minuto, 5 minutos, 10 minutos, 12 minutos, 15 minutos, 20 minutos, 30 minutos). Ingresar en el campo Importe, el valor de la fracción anteriormente colocada, y el rango horario para este importe. En el campo Utilizar este importe desde las, colocar la hora de inicio para habilitar esta tarifa, y en el campo Hasta colocar el horario de limite. Seleccionar la 2da fracción para la 2da franja horaria (1 minuto, 5 minutos, 10 minutos, 12 minutos, 15 minutos, 20 minutos, 30 minutos). Ingresar en el campo segundo importe, el valor de la 2da fracción anteriormente colocada para la franja secundaria. Seleccionar a que sector de equipos se le aplicara dicha tarifa. Seleccione a que grupo de usuarios será aplicada esta tarifa Seleccionar de la solapa fraccionamiento, y presionar el botón obtener fracciones por defecto, sino puede modificar el importe de cada fracción de la primer hora. Seleccionar de la solapa Días de la semana, los días en los cuales se habilitara dicha tarifa. Presionar el botón, Aceptar, para agregar la nueva tarifa. Agregar nueva tarifa para usuarios registrados Para agregar una nueva tarifa para usuarios registrados siga los siguientes pasos: 30 123456- Click en Tarifas... del menú configuración. Para agregar una nueva tarifa, presionar el botón Agregar. Tildar la opción Utilizar esta tarifa para usuarios registrados. Colocar el nombre de la nueva tarifa, Ingresar en el campo Importe, el valor del minuto, y el rango horario para este importe. En el campo Utilizar este importe desde las, colocar la hora de inicio para habilitar esta tarifa, y en el campo Hasta colocar el horario de limite. 7- Ingresar en el campo segundo importe, el valor del minuto para de la franja horaria secundaria. 8- Seleccionar a que sector de equipos se le aplicara dicha tarifa. 9- Seleccione a que grupo de usuarios será aplicada esta tarifa. 10- Seleccionar de la solapa “Días de la semana”, los días en los cuales se habilitara dicha tarifa. 11- Presionar el botón, Aceptar, para agregar la nueva tarifa. Atención! Las tarifas están relacionadas directamente con los sectores, antes de agregar una nueva tarifa, se debe configurar los sectores. En los casos que se modifiquen los nombres de los sectores, también se deben modificar las tarifas. Fraccionamiento y tarifación de la primera hora de consumo Este tipo de tarifación se utiliza para los modos prepago y anónimo, y consta en poner un determinado precio a cada fracción de la primer hora del consumo. La opción utilizar este fraccionamiento en todas las horas es para mantener el fraccionamiento de la primer hora en todas las horas de facturación. Todas las horas de facturación van a cumplir con el fraccionamiento predefinido. Para el siguiente ejemplo se utilizo una fracción de 15 minutos. Cada fracción de la primera hora puede ser configurada no dependiendo del valor de la fracción. Depende del valor de la fracción Horas 0 15 30 45 1 1:15 1:30 1:45 2 31 Paquetes de crédito especiales Los paquetes especiales pueden ser adquiridos por un cliente con cuenta de usuario para disponer de un crédito de tiempo igual al tiempo del paquete. Agregar paquete especial Para agregar un paquete especial siga los siguientes pasos: 1234- Click en Paquetes de tarifas especiales... del menú configuración. Para agregar un nuevo paquete, presionar el botón Agregar. Introducir el nombre del paquete especial, el importe y el crédito que se le sumara a la cuenta de usuario. Presionar el botón Aceptar, para agregar el nuevo paquete. Atención! El crédito de los abonos, se restara de la cuenta de usuario según el tipo de tarifa y sector donde se halle el usuario. Puntaje de usuarios Se permite configurar el premio que obtendrá un cliente registrado al realizar cargas en su cuenta de usuario. Para modificar el puntaje de usuarios siga los siguientes pasos: 1234- Click en Puntaje de usuarios... del menú configuración. Para modificar los parámetros del puntaje, presionar el botón Modificar. Introducir el valor del premio al llegar a X puntaje. Presionar el botón Aceptar. Atención! El usuario obtiene su puntaje realizando una sumatoria de las cargas de crédito, al llegar al tope configurado previamente, dicho puntaje de usuario volverá a su valor inicial 0. No registra como puntaje los paquetes horarios, ni las cargas mayores al tope maximo de premio por puntaje Lan Party Lan party es una opción especial para usuarios registrados. Tiene una función similar al paquete horario, pero aplicado a un determinado grupo de usuarios. Mayormente es utilizado en cumpleaños, torneos, o bien días especiales. Configuración de Lan Party Máximo de usuarios en Lan Party: Determina la cantidad de usuarios que podrán utilizar esta modalidad. Importe de Lan Party: Determina el precio por el bono Lan Party. Habilitar Lan Party en los siguientes días y horarios: Determina días y horarios en que se habilitada y deshabilitada la modalidad Lan Party. Agregar usuario a Lan Party Para agregar un usuario a la modalidad Lan Party siguientes pasos: 12- Entrar en la ventana usuarios. Seleccionar del Menú Extras la opción Colocar en lista de Lan Party. 32 Atención! Es importante acotar que el ingreso de usuarios a la lista de Lan Party puede ser realizada en cualquier día y horario, solo podrán entran en esta modalidad cuando la modalidad Lan Party se active automáticamente. Reportes Los reportes son utilizados para control monolocal o multilocal a través del programa visor de reportes, con este se logra tener un reporte diario, semanal o mensual, logrando tener el control del negocio obteniendo replicas de la base de datos del cada uno de los locales. Nombre del reporte: Se permite configurar el contenido del reporte encriptado, tanto como las ganancias en sala, en mostrador, los movimientos de usuarios, movimientos de operadores, cierres de caja, cierres parciales, Etc. Atención! Se debe introducir el nombre del reporte, dicho nombre nunca debe ser cambiado, ya que con este dato identifica al local.. Tabla de Stock Desde esta opción se modifican los datos de la mercadería en existencia para la venta por mostrador o por equipo, y se realiza el control de stock, con la posibilidad de realizar ingresos y egresos de mercadería. Agregar nuevo artículo Para agregar un nuevo artículo siga los siguientes pasos: 12345- Click en Tabla de stock... del menú configuración. Para agregar un nuevo articulo, presionar la opción Agregar. Introducir los datos referentes al nuevo articulo, como el código, a que familia de productos pertenece, la descripción del articulo, el precio de venta, el precio de costo y si se permite vender articulos son cantidad cero. Seleccione si dicho artículo es del tipo artículo o servicio. (La diferencia entre articulo y servicio es que el tipo articulo posee control de stock, mientras que el servicio no posee control de cantidades agregadas en una venta, un ejemplo claro del tipo servicio es “Trabajo en Word”, “Armado de currículo”, etc.) Presionar el botón Aceptar, para agregar el nuevo articulo. Diferencia entre artículo, servicio y combo La diferencia básica entre artículo, servicio y combo es la siguiente: Articulo, son productos que poseen un control de stock, como por ejemplo bebidas, alfajores, cigarrillos. Mientras que los servicios no tienen cantidad o control de stock como por ejemplo, un trabajo realizado por el operador en un procesador de texto, o el cobro de una búsqueda de canciones por Internet. Y por ultimo el tipo combo es la asociación de varios artículos en uno, como por ejemplo “promo” que consta de 1 coca cola y un sándwich. El tipo combo es descargado del stock como el tipo articulo, controlando el stock existente. Realizar ingreso o egreso de artículos El ingreso o egreso de mercadería se utiliza para controlar las cantidades de stock, determinando un ingreso de mercadería cuando se agrega al stock una X cantidad de un producto. Para realizar un ingreso o egreso de mercadería, presione en el botón Ingreso o Egreso, y coloque la cantidad en ingreso o egreso de mercadería, y luego presione el botón Aceptar o cancelar según corresponda. 33 Carpeta dedicada de usuario y save game Permite al usuario guardar archivos y save game en su cuenta de usuario, teniendo acceso a ella desde cualquier equipo de nuestra red. El usuario puede guardar cualquier tipo de archivo o save game. Configuración Para configurar el modulo carpeta dedicada de usuario y save game, ingresaremos en configuración y luego en la opción carpeta dedicada de usuario y save game. Nos encontraremos con las siguientes opciones: General Al iniciar siempre acceder al servidor de accesos: desde esta opción habilitamos o no la ejecución automática del servidor de accesos. (Servidor de accesos es el encargado de las transacciones entre los programas clientes y el servidor). Enviar y recibir hasta: Desde esta opción delimitamos el attach de archivos enviados desde las terminales, es recomendable dejar el attach entre 5 y 10 megas debido al exceso de la utilización del envió de archivos. Save Game Los save game son archivos que los juegos generan en los equipos remotos, es decir, los equipos donde están instalados los juegos, cada vez que un usuario guarda una partida. Estos save game son archivos pequeños en su mayoría que no superan los 1 Mb. En esta lista cargaremos todos los juegos que tenemos instalados en los equipos remotos. Desde esta opción configuraremos los archivos y directorios de los save game de las PC cliente. Nombre: Nombre o identificación del juego que aparecerá en el modulo cliente. Directorio, ruta o path: Se especifica cual es el directorio en el equipo remoto donde el juego almacena el save game. Para este caso, se puede utilizar tanto una ruta directa como la utilización de comodines (%programfiles%, %USERPROFILE%) Atención! Si desea guardar una carpeta y todo su contenido no coloque la “\” de terminación de carpeta. Ejemplo (C:\documentos), en este ejemplo se guardaran todos los archivos y carpetas contenidas dentro de documentos. Para el caso de que solo desee guardar solo una carpeta sin las subcarpetas, coloque la “\” como final de ruta. Ejemplo (C:\documentos\), en este caso solo guardara los documentos dejando de lado todos los subdirectorios. 34 Criterio: En esta opción se configuran los criterios de filtrado de archivos, como por ejemplo el criterio ^.*$ lista todos los archivos, mientras que ^.*\.(doc)$ lista solo archivos con extensión .DOC. Por ejemplo si un juego en particular no almacena los save game en una carpeta especifica sino que sueltos en un directorio junto con muchos más archivos, entonces identificamos la extensión de los archivos de save game y ponemos esta extensión en el criterio. Antes de cargar cada juego en la tabla que vemos arriba primero debemos saber en qué ruta especifica cada juegos guarda los save game, es decir, en que directorio dentro del disco rígido de los equipos remotos. Como se puede observar los archivos save game se pueden guardar en una gran variedad de ubicaciones. Datos a tomar en cuenta • • • En muchos casos se deben salvar no solo los archivos de las partidas (savegame) sino también los perfiles que los usuarios crean. Algunas rutas pueden estar ocultas, son rutas que se encuentran solo desactivando la opción de “no mostrar archivos ocultos” del Explorador de Windows (Herramientas->Opciones de carpeta->Ver->Mostrar todos los archivos y carpetas ocultos). Otros juegos pueden usar una configuración similar. En muchos juegos la carpeta donde se guardaran los juegos salvados y/o los perfiles se crean luego de haber iniciado al menos una vez el juego y jugado unos minutos. Capitulo 7 Menú contextual de equipo Utilizar equipo El comando utilizar equipo del menú contextual de equipo nos sirve para habilitar un equipo en modo prepago (Paga – utiliza) o anónimo (utiliza – paga), para la utilización de un cliente. 1234- Seleccionar con el botón derecho del mouse la terminal que desea habilitar. Seleccionar utilizar equipo del menú contextual. En la ventana utilizar equipo seleccione el modo (Prepago-Anonimo), y la tarifa con la cual se habilitara la terminal. Presionar comenzar o cobrar según corresponda el modo seleccionado. En modo libre o anónimo simplemente haga clic en Comenzar. En modo Prepago haga clic en Más o Menos para asignar el tiempo que voy a dar, automáticamente se calculara la cantidad de dinero que se debe cobrar, o puede optar por colocar el importe y luego presionar en el botón calcular para transformar el equivalente al tiempo. Luego clic en Cobrar. Una vez que la terminal este habilitada en cualquiera de sus modos, visualizaremos en la pantalla principal alguna de las 35 siguientes imágenes dependiendo del modo seleccionado. Terminal habilitada en modo anónimo, a la espera de que el usuario de comienzo. Terminal habilitada en modo prepago, a la espera de que el usuario de comienzo. Pausar anónimo o prepago Este comando detiene el contador tanto para usuarios prepagos como anónimos, dependiendo de la configuración del programa ALC Lan Manager Client, la terminal se reiniciara o bloqueara. 1- Seleccionar con el botón derecho del mouse la terminal que desea pausar. Seleccionar Pausar anónimo o prepago según corresponda del menú contextual. La terminal se reiniciara o bloqueara según la configuración colocada en ALC Lan Manager Client, y veremos en la posición de la terminal un símbolo de moneda. 23- Cuando alguno de los modos (Prepago-Anónimo) está pausado, puede cambiarlo a otra terminal con solo mantener el botón izquierdo del Mouse y arrastrar el importe a otra terminal disponible, como así también cancelarlo o continuarlo. Agregar artículos a PC Este comando nos abre la ventana de ventas por terminal, en la cual podemos agregarle un producto o servicio. Para agregar una venta por equipo siga los siguientes pasos: 123- Seleccionar con el botón derecho del Mouse la terminar a la cual desea sumar un artículo o servicio. Seleccionar agregar artículos a PC del menú contextual. En la ventana ventas por TPV seleccionar los artículos o servicios que desea sumarle a la Terminal y presione el botón aceptar venta. Cobrar tiempo y artículos Este comando nos aparecerá cuando seleccionemos un equipo que posee artículos o servicios a cobrar. Para el caso del modo anónimo, nos presentara una ventana detallando el tiempo consumido y los productos o servicios agregados. Para el caso del modo prepago, solo nos mostrara los productos o servicios agregados. Y para el modo usuario registrado solo aparecerá si posee artículos o servicios agregados. Para cobrar el tiempo y artículos de una terminal siga los siguientes pasos: 1- Seleccionar con el botón derecho del Mouse la terminar, y 36 23- presione clic en Pausar anónimo o prepago según corresponda del menú contextual. La terminal se reiniciara o bloqueara según la configuración colocada en ALC Lan Manager Client, y veremos en la posición de la terminal un símbolo de moneda. Seleccione del menú contextual la opción cobrar tiempo y artículos, y aparecerá la ventana cobrar equipo detallando el consumo. Atención! Es importante tener en cuanta que para cobrar una terminal, primero debe estar pausada. Resetear conexión El comando resetear conexión, se utiliza para resetear o restablecer la conexión TCP/IP con la Terminal. Sub menú Avanzado En el sub. Menú avanzado nos encontraremos con opciones avanzadas como por ejemplo, reiniciar equipo, apagar, volumen, activar lista de aplicaciones, deshabilitar, enviar mensaje, encender equipo. Dicho menú se modificara según el estado de conexión de la terminal. Administrador de procesos Nos mostrara una ventana en la cual primero hacemos clic en Obtener aplicaciones, esto lista los programas que se están ejecutando en la terminal. Podrá buscar un proceso o programa presionando en el botón Matar aplicación. y finalizarlo Atención! Este procedimiento no siempre funcionara si lo que está colgado es un juego o una aplicación que haya tildado la terminal, solo se puede utilizar mientras tanto la terminal responda. 37 Captura de pantalla – Integración VNC Aquí nos aparecerá una ventana en donde veremos en una ventana la pantalla de la terminal seleccionada, desde aquí podemos tomar el control del mouse y/o teclado. Solicitar información de red Desde esta opción accedemos a la configuración de red de la terminal. Nos mostrara en una ventana los datos referentes a la configuración de red. Otras Opciones Algunas de las opciones que podremos encontrar son las siguientes: Activar lista de aplicaciones: Activa el envió de aplicaciones ejecutadas en la terminal seleccionada, también por medio de esta opción se activa la denegación de ejecución de aplicaciones. Apagar equipo: Apaga la terminal seleccionada. Reiniciar equipo: Reinicia la terminal seleccionada. Volumen de equipo: Controla el volumen de la terminal seleccionada. Enviar un mensaje: Chat interno entre operador y terminal seleccionada. Ejecutar aplicación: Ejecuta una aplicación en la terminal seleccionada. Abrir como administrador: Habilita la terminal seleccionada en modo administrador, con la posibilidad de sacar toda la seguridad de la terminal. Actualizar archivos: Actualiza la terminal seleccionada según el proyecto que se haya creado. 38 Capitulo 8 Administrar la caja diaria Administrar la caja diaria Lo primero que debemos tomar en cuanta para administrar la caja sin equivocaciones y muy prolijamente son los siguientes puntos: 1234- ALC Lan Manager Server, maneja una sola caja diaria, y no cajas individuales. Es importante que cualquier movimiento de dinero, sea un ingreso o egreso, sea ingresado en el sistema. Cuanto mas datos ingresemos en el sistema mejor será a la hora de realizar búsquedas avanzadas, ya sea buscar el ingreso de cierto código de mercadería, como así saber que producto fue el más vendido del mes. Debemos tener en cuenta que el día de facturación tiene un inicio y un fin. Conceptos básicos Algunas de las palabras utilizadas para la administración de ALC Lan Manager serán las siguientes: Inicio de caja: Representa el dinero físico con el cual se inicia la caja diaria. El inicio de caja solo es ingresado cuando se inicia el programa por primera vez en el día. Retiro de caja: Representa el dinero físico que se retira de la caja diaria. Los retiros son realizados por los operadores, que es en ciertas palabras es la extracción de volumen de dinero de la caja diaria. Cierres parciales o cierres de operador: Los cierres parciales representan los cierres de caja entre operador y operador. Este cierre no vacía la caja, sino que registra con cuanto dinero físico un operador termina su turno. Para tener en cuenta, se debe saber que el cierre parcial solo es una ayuda visual del estado de la caja al dejarla por el operador. Si un operador posee una diferencia de caja tanto sea negativa como positiva, esta es acumulativa, ósea que el próximo operador va a tener su diferencia de caja mas la diferencia de caja del anterior operador. Cada operador realizara un cierre parcial de caja, conteniendo dinero físico al momento del cierre, facturación según sistema, diferencia de caja con acarreo del anterior operador, y diferencia de caja real. Cierre de caja: Representa el dinero físico con el cual se cierra la caja diaria. El cierre de caja es realizado por el último operador de turno. El siguiente gráfico representa un día de facturación con tres operadores distintos. Retiro de caja: este se puede realizar en cualquier momento y cuantas veces se desee, siempre y cuando esté entre el inicio y el cierre de caja. Se puede hacer un retiro de efectivo si se desea. Inicio de caja Turno del operador 1 Se puede hacer un retiro de Se puede hacer un retiro de efectivo si se desea. efectivo si se desea. Cierre parcial del operador 1 Turno del operador 2 Cierre parcial del operador 2 Turno del operador 3 No hay límite de tiempo entre el inicio y el cierre de caja. Si se sobrepasa el día de facturación, el siguiente día quedará registrado en el anterior 39 Inicio y cierre de caja El inicio de caja se considera la primera ves que se inicia el ALC Server de un nuevo dia. En el inicio de caja el operador debera verificar cuanto dinero fisico se encuentra en la caja en ese momento, ese monto es ingresado en Efectivo en caja. En muchos locales este monto representa el dinero en cambio con el cual el local empieza su actividad diaria. Esta ventana no volvera a aparecer hasta el proximo dia, independientemete que el ALC Server sea cerrado. Hay que tener en cuenta que el programa detecta los cambios de fecha. A continuación ejemplificaremos como se toman los inicios y cierres de caja con respecto a un día de facturación. Ejemplo: El día 07 de julio a las 11:00 AM se inicia la aplicación y lo primero que veremos será la ventana de inicio de caja. Dicha ventana nos mostrara datos referentes al cierre anterior y al inicio de caja actual como muestra la siguiente imagen. En esta ventana debemos colocar con cuanto dinero iniciamos nuestro día de facturación. Una vez colocado el inicio de caja, podemos empezar nuestro día de facturación y utilizar el programa normalmente, cobrando artículos por mostrador, realizando retiros de caja, cargas de cuenta, etc. Un ejemplo clave son los cortes de energía, si el día de facturación no ha culminado y se ha producido el reinicio de la PC servidora, cuando iniciemos nuevamente el programa (solo para el caso de que se inicie el programa el día después ósea luego de las 11:59:59 PM) nos volverá a mostrar la ventana de inicio de caja. Esto sucede porque el programa ah detectado un cambio de fecha. Para el caso del reinicio del equipo justo antes del cierre de caja y luego de pasar al siguiente día, dicha ventana nos mostrara la opción “Facturar en el…”, para poder seguir facturando y realizar el cierre de caja del día anterior. A continuación veremos un ejemplo de lo anteriormente comentado. 40 09:00 AM Representa a todo el día 07-07. Desde las 00:01 AM hasta las 12:00 PM 12:00 PM Representa al siguiente día 08-07. Desde las 00:01 AM hasta las 12:00 PM Iniciamos la caja diaria el 07/07, indicando el dinero con el cual iniciamos. A las 9:00 PM se produce un corte de energía o se cierra el programa en forma intencional, la ventana inicio de caja no aparecerá porque el programa no ah detectado un cambio de día. A la 1:00 AM del día 08-07 se produce un corte de energía o se cierra el programa en forma intencional, la ventana inicio de caja aparecerá. Para este caso particular tendremos dos opciones: 1 – Iniciar el día 08-07 con nuevos datos. 2 – Retomar el día 07-07 para continuar la facturación. Para el punto 2 debemos tildar la opción facturar en el 07/07/2006, para que el programa retome a la fecha anterior. Cierre de caja de operador Mientas dura el turno de un operador este realiza las habilitaciones y desabilitaciones de las terminales, de las consolas, ventas por PTV, etc., así como la carga de cualquier Ingreso, Egreso, Vales al personal, etc. Al terminar su turno el operador procede de la siguiente manera: 123- En el menú caja diaria seleccione la opción cierre de operador En la ventana cierre de operador debe ingresar en el campo cierre de operador el monto de dinero físico que recaudo su turno. Este monto es el monto total del cual el operador dispone, donde ya esta descontado cualquier tipo de egreso. Luego presiona en el botón aceptar, y se mostrara en pantalla si se ha generado una diferencia de caja negativa o positiva. 41 Detalle de los totales que ha generado en cada categoría Total en caja al momento del cierre de operador Total en caja al momento del cierre de operador Diferencia real mostrada luego de realizar cierre parcial (Visible o no según configuración) Monto en dinero físico que recaudo el operador en su turno. Mensaje de aviso de cierre de caja satisfactorio Atención! Como el ALC Server maneja una caja única este saldo positivo o negativo se acarreara al siguiente turno u operador. Como ALC Lan Manager Server maneja una caja unica, este saldo positivo o negativo se arrastrara al siguiente turno u operador. En los registros luego controlables por el dueño está aclarado con que operador se genero el saldo. Este procedimiento se repite en caso de existir operadores o turnos intermedios entre el primero y el último. Cierre de caja de operador final Si es un operador que es el último, o sea, es el último turno y por consiguiente es el que cierra el día de facturación: Se debe tomar en cuenta que este operador debe ingresar en el Cierre de caja parcial la cantidad de dinero que literalmente quedara en la caja del local. Al terminar su turno el operador procede de la siguiente manera: 12- 34- En el menú caja diaria seleccione la opción cierre de operador En la ventana cierre de operador debe ingresar en el campo cierre de operador el monto de dinero físico que recaudo su turno. Este monto es el monto total del cual el operador dispone, donde ya esta descontado cualquier tipo de egreso. Tilde la opción deseo cerrar completamente el día de facturación. Luego presiona en el botón aceptar, y se mostrara en pantalla si se ha generado una diferencia de caja negativa o positiva. La única diferencia de manejo que existe con los operadores anteriores es que este operador deberá tildar la opción deseo cerrar completamente el día de facturación. 42 Búsqueda de registros y totales por rango de fechas Como vimos en el Capitulo 3 en Informes y tablas generales tenemos todo tipo de información acerca del manejo de nuestro local. En este capítulo vamos a explicar el uso que el dueño le puede dar a los Informes para su propio control. Uno de los usos más comunes son el de obtener información detallada de la actividad de un día en particular o un rango de días. Vamos a usar a modo de ejemplo, querer obtener información detallada de la actividad que tuvo nuestro local en un rango de días. Siga los siguientes pasos para ver un detalle de actividad entre un rango de fechas: 1234- En el menú caja diaria seleccione la opción informes y tablas generales En la ventana informes y tablas generales seleccione la opción búsqueda en listados. Seleccione la opción realizar una búsqueda por un rango de fechas, y presione el botón Buscar ahora.. Selecciones la opción resumen de facturación para ver la información de la búsqueda realizada. Otro ejemplo seria que quisiésemos ver la actividad de un día en particular donde, por ejemplo, también queremos filtrar por operador, es decir, la actividad de un operador en un determinado día. Procedemos de la misma forma anterior con la diferencia que en Búsqueda en listados también usamos la opción Buscar registros para el operador, donde seleccionamos el operador Capitulo 9 Copias de seguridad Directorio del programa ALC LAN MANAGER V3 almacena todos los datos de configuración y de registros diarios en varios ficheros que se encuentran dentro de la carpeta ALC LAN MANAGER. Dentro de esta carpeta podremos encontrar varias subcarpetas que son necesarias para una copia de seguridad manual. Las diferentes carpetas son: \Data: Contiene las bases de datos de configuración y registros diarios. \Ini: Contiene ficheros de configuración del programa \Dbbackup: Contiene copias anteriores de las bases de datos. Carpeta DBBACKUP ALC LAN MANAGER SERVER realiza diariamente el backup de las bases de datos. Dichos backup o copias de las bases de datos poseen características similares a la siguiente: 43 El formato que poseen los archivos Backup, es un conjunto de información que determinan, a que base de datos pertenece dicha copia y la fecha en que se realizo. Ejemplo: _Alcb107-04-06.Dll, donde _Alcb1, representa al nombre de la base de datos, y el 07-07-06, representa a la fecha del backup. Importante! Para recuperar una base de datos, solo se necesita eliminar la fecha (07-07-06) del archivo backup, y colocarla en la carpeta DATA. Cabe acotar que los backup se realizan al iniciarse el programa por primera vez. ALC LAN MANAGER se encarga de ahorrar espacio en disco, eliminando backup innecesarios. Siempre se tendrán 3 backup de días anteriores de una base de datos, ejemplo: _Alcb105-07-05.dll _Alcb106-07-05.dll _Alcb107-07-05.dll Importante! En el caso de que necesite instalar ALC LAN MANAGER SERVER en otro equipo, bastara con copiar las carpetas \Data y \Ini a su nueva ubicación. Podrá seguir trabajando normalmente sin necesidad de realizar cambios en la configuración. Capitulo 10 Control de empleados. El sistema de control de empleados apunta a ajustar cada vez más el control del local y a su vez a agilizar y eficientizar la tarea de administrar a fin de mes los papeles y cuentas del local. Básicamente el control de empleados consta en 5 puntos básicos: a- Vales al personal y consumos internos. b- Diferencias de cajas negativas (Faltantes). c- Diferencias de cajas positivas (sobrantes). d- Ajuste de Stock e- Horas trabajadas. Vales al personal y consumos internos. Los vales al personal y consumos internos son todos los consumos que realicen los operadores del sistema, desde un artículo de stock hasta una extracción de dinero o adelanto de sueldo. 44 Esta configuración es totalmente programable por el administrador del sistema donde puede éste decidir que operador puede hacerse vales a si mismo y si puede realizar vales a otros operadores, con o sin validación de contraseña. También como parte de esta configuración de vales y consumo interno está la limitación de la extracción de los mismos. La limitación puede realizarse por cantidad de dinero mensuales (un importe fijo), o un porcentaje del dinero ganado por el operador en el mes en curso en función de las horas trabajadas en el periodo actual. Limitación fija de extracción de vales o consumo interno: Esta opción configurable permite a un operador extraer vales o consumos internos hasta un monto fijo prefijado mensualmente. Limitación porcentual de horas trabajadas: Esta opción configurable permite a un operador extraer vales o consumos internos hasta un X porcentaje prefijado de su sueldo mensual. Esta opción a comparación de la anterior, se diferencia en que el operador solo puede extraer un porcentaje de lo que lleva ganado trabajando hasta su último logueo en el sistema, evitándose de esa manera el exceso de extracción al principio del periodo. Validación de vale o consumo interno: Si este ítem esta activado cada operador receptor del vale o consumo interno debe colocar su contraseña de operador, como forma de validar que este vale es para él. Esta validación evita que un operador mal intencionado realice vales o consumos internos a otros operadores sin previo consentimiento. Colocar limitación fija o porcentual de vales y consumo interno. Para habilitar estas opciones siga los siguientes pasos: 123456- Click en configuración del menú principal En la ventana configuración general, seleccione el ítem Operadores. Seleccione un operador, y presione modificar. En la ventana operadores, seleccione la solapa horario y limite en vales. Seleccionar el ítem limitar vales y consumo interno por importe fijo o limitar vales y consumo interno por % de sueldo. Seleccionar el límite fijo o el porcentaje según opción seleccionada. Activar consumos internos con validación Para habilitar estas opciones siga los siguientes pasos: 12345- Click en configuración del menú principal En la ventana configuración general, seleccione el ítem Operadores. Seleccione un operador, y presione modificar. En la ventana operadores, seleccione la solapa restricciones de cuenta. Tilde las opciones N44, N49, N54 y destilde la restricción N54. Ajuste de stock. El ajuste de stock o control de stock se puede realizar en cualquier momento del periodo laboral, y consta en realizar una confrontación entre la mercadería existente y la mercadería que figura en el sistema. Al realizar un ajuste de stock se modifican todas las cantidades de los artículos con el fin de ordenar e ingresar las cantidades reales. También se genera un registro con las diferencias de costos y cantidades que luego servirá para descontar estas diferencias a cada operador porcentualmente a las horas trabajadas en el periodo. Para realizar un ajuste de stock siga los siguientes pasos: 45 12345- Click en configuración del menú principal. En la ventana configuración general, seleccione el ítem Stock. Seleccione del menú Archivo, el ítem Control de stock. Modifique el valor de la columna control, con el valor real del articulo seleccionado, el item de la columna ajuste pasara al valor Si. Una vez que haya seleccionado todos los artículos deseados presione el botón Aceptar control, o previamente exporte a Excel para ver los resultados. Importante! Es importante acotar que el valor Si/No de la columna ajustar hace referencia a si se toma o no en cuenta el campo control. Si desea omitir un artículo del ajuste de stock, coloque No en la columna Ajuste. Horas trabajadas por el operador. El sistema es capaz de controlar el tiempo de cada operador, con el fin de poder realizar una liquidación básica de sueldo dependiendo de las horas trabajadas por el operador. El conteo de las horas se realizara por inicio y cierre de sesión de operador. Tendremos varios registros por cada inicio-cierre de sesión de usuario. Atención El sistema abre el registro de conteo horario al iniciar sesión o al cambiar de operador dentro del sistema. Si el sistema es cerrado por alguno motivo, dejara de contar el horario del operador actual. Si el sistema es cerrado de forma intencional o por un corte de energía el contador del operador que estaba en ese momento seguirá en marcha. Resumen de operador. Para ver el resumen de un operador en especial, siga los siguientes pasos: 123- Click en informes y tablas del menú principal. En el ítem búsqueda en listados seleccione el rango de fechas (periodo) y el operador, luego presione el botón buscar ahora. Seleccione del ítem Resumen de facturación, la opción ver resumen de operador. 46 Porcentaje de horas trabajadas del operador seleccionado. Total en horas trabajadas en el periodo Horas trabajadas por todos los operadores seleccionado. en el periodo buscado. Sueldo del empleado. Tomado como referente las horas trabajadas y el valor por hora del operador. Total en vales al personal realizados por el operador seleccionado. Faltantes de caja del operador seleccionado (Sumatoria del valor negativo en diferencia real) en el periodo seleccionado. Monto de dinero a favor del operador por su parte proporcional de los sobrantes de caja, el cual compensa Faltantes de Stock cobrados pero no facturados Monto de dinero que asume el operador por su parte proporcional del faltante de stock Sobrante de caja de todos Total en faltante de los operadores en el periodo ajuste de stock seleccionado. Porcentaje en horas trabajadas, tomando en cuenta todos los operadores menos los exentos de “Aplicar descuento en ajuste de stock” Sueldo total del operador seleccionado. Capitulo 11 Configuración del monitor de impresiones (Contador, previsualización) Activación del monitor de impresiones y selección de impresoras a controlar (Contador) El monitor de impresiones por contador monitorea la cola de impresión de nuestro servidor en busca de impresiones recibidas desde el mismo servidor o de un equipo remoto, si tenemos activado esta opcion el programa se encargara de pausar las impresiones y dar opciones sobre esa impresión, así como cancelar y continuar. El cobro de las impresiones en este tipo es por cantidad y tipo de impresión (Color/Monocromo). Configuración de importes de impresiones. 47 Para configurar las tarifas para impresiones siga los siguientes pasos: 123456- Click en configuración de la barra principal. En la ventana de configuración general, seleccionamos el icono stock y hacemos doble click. Click en el botón agregar en la ventana administración de stock. Debe completar los datos de la tarifa como si fuese un servicio y no olvide colocar que el articulo que se esta agregando pertenece a la familia impresiones. Seleccione en el ítem % de tinta, el porcentaje de tinta usado para ese tipo de tarifa. (Usado solo para preview de impresiones) Seleccione en el ítem Color/Monocromo, si esta tarifa corresponde a impresiones color, monocromo, o mixto. (La opción mixto, no hace diferencia entre color y monocromo) Para activar el monitor de impresiones siga los siguientes pasos: 1234- Click en configuración de la barra principal. En la ventana de configuración general, seleccionamos el icono visor de impresiones, grabacion de CD/DVD y red y hacemos click. Tilde las opciones Activar monitor de impresiones e impedir impresiones cuando el servidor este inactivo. Seleccione cada una de las impresoras que desea controlar en la lista de impresoras presionando el botón Solo contador de impresiones. Activación del monitor de impresiones y selección de impresoras a controlar (Previsualización) El monitor de impresiones con pivot monitorea la cola de impresión de nuestro servidor en busca de impresiones recibidas desde el mismo servidor o de un equipo remoto en la impresora virtual ALCPrinter. El cobro de las impresiones en este tipo es por cantidad de hojas, tipo de impresión (Color/Monocromo) y por % de tinta utilizada en cada impresión. Cuando esta opción esta activada todas las impresiones deben enviarse a la impresora ALCPrinter, que es la encargada de realizar el cobro y la redirección de cada trabajo de impresión. Configuración de tarifas de impresiones. Para configurar las tarifas para impresiones siga los siguientes pasos: 123- Click en configuración de la barra principal. En la ventana de configuración general, seleccionamos el icono stock y hacemos doble click. Click en el botón agregar en la ventana administración de stock. 48 456- Debe completar los datos de la tarifa como si fuese un servicio y no olvide colocar que el articulo que se esta agregando pertenece a la familia impresiones. Seleccione en el ítem % de tinta, el porcentaje de tinta usado para ese tipo de tarifa. Seleccione en el ítem Color/Monocromo o mixto, si esta tarifa corresponde a impresiones color, monocromo, o mixto. (La opción mixto, no hace diferencia entre color y monocromo) Atención! Podemos crear tantas tarifas como sean necesarias. Tener en cuenta también que cada una de nuestras impresoras puede tener tarifas diferentes a las demás. Para activar el monitor de impresiones siga los siguientes pasos: 12345- Click en configuración de la barra principal. En la ventana de configuración general, seleccionamos el icono visor de impresiones, grabación de CD/DVD y red y hacemos doble click. Tilde las opciones Activar monitor de impresiones y activar impresora para previsualización. Seleccione cada una de las impresoras que desea controlar con la impresora pívot (ALCPrinter) en la lista de impresoras, con el botón controlar con previsualización. Asigne a cada impresora las tarifas anteriormente creadas. 49 Filtros de impresión Para configurar un filtro de impresion siguientes pasos: 78910- Click en configuración de la barra principal. En la ventana de configuración general, seleccionamos el icono stock y hacemos doble click. Click en el botón agregar en la ventana administración de stock. Debe completar los datos de la tarifa como si fuese un servicio y no olvide colocar que el articulo que se esta agregando pertenece a la familia impresiones. 11- Seleccione en el ítem % de tinta, y coloque100%. 12- Seleccione en el ítem Color/Mono la poción Filtro. Asignar tarifa filtro a una impresora: 67- Click en configuración de la barra principal. En la ventana de configuración general, seleccionamos el icono Impresiones, grabaciones de CD\DVD, escáner y red y hacemos doble click. 8- Seleccione de la lista de impresoras la impresora que desea agregarle el filtro 9- Presione el botón agregar de la lista de tarifas para impresoras y seleccione la tarifa deseada (Filtro). 10- Coloque el filtro de búsqueda en el campo Filtro de búsqueda. Ejemplo: servicioswww.anses.gov.ar/ConstanciadeCuil2 11- Seleccione en Aplicar a, si esta tarifa se aplica a todas las hojas del documento o solo a la primer hoja. 12- Seleccione en Adicionar/suplantar, si el valor será suplantado o será adicionado al costo de cada hoja del documento. Imprimiendo y asignando a un equipo (Modo Contador) Los equipos remotos pueden enviar impresiones, que quedaran pausadas en la rama impresiones pendientes, según corresponda la impresora. Luego, una vez que la impresión queda en impresiones pendientes, el operador decide si desea imprimirla o desea cancelarla. Para el caso de que desea imprimirla, presiona el boton derecho ensima del documento enviado, y selecciona la opcion continuar. Una vez que el documento se haya impreso, dicha impresión pasara a la rama impresiones realizadas, en ese momento el operador debe cobrar la impresión y asignarla a un equipo, presionando el boton derecho ensima del documento impreso, y seleccionando la tarifa de la impresión (Anteriomente explicado). Imprimiendo y asignando a un equipo (Previsualización) Los equipos remotos pueden enviar impresiones, que quedaran pausadas en la rama impresiones pendientes, en la impresora ALCPrinter. Luego, una vez que la impresión queda en impresiones pendientes, el operador decide si desea ver el costo que tendrea dicha impresion o cancelarla. Para el primer caso, presiona el boton derecho ensima del documento pendiente, y selecciona la opcion visualizar. Luego de presionar en la opción visualizar, aparecerá la ventana llamada previsualización de impresiones, donde obtendremos los importes y porcentajes de cada una de las impresiones. También tendremos una lista de impresoras a las cuales podremos readicionar el trabajo de impresión (Anteriormente configuradas con la opción 50 controlar con previsualización), como así también podremos excluir ciertas paginas de la impresión final y modificar la cantidad de copias del documento. Impresora destino de nuestro trabajo de impresión Asignación de ticket a equipo Selección de páginas a imprimir Cantidad de copias a imprimir 51 Capitulo 12 Configuración del control de grabación de CD/DVD Activación del control de grabación de CD/DVD El control de grabación o quemado de CD, puede controlar y detectar cualquier tipo de grabación que se realicen en las grabadoras que se encuentren instaladas en los equipos. Configuración del control de grabación de CD/DVD en ALC Lan Manager Server. Para configurar las tarifas del control de grabacion siga los siguientes pasos: 12345- Click en configuración de la barra principal. En la ventana de configuración general, seleccionamos el icono stock y hacemos doble click. Click en el botón agregar en la ventana administración de stock. Debe completar los datos de la tarifa como si fuese un servicio y no olvide colocar que el articulo que se esta agregando pertenece a la familia Grabaciones. Seleccione en el ítem Tipo de medio, coloque hasta cuantos megabytes es la tarifa. Para activar el control de grabación siga los siguientes pasos: 12345- Click en configuración de la barra principal. En la ventana de configuración general, seleccionamos el icono visor de impresiones, grabación de CD/DVD, seguridad y red y hacemos click. Seleccione la unidad a controlar. Tilde la opción Detectar grabaciones de CD y DVD en este equipo. Si el servicio de seguridad no esta activo, el medio que será asignada la tarifa (CD/DVD/DL). Configuración del control de grabación de CD\DVD en ALC Lan Manager Client. Para activar el control de grabación en el modulo cliente siga los siguientes pasos: 123- Entre en modo administrador en el modulo cliente. Seleccione del menú configuración, el ítem configuración general. Tilde las opciones Antikill y Detectar grabaciones de CD y DVD en este equipo. 52 Capitulo 13 Configuración del control de Escaneos Activación del control de escaneos El control de escaneos, puede controlar y detectar cualquier cualquier tipo de scanner del tipo Wia 1.0 o Wia 2.0. Posee una única tarifa. Configuración del control de escaneos en ALC Lan Manager Server. Para configurar la tarifa para el control de escaneos siga los siguientes pasos: 78910- Click en configuración de la barra principal. En la ventana de configuración general, seleccionamos el icono stock y hacemos doble click. Click en el botón agregar en la ventana administración de stock. Debe completar los datos de la tarifa como si fuese un servicio y no olvide colocar que el articulo que se esta agregando pertenece a la familia Escaneos. Para activar el control de escaneos siguientes pasos: 5678- Click en configuración de la barra principal. En la ventana de configuración general, seleccionamos el icono Impresiones, grabación de CD/DVD, Escaner y red y hacemos click. Seleccione la unidad a controlar. Tilde la opción Utilizar control de Escaner. 53 Capitulo 14 Instalación del controlador de consolas Activación del controlador de consolas versión 1.0 (LPT) Para activar el controlador de consolas siga los siguientes pasos: 1234- Clic en consolas… del menú configuración En la ventana configuración-consolas tilde la opción activar controlador de consolas. Si utiliza 2 comandos (Joystick) por cada consola tilde la opción modo compuesto. Selección en el puerto de control la opción LPT, luego el número que corresponde ha dicho LPT. Es importante y recomendable que el controlador de consolas se situé en el primer puerto paralelo en el caso de tener varios. Importante! Al instalar el controlador de consolas por primera vez es recomendable reiniciar el programa ALC LAN MANAGER SERVER, para que los cambios hagan efecto Activación del controlador de consolas versión 2.0 (COM) Para activar el controlador de consolas siga los siguientes pasos: 1234- Clic en consolas… del menú configuración En la ventana configuración-consolas tilde la opción activar controlador de consolas. Colocar la cantidad de controles por cada consola en cantidad de controles (joystick por consola) En la opción puerto COM/LPT seleccione el ítem COM y en numero coloque el numero de COM disponible en la PC servidora. Importante! Al instalar el controlador de consolas por primera vez es recomendable reiniciar el programa ALC LAN MANAGER SERVER, para que los cambios hagan efecto 54 Configuración del sector consolas El primer paso que debemos tomar para la configuración e instalación del controlador de consolas, es determinar la cantidad de consolas y que lugares tomaran en nuestra pantalla. Para agregar el sector consolas siga los siguientes pasos: 12345- Click en Sectores... del menú configuración. Para agregar un nuevo sector, presionar el botón Agregar. Introducir el nombre, y el rango de equipos que posee dicho sector. Seleccione de la opción aplicar al sector, el ítem Consola Presionar el botón Aceptar, para agregar el nuevo sector. Tarifas para el sector consolas Para agregar una tarifa para el sector consolas seguiremos los pasos explicados en el Capitulo 4 Configuración general – Tarifas, pero teniendo en cuanta que dicha tarifa será aplicada al sector anteriormente configurado. Kit del controlador de consolas versión 1.0 (LPT) El kit de hardware del tarifador está compuesto por los siguientes elementos que son entregados con el software Alc Lan Manager. Controlador versión 1.0 (LPT) 55 En esta unidad se encuentra el sistema electrónico de control. Este equipo se conecta en un puerto paralelo (LPT) libre de la PC servidora con el Alc Lan Manager Server instalado. En el frente del equipo se encuentran dos indicadores luminosos rojo y verde que deben estar encendidos al conectar la fuente de alimentación. En la parte posterior del equipo se encuentra el conector jack para la fuente de alimentación y las borneras para la conexión del cableado de las unidades de corte. Fuente de alimentación Es la fuente de poder del controlador y debe conectarse en el jack posterior del equipo. La fuente que se entrega en el kit es para una red de 220V 50Hz Unidades de corte de video Se conectan entre la consola y la TV. Conecte el cable RCA de video que sale de la consola al conector RCA hembra de la unidad de corte. Enchufe el conector de salida de la unidad de corte (RCA macho) a la entrada de video de la TV. Conecte los cables de alimentación de la unidad de corte según se explica en “Conexión de unidades al controlador” Nota. 56 Para descubrir los cables de alimentación de las unidades de corte debe pelar la vaina que los recubre. Los colores de los dos conductores de alimentación pueden variar. Unidades de corte de Joystick Estas unidades se conectan entre el joystick y la consola de juegos. Conecte el joystick en el conector de entrada de la unidad de corte y conecte la salida de la unidad de corte a la consola de juegos. Conecte los cables de alimentación de la unidad de corte según se explica en “Conexión de unidades al controlador” Nota. La forma y tamaño de los conectores de entrada y salida de joystick pueden variar según la consola de video juegos. Para descubrir los cables de alimentación de las unidades de corte debe pelar la vaina que los recubre. Los colores de los dos conductores de alimentación pueden variar. Conexión de unidades al controlador versión 1.0 (LPT) En la parte posterior del controlador se encuentra ubicado un peine de borneras, las cuales se aflojan y aprietan con un destornillador phillips pequeño. Ambas unidades de control, tanto de joystick como de video se conectan al controlador de la misma manera. El color de los cables es indistinto ya que éstas no poseen polaridad, es decir que cualquiera de los dos conductores pueden ser común o señal. Para realizar la conexión de las unidades de corte conectar un cable de cada una de ellas a cualquiera de las borneras denominadas COMUN en el peine de borneras. Existen dos borneras COMUN en el controlador, utilice cualquiera de ellas indistintamente. Se recomienda conectar la mitad de las unidades de corte en cada bornera de común. Conecte el conductor restante de cada unidad de corte a la bornera numerada del 01 al 16/24 según el orden indicado en la “Planilla de conexión” entregada con su software ALC. De esta manera cada unidad de corte tendrá uno de sus conductores de alimentación (cualquiera de ellos) conectado al COMUN y el otro cable al número de salida correspondiente, como se muestra en el esquema. 57 Los cables rojos representan las señales de alimentación de cada unidad de corte y el cable negro representa el común de alimentación de cada unidad de corte. La longitud de los cables de conexión dependerá de su instalación. Se recomienda utilizar cable de cobre tipo telefónico y no superar los 25 metros de longitud para cada unidad de corte. Kit del controlador de consolas versión 2.0 (COM/RS-232) El kit de hardware del tarifador está compuesto por los siguientes elementos que son entregados con el software Alc Lan Manager. Controlador versión 2.0 (COM/RS-232) En esta unidad se encuentra el sistema electrónico de control. Este módulo se conecta a la PC mediante el cable serie utilizando un puerto la PC (puerto RS-232). A su vez este equipo recibe la alimentación de la fuente de tensión que dará alimentación a todo el sistema modular. La unidad de control es la que maneja y provee de alimentación eléctrica a todas las unidades remotas que compongan al sistema y las que puedan agregarse en el futuro. En el frente de la unidad de control se encuentran las borneras de conexión identificadas como A, B y C. En estas borneras se conectan los tres hilos del cable de conexión entre la unidad de control y las unidades remotas. 58 En la parte posterior del módulo se encuentra la entrada del cable serie de datos de la PC, la entrada para la fuente de alimentación del sistema y el fusible de protección. Fuente de alimentación Es la fuente de poder del sistema y debe conectarse en el jack posterior de la unidad de control. La fuente que se entrega en el kit es para una red de 220V 50Hz Unidades remotas Las unidades remotas son las encargadas de manejar a las unidades de corte que interrumpen el uso del televisor y/o segundo joystick de cada consola. Cada unidad remota puede manejar hasta ocho unidades de corte, ya sean de video o de joystick. El sistema modular permite que las unidades remotas se conecten a la unidad de control mediante tres hilos de conexión nombrados A,B y C. ç Gracias a la capacidad de ampliación del sistema, nuevas unidades remotas pueden agregarse al sistema para controlar mayor cantidad de consolas conectándolas al los cables A,B y C. Vista de la unidad remota 59 Cada unidad remota posee una bornera de conexiones identificadas como: A, B y C: se utilizan para conectarse a la unidad de control y a la próxima unidad remota. (ver conexión entre módulos) C, 1 a 8: se utilizan para conectar las unidades de corte. (ver conexión de unidades de corte) Unidades de corte Existen dos tipos de unidades de corte que se entregarán según la configuración del sistema adquirido. Unidad de corte de video Se conectan entre la consola y la TV. Conecte el cable RCA de video que sale de la consola al conector RCA hembra de la unidad de corte. Enchufe el conector de salida de la unidad de corte (RCA macho) a la entrada de video de la TV. Conecte los cables de alimentación de la unidad de corte según se explica en “Conexión de unidades de corte” Importante! Para descubrir los cables de alimentación de las unidades de corte debe pelar la vaina que los recubre. Los colores de los dos conductores de alimentación pueden variar. Unidad de corte de Joystick Estas unidades se conectan entre el joystick y la consola de juegos. Conecte el joystick en el conector de entrada de la unidad de corte y conecte la salida de la unidad de corte a la consola de juegos. Conecte los cables de alimentación de la unidad de corte según se explica en “Conexión de unidades de corte ” 60 Importante! La forma y tamaño de los conectores de entrada y salida de joystick pueden variar según la consola de video juegos. Para descubrir los cables de alimentación de las unidades de corte debe pelar la vaina que los recubre. Los colores de los dos conductores de alimentación pueden variar. Conexión de unidades de corte En la parte posterior de cada unidad remota se encuentra ubicado un peine de borneras, las cuales se aflojan y aprietan con un destornillador phillips pequeño. Ambas unidades de control, tanto de joystick como de video se conectan a las unidades remotas de la misma manera. El color de los cables es indistinto ya que éstas no poseen polaridad. Para realizar la conexión de las unidades de corte conectar un cable de cada una de ellas a cualquiera de las borneras denominadas “C” en el peine de borneras. Existen dos borneras “C” en cada unidad remota, utilice cualquiera de ellas indistintamente. Conecte el conductor restante de cada unidad de corte a la bornera numerada del 1 al 8 según el orden indicado en la “Planilla de conexión” entregada con su software ALC. De esta manera cada unidad de corte tendrá uno de sus conductores de alimentación (cualquiera de ellos) conectado al borne “C” y el otro cable al número de salida correspondiente, como se muestra en el esquema. Puede observarse que en el borne “C” también se conecta el cable de interconexión entre módulos. Utilice cualquiera de las borneras “C” para conectar las unidades de corte y el cable de interconexión entre módulos Conexión entre módulos Para conectar las unidades remotas a la unidad de control debe utilizar un cable tipo telefónico con 3 o más conductores. La distancia máxima recomendada entre la unida de control y cualquiera de las unidades remota es de 20 metros. La unidad de control tiene tres bornes identificados como A,B y C. En estos bornes se deben conectar los tres hilos del cable de interconexión que proveerá alimentación eléctrica a las unidades remotas y por los cuales fluirán los datos de control. Las unidades remotas se conectan a los tres hilos en forma de guirnalda paralelo, es decir que los tres hilos de conexión recorrerán toda las distancia desde las unidad de control hasta la última unidad remota pasando por todas las unidades remotas que compongan al sistema. Las unidades remotas poseen bornes de conexión A,B y C, disponiendo de dos puntos de conexión para cada uno de ellos. Pueden utilizarse indistintamente para conectarse con el módulo anterior o el siguiente. El borne “C” se utiliza también para conectar las unidades de corte. 61 Nuevas unidades remotas pueden agregarse a un sistema en funcionamiento, conectando tres nuevos hilos de conexión desde la última unidad remota y continuando hasta la nueva unidad. Diagrama de conexión de las unidades remotas y las unidades de corte O también de esta forma 62 RJ11 Conector entre unidad de control y unidad remota. RJ11 Conector unidades de corte y unidad remota. ATENCION: los colores negro y amarillo van sin conexión (Los extremos no van conectados) 63