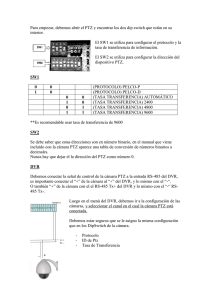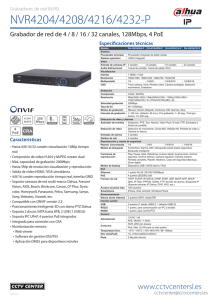User Manual
Anuncio

H.264 Standalone NVR Autónomo DVR H.264 4CH/8CH Manual de usuario User Manual Manual de usuario de DVR Para asistencia adicional, visite kb.zmodo.com NVR User Manual For further help, please visit www.zmodo.com Gracias por comprar nuestro DVR Estimado cliente: ¡Gracias por escoger y usar nuestros productos! Si mientras que utilice nuestro producto encuentra cualquier problema técnico o si no está totalmente satisfecho con la calidad del producto, por favor, póngase en contacto con nosotros. Estamos a su disposición. Antes de comprar este producto, por favor, lea con cuidado la siguiente información sobre la garantía: Contrato de servicio Se puede devolver este producto por un reembolso del vendedor por 30 días desde la fecha de compra. Si se compra el producto fuera de este periodo de tiempo y si han pasado menos de 90 días desde la fecha de compra, es posible calificar para un reemplazo de producto, lo cual será a criterio exclusivo de Zmodo. Aparte, el aparato tiene una garantía limitada de piezas y mano de obra de un año. Criterio para devolución o reemplazo de producto La apariencia física del producto no debe tener rasguños, abolladuras o manchas, estar sucio o tener cualquier alteración de cualquier tipo. Hay que mostrar una copia de la factura y del certificado de garantia incluido con el paquete. En las siguientes situaciones, independientemente de la fecha de expiración, ubicación, arreglo o reemplazo de piezas, nuestra empresa debe recibir un pago y no es responsable de hacer ningún pago al cliente: a. En caso de que el uso del producto cause el mal funcionamiento del producto o el daño al producto o si el entorno no es adecuado para el uso del producto y esto resulta en el mal funcionamiento o daño del producto; b. En caso de desatres naturales, según se definen por ley, o circunstancias inevitables que no estén relacionadas con la calidad del producto y que causen el mal funcionamiento o daño del producto; c. En caso de que la factura de la compra y el número de identificación del producto/número de modelo escrito en la solicitud de arreglos no coincidan; d. En caso de que el uso, la vigilancia o la protección por parte del cliente, involuntariamente cause el mal funcionamiento o daño del producto; e. En caso de que el certificado que especifica lo que significa “calidad razonable” esté estropeado; f. En caso de que el cliente no tenga la factura y el certificado de garantía g. En caso de que el producto ya no esté bajo garantía; 1. No hay ninguna otra garantía valida aparte de la de Zmodo. 2. Para asegurar los derechos del consumidor, por favor, lea con cuidado el contenido sobre el certificado de garantía. 1 Índice Capítulo uno: Introducción ........................................................................................................ 4 1 Breve introducción. ............................................................................................................. 4 2 Características principales .................................................................................................. 4 Capítulo dos: Instalación ........................................................................................................... 5 1 Contenido de paquete......................................................................................................... 5 2 Operación de panel delantero . ........................................................................................... 5 3 Operación de panel trasero. ................................................................................................ 6 4 Control remoto .................................................................................................................... 6 5 Instalación de disco duro. ................................................................................................... 7 1) Procedimiento de instalación. ....................................................................................... 7 6 Conexiones de panel trasero .............................................................................................. 7 Capítulo tres: Descripción de menú ......................................................................................... 8 1 Estructura de menú. ........................................................................................................... 8 2 Operación de menú. ........................................................................................................... 9 Capítulo cuatro: Operación........................................................................................................ 9 1 Encender el aparato. ............................................................................................................. 10 Vista preliminar ................................................................................................................... 10 1) Area de estado de canal. ............................................................................................. 10 2) Barra de estado del sistema ........................................................................................ 10 3) Barra de herramientas ..................................................................................................11 3 Grabar...............................................................................................................................11 1) Grabación manual. ....................................................................................................... 12 2) Horario de grabación.................................................................................................... 12 4 Control de cámara. .......................................................................................................... 12 1) PTZ.............................................................................................................................. 12 2) Configuración de detección de movimiento .................................................................. 12 3) Ajustes de máscara...................................................................................................... 13 5 Reproducción de video .................................................................................................... 13 6 Copias de seguridad. ....................................................................................................... 14 7 Configuración de alarma................................................................................................... 15 1) Entrada de alarma ........................................................................................................ 15 2) Vinculación de alarma .................................................................................................. 15 3) Detección de alarma y horario ...................................................................................... 15 4) Estado de excepción de aparato. ................................................................................. 15 8 Operación a través de la red............................................................................................. 15 1) Ajustes de red. ............................................................................................................. 15 2) Operación de software. ................................................................................................. 16 3) Descripción de interfaz de web. ..................................................................................... 16 4) Ajustes de parametros de aparato ............................................................................... 17 5) Reproducción de video a través de la red. ................................................................... 18 6) Comunicación de doble sentido ................................................................................... 18 7) Historial........................................................................................................................ 18 8) Actualización remota. ................................................................................................... 19 9 Mantenimiento. ................................................................................................................. 19 1) Apariencia de historial .................................................................................................. 19 2) Actualizaciones. ........................................................................................................... 19 3) Información de aparato. ............................................................................................... 19 2 4) Formatear el disco duro ............................................................................................... 19 5) Cerrar sesión. .............................................................................................................. 19 6) Restaurar a fábrica ...................................................................................................... 19 7) Parametros de entrada/salida ...................................................................................... 19 8) Mantenimiento automático............................................................................................ 19 10 Ajustes avanzados ............................................................................................................. 19 1) Ajustes de sistema ....................................................................................................... 19 2) Gestión de usurario ...................................................................................................... 20 3) Ajustes avanzados de grabación. ................................................................................. 20 4) Ajustes avanzados de video ......................................................................................... 20 Capítulo cinco: Apéndice ......................................................................................................... 21 1 Especificaciones. .............................................................................................................. 21 2 Métodos de calcular la capacidad de disco duro ............................................................... 22 1) Calcular la capacidad máxima del disco duro interno ................................................... 22 2) Calcular la tasa de compresión de bits al grabar “t” horas . .......................................... 22 3 Valores predeterminados.................................................................................................. 23 4 Monitorear a través de teléfono móvil ............................................................................... 24 1) Configuración de servidor (DVR). ................................................................................. 24 2) Instalación y operación de aplicación . ......................................................................... 25 3 Capítulo 1: Introducción 1 Introducción breve Esta serie de DVR autónomo tiene la capacidad de reproducir video con compresión de H.264, aparte de su función “pentaplex” (grabación, reproducción de video, vistas preliminares en tiempo real, vistas preliminares remotas y copias de seguridad). Este sistema profesional de alto rendimiento con audio y video, una interfaz gráfica de usuario (GUI) facil de usar y un diseño práctico y industrial es perfecto para aplicaciones civiles como el hogar, una tienda, un ciber café o una oficina pequeña, aparte de otras aplicaciones comunes de seguridad y vigilancia. 2 Características principales *Entrada de video PAL/NTSC/SECAM y compresión H.264 con cada canal comprimido independientemente en tiempo real con resolución CIF o con resolución D1 o HD1 (no en tiempo real; sólo los DVRs con cuatro u ocho canales). *Cuatro entradas de audio y una compresión estándar de G.726ADPCM-IMA con cada canal comprimido independientemente a 24Kbps. *El video y audio comprimidos están sincronizados. Se puede escoger entre una transmisión mezclada o una transimisión individual. *Cuatro niveles de calidad de grabación y una tasa de transmisión de bits y imágenes por segundo determinada por el usuario. *Parametros de video ajustables. *Detección de movimiento de varias áreas *OSD (mensaje en panalla) con el nombre de canal y la hora. Grabación *Grabación manual y grabación por horario soportados. Los tipos de horario de grabación incluyen: constante, movimiento y alarma *Discos duros de tipoSATA soportados *Copias de seguridad a través de USB, HDD portable y USB CD/DVD RW Vista preliminar y reproducción de video *Salida de video simultánea a través de los puertos VGA y VOUT *Reproducción de video de hasta cuatro canales en modo de reproducción rápida y en modo lento, Se puede retroceder y adelantar al reproducir el video. *Se pueden poner el nombre del canal y la hora en la pantalla *Se puede mostrar el estado de grabación Control *Control de PTZ. *Controlar varias cámaras PTZ con un controlador. *Programación de presets, secuencias y recorridos soportada Alarma * Programación de alarma local (se incluyen excepciones como la detección de movimiento, la pérdida de video y el llenado del disco duro) *Vinculación de alarma: grabación descadenada, vinculación de salida de alarma y preset de vinculación de PTZ, alarma de sonido, informar al centro de alarma y vinculación con canal en pantalla completa y correo electrónico. Red *TCP/IP soportado. *PPPoE soportado. *Acceso dinámico a dirección IP, Dynamic Host Configuration Protocol (DHCP) soportado. *DDNS soportado *Vista preliminar en tiempo real, descargas de video y reproducción de video remota a través de la red soportadas. *Controlar una cámara PTZ, configurar parametros del aparato, adquerir estados del aparato e historial y actualizar remotamente a través de la red soportados. 4 Capítulo 2: Instalación Este capítulo contiene una descripción general de las interfaces y conexiones del aparato. Además, se describe cómo instalar un disoc duro (HDD) y cómo usar el panel delantero y el panel trasero del equipo. 1 Contenido de paquete Después de sacar el DVR de la caja de envío, descargue el contenido en una superficie plana o póngalo donde se va a colocar el sistema. Por favor, diríjase a “Contenido del paquete” para asegurarse de que tenga todo el contenido del paquete. 2 Operación de panel delantero Tabla 1-1 Descripción del panel delantero Tipo LED Nombre Descripción PWR Indicador rojo de corriente. Está en rojo cuando el DVR está prendido HDD Indicador de disco duro. Se ve rojo o parpadea cuando el disco está activado.. Si está apagado, no se reconoce el disco duro. IR Tipo Botones Tabla 1-2 Descripción de panel delantero de DVR de 16 CH. Nombre Descripción Números:0-9 1) Números de entrada 2) Seleccionar un canal en modo vista preliminar 3) Seleccionar un canal en modo reproducción de video Números:10+ /0 Se usan con 0-9 para selecionnar canales 10-16. PWR Indicador rojo de corriente. Está en rojo cuando el DVR está prendido HDD Indicador de disco duro. Se ve rojo o parpadea cuando el disco está activado.. Si está apagado, no se reconoce el disco duro. IR Indicador del control remoto. Parpadea en verde cuando se usa. Se ve negro si no está en uso. Flechas: 【▲】【▼】 【 】【 】 1) Al entrar al menú, se pueden usar【 】,【 】 LED Funciones Principales Indicador del control remoto. Parpadea en verde cuando se usa. Se ve negro si no está en uso. OK para navegar. 2) Se presionan【▲】,【▼】para seleccionar los parametros de submenú. 1. Se presiona para selecionnar una opción del menú 2. Se pulsa para seleccionar un tipo de horario de grabación. 3. Se usa para cambiar el estado de detección de movimiento POWER Se pulsa para apagar el equipo REC Se presiona para empezar una grabación manual 5 1) Se pulsa para cambiar entre una vista preliminar de una sola cámara y varias cámars en modo vista preliminar y modo reproducción de video. 2) Se presiona para entrar a/salir de selección contínua al configurar detección de movimiento y horario de grabación 3) Se pulsa para escoger la hora de inicio y de finalización. FN PTZ Se presionar para volver al menú anterior. Es igual a pulsar【ESC】en el control remoto. Se oprima para controlar una cámara PTZ TV/VGA Se puede cambiar de salida de video VGA/VOUT. REW<< Retroceder al reproducir video PAUSE 1.Reproducir video FWD>> Adelantar STEP Ir a siguiente imagen STOP Detener ESC 2.Hacer una pausa 3 Operación de panel trasero Tabla 1- 3 Descripción de panel trasero de DVR de 16 CH. NO. Interfaz Descripción 1 Entrada de video 16 canales de entrade de video: BNC (1Vp-p,75Ω); 2 VOUT Un canal: BNC(1Vp-p,75Ω); 3 Salida de audio Un canal : BNC( 2Vp-p,600Ω); 4 Entrada de audio 4 canales: 5 Salida VGA 1 DIN-15 Interfaz de red 1 RJ45 10/100M autoadaptivo 6 RCA(2Vp-p,600Ω) Interfaz de USB 2 USB 2.0 7 RS485 1 semiduplex(+ -) 8 4 canales, N/O or N/C 9 Entrada de alarma Salida de alarma 10 Corriente DC 12V 1 canal 3 Control remoto Tabla 1-4 Descripción NO. Nombre Descripción 1 Rec Grabar 2 Power Apagar el aparato 3 Números Seleccionar canales pertinentes 4 Botones de función DEL: Borrar 6 1) Se utilizan para cambiar de selección en el menú. 5 Flechas 2) Pulse【▲】,【▼】para seleccionar las opciones de submenú. 1) Se pulsa para seleccionar algo en el menú 6 OK 2) Se presiona para seleccionar un tipo de horario de grabación 3) Se usa para cambiar el estado de detección de movimiento 7 Switch from single camera and multi-camera viewing modes. 1) Se pulsa para cambiar entre una vista preliminar 8 FN de una sola cámara y una de varias cámaras en modo vista preliminar y modo reproducción de video. 2) Se presiona para entrar a/salir de selección contínua al configurar detección de movimiento y horario de grabación 3) Se pulsa para escoger la hora de inicio y de finalización. MENU Abrir el menú. 10 9 ESC Volver al menú anterior 11 PTZ Controlar una cámara PTZ 12 Backup Hacer un copia de seguridad 13 TV/VGA Cambiar la salida de video por defecto entre VGA y VOUT 14 CLEAR Apagar la alarma 15 SEQ Cambiar a modo secuencia 16 Controles de reproducción de video : Detener : 1) Reproducir/hacer una pausa 2) Buscar archivos :reproducir en modo lento/retroceder rápido : Volver a pantalla anterior 7 4 Instalación de disco duro El disco duro no está instalado durante las configuraciones de fábrica. El usuario puede instalar su propio disco duro usando el apéndice 5.2 ¨Métodos de calcular la capacidad del HDD”. 1) Procedimiento de instalación *Se quita la tapa al DVR. Se montan las cuatro arandelas en las ranuras de apriete (si se han incluido con el paquete ya que no son necesarios para la operación del equipo) *Se conectan el cable de datos del HDD y el cable de corriente. *Se adjunta el disco duro a la caja por situar las arandelas y los tornillos en los agujeros en la parte abajo de la caja. Se usan los cuatro tornillos (4 M3*12 ) y las arandelas *Se conecta el cable de datos del HDD y el cable de corriente a las interfaces correctas de la placa madre. *Se tapa el DVR de nuevo con los tornillos incluidos OJO: Es recomendable usar un disco duro diseñado específicamente para sistemas de seguridad y se recomienda comprarlo de un vendedor responsable. Diríjase a http://kb.zmodo.com/index.php?action=artikel&cat=151&id=211&artlang=es&highlight=disco para más asistencia con escoger un disco duro compatible. OJO: Por favor, formatée el disco duro después de instalar el sistema porque, si no, se mostrará el mensaje “Hard disk error” acompañado por la alarma del sistema. Diríajase a “4.9 Mantenimiento” para más detalles. Conexión de panel trasero *Entrada de corriente Se conecta el adaptador de corriente a la entrada de corriente. Se debe confirmar que el voltaje el amperaje del apaptador son adecuados para el DVR antes de prenderlo. Se prende el equipo usando el switch a la derecha del adaptador de corriente. El LED de corriente prenderá si el adaptador de corriente se ha instalado correctamente. OJO: Se utiliza el adaptador que tiene una salida de corriente de 12V/5a para el DVR *Entrada de video La interfaz de entrada de video tiene una conexión estándar “BNC”. 1Vp-p, 75 Ω. OJO: Los cables de video deben instalarse donde no haya interferencia como el electromagnetismo. *Entrada de audio La interfaz de entrada de audio tiene una conexión estándar “RCA”, 2Vp-p, 600 Ω. OJO: La resistencia de entrada de audio es un poco alta; se debería usar un aparato de captura de sonido activo o un micrófono activo. Los cables de audio deben instalarse donde no haya interferencia como el electromagnetismo. *Entrada de red La interfaz de entrada de red tiene una conexión autoadaptiva de RJ45 10-100M. OJO: Se debería confirmar que la amplitud de banda de la red es adecuada para trasmitir imagenes de alta definición fluidamente. Un DVR con cuatro u ocho canales requiere una velocidad ascendente de como minimo 512kbps y un DVR con 16 canales requiere por lo menos 1mbps de velocidad ascendente. *Entrada y salida de audio El aparato de entrada de alarma debe ser una alarma de tipo “GND” o tener un entrada de voltaje, la cual se puede configurar como “N/O” o “N/C”. Los requisitos en cuanto al nivel de entrada de señal para una alarma con entrada de voltaje es: : nivel bajo: 0 ~2V; nivel alto: 5~15V. El puerto verde se diseñó para usar con cámaras de tipo PTZ y aparatos de alarma. Se puede seguir estos pasos para conectarThe green angle pins of the signal cable are supplied for access of PTZ and alarm devices. Para conectar los cables de alarma al DVR, se presionan los pequeños puertos rojos para insertar los cables debajo de los muelles. *Entrada de PTZ Se conecta la interfaz de control de PTZ a la interfaz RS485 en el panel trasero. La conexión de los cables es parecida a la de los cables de alarma mencionada arriba. OJO: Es importante referirse también al manual de la cámara PTZ para programar la cámara correctamente. *Interfaz de salida de video: VOUT y VGA. OJO: “VGA” y “VOUT” no se pueden seleccionar simultáneamente en la interfaz de operación, pero sí se puede cambiar en el menú del DVR entre los dos usando el mouse, el panel delantero o el control remoto. 8 Capítulo 3: Descripción de menú 1 Estructura de menú Gráfica III Estructura de menú Language Video Standard VGA Setting Time Format Time Setting System Setting Manual Record Record Search Clear Alarm Quick Playback Shut down Video Single Channel Four Channels Nine Channels Sixteen Channels Video CH HDD Overwrite Record Schedule Add User Record Quality Del User Record Frame Rate Authority Manage Record Source Preview Cruise OSD Setting DVR ID Number Record Resolution SPOT SETTING Sub Code Camera CH Network PTZ Protocol IP Address PTZ Baudrate Subnet Mask PTZ ID Gateway Color Setting Http Port Record PTZ Tool Bar Password Setting Motion Detection Command Port Mosaic Media Port Motion Handling PPPoE Setting Video Lost Handling PPPoE IP Channel Name Setting DNS Address Alarm Input CH Auto Register Alarm Input Type File Sharing Event Handling Email Setting Net Position Alarm Alarm Setting Mobile Port Alarm Zoom Out Log View HDD Full Actions Upgrade Maintenance Save & Exit Exit Save DDNS Restore Defaults Logout HDD Manage HDD Capacity Hardware Version Software Version Software Release Date 9 2 Operación de menú Se presiona [SET] para entrar a configurar el sistema. Se pulsa [●] para empezar/terminar una grabación manual. Se oprime [►] para reproducir una grabación. Se presiona [PTZ] para entrar a la pantalla de control de PTZ. OJO: Este manual contiene los iconos y las cajas de selecciones del DVR entre corchetes como〖XX;los botones en el menú se ven como <XX>; los botones del panel delantero y control remoto aparecen como【XX 】. La opción subrayada es la opción activa. El usuario puede cambiar entre las opciones del menú usando 【▲】、【▼】、【 】y【 】. Se pulsa【OK】 para seleccionar la opción subrayada, o se puede oprimir【 ESC】para volver al menú anterior. Caja de selección: El usuario puede subrayar la caja de selección usando【◄】y【►】 y se oprime【OK】 para confirmar la selección. Se pueden seleccionar varias cajas a la vez haciendo clic izquierdo con el mouse. Submenú: El usuario puede cambiar de opción subrayada en el submenú usando【◄】 【►】o la rueda del mouse. Se puede escoger una sola opción del submenú a la vez. Caja de edición: Cuando aparece la caja de edición, el usuario puede teclear números usando el teclado en la pantalla. Se presiona 【DEL】 para borrar el carácter antes del cursor y se puede oprimir【OK】 o 【ESC】 para salir. Botones de submenú: En el submenú, se selecciona 〖Confirm〗 para guardar la configuración y volver al menú anterior. Se pulsa 【ESC】 o 〖Cancel〗 para volver al menú anterior sin guardar cambios. Se utilizan【◄】、【►】para mover de una opción seleccionada a una caja de selección. Se pulsa 【OK】 para cambiar de opción seleccionada en la caja y se usan【▲】、【▼】 para especifcar la opción de submenú si hay varias opciones. El usuario puede hacer clic en en la esquina superior derecha, se puede hacer clic derecho con el mouse o se puede oprimir【ESC】 button para entrar a la pantalla “Save & Exit (Guardar cambios y salir)”. De ahí, se pueden guardar los cambios y luego salir o solamente salir sin guardar cambios (Exit). Capítulo 4: Operación En este capítulo, se describen sobretodo las operaciones principales del sistema DVR. Diríjase al contenido siguiente para más información: 1 Encender el DVR *Inicio El LED de power (corriente) se prenderá al encender correctamente el equipo. Diríjase a “2.6 Conexión de panel trasero” para más detalles acerca del método de conexión. Presione【Power on/off】en el panel trasero para encender el aparato. La pantalla de vista preliminar se aparecerá. Después de pulsar【ESC】 en el panel delantero o el control remoto o después de hacer clic derecho con el mouse, se muestra una ventana para ingresar al sistema. Aquí se introducen el nombre de usuario y la contraseña correctos para ingresar. Nota1: Es posible que tarde uno o dos minutos en iniciar por completo el sistema. Tenga paciencia por favor. Nota2: Después de ingresar, se puede cambiar la contraseña por seleccionar <Settings> (Ajustes)>→<System (Sistema)>→<Next Page (Página siguiente)>→<Password Setting (Configuración de contraseña)>. Para cambiiar la contraseña, se introduce la contraseña actual y luego la contraseña nueva. Hay que poner la nueva contraseña una vez más para confirmar el cambio de contraseña y luego escoger “ok”. La nueva contraseña tomará efecto de inmediato. Nota3: La contraseña por defecto para Admin es “111111”. La contraseña para el usuario normal también por defecto es “111111”; Se puede resetear la contraseña usando el cortocircuito “JP 1” en la placa madre. Después de ingresar como “admin”, el administrador puede cambiar las contraseñas de los usuarios. Se soportan hasta 8 usuarios y el administrador, “admin”, es el gerente de cuentas con todas las permisiones, quien no se puede borrar o cambiar. El administrador puede agregar o eliminar cuaquier usuario y sus permisiones.. Nota4: Se identifica el monitor automáticamente al conectarlo al DVR. Si se conecta el monitor usando el puerto VGA o el VOUT, se mostrará el menú en la pantalla especificada automaticamente al prender el DVR; si se usan el puerto VGA y el VOUT simultaneamente, se mostrarán las dos imágenes, pero el menú sólo se podrá ver en la salida de video seleccionada actualmente. El usuario puede cambiar de salida de video por hacer clic en *Ajustes en la barra de herramientas. de sistema 10 Idioma: El usuario puede entrar a <Settings (Ajustes)>→<System (Sistema)>→<Next Page (Página siguiente)>→<Language (Idioma)> para cambiar el idioma.. Resolución VGA: El usuario puede entrar a <Settings (Ajustes)>→<System (Sistema)>→<VGA Resolution (Resolución VGA)> para programar la resolución VGA y la tasa de actualización. Se soportan 800×600@60Hz、1024×768@60Hz、1280×1024@60Hz y 1440×900@60Hz OJO: Si se cambia la resolución, es posible que la pantalla se ponga en blanco. Fecha/hora: El usuario puede entrar a <Settings (Ajustes)>→<System (Sistema)>→<Time Format (Formato de hora)> para cambiar el formato de hora. Se puede escoger entre un formato de 12 y 24 horas. Si el usuario entra a <Settings (Ajustes)>→<System (Sistema)>→<Time Setting (Configuración de hora)> se puede cambiar la fecha y la hora. Estándar de video: El usuario puede entrar a <Settings (Ajustes)>→<System (Sistema)>→<Video Standard (Estándar de video)> para cambiar de estándar de video. Se soportan PAL, SECAME y NTSC. Se puede configurar según los parametros de las cámaras. OJO: Para evitar confusiones en cuanto a la hora de las grabaciones, el usuario debería asegurarse de que la fecha y hora sean correctas antes de buscar grabaciones. Nota2: Cualquier cambio de idioma o de hora tomará efecto de inmediato. Hay que guardar los cambios antes de que tomen efecto los cambios al estándar de video y la resolución. Nota3: Cuando la resolución configurada en el DVR excede el limite del monitor, se pueden pulsar【ESC】-> 【2】->【ESC】on en el panel delantero o el control remoto (dentro de 3 segundos entre cada uno) para reducir la resolución a 800X600@60HZ Nota4: Todas las cámaras de Zmodo utilizan el estándar “NTSC”. Si parece que las imágenes de las cámaras están en blanco y negro y que están rodando, el usuario debería comprobar que el estándar de video no sea “PAL” o “SECAME”. 2 Vista Preliminar Después de prender el sistema, se muestran la vista preliminar de las cámaras y luego una barra de herramientas. Se hace clic derecho con el mouse o se puede pulsar 【OK】en el panel delantero para que aparezcan el estado del sistema y la barra de herramienas. La barra de estado de sistema se puede mover con el mouse a cualquier lado de la pantalla usando el mouse, pero volvera a su posición orignal al reiniciar el sistema. La barra de estado del sistema se convierte en la barra de herramientas al hacer clic derecho una vez más con el mouse. Se quita la barra de herramientas al hacer clic derecho una vez más. Las imagenes de las cámaras, el nombre de canal, el indicador y las notificaciones de alarma se mostrarán en la pantalla principal. 1) Área de estado de canal En modo vista preliminar, se muestran la imagen actual de la cámara y la información de estado de canal (estado de video, modo y detección de movimiento) *Cambiar el modo de vista preliminar Cuando se usan los modos de pantalla dividida 1/4/6/8/9/16 , la imagen con un borde subrayado en verde es el canal seleccionado. El usuario puede usar el mouse o las flechas para subrayar otro canal. Si el aparato de salida de audio está conectado, se puede oír el audio del canal tambíen si se ha seleccionado el canal correspondiente. Se puede escuchar el audio del canal al revisar las grabaciones en “record search” también. El usuario puede ver un canal en particular por usar los números en el panel delantero. En modo vista preliminar, el usuario puede entrar a modo pantalla dividida 1/4/6/8/9/16 por pulsar 【FN】 o por escoger la opción especificada en la barra de herramientas. *Parametros de imagen El usuario puede entrar a <Settings (Ajustes)>→<System (Sistema)>→<Video>→<Color Setting (Ajustes de color)> para cambiar el brillo, el contraste, el tono y la saturación de la imagen. Este cambio tomará efecto de inmediato. Nota1:: El usuario puede cambiar los parametros de en imagen de un solo canal o de todos los canales por seleccionar〖All (todos)〗en <Camera Channel (Canal de cámara)>. Nota2: En modo vista preliminar, el brillo y el contraste se pueden ajustar directamente en el control remoto. *Ajustes de OSD Se soporta la visualización del nombre de canal y la hora del sistema en la pantalla. El usuario puede entrar a <Settings (Ajustes)>→<System (Sistema)>→<Record (Grabar)>→<OSD Setting (Configuración de OSD)> para cambiar la configuración. El nombre de canal se mostrará en la esquina superior izquierda y la hora se mostrará en la esquina superior derecha.. *Estado de canal Los estados de canal incluyen: “motion detection triggered recording (grabación al detectar movimiento)” / “common recording (grabación común)” /”motion recording (grabación según movimiento)”/ “alarm triggered recording (grabación por alarma)” / “external alarm input (grabación 11 por entrada de alarma)” /“alarm output (grabación por salida de alarma)”. El indicador de estado de canal se muestra en la esquina superior derecha de cada canal. Los indicadores son los siguientes:: indica que se está detectando movimiento. Los ajustes de detección de movimiento incluyen la sensibilidad de detección y la selección de área.. El indicador azul indica “grabación común”. El verde indica “grabación por movimiento”. El rojo indica “grabación por alarma”. El amarillo indica “grabación por movimiento/alarma”. La indicación de “external alarm input (entrada de alarma externa)” / “alarm output (salida de alarma)” se mostrará en la barra de estado de sistema o la barra de herramientas. Los indicadores son los siguientes: : Si “grabación por alarma” ha sido seleccionado, el indicador se ve así. Si “grabación por alarma” no ha sido seleccionado, el indicador se ve así Si se ha activado, se cambia a rojo el icono. Este icono indica una salida de alarma. Cuando la salida de alarma ha sido activado, se mostrará este símbolo. Diríjase a “Ajustes de alarma” para información más detallada. 1) Barra de estado de sistema En modo vista preliminar, La barra de estado de sistema mostrará el estado actual del sistema incluyendo: "External alarm input (Entrada de alarma externa)" "Alarm output (Salida de alarma)" / "Hard disk capacity (Capacidad de disco duro)" / "Number of the client connection (Número de conexión de cliente)" / "System time (Hora de sistema)". . Indica que el estado del disco duro es “ok”. El número indica el porcentaje usado de la capacidad total del disco duro. Indica que no se reconoce el disco duro o que el disco tiene un error. Indica que hay una conexión de cliente. El número especifica el número del cliente. Indica que no hay una conexión de cliente Si el usuario hace clic derecho con el mouse o si pulsa [OK] en modo vista preliminar, la barra de herramientas abajo se muestra en la pantalla. FigIV 1 Barra de herramientas : Esconder la barra : Configuración de sistema. Diríjase a “IV.2 Estructura de menú” para más información. 12 : Grabación manual. Diríjase a “IV.3.1 Grabacación manual” para más información. : Buscar, reproducir y hacer copias de seguridad de grabaciones. Diríjase a “IV.6 Reproducción de video” y “IV.7 Copias de seguridad” para más información : Operación de cámara PTZ. Diríjase a “IV.5 Control de PTZ” para más información. : Si se hace clic en este botón, se muestra la información actual sobre el estado de la alarma. : Reproducción de video rápido. El usuario puede revisar las grabaciones de hace 10, 20, 30 o 60 segundos o puede saltar a una hora específica de la grabación. : Apagar el sistema. Si se hace clic en este botón, aparecerá el mensaje “confirm password (confirmar contraseña)”. Hay que meter la contraseña del administrador para apagar el sistema. 、 、、 、 、 、 :se puede escoger entre pantalla completa, cuatro canales, ocho canales, 9 canales o 16 canales. : El usuario puede cambiar entre VGA y VOUT. :Se puede ajustar la ubicación de la pantalla del DVR en el monitor. 、 : Se puede hacer más grande o pequeña la pantalla en dirección vertical. Se puede hacer más grande o pequeña la pantalla en dirección horizontal. 、 、 、 Para mover la pantalla hacia arriba, abajo, la izquierda, la derecha Para hacer zoom Nota1:Cuando se pone el mouse sobre la barra de herramientas, se mostrará una descripción de la función a lado del cursor. Nota2: Cuando “video source (fuente de video)” está en PAL, el limite de resolución es 720*576. Si se selecciona NTSC, el limite es 720*480. Nota3: Es posible cambiar entre VGA y TV por pulsar [ESC】->【1】->【ESC】(dentro de 3 segundos cada uno) en el control remoto o el panel delantero. 3 Grabación El usuario tiene la opción de elegir entre una grabación manual y una grabación por horario. Una grabación manual tiene prioridad sobre una grabación por horario. Entonces, si se ha configurado una grabación por horario y también una grabación manual, la que tendrá prioridad será la grabación manaul hasta que se desactive. Los tipos de grabación inlcluyen: “common recording (grabación común)” / “alarm triggered recording (grabación por alarma)” / “motion detection triggered recording (grabación por movimiento)” / “alarm | motion detection triggered recording (grabación por alarma y movimiento)”. Cada uno se indica con un color diferente. Diríjase a “Fig IV-2 Horario de grabación” para más información. Resolución de grabación: Se soportan: "CIF" / "HALF D1" / "D1" Calidad de grabación: “Best (Mejor) 768Kbps” / “(Alto) 640Kbps” / “(Bueno) 512Kbps” / “(Común) 384Kbps” y la sección “Ajuste de usuario” le permite al usuario cambiar la velocidad de bits a hasta 2048Kbps. Imágenes por segundo de grabación: si se ha seleccionado “PAL” como estándar de video, las opciones en cuanto a las imágenes por segundo son: “All (todas)” / “12” / “6” / “3” / “1” / “Customized (personalizado)”. Si se ha seleccionado “NTSC”, las opciones son: “All (todas)”/ “15” / “7” / “3” / “1”/ “Customized (personalizado)”. Por defecto, se selecciona “All (todas)”, lo cual significa 25 fps con PAL y 30 fps con NTSC. Record Resource (Recurso de grabación): Se puede seleccionar “Video” para grabar solamente el video o “Video and Audio” para grabar el video y el audio. 13 1) Grabación manual Si el usuario entra al <Tool Bar (barra de herramientas)>→<Manual Record (grabación manual)> se puede activar-desactivar la grabación manual de cualquier canal. También se puede pulsar 【●】 para dejar de grabar manualmente. Nota1: El tipo de grabación mostrado en “Record Search (Búsqueda de grabación) aparecerá como una grabación común aunque sea una grabación manual. Nota2: Cuando grabación manual se ha activado, tiene prioridad sobre una grabación por horario. 2) Horario de grabación El usuario puede entrar a <Tool Bar (barra de herramientas>→<System (sistema)>→<Record Setting (configuración de grabación)> para programar un horario de grabación. La pantalla de configuración se ve así: 1 2 3 FigIV 2 Horario de grabación ① El canal que se está configuando ② El horario de grabación ③ La descripción del tipo de grabación La cuadrícula del horario de grabación le permite al usuario personalizar un horario por introducir diferentes tipos de grabación por todos los días de la semana. Las filas horizontales representan los días y las verticales representan las horas. ① Se puede cambiar de icono usando las flechas en el control remoto o el panel delantero. ② Se puede especificar el tipo de grabación por pulsar varias【OK】o por hacer doble clic izquierdo (el color de la cuadrícula se cambiará). Alternativamente, con el mouse, el usuario puede escoger un tipo de grabación abajo y luego arrastrar el mouse desde un lado de la cuadrícula hacia el otro para cambiar un grupo de cajas más grande. ③ Se pulsa【OK】 para confirmar los cambios. Los cambios tomarán efecto después de que se guarden. Nota1: El usuario puede copiar el tipo de grabación actual en la cuadrícula de a lado por oprimir【Fn】 primero , después una flecha y luego【Fn】 otra vez para salir. Nota2: Si se escoge “grabación por movimiento” como tipo de grabación, se debe configurar la sensibilidad de detección de movimiento y la área de detección. Diríjase a 4.4.2 Configuración de detección de movimiento” para más información Si se elije “grabación por alarma”, es importante configurar los ajustes de activación de alarma. Diríjase a “4.7.2 Event Handling (Gestión de acontecimientos) para más información. 4 Control de cámara 1) Control de PTZ *Ajustes de PTZ El usuario puede entrar a <Settings (Ajustes)>→<System (Sistema)>→<Video> para cambiar el canal, el protocolo, la transmisión de datos y la dirección de la cámara. Nota: Si hay más de una cámara PTZ, hay que asegurarse de que las direcciones de las cámaras sean diferentes. La dirección se puede programar a 0-255. *Operaciones de PTZ En modo vista preliminar, hay que elegir una cámara primero ( la cámara subrayada en verde es la que está seleccionada actualmente). Luego, hay que entrar a <Tool Bar (barra de herramientas)>→<PTZ Control (control de PTZ)> para subir el siguiente menú de control de PTZ: 2 7 1 4 5 6 8 9 14 Tabla IV 1 Descripción de PTZ NO. Nombre Descripción Se hace clic en las flechas para controlar el movimiento panorámico y la inclinación de la cámara. Haga clic en el icono del centro para retirar la cámara. Diríajase al manual de PTZ para más información. ① Dirección ② Velocidad Se puede cambiar la velocidad de giro de la cámara. ③ Avanzado ④ Focus (Enfoque) ⑤ Iris ⑥ Auxiliar Haga clic en y para mostrar-esconder los ajustes avanzados. Se hace clic en el botón de enfoque para enfocar la cámara (Por defecto, está desactivado con las cámaras que tienen un enfoque automático). Se hace clic para hacer brillar más la imagen o para hacer que sea más oscura. (Viene desactivado por defecto si la cámara tiene un ajuste automático de iris). Abrir-cerrar auxiliares. Se hace clic en para abrirlos y clic en para cerrarlos. Las diferentes funciones responden diferentemente a diferentes protocolos. Los auxiliares incluyen: luz, corriente, etc. Diríjase al manual de PTZ para más información. NOTA: Se soportan hasta 2 auxiliares en el DVRy hasta 4 en Internet. ⑦ Zoom ⑧ Preset ⑨ La cámara pasa por una serie de presets. Configurar una sequencia: 1. Se selecciona el número de preset deseado. Luego hay que hacer Sequencia clic en . 2. Se repiten los primeros dos pasos por los otros presets. Se hace clic para hacer zoom 1, Se puede seleccionar un número de preset en la ventana de presets. 2, Hay que colocar la cámara en la ubicación deseada. Se guarda la ubicación por hacer clic en . Se pueden hacer de nuevo estos dos pasos para cambiar la ubicación de la cámara. Programar un preset: Hay que seleccionar el número del preset y luego hacer clic en para activarlo. Se puede borrar usando el botón . Se hace clic en para cancelar el ajuste. Se puede hacer clic en para borrar una sequencia. Un “track” es una ruta contínua de la cámara Para configurar un “track”: ⑩ Track 1. Se hace clic en para empezar la configuración de un track. 2. Hay que mover la cámara y hacer el recorrido (track) que quiera que haga la cámara . 3. Se hace clic en otra vez para terminar la configuración. Se puede hacer clic en para empezear un track y otra ver para terminarlo. Nota: Si se soporta un track o no depende del tipo de cámara PTZ que se esté usando. 2) Configuración de detección de movimiento Se pueden configurar la sensibildad de detección de movimiento y también la área dónde se detecta. Hay tres niveles de sensibilidad: Alto, normal y bajo. Para configurarlo, hay que ir a <Settings (Ajustes)>→<System (Sistema)>→<Video>→<Motion Detection (Detección de movimiento)> para configurar el horario y la área de detección de movimiento. Para configurar el horario, se puede hacer clic con el mouse en un lado de la cuadrícula y luego arrastrar hacia el otro lado para cambiar más rapidamente las cajas. En cuanto a la área, donde no hay cajas coloreadas, no se está detectando movimiento. Operación de panel delantero: las dimensiones de la cuadrícula de la área de detección de movimiento son 16 X 12. Se puede cambiar de caja en la cuadrícula usando las flechas [◄]、[►]. Por favor, siga los siguientes pasos para configurar la área: 1. Hay que seleccionar una caja usando [◄], [►]. Luego se pulsa [OK] para cambiar el color de la caja. Si se está detectando movimiento en esa caja, el color de la caja será azul. 2.Se oprime [Fn] para abrir una cuadrícula en la pantalla. Se puede expandir usando las flechas. Una vez que la cuadrícula cubra la área deseada, se puede pulsar [OK] paa confirmar la configuración. 3.Se repiten estos dos pasos por los otros canales. 4.Se puede oprimir [ESC] para salir de la cuadrícula. En la sección de configuración de horario de detección de movimiento, el usuario puede personalizar el horario de cuando se detectará movimiento durante ciertas horas de ciertos días de la semana de la misma manera que se configura un horario de grabación en la sección “Record (Grabacioón)” del DVR. 15 3) Configuración de máscara La configuración de una máscara hace que algunas regiones de la imagen de cámara sean invisibles. Estas regiones, tanto en la vista preliminar como en la reproducción de videos, no será disponible. La configuración es parecida a la de la área de detección de movimiento. Hay que hacer clic y luego arrastrar hacia otro lado para configurar la área de la máscara. Hacer clic derecho dentro de la máscara borrará la misma y se puede hacer clic derecho en una área vacia para salir. Un total de cuatro máscaras se pueden añadir a cada canal. 5 Reproducción de video Para ver una grabación, hay que ir a <Tool Bar (barra de herramientas)>→<Record Search (Reproducción de video)>. Luego, hay que especificar una fecha, hora y número de canal y así configurar los parametros de la búsqueda. Ahora, seleccione〖Search (buscar)〗 para que empiece a buscar las grabaciones. Los resultados de la búsqueda se mostrarán en la pantalla como un color o como varios colores, los cuales corresponden a los tipos de grabación. Diríjase a “Fig IV-2 Horario de grabación” para más información sobre los colores. Gráfica IV 3 Búsqueda de archivos Se puede mover el mouse dentro de la parte coloreada para especificar una hora concreta de la grabación. Operación de panel: Se puede cambiar de icono usando [◄],[►].. Se puede modificar la hora usando [▲],[▼]. Se puede escoger un canal y luego pulsar [OK] para guardar la selección. El botón le permite al usuario hacer zoom en la línea de tiempo. Si la hora deseada no está mostrada, se puede utilizar y luego pulsar [OK] para cambiar a la hora correcta. Después de ajustar la hora, el número de canal y la línea de tiempo, seleccione [Search (buscar)] usando [◄],[►] y luego oprima [OK] para mostrar los archivos grabados en la línea de tiempo. Una vez que se muestren los archivos, pulse [Fn] para entrar a línea de tiempo y así escoger un punto de comienzo para reproducción del video. Utilice [◄],[►] para cambiar de punto de comienzo y luego [Fn] para confirmar la selección. Oprima [Fn] otra vez para escoger dónde se va a terminar el video. Se pueden utilizar [◄], [►] para elegir el otro punto y luego pulsar [Fn] para confirmar la selección. Después de configurar los parametros del video, escoja [Play (reproducir)] usando [◄],[►] y luego seleccione [OK] para que se empiece a reproducir el video. Para hacer una copia de seguridad del video, escoja [Backup] usando [◄],[►] y luego pulse [OK] para empezar a subirle el archivo al USB. *Controles de reproducción de video : Retroceder. Las velocidades disponibles son 8X y 16X. : Hacer una pausa o resumir. : Detener : Adelantar Las velocidades disponibles son 1X, 2X,4X,8x 16x, 1/2X y 1/4X. : Continuar a siguiente imagen : Cambiar de un canal a pantalla dividida 4/9. 6 Copias de seguridad Entre a <Tool Bar (barra de herramientas)>→<Record Search (Reproducción de video)> para buscar archivos, hacer copias de seguridad o reproducir las grabaciones. Se hace clic en【Backup (hacer copia)】para entrar al menú de copias de seguridad. Se detectará el USB o “flash drive” automáticamente y se mostrará en la lista de aparatos disponibles. Hay que seleccionar el USB de la lista y el formato de video preferido primero y luego hacer clic en【Backup】 para empezar a transferir el video al USB. 16 Nota: Los tipos de formato de video incluyen: H.264, MP4 y AVI. Si se elije “MP4”, se puede reproducir con el programa “MP4”, el cual se encuentra en el CD que viene con el sistema. El formato “AVI” ya es compatible con Windows Vista o versiones más actuales. Si no se reproducen con Windows Media Player, se puede descargar “VLC Player” gratis en Internet. 7 Configuración de alarma Es importante asegurarse de que los cables de entrada de alarma y salida de alarma estén conectados correctamente. Diríjase a “11.6” Conexión de panel trasero” para más información. Seleccione <Settomgs (Ajustes)>→<System (Sistema)>→<Alarm (Alarma)> para configurar los parametros de alarma. Nota: Todos los cambios tomarán efecto al guardarlos. 1) Entrada de alarma Hay que especificar qué tipo de alarma es: N/O (normalmente abierto) o N/C (normalmente cerrado) y programar el DVR adecuadamente. N/O.: Normalmente abierto. La alarma se activa cuando el circuito se completa N/C.: Normalmente cerrado. La alarma se activa cuando se interrumpe el circuito. 2) Vinculación de alarma La vinculación de alarma incluye: record (grabación)/alarm output (salida de alarma)/PTZ activation (activación de PTZ)/sound output (salida de sonido)/alarm zoom out (alejar la imagen)/E-mail. Se puede acercar la imagen de la cámara en intervalos de 1-10s (opcional). Si se desactiva “display interval time (mostrar tiempo de interrvalo), el zoom también se desactivará. Después de usar “zoom out image (alejar la imagen)”, “Alarm zoom out (alejar imagen al activarse la alarma) se activará mientras que se alejará la imagen de la vista preliminar en Internet Explorer. Nota1: Si el usuario quiere grabar por alarma, hay que cambiar el horario de grabación primero en “Record Schedule (Horario de Grabación). Nota2: Si el usuario quiere activar una PTZ al activarse la alarma, hay que escoger el canal de la PTZ primero y luego configurar el preset. Nota3::Después de que se active la alarma, se le mandará un email al usuario con un archivo adjunto de la captura de pantalla. 3) Horario de alarma El usuario puede personalizar un horario de alarma en el menú avanzado, el cual es muy parecido al “Horario de grabación”. Si la caja está en amarillo, se activará la alarma a la hora y el día especificados. 4) Medidas por excepciones del aparato Se puede seleccionar < “DEVICE EXCEPTION ACTION (Acción por excepciones del aparato)” > para especificar las medidas que se tomarán en cuanto a la alarma en circunstancias especiales→Al entrar, se pueden escoger: HDD full (disco duro lleno), network disconnect (desconexión de red) y IP conflict (conflicto de IP). Para el disco duro, el usuario puede escoger: “alarm output”/ “buzzer”/ “upload”/ “email”. Para “Network disconnect (desconexión de red) y “IP conflict (conflicto de IP)” sólo se puede seleccionar “alarm output (salida de alarma)/”sound (sonido)”. Después de que se guarden los cambios, las excepciones se gestionarán así como ha especicado el usuario. 8 Operación de red 1) Ajustes de red Para hacer cambios a los ajustes de red, hay que entrar a <Settings (Ajustes)>→<Net (red)>. Hay tres tipos de conexión disponibles: Static IP,DHCP y PPPoE. *Static IP (IP estática): Si se selecciona “Static IP”, hay que especificar una dirección IP (IP address), máscara de subred (Subnet Mask) y una puerta de enlace (Gateway). Se puede hacer un “ping” en la computadora para confirmar que el DVR esté bien conectado a la red. *DHCP: Si se selecciona “DHCP”, el DVR le pedirá al router una dirección IP, una máscara de subred y una puerta de enlace. Si se da un resultado de puros ceros, no hay una buena conexión entre el DVR y el router. Nota: Hay que guardar los cambios y volver a entrar a “Net (red)” antes de que se muestren los resultados de cambiar a “DHCP”. *PPPoE:Hay que hacer clic en【】, La pantalla de configuración de PPoE se aparecerá. Hay que especifcar un nombre de usuario y una contraseña y luego hacer clic en 【OK】.Se marcará un número automáticamente. Después de marcar un número, se asignará una dirección IP y se mostrará automáticamente en la pantalla. Se pueden guardar el nombre de usuario y la contraseña aunque se marque un número exitosamente. Nota: PPoE se utiliza muy poco hoy en día. Por favor, póngase en contacto con su proveedor de servicio de Internet si cree que Ud. debe usar este tipo de conexión de red. - Más ajustes de red *HTTP Port (Puerto HTTP):Este puerto es él que se usa para navegar por Internet Explorer. Por defecto, es 17 el 80. *Command Port (Puerto de comandos): Este es el primer puerto de entrada utilizado para la comunicación entre la interfaz de IE y el DVR, el cual se utiliza principalmente para ingresar, salir, mostrar la vista preliminar, reproducción de video remota, descargas de video remotas, etc. *Media Port (Puerto de media):Se utiliza para transmitir el video en tiempo real, la transmisión de coz, transmisión de archivos, etc. *DDNS: Hay que hacer clic en【】para configurar un DDNS. Luego, hay que escoger un servidor de DDNS, poner la dirección de DDNS y poner el nombre de usuario y la clave de la cuenta de DDNS. Si todavía no se ha inscrito en la página web de uno de estos DDNS de la lista, hay que hacer esto primero. Inscripción automática: Hay que activarlo primero y luego hacer clic en【】, Se aparecerá la pantalla de configuración. Hay que especificar la dirección IP del servidor, el puerto y el intervalo de inscripción. *Partición de archivos: Actualmente, esta opción no está disponible (desde 07-10-13). Diríjase a http://kb.zmodo.com en el futuro para más información y noticias en cuanto a esta opción. *Configuración de Email: Hay que hacer clic en [] para que aparezca la pantalla de configuración. Para que funcione, hace falta que se empareje con la configuración de alarma. Hay que poner el servidor de smtp, el número de puerto correspondiente (si el puerto utiliza SSL, hay que indicarlo por ponerle una marca a la caja a lado de SSL), la dirección de correo electrónico remitente, la contraseña para la cuenta de ese correo y el correo receptor. Se puede pulsar el botón “Test” para mandar un correo de prueba al correo especificado. *Mobile Port (Puerto de móvil): Se utiliza este puerto para transmitir datos a los aparatos móviles como un teléfono móvil o tablet en conjunto con la aplicación “Zviewer”. *FTP server (Servidor FTP): Diríjase a la sección “Partición de archivos”. *UPnP: Para utilizar “UPNP”, hay que activarlo y luego seleccionar []. Si se activa “UPnP” en el DVR y si está conectado a una red con UPNP activado, se abrirán todos los puertos del DVR y así el usuario podrá ver el sistema por Internet. No todas las redes ni todos los routers tienen está opción. Diríjase al manual del router para más información. *IP Access (Acceso de direcciones IP): Si se desactiva, cualquier computadora puede acceder al DVR. Si se selecciona “Allow Access (Permitir acceso)”, sólo los aparatos usando las direcciones IP especificadas podrán acceder al DVR a través de Internet Explorer. Al escoger “forbidden (prohibido)”, todos los aparatos que no tengan las direcciones IP especificadas en esta sección tendrán acceso a través de IE. Solamente se puede escoger uno de estos tres ajustes. *Time synchronization (Sincronización de hora): Hay que hacer clic en [] para empezar la sincronización. Se actualizarán la hora y fecha usando la información del servidor especificado en esta sección. Si se apaga, al conectarlo a Internet, se actualizarán la hora y fecha usando el servidor predeterminado. Nota1: Cualquier configuración de red no tomará efecto hasta que se guarden los cambios. Nota2: Actualmente, sólo se puede mandar un correo electrónico usando “PPoE” si también se está usando el protocolo “SMTP”. Nota3: A partir de 01-04-2013, sólo se soportan aparatos móviles con sistema operativo Android y iOS. Diríjase a http://kb.zmodo.com para más noticias y información. 2) Operación de interfaz de Internet Explorer ANTES DE CONTINUAR: Hay que configurar los controles de ActiveX. Las instrucciones se encuentran en: http://kb.zmodo.com/index.php?action=artikel&cat=1&id=23&artlang=en&highlight=activ Hay que abrir Internet Explorer versión 32 bit. Luego, se teclea la dirección IP del DVR en la barra de navegación y el puerto HTTP correspondiente si se está usando otro puerto HTTP aparte del 80. Se aparecerá la página de ingreso. Nota1: Si se ha activado PPoE o DHCP, el usuario debería comprobar la dirección IP si se ha reiniciado el DVR. Note2: Si esta es la primera vez que el usuario ingresa por Internet Explorer, después de cambiar los controles de ActiveX, hay que instalar el “Add-On” associado con el DVR. El nombre de usuario por defecto es “Admin” y la contraseña es “111111” o “888888”. Nota3: Hay algunas opciones diferentes en cuanto a los ajustes disponibles comparado con el menú del DVR físico, las cuales se encuentran abajo: Tabla IV 1 Ajustes extra en Internet Explorer Menú Contentido <Server (Servidor)> Se puede configurar el nombre de servidor <Channel (Canal)> <Device (Aparato)> <State EL OSD del canal lo puede configurar el usuario El usuario puede sincronizar la hora con la de la computadora Los estados de aparatos individuales se pueden ver (Estado)> 18 3) Descripción de interfaz de Internet Explorer *Address (Dirección IP) Se muestra la dirección IP del DVR. *Tool Bar (Barra de herramientas) La descripción de iconos desde el lado izquierdo es: Configurar parametros de aparato. Buscar y reproducir grabaciones. Ver registros y exportarlos. Configurar el almacenamiento de archivos de grabacion. Cambiar el formato de pantalla a pantalla completa o pantalla dividida 4/8/9. Log-out (Salir), restart device (Reiniciar aparato), Clear alarm (Eliminar alarma) *Notificaciones de alarma Cuando la red se ha desconectado o si no hay buena conexión, la notificación de alarma de “No heartbeat of device, please check network (Aparato no conectado, revise la conexión de red)” se mostrará en la esquina superior derecha de la pantalla. Después de que se recupere la conexión de red, la vista preliminar de las cámaras se verá automáticamente. Si se activa una alarma configurada para notificaciones remotas, se verá “IO alarma, IO input X” en la esquina superior derecha de la pantalla. Si se activa una alarma de detección de movimiento con notificaciones remotas, se mostrará “device alarm; motion detection, número de canal”. Si se activa una alarma por la pérdida de video de un canal, se verá “Device alarm: video loss, canal X”. *Vista preliminar , :Ajustar el contraste de imagen. , :Ajustar el brillo de imagen. :Empezar-terminar la monitorización de voz. El icono se ve verde cuando está activado. :Empezar-terminar grabación manual. El icono se ve verde cuando está grabando :Hacer una captura de pantalla. :Detener vista preliminar. Nota: Se puede seleccionar para configurar el almacenamiento de los archivos de grabación y las capturas de pantalla. *Ajustes de PTZ La operación a través de Internet Explorer es muy parecida a la operación de la cámara desde el DVR físico. Diríajse a “IV.5.1 PTZ Control (Control de PTZ)” para más información. Nota: Se soportan tres auxiliares en la interfaz de Internet Explorer. 4) Ajustes de parametros de aparatos Se puede elegir para subir la pantalla de configuración de parametros. Las configuraciones se dividen entre seis categorias: *Server (Servidor) 19 Esta sección incluye la configuración de servidor, la configuración de red y la información de versión. Toda esta información se encuentra también en “Settings (Ajustes)” del menú del DVR. Nota: Si se ha seleccionado “DHCP” en el menú del DVR, se le asigna una dirección IP al DVR automáticamente. *Channel (Canal) El usuario puede configurar los parametros relacionados con la detección de movimiento, la pérdida de video, el OSD, la tasa de bits de imagen, la tasa de imagenes por segundo, los parametros de imagen y el horario de grabación. Nota: Se puede configurar uno de los canales primero y luego copiar las configuraciones a los otros canales. *Serial Se pueden programar la tasa de transmisión de datos, la dirección y el protocolo de una PTZ en esta sección. Se pueden configurar también en el menú del DVR por ir a [Tool Bar (barra de herramientas)]→[Settings (Ajustes)]→[Video]. *Alarm (Alarma) El usuario puede configurar “IO alarma” y la gestión de sucesos. Se puede hacer también en el DVR físico por ir a [Tool Bar (barra de herramientas)]→[Settings (Ajustes)]→[Alarm (Alarma)]. *Gestión de usuarios Se puede gestionar la autoridad de los usuarios y las contraseñas de ellos también. En el DVR físico, se encuentra en <Tool Bar (Barra de herramientas)>→<Settings (Ajustes)>→<System)> La autoridad de usuarios y la gestión de contraseñas las puede controlar solamente el administrador del sistema, *Device (Aparato) Upgrade (Actualizar): Se hace clic en [Browse (Buscar)] para buscar el archivo correcto con la actualización y luego hay que pulsar [Start Upgrade (Empezar actualización] para empezar la actualización. El usuario puede detener la actualización por pulsar “Stop upgrade”. Nota: A partir de 01-04-13, no ha habido ninguna actualización para este DVR. Adjust Time (Ajustar hora): Se hace clic en [Adjust Time] para sincroinzar la hora del DVR con la de la computadora. OJO: No se podrán buscar los archivos grabadados anteriormente si se cambia la hora del DVR. *State (Estado) La información sobre el disco duro y el estado de los canales se encuentran en esta sección. 5) Playback (Reproducción de video) Hay que hacer clic en para que aparecza la pantalla de reproducción de video. Las opciones incluyen: busqueda de archivos, reproducción de video y descarga de video. Nota: Con Windows Vista o una versión de Windows más nueva, hay que hacer clic derecho en Internet ExpIorer y escoger “Run as administrator (poner en marcha como administrador)” para que funcione correctamente la reproducción de video en Internet Explorer. * Playback (Reproducción de video) Los parametros de búsqueda dentro de “Playback (Reproducción de video)” se encuentran en la parte superior derecha de la pantalla. Hay que especificar una fecha y luego hacer clic en “Query (Buscar)” para empezar una búsqueda de archivos. Si se encuentran archivos, saldrá una lista abajo. El usuario puede hacer doble clic en un archivo para reproducirlo o se pueden descargar usando el botón “Download (descargar)”. Query Target: Localhost Channel: Kind: All Record Beigin: 2009-07-10 00:00:00 End: 2009-07-10 09:21:09 1 Query *Reproducción de archivos La pantalla de reproducción de video y los controles están en la parte izquierda de la pantalla. Se hace clic en [Play] y los archivos seleccionados se reproducirán en orden cronológico. El progreso del video se muestra en la gráfica abajo: Los controles para la reproducción de video se encuentran abajo. Las descripciones de estos iconos desde 20 el lado izquierdo son: Play Pausa Detener Continuar a siguiente imagen; Adelantar (Cada vez que se hace clic, se dobla la velocidad.(2X, 4X, 8X y16X); Movimiento lento (Se divide la velocidad por dos cada vez que se hace clic (1/2X, 1/4X, 1/8X y 1/16X) Aumentar contraste; Reducir contraste Aumentar brillo; Reducir brillo; Abrir/cerrar voz; Ir a archivo anterior; Siguiente archivo ( sólo están disponible cuando se han seleccionado más de un archivo); Captura de pantalla ( el almacenamiento se puede configurar arriba en ). La información sobre el archivo seleccionado se muestra en la barra abajo. La información incluye: dirección IP, velocidad actual de reproducción de video, número de canal y hora de inicio/final del archivo. Target: 172.1.10.220 Play Speed: Channel: 1 Time: 21 normal *Descarga de archivos La opción de descargar videos se encuentra en la parte interfior derecha de la pantalla. Se hace clic en para escoger dónde almacenar el archivo de descarga. Hay que hacer clic en [Download (Descargar)] para empezar la descarga. Diríjase a la página 16 para más información sobre la reproducción de videos descargados. 6) Comunicación bilateral Se puede hacer clic en en la barra de herramientas de la cámara para activar la comunicación bilateral entre la interfaz de IE y el DVR físico. Es necesario conectar un micrófono a la computadora y también tener una cámara con audio integrado o que tiene micrófono. Se puede hacer clic otra vez en para detenerlo. 7) Registro Se pulsa para mostrar el registro del sistema. Hay cuatro parametros de búsqueda que se pueden utilizar: todos, la hora, el tipo y tipo y hora. Para buscar registros, hay que seleccionar el modo de búsqueda y el número de canal y luego oprimir [Search (buscar)] para empezar la búsqueda. Haga clic en [Export (Exportar)] para exportar una historial en formato html. 8) Actualización remota Hay que seleccionar <Server (servidor)>-<Manage (Gestionar)>, hacer cllic en [Browse (buscar)] para escoger el archivo con la actualización y luego pulsar [Start] para que empiece la actualización. El usuario puede oprimir [Stop (detener)] para detener la actualización. 9 Mantenimiento Hay que ir a <Tool Bar (barra de herramientas)>→<Settings (Ajustes)>→<Maintenance (Mantenimiento)> para entrar al menú de mantenimiento. 1) Log view (Registros) 1 Seleccionar el tipo de registro: All (todos)/ Operation (Operación)/ Exception (Excepción)/ Alarm (Alarma)/Front-end device (aparato delantero). 2 Especificar la hora 3 Hacer clic en [Search (buscar)] para mostrar la información detallada del registro. Nota1: If Si el registro contiene un registro de alarma, se puede reproducir el video por hacer clic en【►】en la parte derecha de la pantalla Nota2: El número máximo de registros es 10000. Se sobreescriben (se borran) los registros más antiguos cuando se llena la lista. 2) Upgrade (Actualizar) Se soportan actualizaciones a través de la red y usando el puerto USB del DVR: USB: Hay que asegurarse de que el USB esté bien conectado al DVR y que se haya subido correctamente el archivo con la actualización al USB. Después de completar la actualización, le pedirá al usuario que reinicie el sistema. La actualización terminará de realizarse autómaticamente. IE: Diríjase a “5.2.2 Ajustes de parametros de aparato” para más información 3)Información de aparato HDD Size (Tamaño de HDD): Se muestra la capacidad total actual del HDD y la capacidad disponible Hardware Version (Versión de hardware): Se muestra la versión de hardware del DVR. Software version (Versión de software): Se muestra la versión actual del software del DVR. 4) Format HDD (Formatear HDD) Es importante guardar todos los archivos de video importantes antes de formatear el HDD porque se borrarán todo lo que se haya grabado en el disco duro. 5) Log out (Cerrar sesión) Hay que ir a <Tool Bar (barra de herramientas)>→<Settings (Ajustes)>→<Save (Guardar)>→<Log Out (Cerrar sesión)> para cerrar la sesión e ingresar como otro usuario. 6) Restore to factory defaults (Restaurar los valores predeterminados) Hay que entrar a <Tool Bar (barra de herramientas)>→<Settings (Ajustes)>→<Save (Guardar)>→<Restore Defaults (restaurar valores predetermindados)>. El DVR le preguntará al usuario si está bien si se pierden todos los ajustes personalizados. Se hace clic en〖Confirm (Confirmar)〗 para restaurar los valores predetermindados. Nota1: Diríjase a Apéndice VI para ver los valores predeterminados del DVR. Nota2: El idioma del sistema, la hora, el sistema P/N de las cámaras y las configuraciones de red (dirección IP, puerta de enlace, etc) no se recuperarán al restaurar los valores predeterminados.. 7) Input/output parameter (Introducir-imprimir parametros) Si el usuario entra a <tool bar (barra de herramientas)>-<settings (ajustes)>-<maintenance (mantenimiento)>, con un USB conectado, se pueden subir los parametros actuales al USB. 20 También, los parametros se pueden volver a establecer usando el USB . Después de reiniciar el DVR, los parametros importados tomarán efecto. Nota: Los parametros guardados sólo se pueden importar a un DVR del mismo modelo y que tiene el mismo software. 8) Auto-maintenance (Mantenimiento automático) Hay que entrar a <tool bar (barra de herramientas)>-<settings (ajustes)>-<maintenance (mantenimiento)>. Auto-Maintenance (Mantenimiento automático) le permite al DVR reiniciarse regularmente (Recomendado). Hay tres tipos de mantenimiento: : por día, por semana, por hora. Se puede apagar esta opción para prevenir que el DVR se reinicie. 10 Advanced Settings (Ajustes avanzados) Nota: Hay que ingresar como administrador para realizar estas opciones. 1) Ajustes de sistema Hay que entrar a <Tool Bar (barra de herramientas)>→< Settings (ajustes) >→<System (sistema)>→【 Advanced Setting (Ajustes avanzados)>>】 Recorrido de vista preliminar: Hay que seleccionar <PREVIEW CRUISE>→【】para configurarlo. Esta opción le permite al usuario ver un ciclo de las cámaras una a la vez o en grupos. Se puede configurar el intervalo a 1/4/9 y los cambios tomarán efecto después de guardarlos. Para apagarlo, hay que volver a <PREVIEW CRUISE> y escoger “disabled (desactivado). DVR ID: Se puede asignar un número de identificación al DVR para usar en conjunto con un control remoto para DVRs. Diríjase al manual del control para más información. Daylight Savings Time (Horario de ahorro de luz): Hay que seleccionar <DST>-【】en el menú. El usuario puede introducir las fechas y las horas que corresponden al horario de ahorro de luz y se ajustará la hora automáticamente después de que se guraden los cambios. Menu Overtime (Tiempo extra en el menú): Si se activa <menu overtime>, cuando no haya movimiento del mouse en la pantalla, se cerrará y se bloqueará automáticamente el menú. El usuario tendrá que volver a ingresar cada vez que se bloquee el menú. Channel Block (Bloqueo de canal): Hay que entrar a <channel lock (bloqueo de canal)>-【], seleccionar los canales que hay que bloquear y luego pulsar【OK】. El usuario no podrá ver ninguno de los canales especificados cuando cierre la sesión. Este ajuste lo puede configurar solamente el administrador. User management (Gestión de usuarios): *Add User (Agregar usuario): Hay que entrar a <tool bar (barra de herramientas)>-<setting (ajustes)>-<system (sistema)>-<ADD USER>→【 】para añadir más usuarios. La contraseña de cualquier usuario nuevo es 111111. *Password Change (Cambio de contraseña): El usuario puede entrar a < Tool Bar (Barra de herramientas)>→< Setting (Ajustes) >→<System (Sistema)>→<Password Settings (Configurar contraseña)> para modificar la contraseña. *Delete User (Eliminar usuario): Se puede elegir <DEL USER>→【】para eliminar un usuario del sistema. Solamente el administrador tiene permiso a eliminar usuarios del sistema. *Change Permissions (Cambiar permisos): Se puede escoger < AUTHORITY MANAGE >→【】para especificar los permisos que tiene cada usuario. Tanto los permisos locales como los permisos remotos se pueden especificar en esta sección. 21 Gráfica IV 4AuthoritySetting Se cambia de icono subrayado usando las flechas. Hay que pulsar【OK】 para salir de este submenú. 2) Advanced Setting of Record (Configuración avanzada de grabación) *Sub stream (Transmisión secundaria) Hay que entrar a <Tool Bar (Barra de herramientas)>→< Setting (Ajustes) >→<Record (Grabación)>→【 Advanced Setting (configuración avanzada)>>】→<SUB STREAM (transmisión secundaria)>, seleccionar “On” y pulsar 【】 para configurarlo. El usuario puede personalizar la tasa de bits y imagenes por segundo. Se soporta una tasa de imagenes por segundo de 1-15 y una tasa de bits de 32K-512K. 3) Advanced Setting of Video (Configuración avanzada de video) El usuario puede entrar a <Tool Bar (Barra de herramientas)>→< Setting (Ajustes)>→<Video>→【Advanced Setting (Configuración Avanzada)>>】 *MOTION HANDLING (Gestión de detección de movimiento) “Motion Handling” le permite al usuario vincular ciertas acciones con la detección de movimiento para el canal seleccionado en la primera página de “Video” del menú del DVR. ““RECORD (Grabar) " / " ALARM OUT (Salida de alarma) " / " BUZZER (timbre) " / " UPLOAD (subir) " pueden ser vinculados con la detección de movimiento en esta sección. Nota:Diríjase a “4.2.2 Ajustes de detección de movimiento” para más información sobre configurar la área y sensibilidad de detección de movimiento. *VIDEO EXCEPTION HANDLING (Gestión de excepción de video) Si se pierde la señal de video del canal seleccionado, se activará el ajuste configurado en esta sección: " ALARM OUT (Salida de alarma) " / " Buzzer (timbre) " / " UPLOAD (subir) " *CHANNEL NAME SETTING (Configuración de nombre de canal) Se le puede dar un nombre a los canales en esta sección como “garaje” o “patio”. Capítulo cinco: apéndice 1 Especificaciones Tabla V 1 Especificaciones Tipo de DVR Especificaciones Linux 2.6 O/S Operación “pentaplex”: grabar, reproducir video, mostrar vista preliminar, conectar a la red,, y hacer copias de seguridad Sistema Entrada de video 16 canales, BNC, 1Vp-p,75Ω PAL (625 line, 50 f/s), NTSC (525 line, 60 f/s), SECAM (625 line, 50 f/s) Entrada de audio 4 canales, RCA, 2Vp-p,600Ω Salida de VGA 1 canal, DIN-15(ocional); 800×600@60Hz、 1024×768@60Hz、1280×1024@60Hz、1440×900@60Hz 22 Infterfaz I/O Salida de CVBS 1 canal, BNC, 1Vp-p,75Ω Salida de audio 1 canal, RCA, 2Vp-p, 600Ω Interfaz de USB Se soportan un mouse, una grabadora de CD y un dispositivo de almacenamiento. RS485 1 puerto, recibir y transmitir datos Interfaz de red 4RJ45 10/100M autoadaptivo Entrada de alarma 4 canales NO/NC. Salida de alarma 1 canal NO/NC, relay: 30VDC/1A,125VAC/1A Interfaz SATA 2 puertos SATA, 2 HDD SATA, se soporta una capacidad de hasta 2 TB Compresión de video H.264 Baseline Estándar de video Resolución de compresión de video PAL/NTSC/SECAM Video & Audio Video PAL:352×288(CIF)NTSC: 352×240(CIF) PAL:25F/S/CH 1,3,6,12,25 and user-defined opcional; NTSC: 30F/S/CH 1,3,7,15,30 and user-defined opcional. Imágenes por segundo Bits de salida de video Resolución de vista preliminar 32kbps-2048kbps(14M byte/hour - 922M byte/hora). PAL:720×576(D1),linea horizontal 550, línea vertical 450 NTSC:720×480(D1),linea horizontal 550, línea vertical 400 PAL: 352×288(CIF),linea horizontal 300, línea vertical Resolución de reproducción de video 250 NTSC: 352×240(CIF),linea horizontal 300, línea vertical 220 Compresión de audio G.726 ADPCM Audio Entorno Tasa de muestreo de salida-entrada Tipo de canal 8KHz Mono Bit de muestreo 16 bit Adaptador de corriente DC 12V 5A,positivo dentro, negativo fuera adaptador de corriente se conecta fuera del aparato Temperatura de operación 0℃-+50℃ Humedad soportada 10%~90%RH/* Consumo <12W(sin HDD) Dimensiones 13.9in (W) x 10.8in (D) x 1.85in (H) / 354mm (W) x 275mm (D) x 47mm (H) Tabla V 2 Funciones principales Main Functions Interfaz operativa Varios métodos de control: mouse, control remoto IR, panel delantero y GUI Grabación de video Cinco modos de grabación: Manual, por horario, por detección de movimiento, por alarma y por alarma y movimiento. Diferentes calidades de grabación: Mejor, alto. Normal , bajo y personalizado Reproduccin Barra de estado de reproducción de video Reproducción de video-audio simultánea de varios canales. de video Play, hacer pausa, detener, retroceder, adelantar Copias de seguridad Varios métodos: dispositivo de almacenamiento, DVD-RW y CD-RW a través de USB. El formato del archivo se puede cambiar de H.264 a MP4 o AVI. Red IPv4, cliente PPPOE, cliente DHCP, protocolo TCP-UDP. Se soportan las interfaces de Internet Explorer y la del software incluido en el CD, Búsqueda de videos, grabación local, reproducción de video local y externamente, control de PTZ remoto. Transmisión de red tiene la capacidad de utilizar codificación independiente. El retraso a través de la LAN es menos de 300ms. Teléfono móvil Se soportan Android OS y iOS Operación de registro Los registros de operación y alarma se guardarán automáticamente. El usuario puede ver los archivos de grabación del registro cuando se activa la alarma. 23 Control de PTZ Gestión de alarmas Varios protocolos: Pelco-P, Pelco-D, Samsung, etc. soportados. Actualización de protocolo posible Varias operaciones de PTZ: movimiento panorámico, inclinación, preset, secuencia, track y auxiliares 4 entradas de audio; NO/NC soportados Al detectar de movimiento y perder de señal de video Grabar al activar la alarma, Vinculación entre preset de PTZ y alarma. La información de alarma se puede transmitir a IE o software incluido en el CD. Gestión de cuentas Se soportan varias cuentas de usuario. EL usuario puede programar y recuperar una contraseña Auxiliare s Se soporta Watch Dog. Se reiniciará el aparato si no hay actividad por más de 30 segundos. . 2 Calcular la capacidad del HDD Se puede utilizar el siguiente link para calcular el tiempo de grabación que tiene su sistema. http://w3.cctvstar.com/day_calculator.htm 3. Valores predeterminados Tabla V 3 Valores predeterminados Menú Valor predeterminado Varios idiomas Inglés Video Standard (estándar de video) PAL、NTSC、SECAM Ajuste automático 800×600@60Hz、1024×768@60Hz、 1280×1024@60Hz、1440×900@60Hz 800×600@60 Hz VGA Setting (Configuración de VGA) Ajustes de sistema Opciones de menú LANGUAGE (Idioma) Time Format (Formato de 12 horas,24 horas hora) 24 horas Time Setting (Configuración de hora) Entrar al submenú año-mes-día: hora:minuto PM DST Encendido-apagado, Entrar al submenú Apagado Password Setting (Configuración de contraseña) Entrar a submenú Admin:111111 Usuario:1111 11 HDD Overwrite (Sobreescribir) On ,off (Apagado-encendido) Encendido Add user (Agregar usuario) Delete user (Eliminar usuario) Authority manage (Gestión de autoridades) Entrar al submenú Máximo número de usuarios alcanzado Entrar al submenú Admin Preview Cruise (Recorrido de vista preliminar) Device ID number (número de identificación) Menu time-out setting (Bloqueo de menú) Off, on (Apagado-encendido) Apagado 1-99 1 ON-off (Apagado-encendido) Apagado Channel lock setting (Bloqueo de canales) Entrar al submenú Resource Management (Gestión de recursos) Entrar al submenú Entrar al submenú Record Schedule (Horario de grabación) Entrar al submenú Grabación constante Video quality (Calidad de video) T (Mejor), High (Alto), Mid (Normal), Low (Bajo) Best (Mejor) 24 PAL:Full (Máximo), 12, 6, 3, 1, User-defined Record Frame Rate Full (Máximo) (Personalizado) (Imágenes por segundo NTSC:Full (Máximo, 15, 7, 3, 1, User-defined de grabación) (Personalizado) SECAM:Full (Máximo), 12, 6, 3, 1, Userdefined, (Personalizado) Record Source (Fuente de grabación) OSD Setting (Configuración de pantalla) Ajustes de video Video, Video & Audio Video & audio Channel name (nombre de canal), Channel name and timestamp (nombre de canal y hora), timestamp (hora), none (nada) Nombre de canal y hora Record Resolution (Resolución de grabación) CIF、Half D1、D1 CIF(8/16 canales) Sub stream (Transmisión secundaria)) On-off (Encendido-apagado) On (encendido); Frame rate (imagenes por segundo):5fbs datos-96 kbps D1(4 canales) Pelco-P、Pelco-D、Samsung、Panosonic、 yaan、yiboer、p elco-p_call98、vts、 pelco-d_jabsco、pelco-p_lx、vido、tiandy、 syyt、pelco-d_cg、pelco-d_lx、pelco-d_cf、 PTZ protocol (protocolo pelco-d_mj、pelco-p_mj、pelco-d_hd、 Pelco-P pelco-d_dt、pelco-d_jg、jy2000、 de PTZ) pelco-d_dsx、pelco-d_qg、pelco-d_fh、 pelco-d_htz、pelco-d_xz、pelco-d_pts、td500 、 clt-618、philips、pelco-d_jg 1200、2400、4800、9600 PTZ Baud Rate (Transmisión de datos de PTZ) PTZ address (Dirección Entrar al submenú de PTZ) 1 Brightness (Brillo), contrast (contraste), hue (tono) y saturation (saturación): 6\6\8\8 Highest Sensitivity, Normal Sensitivity, Low Sensitivity (sensibilidad alta, normal y baja) 6\6\8\8 Mosaic Motion Detection Event Handling (Gestión de sucesos de movimiento) On,off (encendido-apagado) Off Record (grabar), zoom out (alejar imagen), alarm out (salida de alarma) , buzzer (timbre), upload (subir), email Record (grabar) Video Loss Exception (Excepciones para pérdida de señal de video) Alarm out (salida de alarma), sound (sonido), report to the center informar al centro) (email) Video Loss Handling (Gestión de pérdida de señal de video)) Channle name settings (Configuración de nombre de canal) Network (red) Alarm out (salida de video), buzzer, (timbre) upload (subir), email (correo) Apagado Entrar al submenú CH1/2/3……./16 Static IP (IP estática)、 DHCP (IP dinámica), ,PPPoE Static IP (IP estática) IP Address (dirección IP) Entrar al submenú 192.168.0.10 Subnet Mask (máscara de subred) Entrar al submenú 255.255.255.0 Color settings (Ajustes de color) Motion Detection (Detección de movimiento) Ajustes de red 2400 Gateway (Puerta de enlace)Port (puerto HTTP Normal Entrar al submenú 192.168.0.1 Entrar al submenú. 80 HTTP)) Command Port (Puerto Entrar al submenú. de comando) Media Port (puerto de Entrar al submenú media) 5050 6050 25 Ajustes de red PPPoE ON,OFF (encendido-apagado) Entrar al submenú Apagado Dirección de PPPoE Entrar al submenú 0.0.0.0 Dirección de DNS Entrar al submenú. 0.0.0.0 DDNS ON,OFF (encendido-apagado) Entrar al submenú Apagado Auto Register (Registro ON,OFF (encendido-apagado) automático) Apagado File Sharing(Partición de archivos) Seleccionar o deseleccionar Apagado Email Setting (Configuración de Email) Mobile Port (Puerto de móvil) Entrar al submenú. Entrar al submenú.. 7050 UPnP ON,OFF (encendido-apagado) Entrar al submenú Apagado Dedicated server (Servidor dedicado) ON,OFF (encendido-apagado) Entrar al submenú Apagado FTP setting ON,OFF (encendido-apagado) Entrar al submenú (Configuración de FTP) Disabled (Desactivado), Allowed IP Access (Acesso de Access (Acceso permitido) or IPs) Forbidden (Prohibido). Apagado Time synchronized (sincronizar hora) Apagado ON,OFF (encendido-apagado) Entrar al submenú Alarm Input Type (Tipo N/O. N/C. de entrada de alarma) Alarm settings (Ajuste s de alarma) Event Handling (Gestión de sucesos) Alarm Setting (Ajuste de alarma) Desactivado N/O. Record (Grabar), PTZ preset (preset de PTZ), zoom out (alejar imagen), alarm out (salida de alarma) , buzzer (timbre) , upload, (súbida de datos) email On-Off (Encendido-apagado),1-10 Alarm Zoom Out (alejar 1-10 segundos, (Encendido-apagado) imagen al zoom) Entrar al submenú: alarm out (salida de Device Exception alarma), buzzer (timbre), upload (súbida de Action (Excepciones de datos), email acciones de aparato)) Trigger alarm output (activar salida de alarma), buzzer (timbre) and email Encendido Apagado Todos 4 Configuración de teléfono móvil 1) Configuración de servidor (DVR) Al configurar el teléfono móvil, hay que usar el puerto de móvil, el cual se encuentra en el menú como se muestra abajo: En el teléfono móvil, hay que descargar “Zviewer” en el App Store(iOS) o el Play Store(Android). 26 Configuración de Android Gráfica 1 Gráfica 3 Gráfica 2 Gráfica 4 27 1. Desde la interfaz principal, pulse el engrane ¨Settings” en la esquina inferior izquierda para entrar a la lista de aparatos.(Gráfica 1) 2. Si no se ha creado ningún aparato, se le pedirá al usuario que cree uno nuevo ( “No device, please add”). Oprima “Add new device (Agregar nuevo aparato) para crear un nuevo aparato. (Gráfica 2) 3.Hay que poner el nombre del aparato (el usuario puede poner cualquier nombre aquí como “mi DVR”). Ahora, hay que poner la dirección IP (IP address) del DVR, el puerto de móvil (mobile port), el nombre de usuario (username) y la contraseña (password) del DVR (sensible a mayúsculas y minúsculas), el número de canales que tiene el DVR (Max Channel) y luego escoger “Ok” abajo. (Gráfica 3-Gráfica 4) 4.Para editar o borrar un aparato de la lista, se puede mantener pulsado el nombre del aparato hasta que aparezca “edit (edita)” y “delete (borrar) (Gráfica 2) 5.Desde la página principal, se pulsa una de las cuatro imagenes para que se subraye en anaranjado. (Gráfica 1) 6.Ahora, hay que pulsar el engrane “Settings” abajo para entrar a la lista de aparatos. Seleccione el aparato en la lista y escoja un canal de la lista. Si se repiten los primeros dos pasos por las otras cámaras, se podrán ver cuatro cámaras a la vez (sólo se pueden ver cuatro a la vez). Configuración de iOS Gráfica 1 Gráfica 3 Gráfica 2 Gráfica 4 Device Management (Gestión de aparatos): 1. 2. 3. 4. Desde la página principal (Fig1), hay que oprimir la flecha en la esquina de la parte inferior izquierda de la página y escoger “Device Manage (Gestión de aparatos)”(Gráfica 2) Seleccione el símbolo “+” en la parte superior derecha de la pantalla para agregar un nuevo aparato. Al crear un nuevo aparato, hay que poner la dirección IP (IP address) del DVR, el puerto de móvil (mobile port), el nombre de usuario (username) y la contraseña (password) del DVR (sensible a mayúsculas y minúsculas), el número de canales que tiene el DVR (Channel Count), el canal actual (Current channel) de 1 y una descripción del aparato (por ejemplo, “DVR”) Si se han cambiado todos los valores, aparecerá la opción “Save (Guardar)” para guardar el aparato. (Nota: Hay que intoducir algún valor en cada uno de los espacios para que aparezca “save”.) Connecting to a Device (Conectar a un aparato) 1. 2. 3. 4. Desde la página principal (Gráfica 1), seleccione una de las cuatro imagenes para que se subraye en anaranjado. Pulse la flecha de ajustes para elegir “Connect to a Device (Conectar a un aparato). En la lista de aparatos, seleccione el aparato en la lista que había creado y escoja uno de los canales. Se reproducirá el video de esa cámara en la caja que se seleccionó en el paso 1. Si se repiten los primeros tres pasos, se podrán ver hasta cuatro canales a la vez. Servicio al cliente de por vida Base de datos informativa en kb.zmodo.com 24/7 Soporte técnico en directo en www.zmodo.com Dirección postal: Oficina de Champaign: 1401 Interstate Drive, Champaign, IL 61822 Oficina de Los Angeles: 17870 Castleton Street, Suite 200, Industry, CA 91748