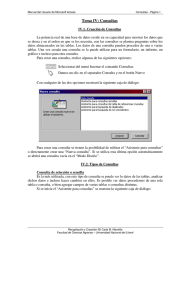Tablas - Facultad de Ciencias Agrarias
Anuncio

Manual del Usuario de Microsoft Access Tablas - Página 1 Tema II: Tablas II.1. Creación de Elementos de la Base de Datos Las bases de datos de Access están constituidas por diversos elementos: tablas, consultas, formularios, informes, macros y módulos. Estos objetos se enumeran en la ventana de la base de datos, conde se crean, abren y utilizan. Cada uno de los separadores representa a un elemento de la base de datos. Al dar un clic en éstos, se muestra el contenido del elemento seleccionado, o también se puede hacer esta misma acción, seleccionando del menú “Ver” el comando “Objetos de la base de datos”. En esta caja de diálogo están los botones: Nuevo: que tiene la función de crear un nuevo elemento, Abrir: muestra los datos en modo “hoja de datos”, Diseño: muestra en “modo diseño” (propiedades, campos, etc.) el elemento seleccionado. En el caso de los informes, el botón “Abrir” cambia por “Presentar” y en el caso de macro y módulo cambia por “Ejecutar”. II.2. Creación de Tablas Para crear una tabla realice alguna de las siguientes operaciones: Menú Seleccionar del menú Insertar el comando Tabla. Hacer un clic el separador Tabla y en el botón Nuevo. Hacer un clic sobre el y seleccionamos Nueva tabla. Esta última opción contiene una lista con distintas opciones y su aspecto cambiará según el último objeto que se haya seleccionado. Recopilación y Creación ISI Carla M. Mansilla Facultad de Ciencias Agrarias – Universidad Nacional del Litoral Manual del Usuario de Microsoft Access Tablas - Página 2 Al utilizar cualquiera de las opciones aparecerá la siguiente caja de diálogo: Para crear una tabla es posible utilizar el Asistente para tablas donde aparecerá la siguiente caja de diálogo: Recopilación y Creación ISI Carla M. Mansilla Facultad de Ciencias Agrarias – Universidad Nacional del Litoral Manual del Usuario de Microsoft Access Tablas - Página 3 El Asistente para tablas contiene tablas de ejemplo con las características comunes que se utilizan en Negocios o Personales. Cada tabla contiene una lista de campos de ejemplo. Estos campos se pueden ir agregando con el botón o con el botón para agregar todos los que se encuentran en la lista. Los campos que se vayan agregando se mostrarán en el área presionando el botón o con el botón para eliminarlos todos. También puede cambiar el nombre del campo si lo desea. Una vez seleccionados los campos deseados presione el botón Siguiente, al hacerlo aparecerá la siguiente caja de diálogo: En este paso, el asistente pregunta ¿Qué nombre desea dar a su tabla? Por omisión siempre asigna el nombre que tenía determinado en el paso anterior, pero se puede modificar dando un clic en el recuadro correspondiente. También en este paso, se determina la asignación de la clave principal; posteriormente se explicará este concepto. Presione Siguiente para continuar con el proceso. Aparece la siguiente caja de diálogo: Recopilación y Creación ISI Carla M. Mansilla Facultad de Ciencias Agrarias – Universidad Nacional del Litoral Manual del Usuario de Microsoft Access Tablas - Página 4 En este paso, el asistente pregunta ¿Qué campo contendrá datos únicos para cada registro? Por omisión siempre asigna alguno de los campos que se hayan elegido con el sufijo Id. Además, se determina el tipo de datos que va a contener el campo de clave principal, ya sean Número Consecutivos, Números que introducirá el usuario cuando agregue nuevos registros o Números y/o letras que introducirá el usuario cuando agreguen nuevos registros. Presione Siguiente para continuar con el proceso. Aparece la siguiente caja de diálogo: En este paso, se determina si existe alguna relación entre la tabla que se está creando y alguna de las tablas previamente creadas. Este paso solo aparecerá si ya existe alguna relación entre la tabla que se está creando y alguna de las tablas previamente creadas. Al presionar el botón Relaciones aparece la siguiente caja de diálogo: Presione Siguiente para continuar con el proceso. Aparece la siguiente caja de diálogo: Recopilación y Creación ISI Carla M. Mansilla Facultad de Ciencias Agrarias – Universidad Nacional del Litoral Manual del Usuario de Microsoft Access Tablas - Página 5 Aquí se determina el tipo de relación, es decir donde se encuentra el registro original. Como pueden ver las dos opciones, es una relación uno a muchos pero varía al determinar cual es la tabla que contendrá un solo registro. También puede determinar si las tablas no están secundarias. El último paso del Asistente en el siguiente: En el último paso se determina que se desea hacer con la tabla recientemente creada: “Modificar el diseño de la tabla” nos lleva directamente al Modo Diseño de una tabla, se explica en el epígrafe siguiente; “Introducir datos directamente en la tabla”, abre la pantalla de captura para comenzar a introducir información directamente; “Introducir datos en la tabla usando un formulario que el asistente”, es equivalente a la opción anterior pero con la única diferencia que la captura se hará a través de un formulario predefinido y creado por el asistente. La creación y uso de formularios se describirá posteriormente. Para terminar con el asistente presione “Finalizar”. II.3. Diseño de Tablas Una vez creada una tabla, se debe diseñar para completar o verificar todas sus características. Presione el botón Diseño de la ventana de la base de datos. Al hacerlo se mostrará la siguiente caja de diálogo: Recopilación y Creación ISI Carla M. Mansilla Facultad de Ciencias Agrarias – Universidad Nacional del Litoral Manual del Usuario de Microsoft Access Tablas - Página 6 En la parte superior de la caja de diálogo aparecen los encabezados Nombre de campo, Tipo de datos y Descripción. “Nombre” contiene el identificador que se le va a asignar al campo para hacer referencia a él. Los nombres de campo pueden tener hasta 64 caracteres como máximo (letras o números), incluyendo espacios en blanco. “Tipo de datos” contiene la clase de información que se va a almacenar en ese campo. Los tipos de datos se describirán un poco más adelante. “Descripción” es un texto únicamente para dar una breve explicación de lo que contiene este campo para que las tablas sean más fáciles de entender y actualizar. En la parte inferior de esta caja de diálogo podrá mejorar la tabla estableciendo propiedades para cada campo. Si desea agregar uno o más campos puede hacerlo escribiendo directamente en el renglón Nombre de campo y asignando su Tipo de dato. Otra forma de hacerlo es utilizando el Generador de campo. Generador de Campos Para activarlo hacer un clic sobre el icono aparecerá la siguiente caja de diálogo: Aquí se muestra una pequeña parte de lo que se utilizó en el Asistente para tablas. Se puede elegir una tabla, ya sea de Negocios o Personal y de cada tabla se tiene una lista de Campos. Para agregar un campo selecciónelo con un clic y presione Aceptar. Tipos de Datos Cuando agregue un campo Access asignará automáticamente el tipo de datos texto. Para elegir un tipo de datos distinto abra la lista que aparece en la columna Tipo de datos. La función de cada tipo de dato se describe en la siguiente tabla: Tipo de datos Descripción Texto Hasta 255 caracteres alfanuméricos. Memo * Texto con una longitud máxima de 32.000 caracteres alfanuméricos (normalmente varias frases o párrafos). Numérico Cualquier tipo numérico Fecha/Hora Valores de fecha y hora para años desde 1000 hasta 9999. Autonumérico Aumenta progresivamente y automáticamente con los registros de la tabla. Los campos Autonuméricos no pueden actualizarse. Sí/No * Los campos que contienen sólo uno de dos valores. Valores Boléanos. Objeto OLE * Objetos OLE como un dibujo, una gráfica, etc., no nativas de Access. El tamaño máximo es aproximadamente de 1 gigabyte. * Estos campos no se pueden indexar Recopilación y Creación ISI Carla M. Mansilla Facultad de Ciencias Agrarias – Universidad Nacional del Litoral Manual del Usuario de Microsoft Access Tablas - Página 7 Cada campo almacena datos de un solo tipo. Si cambia el tipo de datos de un campo después de introducir datos en una tabla, se causará una conversión de datos potencialmente más lenta al guardar la tabla. Si hay un conflicto entre los tipos de datos, podría perder algunos datos. Para los números de teléfono, número de pieza y otro tipo de número que no se pretenda utilizar para realizar cálculos matemáticos, debe seleccionar el tipo de dato “Texto” en lugar del “Numérico”. Descripción Para que las tablas sean más fáciles de entender y actualizar se puede incluir una descripción para cada campo de la tabla. Access mostrará en la barra de estado la descripción de un campo cuando se introducen datos de dichos campos en el modo de presentación “Hoja de datos” o en un control dependiente del campo. Propiedades de los Campos Estableciendo las propiedades de los campos en el “Modo Diseño” de una tabla es posible controlar la apariencia de los datos, evitar su introducción incorrecta, especificar valores predeterminados y acelerar la búsqueda y la ordenación en la tabla. En la parte inferior de la ventana de Diseño de tabal se encuentran las propiedades para cada campo. Las propiedades se describen a continuación: Propiedad Descripción Tamaño del campo Ajusta el tamaño de un campo de tipo “Texto” o limita el rango de valores permitidos en un campo de tipo “Numérico” Formato Cómo se muestran los datos Lugares decimales El número de cifras a la derecha del separador decimal Máscara de entrada Caracteres de formato para la introducción de datos Título Especifica una etiqueta distinta de la predeterminada (el nombre del campo) en los formularios e informes. Valor predeterminado Valor por omisión en el campo cuando se crean los registros Regla de validación Limita los datos introducidos en un campo a los valores que cumplan un requisito determinado. Texto de validación Texto que aparece cuando se introducen en el campo datos no válidos Requerido Define si deben introducirse datos Permitir cero Indexado longitud Define si se admiten cadenas de longitud cero en un campo de tipo “Texto” o “Memo” Índices de campo único para acelerar las búsquedas Según el tipo de dato podrá tener distintas propiedades según lo podemos ver en la siguiente tabla: Recopilación y Creación ISI Carla M. Mansilla Facultad de Ciencias Agrarias – Universidad Nacional del Litoral Manual del Usuario de Microsoft Access Tablas - Página 8 Propiedad Tipo de campo Texto Memo Numérico Fecha/Hora Moneda Autonumérico Si/No Objeto OLE Tamaño del campo X Formato X X X Lugares decimales X X X X X X X X X X X X Máscara de entrada X Título X X X X X Valor predeterminado X X X X X X Regla de validación X X X X X X Texto de validación X X X X X X Requerido X X X X X X Permitir longitud cero X X Indexado X X X X X X X La validación de los campos la realiza Access automáticamente basándose en los valores del tipo de datos del campo. Se debe tener cuidado al reducir el tamaño de los campos de tipo “Texto” y “Numéricos” de las tablas que ya contengan datos, se perderán los caracteres que sobrepasen el tamaño nuevo especificado, en cado de los números, si se cambia por ejemplo de “Simple” a “Byte”, se redondeará automáticamente los números decimales al entero mas cercano, perdiéndose la parte fraccionaria. Si se cambia a un valor demasiado pequeño, se reemplazará los valores demasiados grandes por valores nulos, con los que se perderán sus datos (en este último caso, Access, mostrará antes un mensaje de advertencia al guardar la tabla) II.4. Propiedades de la Tabla Para ver o modificar las propiedades de una tabla, realice alguna de las siguientes operaciones: Menú Seleccionar del menú Ver el comando Propiedades de la Tabla. Hacer un clic en . Al hacerlo aparece la siguiente caja de diálogo: Recopilación y Creación ISI Carla M. Mansilla Facultad de Ciencias Agrarias – Universidad Nacional del Litoral Manual del Usuario de Microsoft Access Tablas - Página 9 En “Descripción” se puede capturar un texto para identificar la tabla de una forma más completa. II.5. Normalización La normalización es el proceso de transformación de las complejas presentaciones de usuarios y de los almacenamientos de datos en conjuntos estables de base de datos de menor tamaño. Además de ser más sencillas, tales bases son más fáciles de mantener. El objetivo de la normalización es muy simple: ♣ Eliminar información redundante. ♣ Aumentar la integridad de los datos. ♣ Dar mayor eficacia al sistema. Regla cero: Ponga una clave en su tabla La clave es la clave. Toda tabla creada ha de tener su clave. Cualquier elemento de información ha de ser identificado de modo, exclusivo por tres entidades: ♣ El archivo de la base de datos: en Access, es el nombre de la tabla. ♣ El campo de la base de datos: en Access, es el nombre del campo. ♣ El valor de la clave para el registro: en Access, es el valor del dato. En Access, la clave principal de una tabla cumple esta regla. Quedaría completo si también fuera un índice, lo cual es automática en Access. Cualquier campo que designemos como clave principal es automáticamente indexado. Para normalizar una tabla, la primera tarea es o bien designar uno o más campos como clave principal o bien añadir un nuevo campo. Regla uno: Elimine los grupos repetitivos Para cada conjunto de campo relacionados, cree una tabla diferente y dele una clave principal. La regla uno dice que dividamos los datos que contengan diversos registros llamados grupos repetitivos. Los grupos que parecen tener una relación de uno a varios se dividen. Esta separación genera una relación entre las dos claves principales. Regla dos: Examine las relaciones de las claves de varios campos Si un campo solamente se relaciona con parte de una clave de varios campos, llévelo a una tabla diferente. Esta regla especifica que busquemos campos de una tabla que dependen parcialmente de la clave principal y colocarlos en otra tabla. Regla tres: Examine los grupos de información restantes Si los campos no contribuyen a una descripción de la clave, llévelos a otra tabla. La regla tres nos indica eliminar las dependencias transitorias (es aquella en la cual sus campos no-claves son dependientes de otros campos no-claves. De manera similar a los casos anteriores es posible descomponer la tabla en dos tablas. Recopilación y Creación ISI Carla M. Mansilla Facultad de Ciencias Agrarias – Universidad Nacional del Litoral Manual del Usuario de Microsoft Access Tablas - Página 10 II.6. Clave Principal La clave (llave) principal de una tabla consta de uno o más campos que identifican de forma exclusiva cada registro almacenado en la tabla. El tipo de campo puede ser “Texto” o “Autonumérico” (el campo contador de Access). Para establecer la clave principal haga clic en el campo que desee utilizar como clave principal. Si desea crear una clave principal de múltiples campos, mantenga presionada la tecla <Crtl> y haga clic sobre cada uno de los campos que desee incluir. Después realice cualquiera de las siguientes acciones: Menú Seleccionar del menú Edición el comando Establecer clave principal. Hacer un clic en Access crea automáticamente un índice para la clave principal lo cual acelera las consultas u otras operaciones que pueden realizarse en una tabla. Si guarda la tabla Access pedirá que asigne una clave principal y elegirá un campo Id que utiliza el tipo de dato “Autonumérico” para asignar el valor único a cada registro. Si su tabla ya incluye un campo tipo “Autonumérico”, Access lo designará como clave principal. Si se utilizó el Asistente par tablas, en uno de los pasos pide que se asigne una clave a un campo. Esta es otra variante para asignar la clave principal, pero es válido hacerlo o cambiarlo con cualquiera de los métodos. Por ejemplo: la clave principal de la tabla “Potrero” podría usarse el identificador del potrero, porque este hace referencia a uno y solo un potrero; en el caso de la tabla de “Tractor” no puede usarse, como clave principal, el identificador del tractor porque una empresa podría comprar varios tractores de la misma marca y modelo, en este caso el identificador no se referiría a un tractor en particular, en tal caso se puede declarar un campo autonumérico. II.7. Relaciones entre Tablas Como Access es una base de datos relacional permite usar simultáneamente datos procedentes de más de una tabla o consulta. Para relacionar entre sí las tablas o consultas deberá especificar uno o varios campos que contengan el mismo valor en registros relacionados. Estos campos coincidentes suelen tener el mismo nombre en ambas tablas. Las relaciones entre las tablas se pueden agrupar en cuatro tipos: ♣ De uno a uno. ♣ De uno a varios. ♣ De varios a uno. ♣ De varios a varios. Recordando que la tabla principal es aquella desde donde se establece la relación y la tabla secundaria es aquella donde llega la relación, también llamadas madre e hija respectivamente. Cabe señalar que las relaciones se establecen, siempre, entre 2 tablas. Relación de Uno a Uno En este tipo de relación un registro de la tabla principal se relaciona con un solo registro de la tabla secundaria y un registro de la tabla secundaria se relaciona con un solo registro de la tabla principal. Las relaciones uno a uno entre tablas son poco frecuentes ya que, en muchos casos, la información de las dos tablas podría combinarse en una sola. Recopilación y Creación ISI Carla M. Mansilla Facultad de Ciencias Agrarias – Universidad Nacional del Litoral Manual del Usuario de Microsoft Access Tablas - Página 11 Por ejemplo: 1 Labor IDLabor Fecha IDHerramienta Potencia Tpo. Operativo IDTractor 1 Herramienta IDHerramienta Para una determinada labor se utiliza una determinada herramienta y una herramienta se utiliza para una sola labor. Relación de Uno a Varios Esta relación indica a Access que hay un registro en la tabla principal que se relaciona con un solo registro de la tabla secundaria. Este tipo de relación es el más frecuente en una base de datos relacional. El tipo de relación varios a uno es esta misma relación pero considerada desde el punto de vista de la tabla secundaria. Por ejemplo: Empresa IDEmpresa IDPredio 1 Predios IDHerramienta N Una empresa puede tener varios predios o campos, pero un predio puede pertenecer a una sola empresa. Relación de Varios a Varios En este tipo de relación un registro de la tabla principal puede relacionarse con más de un registro de la tabla secundaria y un registro de la tabla secundaria también puede relacionarse con más de un registro de la tabla principal. Para detectar las relaciones “varios a varios” entre las tablas, es importante que observe la relación en los dos sentidos. Este tipo de relación requiere cambiar el diseño de la base de datos antes de poder especificar correctamente la relación, porque es muy complicado para el administrador de la base extraer la información de las tablas secundarias así. La solución es crear una tercera tabla que divida la relación “varios a varios” en dos relaciones “uno a varios”. En esta tercera tabla se incluiría la clave principal de cada una de las dos tablas anteriores. Por ejemplo Tractor IDTractor N N Herramienta IDHerramienta Los tractores pueden ser utilizados para arrastrar diversas herramientas y a su vez cada herramienta puede ser arrastrada por distintos tractores mientras se respete la potencia Recopilación y Creación ISI Carla M. Mansilla Facultad de Ciencias Agrarias – Universidad Nacional del Litoral Manual del Usuario de Microsoft Access Tablas - Página 12 mínima. De allí que sea necesario crear una tabla intermedia que haga las relaciones uno a varios (1 a N). Tractor IDTractor IDLabor 1 N Labor IDLabor IDTractor IDHerramienta N 1 Herramienta IDHerramienta Claves Externas Las claves principales garantizan la exclusividad de una tabla y se utiliza el campo para vincular una tabla a otra. El campo común de la otra tabla puede no ser la clave principal. El campo de vínculo común es un campo o campos que mantienen el mismo tipo de datos de la clave principal de la tabla vinculante. El campo o los campos empleados para vincular a una clave principal de la otra tabla se llama “clave externa”. A diferencia de la clave principal que ha de crearse de manera especial, la clave externa es cualquier campo utilizado en la relación. En el siguiente cuadro se puede observar en la tabla “Proveedores” el campo “IDProveedores” es clave principal y en la tabla “Insumos” es clave externa. Proveedores IDProveedor Nombre NomContacto CargoContacto Dirección 1 N Insumos IDInsumo IDProveedor Definición Cantidad PrecioUnidad UnidadExistencia UnidadPedido Integridad Referencial La integridad referencial es un método del modelo entidad-relación (modelo de datos en que se apoyan las bases de datos relacionales) para proteger automáticamente los datos contra ciertas modificaciones o borrados que podrían romper los vínculos establecidos entre los registros. Por ejemplo: antes de borra un registro de una tabla principal, asegúrese de que no queda algún registro, relacionado al eliminado, en la tabla secundaria. Por ello, las bases de datos precisan reglas que especifique ciertas condiciones entre las tablas, que se conocen como integridad referencial y que mantienen las relaciones intactas en el sistema, prohibiendo modificar los datos de manera que invaliden los vínculos entre tablas. La integridad referencial opera estrictamente en base a los campos claves, comprueba cada vez si el campo clave, ya sea principal o externo, se agrega, modifica o borra. Si se aplica una modificación a una clave se genera una relación inválida y eso supone violar la integridad referencial. Cuando se vinculan tablas, una de ellas suele llamarse principal (o madre) y la otra secundaria (o hija). De romperse esta relación madre-hija, quedaría una tabla huérfana. II.8. Creación de Relaciones Access dispone de un potente “Generador de Relaciones”. Se pueden agregar tablas con los métodos de arrastrar y colocar, especificando fácilmente el tipo de vínculo y exigir la integridad referencial entre tablas. Recopilación y Creación ISI Carla M. Mansilla Facultad de Ciencias Agrarias – Universidad Nacional del Litoral Manual del Usuario de Microsoft Access Tablas - Página 13 Para crear o modificar relaciones realice cualquiera de las siguientes operaciones: Menú Seleccionar del menú Herramientas el comando Relaciones. Hacer un clic en Cualquiera de las opciones muestra la siguiente caja de diálogo: Cuando esta caja de diálogo se abre por primera vez, esta aparece en blanco y existen diversos métodos para agregar tablas: ♣ Hacer clic en botón Seleccionar del menú “Relaciones” la opción “Mostrar tabla”. ♣ En la ventana “Relaciones”, hacer clic con el botón secundario y elegir “Mostrar tabla”. Creación de un Vínculo entre Tablas La ventana relaciones dispone todo para la creación de vínculos. Para ello, simplemente hay que seleccionar el campo común en una tabla y arrastrarlo hasta otra que contenga el mismo campo y depositarlo sobre él, luego aparecerá el cuadro relaciones siguiente: Recopilación y Creación ISI Carla M. Mansilla Facultad de Ciencias Agrarias – Universidad Nacional del Litoral Manual del Usuario de Microsoft Access Tablas - Página 14 Esta caja de diálogo ofrece varias opciones, como especificar la tabla principal y exigir integridad referencial. Tipo de Combinación Al igual que hay distintos tipos de relaciones, hay distintos tipos de combinaciones: ♣ Combinaciones internas o equivalentes: permite indicar a Access que seleccione todos los registros de dos tablas que tengan el mismo valor en los campos que están combinados. ♣ Combinaciones externas: estas se utilizan para mostrar todos los registro de la tabla principal que tenga registros comunes en la otra. En la siguiente caja de diálogo se observa la primera opción es una combinación interna y las restantes son externas. Exigir Integridad Referencial Puede suceder que al activar esta opción y hacer clic en el botón “Crear”, Access no permita exigir la integridad referencial y presente un cuadro de aviso. Ello es debido a que las tablas tienen registros que violan la integridad referencial, la tabla secundaria contiene huérfanos. Cuando la integridad referencial está activada se aplican algunas reglas globales: ♣ No se puede modificar un campo clave. ♣ No se puede eliminar un registro empleado en una relación. El exigir integridad referencial, podremos opciones que permiten llevar a cabo las tareas prohibidas descritas en las reglas globales, pero bajo el control adecuado de la base de datos. Actualizar/Eliminar en Cascada los Campos Relacionados Activando la casilla de verificación correspondiente, Access activa las opciones en cascada. La primera indica a Access que queremos modificar el contenido de un campo vinculado. Si modificamos el contenido del campo clave principal de la tabla principal, Access verificará que el cambio es un nuevo número (no puede haber registros duplicados en una tabla principal) y luego irá a los registros relativos de la otra tabla y cambiará el valor del campo vinculado con el nuevo. La segunda opción es útil para eliminar una serie de registros relativos. Por ejemplo: Si un cliente nos abandona, basta eliminarlo de la tabla “Clientes”, para que se borre en cascada en las demás tablas. Recopilación y Creación ISI Carla M. Mansilla Facultad de Ciencias Agrarias – Universidad Nacional del Litoral Manual del Usuario de Microsoft Access Tablas - Página 15 II.9. Índices Para mantener la base de datos ordenada, realizar búsquedas y consultas rápidamente se utilizan los índices de uno o más campos de una tabla. Aunque los índices pueden acelerar las búsquedas y las consultas, también pueden hacer más lenta la introducción de datos, esto se debe a que Access debe actualizar los índices cada vez que se agrega o se modifica un registro, como sucede al agregar registros con una consulta de datos añadidos o al añadir registros importados a una tabla que contenga índices. Para determinar o modificar los índices realice cualquiera de las siguientes operaciones: Menú Seleccionar del menú Ver el comando Índices. Hacer un clic en Cualquiera de las opciones muestra la siguiente caja de diálogo: Aquí se muestra el Nombre del índice, el Nombre de campo y el Orden. Todos los campos van a contar con un índice, pero si se utilizarán o no y de que manera, se determina según sus propiedades. Las propiedades del índice se describen a continuación: “Principal” especifica si el índice es la clave principal para la tabla, si se elige el valor Sí el índice seleccionado es la clave principal. Esta propiedad es equivalente a establecer la clave principal con los métodos anteriormente mencionados. “Única” determina si un índice es único para una tabla. Con el valor “Sí” se indica que es un índice único (clave). Un índice único ayuda a optimizar la búsqueda de registros y consta de uno o más campos que organizan de manera única todos los registros de una tabla en un orden predefinido. Si el índice consta de un campo, los valores de ese campo deben ser únicos, si el índice consta de más de un campo, podrán aparecer valores duplicados en cada campo, pero cada combinación de valores deberá ser única. “Ignora Nulos” indica si los registros con valores nulos de los campos de índice se ignoran en el índice. Con el valor “Sí” los campos con valores nulos no tienen entrada de índice, si permite entradas nulas en el campo indexado y espera tener Recopilación y Creación ISI Carla M. Mansilla Facultad de Ciencias Agrarias – Universidad Nacional del Litoral Manual del Usuario de Microsoft Access Tablas - Página 16 una cantidad importante de ellas, puede establecer esta propiedad y reducir la cantidad de espacio de almacenamiento que utilizar el índice. Si agrega o edita un índice de un solo campo en la ventana “Índices”, se actualizará automáticamente el cuadro de la propiedad “Indexado” de este campo en el “Modo Diseño” de tabla. II.10. Modificación de Tablas Para modificar el diseño de una tabla, simplemente abra la tabla en “Modo Diseño” y realice las modificaciones pertinentes de los Nombres de campo, Tipo de datos, Descripción y Propiedades de los campos. Si desea insertar una fila más entre campos que ya están creados, realice cualquiera de las siguientes acciones: Menú Seleccionar del menú Edición el comando Insertar Fila. Hacer un clic en Seleccionar la fila y presionar <Insert> Esta acción crea una fila en blanco encima de la fila seleccionada. De la misma forma, para eliminar una fila puede realizar alguna de las siguientes acciones: Menú Seleccionar del menú Edición el comando Eliminar Fila. Hacer un clic en Seleccionar la fila y presionar simultáneamente <Supr> El funcionamiento depende de la ventana en que se esté realizando esta acción, puesto que en el diseño de una “Consulta”, la ventana de un “Filtro” y la ventana de “Macro”, estas acciones son equivalentes. II.11. Guardar la Tabla Después de agregar campos a una tabla, deberá guardarla para poder introducir registros. Su nombre aparecerá en una el separador “Tablas” de la base de datos. Para guardar la tabla realice cualquiera de las siguientes acciones: Menú Seleccionar del menú Archivo el comando Guardar. Hacer un clic en Presionar simultáneamente <Ctrl> + <S> Si la tabla fue creada con el “Asistente para tablas” no será necesario especificar un nombre, de lo contrario se mostrará la siguiente caja de diálogo: Recopilación y Creación ISI Carla M. Mansilla Facultad de Ciencias Agrarias – Universidad Nacional del Litoral Manual del Usuario de Microsoft Access Tablas - Página 17 Aquí se asigna el Nombre de la tabla y se guarda con el nuevo nombre. II.12. Importar y Vincular Tablas Externas Access cuenta con la facilidad de poder incluir una o varias tablas de otras bases de datos. Con esta opción se crea un vínculo con una tabla de otra “Aplicación” de base de datos para que se pueda ver y editar los datos en la base de datos local. Puede seguir utilizando las tablas adjuntas tanto en la aplicación original como en Access. Las tablas adjuntas aparecen en la ventana de la base de datos junto con las demás tablas, pero con una flecha junto al icono de tabla para indicar su condición. También puede adjuntar tablas de otras bases de datos de Access, de forma que pueda usarlas sin tener que abrir la otra base de datos. Para iniciar esta función seleccionamos del menú Archivo el comando Obtener datos externos que cuenta con un submenú con las opciones Importar y Vincular tablas. Importar Access puede adjuntar tablas de las siguientes aplicaciones de bases de datos: ♣ base de datos SQL, mediante controladores ODBC ♣ Btrieve (con archivos de definición de datos FILE.DDF y FIELD.DDF) ♣ DBase III y dBASE IV (archivos .DBF) ♣ FoxPro (archivos.DBF, versiones 2.0 y 2.5) ♣ Paradox (archivos .DF, versiones 3.X y 4.X) Si adjunta una tabla de Paradox, Btrieve o una base de datos de SQL, quizá tenga que suministrar la contraseña que se ha definido en la otra aplicación, si especifica una contraseña, posteriormente pueda abrir la tabla (opcional para bases de datos de SQL). Para mantener segura su contraseña, quizá desee codificar la base de datos que contiene las tablas adjuntas con contraseñas. Recopilación y Creación ISI Carla M. Mansilla Facultad de Ciencias Agrarias – Universidad Nacional del Litoral Manual del Usuario de Microsoft Access Tablas - Página 18 Esta caja de diálogo aparecerá sin importar si la tabla es de Access o si es de una base de datos SQL. La caja de diálogo es similar a la de abrir archivos, se selecciona en Nombre de la base de datos, la Unidad y el Directorio y se presiona “Importar”. Muestra la siguiente caja de diálogo: De esta caja de diálogo puede seleccionar no solamente tablas que desee importar sino cualquiera de los elementos que contenga la base de datos. Presione el botón “Opciones” para mostrar estas, que se encuentran en la parte inferior de la caja de diálogo. Según el elemento de la base de datos que elija, estas cambiarán. Selecciónelas según sea su necesidad y el resultado que desea obtener. De un clic en cada uno de los elementos que desee importar o presione “Seleccionar todo” o “Quitar la selección a todo”. Una vez realizada su selección presione “Aceptar”. Recopilación y Creación ISI Carla M. Mansilla Facultad de Ciencias Agrarias – Universidad Nacional del Litoral Manual del Usuario de Microsoft Access Tablas - Página 19 Vincular Para realizar una liga con alguna tabla contenida en otra base de datos puede utilizar este comando. En la primera caja de diálogo tiene que seleccionar la base de datos posteriormente aparece la siguiente caja de diálogo: Aquí muestran las tablas disponibles para la base de datos seleccionada. Para agregarlas a la base de datos, selecciónelas con un clic y después presione “Aceptar”. Después de adjuntar una tabla externa, se recomienda establecer propiedades de campo en el “Modo Diseño” de la tabla. Aunque no se puede modificar la estructura de una tabla adjunta, podrá establecer todas las propiedades de campo excepto Regla de validación, Texto de validación y Valor predeterminado, que si puede sin embargo establecer en un formulario dependiente de la tabla adjunta. Si adjunta dos tablas procedentes de la misma base de datos de Access, heredará las relaciones que pudieran haberse establecido entre ellas en su base de datos original. Recopilación y Creación ISI Carla M. Mansilla Facultad de Ciencias Agrarias – Universidad Nacional del Litoral