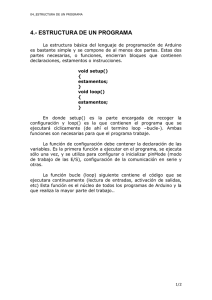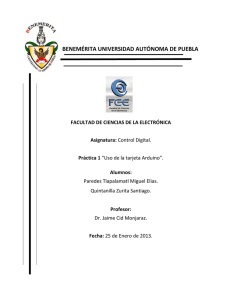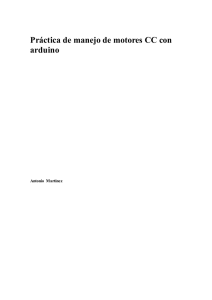Arduino puede estar alimentado por dos vías: conexión USB y por
Anuncio

Arduino
Nivel Pardillo
Apuntes de
ARDUINO
Nivel Pardillo
Daniel Gallardo García
Profesor de Tecnología del IES Laguna de Tollón
DGG
1 de 30
Arduino
Nivel Pardillo
1. ¿QUÉ ES ARDUINO?
Arduino es una placa o tarjeta controladora, con una serie de entradas y salidas, y
que se programa a través del ordenador mediante un lenguaje de programación.
Veamos qué elementos componen una Arduino UNO:
Alimentación: Arduino puede estar alimentado por dos vías:
conexión USB (que proporciona 5 V).
jack de alimentación (que normalmente será una pila de 9 V o fuente de
alimentación, que se recomienda que esté entre 7 – 12 V).
Los pines de alimentación son para alimentar los circuitos la placa de prototipos o
breadboard o protoboard:
3.3 V proporciona una tensión de 3,3 V, y una intensidad máxima de 50 mA.
5 V proporciona una tensión de 5 V, y una intensidad máxima de 300 mA.
GND es la toma de tierra, o nivel 0 V de referencia.
Vin proporciona la tensión máxima con la que está alimentado Arduino.
Valores de entrada y de salida: en función de cómo esté siendo utilizado en pin,
tendremos:
Salida y entrada digital: los valores de salida pueden ser o 0 V (LOW) o 5 V
(HIGH), y se interpretará una entrada de entre 0 y 2 V como LOW y de entre
3 y 5 V como HIGH.
Salida analógica: los valores de salida van desde 0 V a 5 V en un rango de
0 a 255 (precisión de 8 bits) valores intermedios.
Entrada analógica: los valores de entrada van desde 0 V a 5 V en un rango
de 0 a 1023 (precisión de 10 bits) valores intermedios.
La intensidad máxima de todos estos pines es de 40 mA.
DGG
2 de 30
Arduino
Nivel Pardillo
Normalmente, todo el circuito electrónico que Arduino controlará se monta sobre
una placa de prototipos o breadboard, y el conexionado se realiza con cables tipo
jumper (es importante utilizar este tipo de cables porque no suelen romperse en los
zócalos):
2. PROGRAMANDO ARDUINO
Todo programa para Arduino presenta una estructura básica:
1ª parte
2ª parte
3ª parte
int x=0;
void setup() {…}
void loop() {…}
1ª parte: Declarar las variables
Declarar las variables.
Configuración de Arduino.
Comandos
que
regirán
comportamiento de Arduino.
el
int x=0;
Una variable es un valor que Arduino puede almacenar en su memoria, y que
posteriormente podrá ser utilizado o modificado.
Los tipos de variables más utilizados son:
int: almacena un número entero entre -32769 y 32767 (2 bytes).
long: almacena un número entero muy largo, entre -2147483648 y
2147483647 (4 bytes).
float: almacena un número decimal con un rango entre -3.4028235·10 38 y
3.4028235·1038 (4 bytes).
const: especifica que la variable definida no podrá ser cambiada durante el
programa, siendo un siempre un valor constante:
const float pi=3.1415;
Es importante saber que es posible declarar una variable sin asignarle un valor
inicial, y hacerlo posteriormente durante el transcurso del programa:
int x;
…
x=4;
DGG
3 de 30
Arduino
Nivel Pardillo
Dominio de una variable: si declaro una variable al comienzo del programa, podré
emplear dicha variable en cualquier momento (dentro de cualquier función o bloque
de programa), pero si declaro una variable dentro de una función, sólo se podrá
utilizar en dicha función.
Poner nombre a las variables: Por último, una última consideración: a la hora de
poner un nombre a una variable es recomendable utilizar alguna palabra que nos
ayude a reconocer qué se está almacenando en ella, y en caso de utilizar dos o más
palabras se suele emplear la notación de joroba de camello (poner en mayúscula
la primera letra de las siguientes palabras). Ejemplos son:
ledPin
estadoAnterior
cuentaPulsaciones
miVariable
lecturaSensor
ledPinAzul
2ª parte: Configuración de Arduino
void setup() {…}
En este bloque habrá que especificar:
Qué pines van a ser empleados como entrada y cuáles como salida.
pinMode(2,OUTPUT);
pinMode(3,OUTPUT);
pinMode(8,INPUT);
//utilizaré el pin 2 como salida Digital.
//utilizaré el pin 3 como salida Digital o Analógica.
//utilizaré el pin 10 como entrada Digital.
Las entradas analógicas no hacen falta incluirlas en el setup, puesto que
esos pines (A0, A1, A2, A3, A4, A5) solo pueden ser entradas analógicas.
Si vamos a querer establecer una conexión con el ordenador.
Serial.begin(9600);
/*hay que especificar los baudios (bits por
segundo) a la que va a realizarse dicha
comunicación Arduino-PC */
Si vamos a querer utilizar número aleatorios.
randomSeed(0);
//se inicia la generación de número aleatorios.
3ª parte: Comandos que regirán el comportamiento de Arduino
void loop () {…}
En este bloque se deberá escribir todas aquellas instrucciones, órdenes, primitivas,
comandos o funciones necesarias para que Arduino funcione según nuestro deseo.
Realmente, este bloque constituye un bucle infinito, ya que Arduino, mientras esté
alimentada con energía, funcionará haciendo el programa loop una y otra vez.
Iremos viendo cuáles son estas funciones durante el desarrollo de estos apuntes.
DGG
4 de 30
Arduino
Nivel Pardillo
3. SALIDAS DIGITALES
digitalWrite(4,HIGH);
Podemos indicar a Arduino que en un pin determinado coloque un “0” o un “1” lógico
(que serán 0 V o 5 V) mediante los siguientes comandos, respectivamente:
digitalWrite(12,LOW);
digitalWrite(12,HIGH);
Ejemplo 1. Parpadeo de un LED
Conectaremos un diodo LED en el pin 3. Siempre que conectemos un LED a una
salida de Arduino debemos hacerlo en serie con una resistencia de valor
comprendido entre 100 y 1K para evitar que una intensidad demasiado elevada
destruya dicho LED:
El programa que utilizaremos será el siguiente:
Vemos que ha aparecido una nueva instrucción: delay (milisegundos);
delay(1000);
DGG
//realiza una pausa en el programa de 1000 ms
5 de 30
Arduino
Nivel Pardillo
Es muy cómodo utilizar variables para luego modificar rápidamente los parámetros
del programa, como por ejemplo el tiempo de espera o el pin donde conecto el LED:
int pinLed=3;
int t=1000;
void setup() {
pinMode(pinLed,OUTPUT);
}
void loop() {
digitalWrite(pinLed,HIGH);
delay(t);
digitalWrite(pinLed,LOW);
delay(t);
}
//conectaré el LED en el pin 3
//t será el tiempo de espera
/*configuro el pin 3
como pin de salida */
//enciendo el LED
//espero un segundo
//apago el LED
//espero otro segundo
Asimismo, es muy útil emplear comentarios dentro de un programa, que facilitan
mucho su lectura y comprensión. A la hora de escribir comentarios podemos
emplear dos opciones:
// …
permite escribir un comentario en una línea de código.
/* … */
permite escribir un comentario en varias líneas de código.
Ejemplo 2. Luz que avanza a través de 5 LEDs
Para este montaje utilizaremos 5 LEDs, conectados en pines consecutivos (del 7 al
11, por ejemplo). Los LEDs se irán encendiendo consecutivamente, empezando por
el 7 y terminado en el 11.
int i=7;
void setup() {
pinMode(7,OUTPUT);
pinMode(8,OUTPUT);
pinMode(9,OUTPUT);
pinMode(10,OUTPUT);
pinMode(11,OUTPUT);
}
void loop() {
for(i=7; i<=11; i++){
digitalWrite(i,HIGH);
digitalWrite(i-1,LOW);
delay(1000);
}
digitalWrite(11,LOW);
}
//enciendo el LED i
//apago el LED anterior
/*apago el último LED puesto que
nunca se llega a i-1=11 */
Aquí ha aparecido una nueva estructura: for (incio; condición; incremento) { … }
La estructura for repite un número de veces las instrucciones que estén contenidas
entre llaves, y la lógica que sigue es la siguiente:
DGG
6 de 30
Arduino
Nivel Pardillo
Emplea una variable (en este caso i) que se inicia (asignándole un valor
inicial, en este ejemplo i=7).
Dicha variable va incrementándose cada vez que se repite el for. El
incremento puede expresarse así:
i=i+5
//el valor de i se incrementa en 5
i+=5
//el valor de i se incrementa en 5 (es otra forma)
i=i+1
//el valor de i se incrementa en 1
i+=1
//el valor de i se incrementa en 1 (es otra forma)
i++
//el valor de i se incrementa en 1 (sólo para incremento +1)
i=i-1
//el valor de i disminuye en 1
i-=1
//el valor de i disminuye en 1 (es otra forma)
i-//el valor de i disminuye en 1 (sólo para incremento -1)
i=i*3
//el valor de i se multiplica por 3
i*=3
//el valor de i se multiplica por 3 (es otra forma)
i=i/2
//el valor de i se divide entre 2
i/=2
//el valor de i se divide entre 2 (es otra forma)
El bucle for se repetirá siempre y cuando se siga cumpliendo la condición.
for(i=7; i<=11; i ++) { … } hará un primer ciclo con el valor i=7. Después
de hacer todo lo que está entre las llaves, incrementará en 1 el valor de i. ¿Es i
(ahora 8) menor o igual que 11? Como la respuesta es sí, volverá a hacer el bloque.
Cuando termine el ciclo con valor i=11, la i se incrementará en 1 (valdrá 12). En
ese momento ya no cumplirá la condición y el programa se saldrá del bucle for.
Otra observación es que, como la variable i solo se va a utilizar dentro del for (y en
ninguna otra parte del programa) puedo declararla en ese mismo momento:
for(int i=7; i<=11; i++) { … }
4. SALIDAS ANALÓGICAS
analogWrite(5,128);
Podemos indicar a Arduino que en un pin determinado coloque un valor de tensión
comprendido entre 0 V y 5 V, pudiendo seleccionar entre 256 valores intermedios
posibles (de 0 a 255), empleando la siguiente orden:
analogWrite(11,214);
/* coloca en el pin 11 un valor de salida de
214, que equivale a unos 4,2 V */
Realmente, la señal analógica de salida no es analógica en sí, sino un PWM. Esto
significa que la salida es una señal modulada por pulsos, formada por una serie de
pulsos (de valor 5 V) repartidos durante un tiempo determinado de tal forma que el
valor promedio de la señal de salida se hace coincidir con el de la señal analógica
que se persigue imitar. Es importante tener esto presente para comprender el
funcionamiento de Arduino y, por ejemplo, de los transistores conectados a ella.
DGG
7 de 30
Arduino
Nivel Pardillo
Ejemplo 3. Parpadeo de un LED cuya intensidad será gradual
Se trata ahora de que el LED brille de forma gradual: de menos intensidad a más, y
cuando alcance su máximo brillo comience a disminuir, y así sucesivamente.
El programa será el siguiente:
int brillo=0;
int incremento=5;
int ledPin=9;
//declaro la variable brillo, con valor inicial=0
//declaro la variable incremento, con valor=5
void setup() {
pinMode(ledPin,OUTPUT);
}
//el pin 9 será la salida
void loop() {
analogWrite(ledPin, brillo);
brillo = brillo + incremento;
if(brillo==0 || brillo==255) {
incremento = -incremento;
}
delay(30);
}
//coloca el valor brillo en el pin 9
//brillo aumenta su valor en 5
//si brillo llega a sus límites...
//...pasamos de ir creciendo a pasar...
//...a ir decreciendo y al revés
/*hay que dar un pequeño tiempo entre valor y valor
de brillo para que la variación no sea instantánea */
Vemos que ha aparecido una nueva estructura, la condicional: if (condición) {...}
if(x>=5) {…}
Entre los paréntesis pondremos una condición, y en caso de cumplirse, se
ejecutarán los comandos que estén dentro de las llaves.
Si solamente se va a escribir un único comando, pueden omitirse las llaves:
if(x!=4) digitalWrite(pinLed,HIGH);
DGG
8 de 30
Arduino
Nivel Pardillo
A la hora de comprobar si una condición se cumple o no, podemos utilizar los
siguientes operadores de comparación dentro del paréntesis:
x == 3
si x es igual a 3
x != 3
si x es distinto de 3
x < 3
si x es menor que 3
x > 3
si x es mayor que 3
x <=3
si x es menor o igual que 3
x >= 3
si x es mayor o igual que 3
x < 2 || x > 5
si x es menor que 2 o mayor que 5
x == 4 && z <= 8
si x es igual a 4 y z es menor o igual que 8
! x > 0
si x no es mayor que 0 (si es menor o igual que 0)
¡Importante! No confundir = (que es para asignar) con == (que es para comparar).
Una variante a esta estructura es la formada por:
if (x>=5) {…}
else {…}
if (condición) {…} else {…}
//correspondería al caso para x<5
Permite que el programa coja uno de los dos caminos: si se cumple la condición
(que será lo que acompañe al if), o si no lo cumple (que será lo que acompañe a
else).
Otra variante es la siguiente:
if (cond1) {…} else if (cond2) {…} … else {…}
if (condición1) {…}
else if (condición2) {…}
else if (condición3) {…}
…
else if (condiciónN) {…}
else {…}
La única precaución a tomar en esta estructura es que no haya dos condiciones que
sean compatibles, es decir: todas las condiciones deben ser excluyentes (en caso
de haber más de una condición verdadera, Arduino ejecutará la primera que
encuentre).
A la hora de escribir la condición dentro de los paréntesis de un if cabe una
posibilidad de no utilizar operadores comparadores, y escribir únicamente una orden
de lectura o una variable. En estos casos, la estructura if solo interpretará como
condición de no cumplimiento un valor de return de dicho valor de 0, LOW o FALSE:
if(digitalRead(4)){…}
es lo mismo que if(digitalRead(4)!=LOW)
if(!valor){…}
solo se ejecutará si la variable valor es 0, LOW o
false (porque así !valor dará un valor de true)
DGG
9 de 30
Arduino
Nivel Pardillo
5. ENTRADAS DIGITALES
digitalRead(5);
Debemos indicar a Arduino qué pin vamos a emplear como entrada digital. Dicha
señal de entrada podrá tener dos valores: LOW o HIGH.
x = digitalRead(3);
//asigna a x el valor lógico que Arduino lee en el pin 3
Cualquier sensor que tenga dos posibles valores distintos puede emplearse como
entrada digital.
Podemos hacer una entrada digital con
un pulsador o interruptor a través de
una resistencia de drenaje (pull down),
normalmente de 10K. Debemos tener
en cuenta que Arduino va a percibir
todo el transitorio (sobreoscilación o
bouncing) cada vez que el pulsador
sea accionado, en el cambio de 0 a 5
V. Eso significa que durante un muy
breve periodo de tiempo, el valor en la
entrada puede oscilar.
El esquema de un pulsador doble es el siguiente:
Ejemplo 4. Contador de pulsaciones con codificación binaria en 3 LEDs
Este montaje consta de 3 LEDs, que reflejarán el número de veces que ha sido
accionado un pulsador, codificando dicho número en binario, es decir, contará
desde 0 a 7. El programa que controla este proyecto es el siguiente:
DGG
10 de 30
Arduino
Nivel Pardillo
int val;
int x=0;
//no hace falta asignarle un valor inicial
//será el número de pulsaciones
void setup() {
pinMode(6,OUTPUT);
pinMode(7,OUTPUT);
pinMode(8,OUTPUT);
pinMode(13,INPUT);
}
//configuro el pin 13 como entrada digital
void loop() {
val=digitalRead(13); //asigno a val el valor de lectura del pin 13
if(val==HIGH) x=x+1; //detecta una pulsación y la suma a la cuenta
if(x==8) x=0;
//si llegamos a 8, hacemos que inicie la cuenta
if(x==1 || x==3 || x==5 || x==7) digitalWrite(6,HIGH);
//condición para encender el tercer bit
else {digitalWrite(6,LOW);}
if(x==2 || x==3 || x==6 || x==7) digitalWrite(7,HIGH);
//condición para encender el segundo bit
else {digitalWrite(7,LOW);}
if(x==4 || x==5 || x==6 || x==7) digitalWrite(8,HIGH);
//condición para encender el primer bit
else {digitalWrite(8,LOW);}
delay(200);
/*espero 200ms para que no cuente más de una vez la
misma pulsación */
}
Como vemos, se suele utilizar estas entradas con la función if (condicionante).
Recordemos que la lectura digital de una entrada sólo puede tomar dos valores:
LOW y HIGH.
Ejemplo 5. Cambiar el estado de un LED (ON/OFF) con un pulsador
Un montaje muy sencillo sería controlar el encendido de LED con un pulsador si el
funcionamiento fuera que mientras esté pulsado el botón, esté encendido el LED, y
cuando se deje de accionar el LED se apagara. Pero este es otro ejercicio más
complicado: sería utilizar el pulsador a modo de interruptor.
En este caso el LED pasará a estar encendido o a estar apagado cada vez que
accionemos el pulsador. Para determinar esto, crearemos una variable (estado) que
deberá cambiar cada vez que apretemos el pulsador, pero… ¿qué ocurre si estoy
apretando el botón bastante tiempo? Hasta que no vuelva a apretar no debería
cambiar el estado, y la solución no puede ser introducir un delay(1000) porque
puede darse el caso de que se apriete dos veces el botón en un intervalo de tiempo
muy pequeño y el programa no reconociera las dos pulsaciones.
La solución a esto es crear dos variables: val y valAnterior, que permitirán
determinar si ha habido o no una acción de cambiar el estado del pulsador o no. El
programa puede ser el siguiente:
int val=0;
int valAnterior=0;
int estado=0;
DGG
//almacenará la lectura del pulsador: ON u OFF
//almacenará una lectura justamente anterior
//¿qué toca ahora, encender o apagar el LED?
11 de 30
Arduino
Nivel Pardillo
void setup(){
pinMode(13,OUTPUT);
pinMode(7,INPUT);
}
void loop(){
val=digitalRead(7);
if(val==HIGH && valAnterior==LOW) {
estado = 1 – estado;
delay(20);
}
/*detecta el cambio del estado
del pulsador de no estar pulsando
a estar pulsando */
//si he pulsado, que cambie el estado del LED
//elimino los efectos de bouncing
}
valAnterior=val;
//el valor del pulsador pasa a ser valor pasado
if(estado==1) digitalWrite(13,HIGH);
//el LED encenderá cuando el estado sea 1
else {
digitalWrite(13,LOW);
}
6. ENTRADAS ANALÓGICAS
analogRead(A0);
Recordemos que las entradas analógicas en Arduino no hay que configurarlas en el
setup. Dicha señal analógica de entrada podrá tener valores comprendidos entre 0 y
1023, correspondientes a los valores intermedios de un rango de 0 a 5 V.
//asigna a x el valor analógico que Arduino lee en
el pin A3
Como los únicos pines válidos para una entrada analógica son los A0...A5, no hay
posibilidad de confusión, y puede omitirse la A:
x = analogRead(3);
x = analogRead(A3);
Evidentemente, para emplear una entrada analógica necesitamos un sensor
analógico, es decir, que sus valores eléctricos varíen en un rango significativo, no
limitándose a dos posibles valores. Sensores analógicos pueden ser: LDR
(fotorresistencia), NTC (termoresistencia), potenciómetro, sensor de sonido
(piezoresistencia), sensor de ultrasonido, etc…
Ejemplo 6. Cambiar el brillo de un LED en función de la luz ambiente recibida
Para este montaje necesitaremos un LED conectado a un pin de salida analógica
(pues queremos controlar la intensidad de luz, y una LDR conectada a una entrada
analógica. La forma de conectar una resistencia variable (como la LDR) a una
entrada analógica de Arduino es a través de un divisor de tensión, obteniéndose el
mayor rango de lectura si utilizamos una resistencia pull down con un valor
semejante al valor máximo que puede adquirir la resistencia variable (para este dato
puede ser muy útil un polímetro):
DGG
12 de 30
Arduino
Nivel Pardillo
El programa para este circuito puede ser el siguiente:
int val;
int ledPin=9;
void setup(){
pinMode(ledPin,OUTPUT);
}
void loop(){
val=analogRead(A0);
val=val/4;
analogWrite(ledPin,val);
delay(100);
}
//hago la lectura analógica en el pin A0
//divido entre 4 dicho valor
//pongo en la salida este último valor
Es importante conocer el motivo de por qué se divide entre 4 el valor de la lectura
antes de ponerlo en la salida: recordemos que un valor de entrada puede oscilar
entre 0 y 1023 (es decir, 10 bits), pero la salida debemos limitarnos a un valor
comprendido entre 0 y 255 (es decir, 8 bits).
¿Qué ocurriría si no hago esta escala de valores? Pues que el valor de salida, una
vez sobrepasado el valor 255, pasaría al otro extremo del intervalo, es decir,
volvería al 0:
256=0, 257=2, 258=3, 259=4, 260=5, …, 510=254, 511=255.
De igual modo, una salida por debajo de cero volvería a dar la vuelta al intervalo:
-1=255, -2=254, -3=253, …, -256=0.
Otra forma de hacer este escalado (o mapeo) de valores, es a través de la función
map, que mapea un rango inicial de valores a otro rango final de valores:
x = map(val,0,1023,0,255);
DGG
13 de 30
Arduino
Nivel Pardillo
Si no quiero utilizar una nueva variable, puedo reasignar la variable val al nuevo
valor mapeado:
val = map(val,0,1023,0,255);
Otro aspecto a tener en cuenta es que nuestra entrada, tal y como está construida
(con un divisor de tensión) nunca alcanzaría los valores máximo y mínimo (quizás
tenga un rango entre 345 y 831, por ejemplo). Si queremos que la intensidad de
brillo de nuestro LED pueda oscilar entre todo su rango posible, se hace necesario
la función map (no sería suficiente dividir entre 4):
val = map(val,345,831,0,255);
Debo tener presente que cuando realice un mapeo, y me salga fuera del rango de
entrada, Arduino da la vuelta y aparece por el otro extremo, es decir, si considero el
ejemplo:
val = map(val,50,70,0,255);
un valor de entrada de 45, daría el equivalente a una entrada de 65.
También puede ser muy útil, a la hora de evitar salirnos de los rangos habituales de
uso, la función constrain (variable, valorMínimo, valorMáximo):
x = constrain(val,a,b);
asigna a x el valor de val siempre y cuando val esté comprendido entre a y b. En
el caso de que val salga de dicho intervalo, tomará los valores extremos de este:
si a<val<b, entonces
x = val
si val<a,
entonces
x = a
si val>b,
entonces
x = b
Ejemplo 7. La luz avanza por 4 LEDs en función de un potenciómetro
El potenciómetro es otro sensor de entrada muy usado. Consta de una resistencia
variable, que dependerá de la posición de giro en que se encuentre su consola (o
mango). Es muy importante conectar el potenciómetro de manera correcta para
DGG
14 de 30
Arduino
Nivel Pardillo
evitar que éste se estropee (en caso de dejar pasar toda la corriente por una
sección del potenciómetro de muy baja resistencia).
Un potenciómetro posee tres patas:
Debemos conectar la entrada analógica del potenciómetro de la siguiente manera:
También es importante recalcar la necesidad de insertar este tipo de potenciómetros
de manera que las patas no dañen las hileras de las breadboard (porque una patilla
demasiado ancha puede dañar irreparablemente la hilera de conexiones de la
placa). Es conveniente montarla de la siguiente manera:
El truco para cablear dichas patillas es insertar el cable jumper para la patilla 2
previamente antes de intentar conectar el potenciómetro.
Otra forma más cómoda es utilizando conectores para placas breadboard (¡ojo!,
deben ser de 5 mm)
El programa que controla este circuito es el siguiente:
int
int
int
int
int
int
DGG
led1=5;
led2=6;
led3=9;
led4=10;
led5=11;
val;
15 de 30
Arduino
Nivel Pardillo
void setup(){
pinMode(led1,OUTPUT);
pinMode(led2,OUTPUT);
pinMode(led3,OUTPUT);
pinMode(led4,OUTPUT);
pinMode(led5,OUTPUT);
}
void loop(){
val=analogRead(A0);
//repartiré los 1023 valores posibles en 5 tramos
if(val>=0 && val<204) {
digitalWrite(led1,HIGH); digitalWrite(led2,LOW);
digitalWrite(led3,LOW); digitalWrite(led4,LOW);
digitalWrite(led4,LOW);
}
if(val>=204 && val<408) {
digitalWrite(led1,LOW); digitalWrite(led2,HIGH);
digitalWrite(led3,LOW); digitalWrite(led4,LOW);
digitalWrite(led4,LOW);
}
if(val>=408 && val<612) {
digitalWrite(led1,LOW); digitalWrite(led2,LOW);
digitalWrite(led3,HIGH); digitalWrite(led4,LOW);
digitalWrite(led4,LOW);
}
if(val>=612 && val<816) {
digitalWrite(led1,LOW); digitalWrite(led2,LOW);
digitalWrite(led3,LOW); digitalWrite(led4,HIGH);
digitalWrite(led4,LOW);
}
if(val>=816 && val<1023) {
digitalWrite(led1,LOW); digitalWrite(led2,LOW);
digitalWrite(led3,LOW); digitalWrite(led4,LOW);
digitalWrite(led4,HIGH);
}
}
Como vemos, es un simple programa que divide el rango de entrada (que va desde
0 hasta 1023) en 5 posibilidades. En función del valor de lectura del potenciómetro,
encenderá el LED correspondiente.
Otra estructura que se podría haber utilizado es:
switch(val) {
case 3: …;
break;
case 12: …;
break;
…
default: …;
switch
/*el programa cogerá un camino u otro en función
del valor de la variable val */
//en caso de que val==3 …
//provoca la salida del bloque switch (opcional)
//también se puede poner como case(val==12):
/*en caso de no cumplirse ningún case, ejecutará
las funciones que se incluyan en el default */
}
DGG
16 de 30
Arduino
Nivel Pardillo
En el caso de que tenga que comparar la variable con un caracter, deberé
ponerlo de la siguiente forma:
case(val==’A’):
//es el caso en el que la variable es igual a la letra A
Veamos cómo quedaría el void
estructura switch:
loop() del proyecto anterior utilizando la
void loop(){
val=analogRead(A0);
val=map(val,0,1023,0,4);
switch(val) {
case 0:
digitalWrite(led1,HIGH); digitalWrite(led2,LOW);
digitalWrite(led3,LOW); digitalWrite(led4,LOW);
digitalWrite(led4,LOW); break;
case 1:
digitalWrite(led1,LOW); digitalWrite(led2,HIGH);
digitalWrite(led3,LOW); digitalWrite(led4,LOW);
digitalWrite(led4,LOW); break;
case 2:
digitalWrite(led1,LOW); digitalWrite(led2,LOW);
digitalWrite(led3,HIGH); digitalWrite(led4,LOW);
digitalWrite(led4,LOW); break;
case 3:
digitalWrite(led1,LOW); digitalWrite(led2,LOW);
digitalWrite(led3,LOW); digitalWrite(led4,HIGH);
digitalWrite(led4,LOW); break;
case 4:
digitalWrite(led1,LOW); digitalWrite(led2,LOW);
digitalWrite(led3,LOW); digitalWrite(led4,LOW);
digitalWrite(led4,HIGH); break;
}
}
7.COMUNICACIÓN ARDUINO-PC Serial.begin(9600);
En muchas ocasiones es muy útil poder visualizar a través del ordenador los valores
de lectura en los pines de entrada y de salida de Arduino. Asimismo, también puede
ser necesario mandar información a Arduino desde el teclado del PC. Veamos cómo
poner en contacto ambos aparatos:
Antes de nada, debemos configurar en el void setup() que vamos a establecer
dicha comunicación, utilizando la orden Serial.begin( )
void setup( ) {
Serial.begin(9600);
}
//se especifica los baudios, normalmente 9600
//recordemos que 1 baudio = 1 bit/segundo
Luego, dentro del void loop() podemos utilizar las siguientes funciones:
DGG
17 de 30
Arduino
Nivel Pardillo
Serial.print(val);
//imprime el valor de la variable val
Serial.println(val);
//imprime el valor de val e inserta una línea nueva
Serial.print(“hola, amigos”); //imprime el texto hola, amigos
Serial.print('\t');
//imprime una tabulación
Serial.print(val,BASE); /*imprime el valor de la variable val pero pasando la
variable en la base que le especifiquemos: DEC,
HEX, OCT, BIN, BYTE, que corresponden a:
Decimal, Hexadecimal, Base 8, Binario, y caracter
del código ASCII respectivamente */
x = Serial.available(); /*asigna a x el número de bytes disponibles en el
puerto serie que aún no han sido leídos. Después
de
haberlos
leídos
todos,
la
función
Serial.available() devuelve un valor 0 hasta que
lleguen nuevos datos al puerto serie */
y = Serial.read();
/*asigna a y el valor disponible en el puerto serie,
que lo introducimos desde el teclado del ordenador
en la zona de textos del Serial Monitor */
Serial.flush();
/*porque los datos pueden llegar al puerto serie a
más velocidad que la del proceso del programa,
Arduino puede guardar todos los datos de entrada
en un buffer. Si es necesario limpiar el buffer para
llenarlo de datos nuevos, debemos usar la función
flush();
*/
Cuando Arduino establece comunicación con el PC necesita utilizar los pines 0 y 1
(RX y TX), por lo tanto no debemos utilizarlos como entradas o salidas para nuestro
circuito.
Para poder visualizar en pantalla los datos que Arduino va imprimiendo, debemos
abrir la ventana de impresión en el siguiente botón (Serial Monitor):
(Ver Ejemplo 8.)
DGG
18 de 30
Arduino
Nivel Pardillo
8. MOTORES DE CORRIENTE CONTINUA (DC motor)
Un motor de corriente continua es un actuador que
consume una intensidad relativamente elevada. La
intensidad de corriente máxima que Arduino puede
suministrar por un pin de salida es de 40 mA. Así
pues, para poder gobernar a un DC motor, así como
a cualquier otro actuador de considerable potencia,
podemos utilizar:
•
•
•
un transistor.
un relé.
un integrado L293D (consiste en un puente H de diodos, específico para el
control de motores de corriente continua, inclusive el cambio de giro).
1. Transistor BD135
Éste es un transistor npn de mediana potencia, y a diferencia del BC547, puede
soportar intensidades mayores. Debemos saber muy bien en qué patilla está situado
el Emisor, el Colector y la Base (la palabra EsCoBa nos ayudará a recordarlo).
Podemos realizar las siguientes conexiones:
Quizás, la más recomendada sea la primera opción (utilizando una resistencia de
base).
DGG
19 de 30
Arduino
Nivel Pardillo
El diodo se utiliza para evitar las corrientes inducidas por las bobinas del motor, así
que, en la medida de lo posible, debemos ponerlo (recordemos que la línea
plateada corresponde al cátodo del diodo).
Con este montaje podemos controlar, tanto el encendido como el apagado del
motor, así como su velocidad (utilizando un PWM como salida), y siempre girando
en el mismo sentido. Recordemos que la salida modulada por pulsos es una
imitación a una señal analógica formada por una serie de pulsos repartidos durante
un tiempo determinado (los pulsos de salida son de 488 Hz). Esto supone que en
este montaje del control de un motor a través de un transistor, si realmente se
tratara de una salida analógica, o bien se coloca al transistor en corte o bien en
saturación (no se podría controlar la velocidad del motor, sólo ponerlo en ON y en
OFF); pero lo que ocurre realmente es que el “valor analógico” de la salida se
transforma en una serie de pulsos (5V) repartidos durante cada pulso para que
resulte un equivalente en su Vmedia, y durante esos picos, el transistor se satura e
irá dando “impulsos de corriente” al motor, cuyo efecto final será el de girar a una
velocidad controlada.
2. Relé
Un relé es un dispositivo electromecánico que
permite gobernar el paso o no de corriente en un
circuito independiente al circuito que utilizamos
para el control.
La conexión debe realizarse de la siguiente forma:
DGG
20 de 30
Arduino
Nivel Pardillo
En esta ocasión, este montaje sólo permite controlar el encendido y apagado del
motor, y siempre girando en el mismo sentido (no tiene sentido controlar la
velocidad, pues el relé no tiene velocidad de cambio de posición de sus contactores
como para “seguir” un PWM).
3. Integrado L293D
Con este integrado sí vamos a poder gobernar el
sentido de giro del motor, así como su
velocidad, pudiendo además un mismo
integrado
controlar
dos
motores
simultáneamente.
El conexionado para este integrado es el siguiente:
Ejemplo 8. Control de un motor con el teclado
Con este programa vamos a poder modificar la velocidad de un motor, conectado
con un transistor BD135, desde el teclado. Para ello, podremos ir introduciendo a
través de la zona de textos del Serial Monitor números del 1 al 9, que
corresponderán a los 9 niveles de potencia que se pueden aplicar al motor.
Observar que Arduino manejará el valor de la entrada por teclado (1, 2, 3, … , 9) por
sus códigos ASCII (que son, respectivamente, 49, 50, 51, … , 58).
El programa es el siguiente:
int valor;
int salida;
DGG
//controlo la velocidad del motor por el teclado
21 de 30
Arduino
Nivel Pardillo
void setup(){
pinMode(11,OUTPUT);
Serial.begin(9600);
}
void loop(){
if(Serial.available()) {
}
/*solo realizará el if si hay algo en la zona
de textos del Serial Monitor */
valor=Serial.read();
Serial.print(valor);
Serial.print('\t'); //pongo una tabulación para hacer dos columnas
salida=map(valor,49,58,0,255);
Serial.println(salida);
//quiero ver el valor de salida
analogWrite(11,salida);
}
9. REPRODUCIR SONIDO
tone(3,2500);
Otro dispositivo de salida muy utilizado puede ser un timbre piezoeléctrico, un
zumbador o un altavoz. Estos dispositivos se pueden usar en salidas digitales
(Ruido o NoRuido), pero presentan su máxima aplicabilidad en salidas analógicas,
pues podremos reproducir distintas notas musicales.
Los dispositivos de salida más empleados son:
Altavoces
Transductores Piezos
Para ello utilizaremos la función
tone(6,1350);
DGG
tone(pin,frecuencia);
//el altavoz conectado al pin 6 emitirá un sonido de 1350
Hz. Tras un tone se suele poner un delay() que
permita escuchar esa frecuencia haciendo una pausa en
el programa*/
22 de 30
Arduino
Nivel Pardillo
Para que deje de sonar un tone debo utilizar noTone(pin);
noTone(6);
//el altavoz conectado al pin 6 dejará de sonar
Otra posibilidad es la de especificar la duración del tono:
tone(pin,frecuencia,duración);
/*el altavoz conectado al pin 9 emitirá un sonido de
4500 Hz durante un tiempo de 200 milisegundos y
luego se para */
¡Ojo! Cuidado con esta opción porque sí es verdad que el sonido durará 200 ms
pero el programa no se detiene para escucharlo, sino que sigue corriendo, y si antes
de que pasen 200 ms el código vuelve a toparse con un tone, este último sonido
pisará al anterior.
tone(9,4500,200);
Las frecuencias audibles por el oído humano van de los 20 Hz a los 20 KHz.
Ejemplo 9. Instrumento musical invisible (Theremin)
Crearemos un instrumento musical que se controla con la posición de la mano (más
o menos cerca de una LDR, que será empleada como sensor de proximidad).
Cuanto más cerca esté la mano de la LDR, mayor oscuridad y menor será mayor
será su resistencia, y le asociaremos una nota musical aguda; y cuanto más
separada esté la mano, más grave será el sonido.
El programa puede ser el siguiente:
int
int
int
int
luz;
sonido;
ldr=A5;
altavoz=5;
//será el valor de entrada de la LDR
//será el valor de la frecuencia del altavoz
//conectaré la LDR al pin A5
//conectaré el altavoz al pin 5
void setup(){
pinMode(altavoz,OUTPUT);
Serial.begin(9600);
}
//interesa ver los valores de la LDR
void loop(){
luz=analogRead(ldr);
Serial.print(“luz recibida: ”);
Serial.print(luz);
Serial.print('\t');
sonido=map(luz,20,500,3000,20);
sonido=constrain(sonido,20,3000); //obligo a que no salga de esos valores
Serial.print(“frecuenca sonido: ”);
Serial.println(sonido);
tone(altavoz,sonido,200);
delay(250);
//doy tiempo a que suene la nota y a una pequeña pausa
}
DGG
23 de 30
Arduino
Nivel Pardillo
Puede ser muy útil saber qué frecuencia, en hertzios, corresponde a cada nota
musical por si queremos que Arduino nos recite alguna canción (se recuerda que
para expresar los decimales se emplea el punto y no la coma). Es bueno saber que
tampoco se va a notar mucho si redondeo estas frecuencias a números enteros.
Frecuencias (Hz) de las notas musicales
ESCALA
4
5
NOTA
1
2
3
6
7
8
Do
Do#
Re
Re#
Mi
Fa
Fa#
Sol
Sol#
La
La#
Si
65.406
130.813
261.626
523.251
1046.502
2093.005
4186.009
8372.018
69.296
138.591
277.183
554.365
1108.731
2217.461
4434.922
8869.844
73.416
146.832
293.665
587.33
1174.659
2349.318
4698.636
9397.273
77.782
155.563
311.127
622.254
1244.508
2489.016
4978.032
9956.063
82.407
164.814
329.628
659.255
1318.51
2637.02
5274.041
10548.082
87.307
174.614
349.228
698.456
1396.913
2793.826
5587.652
11175.303
92.499
184.997
369.994
739.989
1479.982
2959.955
5919.911
11839.822
97.999
195.998
391.995
783.991
1567.982
3135.963
6271.927
12543.854
103.826
207.652
415.305
830.609
1661.219
3322.438
6644.875
13289.75
110
220
440
880
1760
3520
7040
14080
116.541
233.082
466.164
932.328
1864.655
3729.31
7458.62
14917.24
123.471
246.942
493.883
987.767
1975.533
3951.066
7902.133
15804.266
Sensor de vibración
El transductor piezo, además de utilizarse para reproducir sonidos también puede
emplearse como sensor de vibración (como sensor de sonido no funciona bien,
pues necesita que sus dos chapas vibren lo suficiente). Para ello, lo deberemos
conectar de la siguiente manera:
DGG
24 de 30
Arduino
Nivel Pardillo
10. AZAR
randomSeed(0);
En muchas ocasiones es muy útil utilizar números aleatorios, seleccionados al azar.
Comportamientos inesperados, suerte, espontaneidad,… son fruto de emplear
números aleatorios. Veamos cómo trabajarlos con Arduino:
Antes de nada, debemos configurar en el setup que Arduino comience a generar
números aleatorios, utilizando la orden randomSeed( )
void setup() {
randomSeed(0);
}
//activa la generación de números semi-aleatorios
También es posible iniciar la generación de números aleatorios de una manera más
impredecible, utilizando las señales recogidas en un pin flotante de entrada
analógica, que recoja el ruido de fondo electromagnético (ondas de radio, rayos
cósmicos, interferencias electromagnéticas de teléfonos móviles y luces
fluorescentes, etc…). En este caso utilizaríamos:
randomSeed(analogRead(A5)); //randomiza usando el ruido del pin A5
Luego, dentro del void loop( ) podemos utilizar las siguientes funciones:
val = random(100,200);
val = random(200);
/*asigna a la variable val un valor aleatorio
comprendido entre 100 y 199 */
/*asigna a la variable val un valor aleatorio
comprendido entre 0 y 199 */
Ejemplo 10. LED imitando una candela
Utilizaremos números aleatorios para determinar la intensidad de brillo y la duración
de dicho destello de un LED para conseguir el efecto de una candela (como por
ejemplo se emplea en muchos portales de Belén). Sólo necesitamos montar un LED
(naranja, mejor que rojo).
El programa es el siguiente:
int brillo;
int tiempo;
void setup(){
prandomSeed(analogRead(A0));
pinMode(11,OUTPUT);
//interesa ver los valores de la LDR
}
void loop(){
brillo=arandom(100,256);
analogWrite(11,brillo);
tiempo=random(50,151);
delay(tiempo);
}
DGG
//el valor de salida oscila entre 100 y 255
//el destello oscila entre 10 y 150 ms
25 de 30
Arduino
Nivel Pardillo
11. OPERADORES MATEMÁTICOS
Los operadores aritméticos que se utilizan en Arduino son:
asignación
suma
resta
multiplicación
división
resto o módulo
=
+
*
/
%
//no funciona con datos en coma flotante
Veamos los siguientes supuestos:
float x;
int y;
int z;
x = 7/2; //x tomará el valor de 3.5 puesto que está declarado como float
y = 7/2; //y tomará el valor de 3 puesto que no puede tener decimales
z = 7%2; //z tomará el valor 1 puesto que es el resto de dividir 7 / 2
Ejemplo 11. Termómetro de luz
Construiremos un termómetro a través de 3 LEDs alineados, y a medida que la
temperatura aumente, la luz irá subiendo por los distintos LEDs de manera gradual.
Para convertir la temperatura en una señal eléctrica emplearemos una NTC, que se
conectará de igual modo que se hizo con la LDR:
El programa será el siguiente:
void setup() {
pinMode(9,OUTPUT);
pinMode(10,OUTPUT);
pinMode(11,OUTPUT);
Serial.begin(9600);
}
DGG
//utilizaré los pines 9,10 y 11 para los LEDs
26 de 30
Arduino
Nivel Pardillo
void loop() {
int lectura=analogRead(A0);
Serial.println(lectura);
//me interesa conocer los valores máx y min
//para hacer bien el programa
lectura=constrain(lectura,282,345); //impido que lectura salga del rango
int x=map(lectura,282,345,0,30);
int entero=x/10;
//solo podrá haber 4 casos: <1, <2, <3, =3
int resto=x%10;
//podrá haber 10 casos: 0, 1, 2, …, 9
int brillo=map(resto,0,9,0,255); //valores medios para el brillo del LED
if(entero<1) {
analogWrite(9,brillo);
digitalWrite(10,LOW);
digitalWrite(11,LOW);
}
else if(entero<2){
digitalWrite(9,HIGH);
analogWrite(10,brillo);
digitalWrite(11,LOW);
}
else if(entero<3){
digitalWrite(9,HIGH);
digitalWrite(10,HIGH);
analogWrite(11,brillo);
}
else {
digitalWrite(9,HIGH);
digitalWrite(10,HIGH);
digitalWrite(11,HIGH);
}
delay(200);
}
Ejemplo 12. Control del color y la intensidad de un LED RGB
Un LED RGB (Red, Green, Blue) es un diodo LED que contiene 3 LED en sí mismo:
uno rojo, otro verde y otro azul, y presenta 4 patas: un ánodo común (la parte del
triángulo, que corresponde a la pata larga de un
LED) y un cátodo (la parte del palo, que
corresponde a la pata corta de un LED) para
cada uno de los tres diodos. Conectaremos el
ánodo común a 5 V, y los 3 cátodos a 3
respectivos pines de Arduino, de modo que un
LED estará encendido cuando en estos pines
haya menos de 5 V (un valor de LOW si se trata
digitalmente, o un valor de menos de 255 para
el caso analógico). Además, para este montaje
utilizaremos 3 pulsadores: uno para el control
del color y dos para variar la intensidad de brillo
del LED.
El programa podría ser el siguiente:
int pinColor=7,pinBajar=6,pinSubir=5,rojo=11,verde=9,azul=10;
int contador=0,brillo=128; //al principio el LED iluminará a media potencia
int cambioColor,bajarLuminosidad,subirLuminosidad;
DGG
27 de 30
Arduino
Nivel Pardillo
void setup(){
for(int i=5;i<8;i++) pinMode(i,INPUT); //configuro los pines de entrada
for(int j=9;j<12;j++) pinMode(j,OUTPUT); //...y los de salida
}
void loop(){
cambioColor=digitalRead(pinColor);
//lecturas de los pulsadores
bajarLuminosidad=digitalRead(pinBajar);
subirLuminosidad=digitalRead(pinSubir);
if(cambioColor==HIGH) contador++;
//contaré el número de pulsaciones
if(bajarLuminosidad==HIGH) brillo=brillo-10; //disminuyo el brillo
if(subirLuminosidad==HIGH) brillo=brillo+10; //aumento el brillo
if(brillo<0) brillo=0;
if(brillo>255) brillo=255; //evito que brillo salga del rango 0 - 255
for(int i=9;i<12;i++) digitalWrite(i,HIGH); //apago los 3 LEDs
if(contador%3==0) analogWrite(rojo,255-brillo);
//un valor de brillo=255 debe traducirse a una salida de 0 V
else if((contador+1)%3==0) analogWrite(verde,255-brillo);
else analogWrite(azul,255-brillo);
/*como solamente quiero
distinguir 3 opciones, consideraré que en 3 números consecutivos
sólo hay uno que es múltiplo de 3, y dará resto=0 */
delay(200);
/*debería haberlo hecho como en el ejemplo anterior, pero
con esta espera, va bien. Si hubiera puesto menos tiempo, habría
problemas, pues tardamos unos 200ms en apretar y soltar el pulsador*/
}
12. SERVOMOTORES
#include <Servo.h>
Un servomotor es un motor que se caracteriza
por su precisión, pues puede situarse en
cualquier posición dentro de un rango de giro,
normalmente de 0º a 180º. Así pues no son
motores pensados para hacer mover un
vehículo que recorra cierta distancia, sino
para movimientos de precisión como pudiera
ser el de un brazo robot, cuyo margen de
maniobra no exceda dicho rango de giro.
Son tres los cables de que dispone el servomotor, y debemos conectarlos de
manera correcta:
Cable rojo: se conectará a la tensión de 5 V.
Cable negro: se conectará a tierra (0 V).
Cable blanco o naranja: se conectará al pin de control (del 0 al 13).
Este dispositivo se controla habitualmente a través del envío pulsos de anchura (en
el tiempo) determinada. Así, para nuestro servomotor tenemos que:
DGG
28 de 30
Arduino
Nivel Pardillo
Duración del pulso
Posición del eje
900 μs
0º
1200 μs
45º
1500 μs
90º
1800 μs
135º
2100 μs
Rango de duración del pulso de control:
900 μs – 2100 μs
Posición=
3 · duración−2700
20
180º
Las duraciones del pulso pueden cambiar en función del modelo del servomotor.
Aunque no es muy complicado sí hay que ser cuidadoso, y es relativamente fácil
dañar al servomotor.
Para el control de los servomotores Arduino posee una librería específica. Una
librería es una colección de funciones que están especialmente creadas para
facilitar el manejo de ciertos dispositivos, y que no son cargadas por defecto a
Arduino para ahorrar espacio en su memoria. Algunas de las librerías más utilizadas
son las de control uso de: servomotores, motores paso a paso, pantallas de cristal
líquido, matriz de LEDs, memorias SD, sensor de ultrasonido...
Veamos cómo controlar nuestro servomotor con Arduino:
En primer lugar debemos abrir la librería Servo.h, a través de:
Sketch / Import Library / Servo
Luego debemos declarar, como si de una variable fuera, nuestro servomotor,
asignándole un nombre. Y lo hacemos con el siguiente comando:
Servo nombreServo;
Dentro del void setup() debemos configurar el pin de salida que Arduino va a
utilizar para controlar el servomotor. Para ello se utiliza la función attach(pin):
nombreServo.attach(10); // será controlado por el pin 10
Existe una variante en la que se especifica la duración mínima y máxima de
los pulsos de control attach(pin,duraciónMín,duraciónMáx):
nombreServo.attach(10,900,2100);
DGG
29 de 30
Arduino
Nivel Pardillo
Para controlar el servomotor, utilizaremos la función write(ángulo):
nombreServo.write(45);// sitúa el eje del servo en la posición de 45º
¡Ojo! Entre posición y posición debemos poner alguna pausa para dar tiempo al
servomotor a moverse.
Nota: el funcionamiento de los servomotores “low cost” puede que no se ajuste
exactamente a lo esperado.
Ejemplo 13. Leñador de un portal de Belén
Utilizaremos nuestro servomotor para animar una figura de
nuestro portal de Belén: se trata de un leñador que está
cortando un tronco. Para ello el brazo articulado que sujeta el
hacha deberá estar acoplado al servomotor. Lo
programaremos de manera que el movimiento de bajada (el
corte) sea rápido, y después de una pequeña pausa haga un
retroceso lento.
El programa será el siguiente:
#include <Servo.h>
Servo brazo;
void setup(){
brazo.attach(8);
}
void loop(){
brazo.write(20);
//corresponde a la posición de hacha bajada
delay(2000);
for(int i=1;i<=120;i++) { //levanto el hacha lentamente
brazo.write(i);
delay(50);
}
delay(2000);
//tomo aliento
brazo.write(160);
//cojo impulso antes de asestar el hachazo
delay(500);
}
Bibliografía:
DGG
- Curso de Arduino de Francis Perea.
- Getting Started With Arduino (Massimo Banzi).
- Beginning Arduino Programming (Brian Evans).
- 30 Arduino Projects for he Evil Genios (Simon Monk).
30 de 30