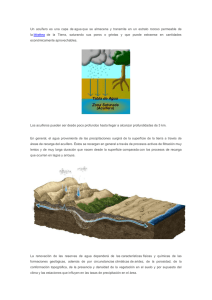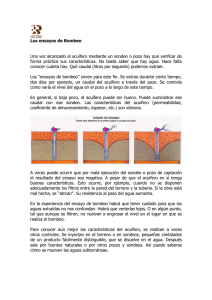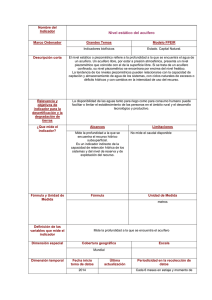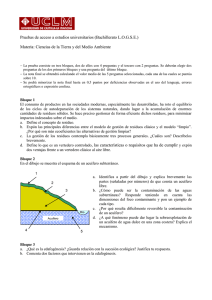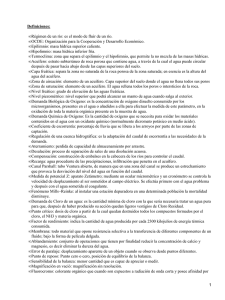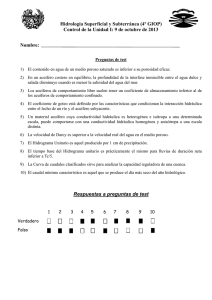Manual de usuario.
Anuncio

AQUATOOL + Entorno de desarrollo de sistemas de ayuda a la decisión en materia de planificación de la gestión de cuencas hidrográficas incluyendo utilización conjunta y criterios de calidad de aguas. MANUAL DE USUARIO Versión 1.0 Septiembre de 2015 Abel Solera Solera Javier Paredes Arquiola Joaquín Andreu Álvarez ÍNDICE 1 Introducción ..................................................................................................................................... 1 1.1 1.2 2 Novedades respecto a versiones anteriores ............................................................................................1 Descripción general de AQUATOOL+ ..................................................................................................... 2 Desarrollo de un nuevo proyecto ................................................................................................3 2.1 Agregar un elemento al modelo................................................................................................................ 4 2.2 Uso de una plantilla para el trazado de modelos.................................................................................. 5 2.3 Elementos tipo nudo ..................................................................................................................................... 6 2.4 Elementos tipo embalse ............................................................................................................................... 8 2.5 Elementos tipo Aportación Intermedia.................................................................................................... 11 2.6 Elementos tipo Demanda .......................................................................................................................... 14 2.7 Elementos tipo Toma .................................................................................................................................. 15 2.8 Elementos tipo Retorno Superficial ......................................................................................................... 17 2.9 Elementos tipo Demanda no Consuntiva o Central Hidroeléctrica ................................................ 17 2.10 Elementos Tipo conducción................................................................................................................. 18 2.10.1 Conducciones tipo 1 .......................................................................................................................... 19 2.10.2 Conducciones de tipo 2 (con filtraciones) ..................................................................................... 20 2.10.3 Conducciones de tipo 3 (conectada hidráulicamente al acuífero) .......................................... 20 2.10.4 Conducción de tipo 4 (con limitación hidráulica al flujo).......................................................... 21 2.10.5 Conducción de tipo 5 (controlada sólo por condiciones hidráulicas) ..................................... 22 2.11 Elementos tipo Acuífero........................................................................................................................22 2.11.1 Modelo Depósito ................................................................................................................................ 22 2.11.2 Modelo Unicelular .............................................................................................................................. 23 2.11.3 Modelo Manantial ............................................................................................................................. 24 2.11.4 Modelo pluricelular ............................................................................................................................ 24 2.11.5 Modelo Autovalores .......................................................................................................................... 25 2.11.6 Modelo Rectangular Homogéneo (1 río) ...................................................................................... 26 2.11.7 Modelo Rectangular Homogéneo (2 ríos) .................................................................................... 28 2.11.8 Modelo Tres Niveles (agregado)..................................................................................................... 29 2.12 Elementos tipo Bombeo Adicional y tipo Recarga Artificial ........................................................30 2.13 Reglas de operación .............................................................................................................................. 31 2.13.1 Definición de elementos de aplicación ..........................................................................................33 3 Simulación de la gestión del sistema con SIMGES ................................................................ 34 4 Optimización de la gestión del sistema con OPTIGES ......................................................... 36 4.1 Activación del módulo de optimización.................................................................................................36 4.2 Edición de datos ...........................................................................................................................................38 4.2.1 Demandas ...........................................................................................................................................39 4.2.2 Conducciones y Tomas de demanda ............................................................................................40 4.2.3 Embalses ..............................................................................................................................................40 4.2.4 Aportaciones ....................................................................................................................................... 41 4.3 Optimización ................................................................................................................................................. 41 5 Desarrollo del modelo de simulación de la calidad de aguas ............................................ 44 5.1 Inicialización del modelo de simulación de calidad de aguas ......................................................... 44 5.2 Datos para las conducciones ................................................................................................................... 46 5.2.1 Datos generales de conducciones .................................................................................................. 47 5.2.2 Datos de temperatura para las conducciones ............................................................................48 5.2.3 Parámetros para la modelación en conducciones del oxígeno disuelto, el ciclo del nitrógeno y la eutrofización ............................................................................................................................. 51 5.2.4 Parámetros para la modelación en conducciones de los constituyentes de primer orden 52 5.2.5 Cargas de contaminación difusa en tramos de río. ................................................................... 53 5.2.6 Parámetros para la modelación en conducciones de los contaminantes tóxicos ............... 54 5.3 Datos para la modelación de la calidad en los embalses ..................................................................55 5.3.1 Datos generales de embalses ......................................................................................................... 55 5.3.2 Datos de temperatura para los embalses .................................................................................... 57 5.3.3 Parámetros para la modelación en embalses del oxígeno disuelto, el ciclo del nitrógeno y la eutrofización ................................................................................................................................................... 59 5.3.4 Parámetros para la modelación en embalses de los constituyentes de primer orden ...... 61 5.3.5 Concentraciones iniciales en embalses ......................................................................................... 61 5.3.6 Flujos de sedimentos ......................................................................................................................... 62 5.3.7 Tóxicos en embalses..........................................................................................................................63 5.4 Datos de concentraciones en los acuíferos .......................................................................................... 64 5.5 Datos de depuración/contaminación de las tomas y los retornos................................................. 64 5.6 Ejecución del modelo..................................................................................................................................65 5.7 Procesos de Calibración y simulación .....................................................................................................66 6 Tratamiento de resultados de los modelos ............................................................................ 68 6.1 Visor de resultados de Aquatool..............................................................................................................68 6.2 Resultados del modelo SIMGES ...............................................................................................................69 6.3 Resultados del modelo OPTIGES .............................................................................................................72 6.4 Resultados del modelo GESCAL ...............................................................................................................74 6.4.1 Análisis de resultados mediante gráfico dinámico de Excel. .................................................... 74 6.4.2 Archivos de resultados parciales. ................................................................................................... 77 7 Trabajando con varios escenarios en un proyecto único .................................................... 78 ANEXO 1: INSTALACIÓN DEL PROGRAMA ...................................................................................... 79 Referencias .............................................................................................................................................. 80 Agradecimientos ..................................................................................................................................... 81 1 Introducción Este documento ha sido diseñado para orientar al usuario de la interface AQUATOOL+ en su manejo. No se pretende dar aquí la explicación de los datos, que se incluye en los manuales de cada uno de los modelos. AQUATOOL+ es un interface o entorno de trabajo para el desarrollo y análisis de sistemas de ayuda a la decisión en planificación y gestión de cuencas. El contenido del programa es una serie de fichas interactivas que permiten la edición de los datos necesarios para el análisis de alternativas de gestión de los recursos hídricos de cuencas hidrográficas. Como entorno de trabajo proporciona acceso directo a otros programas que realizan funciones específicas relacionadas con el análisis de la gestión de una cuenca. Todos estos programas son integrados y coordinados con este interface haciendo que el usuario pueda manejarlos todos sin notar que está cambiando de programa. Los principales programas gestionados desde AQUATOOL+ son los siguientes: Módulo SIMGES (Andreu et al., 2007) para la simulación de la gestión de cuencas incluyendo utilización conjunta. Módulo OPTIGES para la optimización de la gestión de cuencas. Módulo GESCAL para la simulación de la calidad de aguas a escala de cuencas (Paredes et al., 2007). Módulo SIMRISK para la simulación múltiple de la gestión de sistemas y cálculo de riesgos en la gestión. 1.1 Novedades respecto a versiones anteriores AQUATOOL+ es una herramienta de ayuda en el desarrollo de modelos de simulación de la gestión de cuencas al igual que lo era AQUATOOLDMA. Con respecto al anterior, AQUATOOL+ incluye las siguientes ventajas: Cambios en la interfaz para facilitar al usuario el manejo de la misma y el acceso a la información de los distintos elementos. Esto se consigue con dos módulos, uno para buscar y seleccionar un elemento rápidamente y, el otro, para mostrar la información de dicho elemento solo seleccionándolo, sin tener que abrir ninguna ventana. El módulo de OPTIGES incluye en su versión 3.0 la modelación de acuíferos (unicelular y pluricelular). El resto de módulos (SIMGES, GESCAL, SIMRISK) también han sido mejorados. El visor gráfico de resultados ha sido renovado completamente, con nueva interface y solucionando errores del anterior visor. 1 1.2 Descripción general de AQUATOOL+ En líneas generales AQUATOOL+ es un interface para la edición, simulación, revisión y análisis de modelos de simulación de la gestión de cuencas incluyendo la simulación de la calidad de aguas. El entorno de desarrollo de sistemas de ayuda a la decisión en materia de planificación de la gestión de cuencas hidrográficas AQUATOOL+ incluye los siguientes programas: - Aquatool.exe Interface general para la edición de datos y para el manejo del resto de programas. Este documento se centra en el manejo de este programa. - Simges.exe Programa para la simulación de la gestión de cuencas incluyendo utilización conjunta (Andreu et al., 2007). - Gescal.exe Programa para la simulación de la calidad de aguas a escala de cuencas (Paredes et al., 2007). - Optiges.exe Programa para la para la optimización de la gestión de cuencas. - Simrisk.exe Programa para la simulación múltiple de la gestión de sistemas y cálculo de riesgos en la gestión. - eGraf.exe Programa para el tratamiento de resultados gráficos de la simulación por SIMGES, OPTIGES, GESCAL y SIMRISK. - exTopo.exe Programa para la exportación de la topología a formato vectorial (SVG), visible desde el navegador y que puede guardarse en otros formatos como PDF. 2 2 Desarrollo de un nuevo proyecto Al comenzar la ventana de trabajo de AQUATOOL+ ésta está en blanco. Presenta un menú superior con distintas opciones (algunas de ellas desactivadas). Para iniciar un proyecto nuevo se utilizará la opción [Archivo] [Nuevo] (Figura 1). Antes de iniciar un proyecto nuevo es necesario seleccionar un directorio de trabajo y un nombre de archivo para la base de datos (.bda) del proyecto1. Para ello, al pedir un proyecto nuevo se muestra la ventana típica de exploración de Windows para crear un archivo nuevo. Figura 1: Menú [Archivo] en AQUATOOL. Una vez seleccionado el directorio de trabajo y el archivo de base de datos, se continúa seleccionando los modelos de cálculo que se va a utilizar y otras opciones previas del proyecto (Figura 2). Estas son: Figura 2: Parámetros iniciales para el proyecto de AQUATOOL. Opciones: Seleccionar los modelos con que se va a trabajar. El modelo para el que se describe la edición de datos en los siguientes subapartados es el Modelo SIMGES. Si se selecciona el modelo OPTIGES los datos requeridos serán una parte de los que aquí se describen. Si se selecciona SIMGES, además, también 1 Es importante crear una carpeta del directorio exclusivamente para cada proyecto de AQUATOOL, ya que a lo largo de su manejo se generará un gran número de archivos que podrían confundirse con otros archivos agregados por el usuario. 3 se puede seleccionar GESCAL o SIMRISK, ya que estos trabajan con los resultados del primero. El funcionamiento de cada uno de estos modelos se describe su manual técnico correspondiente. Más adelante en este documento se describe cómo utilizar cada uno de estos modelos desde el interface de usuario. Datos aportaciones SimGes: Los datos de aportaciones pueden darse mediante un archivo externo o pueden cargarse directamente en la base de datos. Los datos de aportaciones en régimen natural han de ser preparados aparte del programa AQUATOOL+ y pueden incluirse en un archivo de texto (para elaborar este archivo, consulte el manual de usuario de SIMGES en Andreu et al. 2007) o se pueden rellenar en las ventanas correspondientes del programa. Datos aportaciones GesCal: Si se va a trabajar con el programa de simulación de la calidad de aguas, también será necesario introducir las series de datos de calidad de las aportaciones naturales. Como en el caso anterior, estos datos pueden venir dados en un archivo de texto externo o pueden introducirse a través del programa. 2.1 Agregar un elemento al modelo Una vez aceptada la ventana de datos se dispone en pantalla de un “lienzo” de dibujo para trazar el esquema para el modelo de simulación. También se ha agregado a la pantalla una barra de botones en la que se puede seleccionar cada tipo de elemento para su representación en el modelo. Los elementos disponibles (Figura 3) en esta barra son los disponibles en el módulo SIMGES para el diseño de modelos (véase manual de SIMGES en Andreu et al., 2007). Si se opta en primer lugar por trabajar con el modelo de optimización, algunos de estos elementos estarán inhabilitados. conducción tipo 5 nudo central hidroeléctrica aportación conducción tipo 1 conducción tipo 2 recarga artificial retorno acuífero herramienta para seleccionar embalse demanda conducción tipo 4 conducción tipo 3 Bombeo adicional toma Figura 3: Barra de herramientas para el trazado del esquema. Para incluir un elemento nuevo en el esquema, se seleccionará el tipo correspondiente en la barra de botones y se hará Clic con el ratón en la posición deseada para este elemento. Los elementos de tipo línea requieren un inicio y final en elementos del tipo adecuado. En la parte inferior del lienzo se dispone de una barra de estado (Figura 4) en que se puede leer las instrucciones para el trazado del elemento activo y las coordenadas de pantalla del ratón en cada momento. 4 Figura 4: Barra de estado de la ventana de dibujo. Después de dibujado un elemento se abrirá la ventana de diálogo para editar los datos del mismo. Aceptada esta ventana, se guardan los datos, si se cancela, se borrará el dibujo del elemento. Haciendo doble clic sobre un elemento se puede editar la ficha de datos del mismo. 2.2 Uso de una plantilla para el trazado de modelos Para desarrollar modelos de sistemas complejos resulta muy útil el utilizar una plantilla que ayude a ubicar los elementos en una posición relativa coherente con la localización geográfica del elemento que representa. Para ello AQUATOOL permite el uso de un archivo de imagen que se dibujará debajo de los elementos del modelo. Haciendo clic con el botón derecho sobre la pantalla de dibujo aparece un menú (Figura 5) en que se puede seleccionar la opción [Menú general del visor] [Agregar imagen de fondo], mediante la cual se puede seleccionar un archivo de imagen, que se dibujará debajo del esquema2. Figura 5: Menú contextual que se activa con el botón derecho del ratón. Inicialmente la imagen es trazada con las dimensiones en pixeles de la imagen original. También se visualiza un menú para la configuración de las dimensiones de la imagen 2 La imagen seleccionada es copiada al directorio del escenario, y a partir de este momento el programa trabaja sobre su copia. 5 (Figura 6). No se podrá continuar con el trazado y edición de datos hasta pulsar el botón aceptar de este menú. Los datos de esta ventana son los siguientes: Figura 6: Configuración de la imagen de fondo. - Posición X y Posición Y: Se indica las coordenadas de pantalla de la esquina superior izquierda. - Longitud X: indica la longitud del lado horizontal de la imagen en unidades de medida de la imagen (las coordenadas en la imagen pueden verse en la barra de estado inferior). - Prop. Y/X: factor de proporcionalidad entre el alto y el ancho de la imagen. Por defecto se rellena con la relación original del archivo. - Opción Ocultar: si se activa no se visualizará la imagen. - Botón Ver: se pulsará para tener una vista previa del trazado de la imagen. - Botón Aceptar: para cerrar esta ventana de configuración y continuar con el trazado del esquema. 2.3 Elementos tipo nudo Los nudos definen puntos significativos del esquema, tales como: confluencias o particiones de río o conducciones entradas de flujo: una aportación, un retorno, o un bombeo adicional salidas de flujo: para recarga artificial, o toma para alguna demanda cambio de las características del río o de la conducción Un nudo no requiere datos, solo el nombre que se utilizará para identificarlo (Figura 7). No se debe repetir un nombre, puede causar problemas posteriores para identificar los elementos con nombre repetido. 6 Figura 7.- Ficha de datos para elementos tipo Nudo La numeración de los nudos puede ser elegida por el usuario. La única excepción es que debe definirse un nudo al cual irán a parar todos los flujos que salgan del sistema, llamado nudo final, y al que se asignará el número 0. Esto se hace seleccionando el nudo y a continuación la opción de menú: [Editar] [Nudo final] [Asignar nudo final]. Igualmente se puede desasignar un nudo final previamente asignado mediante la opción [Desasignar nudo final]. Figura 8.- Ficha de datos para elementos tipo Nudo 7 2.4 Elementos tipo embalse Los embalses son nudos con capacidad de almacenamiento. La ficha de datos del embalse (Figura 9) contiene una serie de datos que se clasifican según el tipo de información que le corresponde, y son los siguientes. Figura 9.- Ficha de introducción de datos del elemento embalse Infiltración: Los “Coef. A”, “Coef. B” y “Coef. C” corresponden a la fórmula de pérdidas por infiltración mensual. En “Acuífero” se selecciona el acuífero que recibe el agua infiltrada, y en “Acción elemental” la forma en que se produce esta recarga por infiltración. En "Acuífero" es posible seleccionar la opción "(Por determinar)" temporalmente, cuando el acuífero aún no ha sido incluido en el esquema; pero si no se modifica este campo antes de ejecutar el modelo, el programa dará un error de diseño. También se dispone la opción “Ninguno”, lo que hará que el agua infiltrada se pierda para el sistema. Nudo vertidos. Se debe indicar a que nudo se envía el volumen excedente en caso que el volumen embalsado supera el Vmáx, definido para cada mes y que el sobrante no quepa por los dispositivos de desagüe controlables (desagües de fondo, etc.). La capacidad de estos dispositivos se incluye como “Caudal máx. sueltas”. Casi siempre el nudo de vertidos será el propio embalse, y en este caso las salidas por vertederos las conducirá por alguna de las conducciones que salen del propio embalse, según sean los costos y prioridades de estas conducciones. Se seleccionaría otro nudo como nudo de vertido en el caso de que el vertedero del embalse envíe el agua a otro punto del sistema alejado del pie de la presa. El volumen máximo se ha supuesto variable mensualmente para poder definir los resguardos para avenidas. Si los vertidos no son aprovechables o salen del sistema, puede definirse como nudo de vertido el 8 nudo final del sistema. También aquí es posible seleccionar la opción "(Por determinar)" temporalmente. Número prioridad. La gestión de los embalses de la cuenca se realiza de forma que se mantengan todos ellos (en la medida de lo posible) dentro de una misma zona de llenado. Para ello se usa una caracterización del nivel del embalse estableciendo varias zonas (de llenado) y asignando un número de prioridad al embalse. o Las zonas de llenado se definen en base al volumen objetivo (Vobj), el volumen mínimo (Vmin) y el volumen máximo (Vmáx) de cada mes: Figura 10.- Esquema de gestión de un embalse. o El modelo no utilizará agua de la zona intermedia de un embalse hasta que no haya agotado el agua de la zona superior de todos los demás embalses (Figura 10). Entre dos embalses que se encuentren dentro de la misma zona de llenado, el programa tomará agua del que tenga un número de prioridad mayor. Si un embalse está en la zona de reserva para meses siguientes no le estará permitido desembalsar agua (ver excepciones en manual del SimGes). Volumen inicial. Permite introducir el valor del volumen embalsado al comienzo de la simulación. Caudal máx. de sueltas (Hm³/mes). Se define aquí el volumen mensual máximo que es posible soltar del embalse por los órganos de regulación (exceptuando la salida no controlada por el vertedero). Columna aportación. Es un desplegable que muestra los nombres de las columnas del fichero de datos de aportaciones, siempre que se haya definido previamente (en [Modelos] [Simges] [Parámetros modelo simges]). Si los ficheros aún no se han definido, solo se permite la opción "Ninguna". 9 La solapa “Volúmenes” permite introducir el volumen máximo, objetivo y mínimo del embalse para cada mes (Figura 11). Se debe cumplir la relación "Volumen máximo" "Volumen objetivo" "Volumen mínimo" 0. Figura 11.- Ficha de introducción de datos de Volumen La solapa “Cotas” permite introducir los datos de la curva cota-superficie-volumen y de los valores del coeficiente de evaporación constantes para cada mes (Figura 12). Los valores de los campos de cotas, superficie y volumen deben ser siempre crecientes. Figura 12.- Ficha de datos para la relación cotas-superficie-volumen 10 La solapa “Tasa de evaporación” se utiliza para introducir los datos de tasa de evaporación mensual. En general estos datos son 12 valores medios mensuales, pero si se desea y se dispone de datos se puede dar también una serie histórica de datos mensuales. Para ello se seleccionará esta serie en el campo “Columna evaporación”. Este campo es otro desplegable que muestra los nombres de las columnas del fichero de datos de evaporaciones. Este fichero puede ser definido en la base de datos, pero no se dispone de una opción de menú para definirlo. Su diseño es similar al del archivo de aportaciones, y se describe en el manual de usuario de SIMGES (Andreu et al. 2007). Figura 10.- Ficha de datos de evaporación 2.5 Elementos tipo Aportación Intermedia Se entiende por aportación intermedia los flujos de agua que se incorporan al sistema, de forma puntual en un nudo o embalse. Por lo tanto debe existir el nudo o embalse a donde se ha de incorporar, previo a incluir la aportación. La aportación es un dato incorporado al modelo mediante un archivo de datos externo (que debe estar en la carpeta del escenario) o directamente por pantalla. Para definir si se quiere introducir por pantalla o por archivo se debe ir al menú [Modelos] [Opciones del proyecto] (Figura 13) se accede a la pantalla en donde se definen los parámetros básicos del modelo (Figura 14). Figura 13: Menú para la edición de datos generales de la simulación. 11 En dicha pantalla se define si se quiere introducir los datos de aportaciones por archivo o por pantalla. Figura 14. Pantalla Opciones Proyecto. Si se ha definido por archivo al editar la aportación tendremos que introducir el nombre de la misma y elegir del desplegable la columna del archivo que contiene los datos correspondientes a esa aportación (Figura 15). Figura 15. Definición de la aportación por archivo. En caso de que se prefiera introducir los datos por pantalla al editar la aportación se debe indicar el nombre de la aportación y el programa nos mostrará la pantalla de la Figura 16. 12 Figura 16. Visualización de datos de aportaciones en la ficha de la aportación. Para introducir los datos se debe apretar el botón de “Editar Valores” que nos conduce a una ventada desde la que se puede introducir los valores manualmente o copia desde un archivo Excel y pegarlos directamente (Figura 17). Figura 17. Pantalla de edición de datos de aportaciones. 13 2.6 Elementos tipo Demanda Las demandas son elementos que consumen agua, aunque parte del suministro puede retornar al sistema. Representan normalmente consumos agrícolas, urbanos o industriales. La definición completa de una demanda requiere además incluir al menos un elemento tipo “Toma” y opcionalmente un elemento tipo “retorno superficial”; los cuales se describen más adelante. A continuación se describe los datos a incluir en un elemento demanda (Figura 18). Figura 18.- Ficha de datos de la demanda Demanda total. Doce valores de volumen de agua mensual bruta que requiere el uso correspondiente. Acuífero al que recarga. Es el acuífero que recibe la infiltración profunda del agua no consumida por la demanda (cuya magnitud dependerá de los coeficientes y definidos para las tomas). Temporalmente se puede seleccionar la opción "por determinar" si el acuífero aún no ha sido incluido en el esquema; pero deberá cambiarse antes de la ejecución del modelo. También se dispone de la opción “Ninguno”, lo que hace que el agua infiltrada se pierda fuera del sistema. Acción elemental recarga. Identifica la acción elemental por la que se produce la recarga en el acuífero. Si se define un acuífero para filtraciones la acción elemental es requerida. Acuífero del que bombea. Es el acuífero del que se extraen los caudales 14 complementarios, cuando el suministro superficial no puede cubrir la demanda. No tiene por qué ser el mismo que recibe las infiltraciones. Se dispone también de la opción “Ninguno”. Parámetro control bombeo. Permite definir una regla de operación del bombeo tal que si este parámetro de control es inferior al valor definido en "Valor umbral param. control", no se permitirá el bombeo para esta demanda. Acción elemental bombeo. Identifica la acción elemental del acuífero sobre la que se ejerce el bombeo. Si se define un acuífero para bombeo, la acción elemental es requerida. Caudal máximo de bombeo. Limita la máxima capacidad de extracción mensual. El grupo de "Garantías" permite definir los criterios para la identificación de fallos por cada uno de los criterios de garantía que calcula el modelo SIMGES. Para más detalles sobre el cálculo de garantías consulte el manual de usuario del modelo SIMGES. En el desplegable “regla de operación ahorro de agua” se permite definir un elemento del tipo “regla de operación” (ver 2.13) mediante el cual se puede modificar la demanda de agua durante la simulación. La intención de esta regla de operación es permitir que la demanda pueda reducirse ligeramente en condiciones de sequía sin que por ello se considere que se produce fallo en el suministro. o Solo permite reglas de operación de los tipos 1, 2 o 3 (que fijan la asignación a principio de mes. o Si en una demanda se ha asignado una regla de operación de este tipo los resultados para gráficos y los resultados para balances mostrarán la demanda y garantías correspondientes a la demanda resultante de aplicar la regla definida. En el archivo de resumen de resultados para impresión se reflejará también los resultados de garantías calculados para la demanda sin afectar por la regla de operación. 2.7 Elementos tipo Toma Una toma es un elemento que abastece de agua a una demanda. Una demanda se puede abastecer con varias tomas, brindando así flexibilidad para distinguir prioridades en la demanda aunque el agua proceda del mismo punto, o distinguir entre suministros de distintas subzonas dentro de la zona considerada. Para poder incluir una toma en el esquema es necesario que previamente esté definido en el mismo un nudo o embalse que será el origen de la toma, y una demanda que será el destino de la misma. Los datos de la toma son los siguientes (Figura 19): 15 Figura 19.- Ficha de introducción de datos de la toma de demanda Punta mensual es el caudal máximo que puede suministrarse en cada mes. Coef. de retorno es un valor (entre 0 y 1) que determina la proporción de agua que vuelve al sistema superficial. Si este valor es distinto de cero, se debe seleccionar el “Elemento de retorno” en el desplegable correspondiente, en caso contrario se puede dejar en “Ninguno”. Coeficiente de consumo es un valor (entre 0 y 1) que define el consumo neto (o la parte del suministro por esta toma que se pierde para el sistema). Retorno subterráneo: La diferencia entre el suministro, el retorno superficial y el consumo define el retorno subterráneo. Internamente el modelo SIMGES calcula un coeficiente de retorno subterráneo como: (1 – coef. de retorno – coef. de consumo), se considera que constituye infiltración profunda y pasa a engrosar la recarga del acuífero subyacente; siempre que se haya establecido el acuífero en la ficha de la demanda destino. El coeficiente de retorno y el de consumo no pueden sumar más de uno. En el caso que la demanda bombeara para completar el suministro, a este suministro subterráneo se le aplican como coeficiente de retorno y de consumo el promedio de los valores definidos para las tomas que suministran la demanda. Dotación anual. Valor máximo del suministro anual permitido (en Hm³). N° de prioridad de cada toma sirve para establecer prioridades entre las distintas tomas del sistema. El programa suministrará primero agua a las tomas con menor número de prioridad. Cota de toma. Sólo es aplicable a las tomas conectadas a embalses, de forma que si el valor es distinto de 0 sólo permitiría suministrar agua por la toma cuando el nivel del embalse se encuentra por encima de la cota de toma. Cuando a principio de mes la cota de agua en el embalse está por encima de la de la toma y a fin de mes se encuentra por debajo, el volumen que puede suministrarse se calcula por interpolación, descontadas las restantes sueltas del embalse y sus pérdidas. 16 Indicador de alarma se puede definir una regla de operación que reduce la capacidad mensual o anual (según se selecciones “sobre caudal mensual” o “sobre caudal anual”) de la toma cuando el volumen de agua almacenado en un determinado grupo de embalses se encuentra por debajo de ciertos umbrales definidos por el usuario. Las fichas de indicadores de alarma se describen más adelante. 2.8 Elementos tipo Retorno Superficial Sirve para indicar por donde se reintegra al río el retorno superficial calculado en los elementos tipo toma. Un retorno puede ser usado por una o más tomas. Para poder incluir en retorno en el esquema es necesario que previamente esté definido el nudo (o embalse) al que se conecta. Uno elemento de retorno no requiere más datos. 2.9 Elementos tipo Demanda no Consuntiva o Central Hidroeléctrica Este elemento utiliza el agua y la reintegra durante el mismo período de tiempo, sin consumir ninguna cantidad. Para definirlo es necesario que estén definidos el nudo de toma y el nudo de reintegro. Este tipo de elemento requiere los datos necesarios para el cálculo de la producción hidroeléctrica, y las reglas de gestión. A continuación de describen estos datos (Figura 20): Figura 20.- Ficha de datos para la Central Hidroeléctrica 17 Caudal objetivo. El modelo tratará de turbinar este caudal siempre que para ello no haya de desabastecer a otra demanda con número de prioridad menor. Embalse al que está a pie. Si se selecciona alguno, el modelo utiliza el promedio de la altura del embalse al inicio y al fin del mes, mediante el uso de las curvas cota-volumen de dicho embalse para calcular el salto bruto. Que se calcula como la diferencia entre este salto bruto y la “Cota base de la central”. N° de prioridad sirve para establecer en forma relativa la prioridad de la central frente a otras centrales. Caudal mínimo en cada mes. El modelo tratará de suministrar este caudal por encima de otras prioridades (como sucede con todos los caudales mínimos). Habitualmente este dato es cero, porque al calcular a escala mensual, es probable que algún elemento de regulación permita concentrar el volumen en un tiempo inferior a un mes, para que en ese tiempo más breve el caudal turbinado sea compatible con el caudal mínimo instantáneo de la central. Salto bruto/ cota base de la central se utiliza para calcular la producción de energía, conjuntamente con "Coef. energía". Si la central está al pie de una presa, se ha de seleccionar del desplegable “Embalse al que está a pie” el embalse correspondiente este dato pasa a significar “Cota base de la central”, requiriéndose ese dato. En este último caso el programa calcula mes a mes el salto bruto en función de la altura de agua en el embalse seleccionado. En caso contrario se considera la altura de salto de la central como constante. Cota mínima turbinado, para el caso de central a pie de presa. Si el nivel del embalse es inferior a esta cota, no se turbina. 2.10 Elementos Tipo conducción Una vez definidos los nudos, es necesario definir las conexiones que existan entre ellos. Las conducciones están siempre orientadas, desde un "nudo inicial" a un "nudo final". Por ello, previo a definir la conducción deben estar definidos ambos nudos (o embalses). Se dispone de 5 tipos de conducciones, con las siguientes características: Conducciones tipo 1: son conexiones sin ninguna característica especial. Conducciones tipo 2: se caracterizan porque tienen pérdidas por filtración. Conducciones tipo 3: son las utilizadas para definir las conexiones de un acuífero con el sistema superficial. Conducciones tipo 4: permiten calcular un caudal máximo en función de la diferencia de cota entre los embalses situados en sus extremos. Conducciones tipo 5: representan conexiones mediante túnel o tubería que no pueden gestionarse, y puede circular agua en ambos sentidos. No es habitual el uso de conducciones tipo 4 ni 5. 18 A continuación se describen los datos de las conducciones. 2.10.1 Conducciones tipo 1 Las conducciones de tipo 1 permiten la definición de caudales mínimos y máximos mensuales y distintas reglas de operación para controlar el flujo por la misma (Figura 21). A continuación se describen estos datos: Figura 21.- Ficha de datos para conducción tipo 1 Caudales Mínimo y Caudales Máximo. Debe cumplirse que 0 Qmín Qmáx. El modelo de cálculo permite caudales inferiores al caudal mínimo, pero nunca superiores al caudal máximo. Vol. Máx. Anual. Permite incluir un límite máximo al volumen anual que circula por la conducción. Si se alcanza este volumen, a partir de ese momento la conducción no transfiere más agua hasta el siguiente año. Coste del tramo. Esto está asociado a la optimización del esquema, y permite seleccionar el costo de la circulación de una unidad de agua por la conducción: cero, uno o cualquier otro valor. En este último caso el valor se introduce en el campo "Coste del flujo" (para una correcta elección de este valor consulte el manual de usuario de SIMGES). Nivel de Fallo Mensual (%). Es el porcentaje admitido de fallos en el caudal mínimo, que se habilita si algún caudal mínimo es distinto de cero. Prioridad caudal mínimo. Permite establecer un orden de importancia relativo para el caudal mínimo. Indicadores de alarma. Permite definir una regla de operación de la conducción que limita su caudal máximo mensual o anual, según elección del usuario. Los indicadores de alarma se describen más adelante. 19 No se puede incluir más de una conducción tipo 1 con los mismos nudo inicial y final, o con estos nudos intercambiados. 2.10.2 Conducciones de tipo 2 (con filtraciones) Sus diferencias con las tipo 1 es que no permite la definición de reglas de operación y requiere la definición de datos para el cálculo de filtraciones (Figura 22): Figura 22.- Ficha de datos de conducción tipo 2 Acuífero. Permite seleccionar el acuífero al que recargan las pérdidas que se producen en la conducción. Acción elemental corresponde al acuífero seleccionado, y debe ser diferente de "(Ninguna)". Coeficiente A, Coeficiente B y Coeficiente C son los parámetros para el cálculo de las pérdidas por filtración, que se calculan según la fórmula: Filt = A + B · V C . 2.10.3 Conducciones de tipo 3 (conectada hidráulicamente al acuífero) Este tipo de conducción existe cuando el río está conectado hidráulicamente con el acuífero, y pueden existir filtraciones del lecho al río o viceversa, dependiendo de la posición relativa de los niveles piezométricos. Los datos requeridos para estas conducciones son los que definen el acuífero a que se conecta (Figura 23): 20 Figura 23.- Ficha introducción de datos de conducción tipo 3 Acuífero. Permite seleccionar el acuífero con el que se vincula esta conexión. Existe la opción "(Por determinar)", opción temporal que se selecciona cuando el acuífero aún no ha sido incluido en el esquema, pero que debe ser modificado antes de la ejecución del modelo. Acción elemental para control de detracciones imposibles. Se refiere a la acción elemental del acuífero sobre la que aplicarán las detracciones imposibles en el caso de que el río no disponga del caudal que le requiere el acuífero. Este dato solo es necesario para acuíferos modelados distribuidos (para el resto la acción está preestablecida por el modelo de cálculo). Parámetro de control. Define el parámetro del acuífero en que el modelo del acuífero calcula los valores de conexión mensual con el río. Este parámetro viene dado por el programa SIMGES para todos los modelos a excepción del tipo Autovalores y tres niveles (consultar manual de SIMGES). Para aquellos modelos de acuífero que este parámetro viene dado, si se da un parámetro equivocado el programa lo corregirá en la simulación. Coef. de reparto de la conexión. Con este coeficiente se puede repartir la conexión de un acuífero entre varios tramos de tipo 3 (siempre tener la precaución de que la suma de todos los coeficientes en un mismo parámetro de control sea igual a uno). 2.10.4 Conducción de tipo 4 (con limitación hidráulica al flujo) Es una conducción sin conexión con el acuífero, pero en la cual el caudal máximo está limitado en función de la diferencia de cotas entre el nudo inicial y el final. Sirve para reproducir situaciones como la de una conducción con origen en un embalse, a una cierta cota, de tal manera que el máximo caudal que puede derivarse está limitado por 21 la altura de la lámina de agua. Puede equipararse a una tubería con regulación pero sin capacidad de bombeo. 2.10.5 Conducción de tipo 5 (controlada sólo por condiciones hidráulicas) Es una conducción sin conexión con el acuífero, en la cual el caudal está definido por la diferencia de cotas entre los extremos. El agua puede circular en cualquier dirección. Puede presentarse uniendo dos embalses. Esta conducción se diferencia de la anterior en que puede haber flujo en ambos sentidos, y que este no es regulable. La diferencia con la conducción tipo 4 es que, mientras en aquella se calcula un valor de caudal máximo el caudal real es gestionado por el modelo (se calcula el caudal que debería circular, si es menor que el máximo, no sucede nada, si es mayor, se limita al máximo), en la conducción tipo 5 se calcula el caudal circulante en cada intervalo en función de la diferencia de cota, sin que intervenga ningún otro factor condicionante. 2.11 Elementos tipo Acuífero Se permite la elección entre diversos modelos matemáticos para la simulación del comportamiento del acuífero (Figura 24). Estos modelos se explican en el manual de usuario de SIMGES (Andreu et al., 2007). A continuación se describe brevemente los datos para cada modelo. Figura 24.- Ficha de selección de tipo de acuífero 2.11.1 Modelo Depósito En este modelo el acuífero no está conectado hidráulicamente con el sistema superficial, y se comporta como un depósito aislado. Se deben introducir los datos que se muestran en la ficha (Figura 20): 22 Figura 20.- Ficha de introducción de datos del acuífero modelo depósito Recarga. Doce valores de recarga media mensual en condiciones naturales. Control de Bombeos. Regla de operación que impide el bombeo cuando el valor de este parámetro de control es inferior al “Valor Umbral”. Volumen inicial. Volumen del acuífero al comienzo de la simulación. 2.11.2 Modelo Unicelular Este modelo requiere un solo parámetro de funcionamiento que es el coeficiente que regula su conexión con el río (conducción tipo 33). El resto de datos coinciden con lo descrito para el modelo depósito (Figura 25). Figura 25.- Ficha de datos del acuífero modelo Unicelular 3 La conexión con el sistema superficial se realiza a través de una conducción tipo 3 a la que se conecta con el parámetro de control “salidas al río”. 23 2.11.3 Modelo Manantial Este modelo de acuífero es similar al anterior, con la diferencia de que este se modela por superposición. Para esto requiere del usuario doce valores de salida media del acuífero por manantial en régimen natural (Figura 26) que se utilizarán como límite máximo a la detracción que el acuífero puede ejercer sobre el río. Además distingue dos acciones elementales: recarga lejos del manantial y recarga cerca del manantial; y dos parámetros de control: el volumen y el caudal desaguado al río por el manantial. Figura 26.- Ficha de datos del acuífero modelo manantial 2.11.4 Modelo pluricelular Este modelo es una extensión del modelo unicelular a un número arbitrario de celdas. De esta forma permite definir diferentes velocidades de descarga a río y diferentes repartos de las acciones exteriores de forma arbitraria (Figura 27). 24 Figura 27.- Ficha de datos del modelo de acuífero pluricelular. 2.11.5 Modelo Autovalores Se trata de un modelo distribuido general para la simulación de acuíferos. Por lo tanto no tiene limitación en cuanto a sus condiciones de contorno ni parámetros hidrodinámicos. Para la formulación de un modelo de acuífero por el método de los autovalores es necesaria una calibración previa, que puede realizarse con el modelo AQUIVAL (publicado en Capilla y Andreu (1996) manuales de usuario en Andreu et al., 2007). Los datos del modelo pueden editarse mediante el interface4 (Figura 28). Aunque lo habitual será incluir los datos mediante el archivo que produce el modelo AQUIVAL. 4 Puede encontrar una descripción detallada de los datos que requiere el modelo en el manual de usuario de SIMGES y de los fundamentos teóricos del método de los autovalores en el manual de AQUIVAL. 25 Figura 28.- Ficha de datos del modelo de acuífero de Autovalores. 2.11.6 Modelo Rectangular Homogéneo (1 río) Este modelo considera al acuífero homogéneo, rectangular, y perfectamente conectado con el río. Permite considerar distintas localizaciones espaciales de las acciones sobre el acuífero (Figura 29), con ello se tiene en cuenta los efectos diferidos en la relación río-acuífero de forma más precisa que el modelo unicelular. y D x rí o D L Figura 29.- Esquema de la geometría de un acuífero rectangular conectado con un río. Las ecuaciones del modelo pueden consultarse en el manual de usuario de SIMGES. Los datos requeridos son los que definen la geometría del acuífero, sus propiedades hidrodinámicas (Figura 30) y las acciones elementales a considerar: 26 Figura 30.- Ficha de datos generales del acuífero rectangular (1 río) Trans. X, Trans. Y, Coef. almacenam. (S), L y D caracterizan al acuífero, y corresponden al esquema de la Figura 29. Acciones elementales. Hay 2 tipos de acciones elementales: o Acciones puntuales definidas como un conjunto de puntos cada una por su localización (xk , yk ) y su peso pk. La suma de los pesos para un grupo de acciones puntuales ha de ser la unidad, siendo todos positivos. o Acción distribuida en un rectángulo de lados paralelos a los ejes coordenados, definida por las coordenadas del centro del rectángulo (XGk,YGk) y las longitudes de los lados de dicho rectángulo. Vector estado inicial. Son 15 valores que definen el estado inicial del acuífero según el método de los Autovalores5. La simulación del acuífero es llevada a cabo según un esquema idéntico al del método de los autovalores ya descrito. Así el vector de estado se recalcula en cada intervalo de tiempo de la simulación. Para ampliar los fundamentos teóricos de este modelo ver Sauquillo (1981). 5 Se puede calcular el vector de estado inicial a partir de datos de niveles piezométricos en el acuífero (véase manual de SIMGES o para más detalle Sahuquillo, 1981). También se puede dejar en 0 todos los valores, que definen niveles 0 (o igual al régimen natural si se simula por superposición al régimen natural) y simular un periodo de calentamiento del modelo para obtener un vector de estado inicial correspondiente a condiciones estacionarias. 27 2.11.7 Modelo Rectangular Homogéneo (2 ríos) Es un modelo análogo al anterior, pero conectado a 2 ríos en forma completamente penetrante (Figura 31). La solución analítica ha sido dada por Ramos et al. (1983). La descripción de los datos requeridos coincide sensiblemente con lo dicho para el modelo conectado con un río (Figura 32). río 1 y D x río 2 D L Figura 31.- Esquema de la geometría de un acuífero rectangular conectado dos ríos. Figura 32.- Ficha de datos generales del acuífero rectangular (2 ríos) Es importante señalar que a diferencia del anterior este modelo presenta dos parámetros de control para conectar con dos tramos de río tipo 3 o una con ambos lados del acuífero. 28 2.11.8 Modelo Tres Niveles (agregado) Este modelo fue diseñado específicamente para el caso del acuífero de la Vega Baja del río Segura. Se trata de un modelo agregado que permite simular 3 niveles de salidas (Figura 33) que se identifican con: Evaporación del acuífero (porque su nivel se encuentra cerca de la superficie). Drenaje por una red de azarbes. Conexión hidráulica del acuífero con el río. V3 V2 3·V3 (evaporación) V1 3·V3 (drenaje azarbes) 1·V1 (conexión río) valor Figura 33: Esquema de un modelo de acuífero tipo “tres niveles”. Los datos requeridos son, además de los habituales para cualquier tipo de acuífero, los siguientes (Figura 34): Figura 34.- Ficha de datos generales del acuífero 3 niveles Alfa Azarbes y Alfa río. Coeficientes para el cálculo del drenaje al nivel intermedio y al nivel inferior. Alfa evaporación. Doce valores mensuales del coeficiente para el cálculo de la 29 evapotranspiración desde el acuífero. Volumen entre río y azarbes y volumen entre azarbes y evaporación. Valores de (V1-V2) y (V2-V3) según la Figura 33. Para más detalles consulte el manual de usuario de SIMGES. Recarga Histórica. Doce datos de recarga histórica promedio. 2.12 Elementos tipo Bombeo Adicional y tipo Recarga Artificial Se trata de elementos que conectan un acuífero con el sistema superficial mediante extracción o inyección del agua en el acuífero. Para agregar un elemento de este tipo, después de seleccionarlo en la barra de botones, se ha de hacer un primer clic sobre el nudo (recarga) o acuífero (bombeo) de donde se tomaría el agua, y un último clic en el elemento acuífero o nudo destino. Las fichas correspondientes requieren los siguientes datos (Figura 35). Figura 35: Fichas de datos para Recarga Artificial y Bombeo Adicional Acción elemental. Indica la acción elemental sobre la que se actúa. Caudal máx. recarga y Caudal máx. bombeo. Es el valor máximo mensual que permite conducir. Solo para los bombeos adicionales se requiere además las reglas de operación para activarlos, cuya descripción coincide con lo dicho, en la descripción de los elementos 30 tipo Demanda, para los bombeos desde acuífero. La diferencia con aquellos, es que así como el bombeo definido en la demanda solo se activa para completar el suministro que no se puede obtener mediante las tomas superficiales. Los elementos tipo Bombeo Adicional requieren además un dato “N° de prioridad que lo hace actuar” que determina el momento en que se activarán, que será cuando se detecte un déficit en una toma con número de prioridad igual o inferior a este. También requiere el dato “Nivel suministro máx” que indica el tanto por 1 del total de la demanda que se va a suministrar como máximo desde este bombeo. 2.13 Reglas de operación Además de las reglas de operación que se puede definir en las fichas de algunos elementos de forma individual. El modelo permite la definición de reglas de operación que afectan a varios elementos agrupados6. Para crear o editar estas reglas de operación se accede a la ventana de edición a través del menú [Editar] [Reglas de operación] (Figura 36). Lo cual da acceso a la ventana de datos para la creación / edición de reglas de operación (Figura 37). Figura 36: Menú para la edición de reglas de operación. Figura 37: Ventana para la edición y creación de reglas de operación. 6 Estas reglas de operación se denominan en el manual de usuario de SIMGES como “elementos de alarma- restricción”, y están descritas en el capítulo 5.11. 31 Para crear una nueva regla de operación con el botón de “Nuevo…” se accede a la siguiente pantalla. Figura 38: Ventana para la definición de una regla de operación. El proceso para definir una de estas reglas es el siguiente: 1. Definir un nombre para el nuevo indicador o regla de operación. 2. Seleccionar un criterio de evaluación del estado del sistema. Se puede escoger entre 5 opciones: a. Curva constante que se evalúa a principio de cada mes. Se calcula el valor del indicador a principio de cada mes y se calcula el coeficiente de restricción interpolando en la curva dada. b. Curva variable mensual evaluada a principio de mes. Como el anterior, pero en este caso se requiere doce curvas, una para cada mes del año. c. Curva definida en uno o varios meses y de aplicación anual. A diferencia de las anteriores, la decisión se fija en un solo mes o dos, por ejemplo octubre (principio de campaña) y mayo (final de la época de lluvias) y la restricción calculada se mantiene el resto de meses del año. d. Umbral constante. A diferencia de las anteriores, no se calcula a principio de mes, sino que se interpola en el proceso iterativo para que el resultado de las sueltas no descienda por debajo del “umbral” dado. En este caso los valores dados en la curva no definen una curva continua sino una curva escalonada. Esta regla de operación es la que suele describe como “… no se bajará las reservas por debajo de X hm3...”. e. Umbral variable mensual. Igual que la anterior pero requiere doce 32 umbrales, uno por cada mes del año. 3. Seleccionar los elementos embalses o aportaciones sobre los que se va a evaluar el indicador. 4. Definir la/s curvas de valores indicador coeficiente de restricción para el cálculo del indicador. 2.13.1 Definición de elementos de aplicación Una vez definida la regla o reglas de operación que rigen nuestro sistema para que tenga efecto se deben elegir sobre qué elementos se aplica dichas reglas. Estas reglas de operación pueden aplicarse a: caudal máximo en tomas, caudal máximo en conducciones tipo 1 y a caudal objetivo en centrales hidroeléctricas. Figura 39: Asignación de una regla de operación a una toma de demanda. Para su aplicación se editará el elemento en cuestión y se indicará en la opción de Indicadores de alarma la regla de operación que se quiere asignar para ese elemento eligiéndola del desplegable (Figura 39). El programa de cálculo modificará la capacidad máxima de suministro de los elementos a que se asigne el indicador según el coeficiente que se calcula en cada mes según el punto 4º sobre los valores simulados de los elementos seleccionados en el punto 3º. 33 3 Simulación de la gestión del sistema con SIMGES Una vez se ha completado el diseño del modelo, se puede iniciar las simulaciones con el modelo de cálculo SIMGES. Para ello se dispone del menú [Modelos] [Simges] [Ejecutar Simges] (Figura 40) en el que se accede a la ventana de datos generales de la simulación (Figura 41). En esta ventana deben definirse unos títulos adecuados que describan el proyecto y el escenario que se está simulando; y se debe fijar un periodo de datos del archivo de aportaciones para la simulación (“Año” inicial y “nº de años”)7 . En el caso de que las aportaciones se introduzcan por archivo, en esta ventana se podrá modificar el nombre del mismo. Figura 40: Opciones de manejo del modelo SIMGES. Figura 41: Datos generales para la simulación con SimGes. Nombre del escenario y nombre del modelo: Son dos títulos que se utilizarán en los procesos posteriores para describir el escenario de trabajo (pueden cambiarse más adelante). Año y nº de años: son los datos de año inicial de la simulación y duración de la simulación. Archivo aportaciones: nombre del archivo en que el programa buscará los datos de aportaciones. Versión: Permite seleccionar la versión con la que se ejecutará SIMGES. Una vez aceptada esta ventana el programa realizará una comprobación de la integridad general de los datos. Y si esta es correcta hará la llamada al modelo de 7 Resaltar que estos datos de fechas se refieren solo a las etiquetas de año incluidas en el archivo de aportaciones (o en la base de datos), y no hay que interpretarlo como fechas reales. Salvo que se esté calibrando el modelo con datos históricos. 34 simulación SIMGES8 (Figura 42). Después aparece temporalmente una pantalla de control de SIMGES, durante el tiempo en que dura la simulación que puede durar desde unos segundos hasta varios minutos dependiendo del número de años y del tamaño del esquema. Figura 42: Pantalla de SIMGES Una vez realizada la primera simulación con el modelo se puede pasar a analizar los resultados para: primero calibrar el modelo de simulación, y posteriormente poder hacer análisis comparativo de alternativas de desarrollo agregando al modelo las obras o reglas de operación que se prevea se agregarán en el futuro a la cuenca. Para continuar leyendo sobre el manejo de los resultados de SIMGES debe pasar al apartado 6 de este documento: " Tratamiento de resultados de los modelos". 8 Si consulta el manual de usuario de SIMGES, para el uso de este modelo se requiere además del archivo de aportaciones también una serie de archivos de datos adicionales. Estos archivos están definidos por defecto en la base de datos, y son generados por el programa. Se puede cambiar estos nombres por defecto editando las tablas “Escenario” y “ArchivosSimulacion”. 35 4 Optimización de la gestión del sistema con OPTIGES Lo descrito en el apartado segundo hace referencia a los datos requeridos para el manejo de un modelo de simulación con SIMGES. Si en las opciones del proyecto (Figura 2) se opta por un modelo de optimización (OPTIGES) algunos de aquellos datos no serán necesarios. Además las fichas de datos correspondientes solo mostrarán los datos requeridos. También se requiere algunos datos adicionales que se revisan a continuación. 4.1 Activación del módulo de optimización El primer paso es activar el módulo de optimización. Si se inicia un nuevo proyecto será necesario seleccionar el módulo OPTIGES en las "Opciones" iniciales. Si se va a trabajar sobre un proyecto previamente desarrollado para SIMGES, será necesario activar el módulo de optimización. Esto se hace mediante la ventana de opciones del proyecto [Modelos][Opciones del proyecto…]. Ésta permite la selección de los módulos que se van a utilizar y otras opciones de trabajo (Figura 43). Al seleccionar OPTIGES aparece una ventana de información (Figura 44) en que se describe brevemente las diferencias en el diseño de modelos para SIMGES y para OPTIGES y los cambios que se asumen en el esquema diseñado. Dichas diferencias se explican a continuación. Figura 43: Opciones del proyecto en AQUATOOL+. 36 Figura 44: Ventana de información de diferencia de OPTIGES respecto a SIMGES. 1. Los elementos de tipo acuífero, recarga artificial, bombeo adicional y central hidroeléctrica no se consideran en OPTIGES. Si se ha desarrollado un esquema para SIMGES que incluye elementos de cualquiera de estos tipos, al pasar a OPTIGES estos elementos continuarán estando visibles, pero no existen a efectos de cálculo y no pueden ser editados. El programa sí permite borrarlos. Por otro lado, es posible que al quedar estos elementos eliminados, el modelo resultante resulte incompleto. El usuario debería resolver este tipo de problemas. 2. Los elementos tipo conducción de tipo 2, 3, 4, y 5 no se consideran en OPTIGES. Si el modelo contiene algún tramo de estos tipos, estos continuarán activos, pero se comportarán como conducciones normales. Para trazar nuevas conducciones solo se podrá utilizar las de tipo 1. 37 3. Los elementos de retorno en OPTIGES se asocian a las demandas. A diferencia de SIMGES que los asocia a las tomas. El programa no transfiere la asociación directamente, por lo que el usuario deberá asignarlos de nuevo. 4. Las tomas de demanda no existen en OPTIGES. A diferencia de otros elementos que OPTIGES tampoco considera, las tomas son necesarias como conectores para las demandas. Los elementos de tipo “toma” se continuarán utilizando para conectar las demandas. Pero a efectos del módulo de cálculo se considerarán como conducciones que terminan en un nudo ficticio en la posición de la demanda. A este nuevo nudo se asocia la demanda. 5. Las demandas en OPTIGES llevan asignado un nudo de toma. Para hacerlo compatible con el tratamiento de tomas como demandas, el programa agregará al modelo un nudo adicional por cada demanda. Su numeración interna vendrá a continuación de la de los nudos normales. 6. El nudo final, que en SIMGES va etiquetado con el número 0, es renumerado en la escritura de datos para OPTIGES para tener siempre el número más alto, de acuerdo con los requisitos del programa de optimización. 7. Los elementos tipo tramo de río tipo 1, embalse, aportación, retorno y demanda mantendrán los datos comunes con SIMGES, y deberá editarlos para asignar los datos particulares de OPTIGES. 8. Las reglas de operación de tipo alarma-restricción definidas en SIMGES no existen para OPTIGES. 9. Los datos de aportaciones. OPTIGES requiere un archivo de datos de aportaciones para cada aportación. Para simplificar la gestión de estos archivos, para OPTIGES estos datos se editarán siempre en la base de datos. Y en cada llamada a la optimización AQUATOOL reescribirá cada uno de los archivos de aportaciones desde la base de datos. Al activar OPTIGES, si en SIMGES se tenían en archivo serán cargados en la base de datos. Cualquier cambio posterior en los datos de aportaciones deberá hacerse mediante la ficha de cada elemento de aportación. También podría cambiar la opción de fuente de datos de aportaciones, pero en tal caso debería confeccionar manualmente los archivos de cada aportación y los campos correspondientes directamente en la base de datos. 4.2 Edición de datos Aunque los datos comunes con SIMGES se conservan (estos son todos los datos físicos de la cuenca), es necesario revisar las fichas de algunos elementos para agregar los datos nuevos para OPTIGES. En concreto, se trata de datos que influyen significativamente en la optimización numérica, y que será necesario definirlos de acuerdo con los objetivos del estudio. 38 A continuación se describe los datos en cada tipo de elemento. 4.2.1 Demandas Los datos para las demandas (Figura 45) son similares a los de SIMGES con las siguientes diferencias. Figura 45. Ficha de datos de demandas en OPTIGES. No se considera la posibilidad de filtraciones a acuífero, por lo que no se requieren estos datos. El elemento de retorno y el número de prioridad se define en la ficha de demanda. Y la más importante es que OPTIGES requiere 3 datos adicionales denominados “niveles de la demanda” que permiten dividir el valor de la demanda mensual en 4 tramos de forma que la optimización priorizará el tramo 1 de todas las demandas antes que el tramo 2 de cualquiera de ellas. Esto se combina también con los números de prioridad para ordenar la asignación entre demandas y zonas de demanda (ver Figura 46) resultando el siguiente orden de asignación del agua: (1) En primer lugar completa el suministro de la zona 1 de las demandas con prioridad 1, (2) en segundo lugar la zona 1 de las demandas con prioridad 2, (3) después pasará a la zona 2 de las demandas con prioridad 1 y así sucesivamente. Además cada zona de demanda es completada para todo el periodo optimizado en tanto lo permita la restricción que supone la capacidad de almacenamiento. 39 Prior. 2 Prior. 1 5 7 3 6 4 1 2 Figura 46. Orden de asignación del agua entre demandas en OPTIGES. 4.2.2 Conducciones y Tomas de demanda Para las conducciones, además de los datos ya descritos para SIMGES de caudal mínimo y máximo. Si se ha dado un caudal mínimo distinto de 0 se puede definir una zonificación del caudal mínimo de manera equivalente a las demandas. La prioridad entre demandas y caudales mínimos se puede configurar también en la ficha de datos generales para la optimización, de manera que incluso se puede dar la misma prioridad a demandas que a caudales mínimos. Las conducciones además permiten la definición de un coste del flujo que puede ser fijo (como en SIMGES) o puede ser diferente para cada mes. Las tomas de demanda a efectos del modelo de optimización son tratadas como si de conducciones se tratase. 4.2.3 Embalses Los elementos tipo embalse en OPTIGES no requieren ningún dato adicional a los ya descritos para SIMGES. Al contrario, los embalses no simulan filtraciones ni la curva de volumen objetivo, por lo que estos datos ya no serán considerados (Figura 47). 40 Figura 47. Ficha de datos básicos de embalses en OPTIGES El número de prioridad solo tiene sentido para el caso de tener dos embalses, de manera que si al final de la optimización se dispone de un recurso sobrante, este número prioriza en qué embalse se queda el agua. 4.2.4 Aportaciones Los elementos de tipo aportación con OPTIGES contienen los datos en la base de datos, por lo que estas fichas son iguales a las de SIMGES en la opción de aportaciones en la base de datos. 4.3 Optimización Para realizar los cálculos, de manera similar a como se hacía con SIMGES, se dispone del menú [Modelos][Optiges][Ejecutar Optiges] (Figura 48) que da acceso a la ventana de datos para la optimización (Figura 49). Figura 48. Llamada a la optimización del modelo. 41 Figura 49. Ficha de datos generales de la optimización. La ficha de datos para la optimización (Figura 49) requiere los siguientes datos: Tamaño de periodos de optimización. Es el número de años que se tratarán simultáneamente en cada paso de optimización. Número de periodos de optimización. Es el número de veces consecutivas que se realizarán optimizaciones. Por ejemplo si se diera un periodo de optimización de 5 años y un número de periodos de 12 se simularía 60 años de datos. Año inicial. Es la etiqueta del primer año de datos que se utilizará para la optimización. Con el ejemplo de 12 periodos de 5 años con año inicial 1940 (año hidrológico 1940/41) se simularía con los datos etiquetados desde 1940/41 a 1959/60. Coeficientes K para conducciones y demandas. Son los coeficientes mediante los que se pondera el suministro a demandas y a caudales mínimos (ver manual de OPTIGES). Si se pone igual valor para ambos coeficientes implica que ambos objetivos tendrán igual prioridad. Haciendo clic sobre el botón Aceptar el programa hace la llamada al módulo OPTIGES que presenta la siguiente pantalla de ejecución. 42 Figura 50. Pantalla de ejecución del modelo OPTIGES. Una vez aparece la etiqueta de “fin de proceso” se puede presionar el botón “Aceptar” para cerrar la pantalla de simulación y volver a la pantalla de trabajo. Para continuar leyendo sobre el manejo de los resultados de OPTIGES debe pasar al apartado 6 de este documento: " Tratamiento de resultados de los modelos”. 43 5 Desarrollo del modelo de simulación de la calidad de aguas El modelo GESCAL utiliza los resultados del modelo de simulación SIMGES como datos de entrada, por lo que previamente debe haberse simulado el modelo con este programa. AQUATOOL incluye de forma conjunta la edición de datos de SIMGES con la de GESCAL formando con estos dos modelos en una misma herramienta para la modelación integral gestión–calidad para sistemas de recursos hídricos. Esta herramienta permite crear y editar modelos de simulación de la calidad del agua para cualquier sistema de recursos hídricos que haya sido previamente modelado su parte cuantitativa. La ventaja de estos modelos y AQUATOOL es la flexibilidad para la creación de modelos para casi cualquier sistema. 5.1 Inicialización del modelo de simulación de calidad de aguas Una vez creado el modelo de SIMGES (o simultáneamente con el desarrollo del modelo de simulación para SIMGES) se debe activar la opción de trabajar con el modelo GESCAL. Para ello desde el menú [Modelos] [Opciones del proyecto] (Figura 51) se accede a la pantalla en donde se definen los parámetros básicos del modelo (Figura 52). En dicha pantalla se debe activar la opción “Modelar GESCAL” que activa la edición de datos para la modelación de la calidad del agua. Figura 51: Menú para la edición de datos generales de la simulación. Figura 52. Pantalla de definición de las Opciones del Proyecto, opción: modelar GESCAL. 44 Al marcar esa opción, y hacer clic en “Aceptar”, el programa nos conduce directamente a la pantalla “Parámetros modelo Calidad”, (Figura 53), en donde se definen los parámetros básicos de la modelación con GESCAL. Figura 53. Pantalla de definición de parámetros del modelo de GesCal. En dicha pantalla se debe especificar lo siguiente: Títulos 1 y 2, a especificar por el usuario, para el modelo en desarrollo. Nombre del archivo de aportaciones de Gescal el cual contiene las concentraciones de las aportaciones del modelo (si se introducen por archivo, sino estará deshabilitado). Opciones de modelación, en donde las marcadas se modelan. Se debe escoger si se va a modelar la temperatura, el oxígeno disuelto (junto con la materia orgánica carbonosa), el ciclo del nitrógeno y el fitoplancton. Esta última opción representa modelar un problema típico de eutrofización incluyendo fósforo orgánico e inorgánico. La opción de modelación del ciclo del nitrógeno sólo está disponible en caso de que se marque la opción de modelación de oxígeno disuelto. De la misma forma para poder modelar el fitoplancton deben de haberse marcado las opciones de oxígeno disuelto y de ciclo del nitrógeno. Además se incluye una tabla en donde se debe especificar el nombre de los contaminantes arbitrarios que se van a modelar y sus coeficientes de corrección por temperatura. A priori no hay limitación sobre el número de constituyentes arbitrarios a modelar. Del mismo modo, existe otra tabla para añadir los contaminantes tóxicos que se deseen modelar, así como sus coeficientes de corrección por temperatura. Finalmente el programa permite especificar si se va a utilizar una “calibración forzada” para algún embalse y/o conducción e incluso editar el archivo de 45 datos para calibración forzada. Una vez que rellenamos esta pantalla al apretar el botón de “Aceptar” el programa nos devuelve a la pantalla de Opciones Proyecto para que especifiquemos si se quiere dar los datos de calidad por archivo o por pantalla (en base de datos). Una vez realizada esta tarea AQUATOOL crea los registros necesarios en la base de datos con toda la información para poder comenzar a realizar la modelación de la calidad. Para cada elemento se establecen unos valores por defecto que deben ser cambiados por el usuario. Para editar esta información simplemente debe hacer doble clic en cualquier elemento y seleccionar la pestaña de “Calidad” en la ventana de datos del elemento. Si en mitad del proceso de creación del modelo se desea cambiar los parámetros de modelación de la calidad se puede volver a la pantalla de parámetros de modelación de la calidad mediante la opción del Menú [Modelos] [Gescal] [parámetros modelo Gescal] (Figura 54). Figura 54: Menú para la configuración de la modelación de la calidad de aguas. 5.2 Datos para las conducciones Las conducciones representan tramos de río o canales donde se considera que tienen condiciones homogéneas para su modelación. El modelo GESCAL considera por igual todos los tipos de conducción definidos en SIMGES. Editando la ficha de cualquier conducción, en la pestaña [Calidad] se puede editar los datos de ésta (Figura 55). La información en esta ficha está clasificada por distintos conceptos que se refieren en las pestañas de cada una de las fichas: Datos generales: Parámetros generales del comportamiento del tramo de río. Temperatura: Datos para la simulación de la temperatura. Oxígeno disuelto: Parámetros para la modelación del oxígeno disuelto, el ciclo del nitrógeno y eutrofización. Contaminantes de 1er orden: datos sobre los contaminantes arbitrarios definidos en la ficha de datos generales de la modelación. Contaminación difusa: datos sobre aportes externos de contaminantes al tramo de río. 46 Tóxicos: datos sobre los contaminantes tóxicos. A continuación se desarrolla el contenido de cada tipología de datos. 5.2.1 Datos generales de conducciones Ubicados en la pestaña de [Datos generales] permiten definir al usuario las siguientes variables: Dispersión: representando en cm2/s el valor de la dispersión en ese tramo de río. Longitud: debe contener la longitud del tramo de río en metros. Diferencial de cálculo: expresa en metros el diferencia de cálculo para el cálculo de ese tramo de río Tipo de cálculo hidráulico: puede seleccionarse que los cálculos hidráulicos se realizan por el método de Manning o por relaciones potenciales. El valor de este campo me condiciona los siguientes campos. Coeficiente de Manning/Velocidad: el coeficiente de Manning o el coeficiente multiplicador de la expresión que relaciona el caudal con la velocidad. Ancho Sección/Exp Velocidad: El ancho de la sección del tramo de río, en metros, o el exponente de la relación potencial. Pte solera/Coefte. Ancho: representa la pendiente de la solera del tramo de río o el coeficiente multiplicador que relaciona el ancho con el caudal. Pte transversal/Exp. Ancho: La pendiente transversal de la sección del tramo de río o el exponente de la expresión que relaciona el ancho con el caudal. Salinidad inicial del estuario: salinidad a inicio del estuario para el cálculo automático de la dispersión. Un valor de cero elimina este cálculo. Salinidad final del estuario: recoge la salinidad a final del estuario. Figura 55. Datos generales para las conducciones 47 Además en la misma pantalla se definen las opciones de simulación de ese tramo de río, estas pueden ser: No se simula: en ese caso el programa GesCal asume que las concentraciones de salida de la conducción son iguales a las de entrada a la misma. Con esta opción no se realiza ningún cálculo dentro de la masa de agua9. Sí se simula, no da resultados: con esta opción se realiza la simulación de la calidad del agua en el tramo de río en función de los constituyentes modelados pero no se escriben los resultados en el archivo de salida por lo que no podrán ser consultados. Sí se simula y da resultados: con esta opción se realiza la simulación y se escriben los resultados en los archivos de salida. Estos resultados, para los tramos de río, representan las concentraciones de todos los constituyentes modelados a final del tramo de río. Si se quiere conocer la evolución de los constituyentes dentro del tramo de río se debe marcar la opción “Ver resultados parciales”. Con ella se obtienen los resultados de la simulación por cada diferencial de cálculo establecido en la conducción10. 5.2.2 Datos de temperatura para las conducciones Dentro de la misma ficha pero en la pestaña de [Temperatura] encontramos los datos que se deben introducir se modele o no la temperatura en el sistema (Figura 56) Los datos que se han de introducir son tres: la temperatura base, el coeficiente de intercambio de calor y que curva contiene la variación estacional de la temperatura base. La temperatura base se multiplica por los valores de la curva temporal para obtener este variable a lo largo del año. 9 En caso de que no se vaya a simular la conducción no hace falta rellenar los valores de los datos generales, ni posteriormente las constantes, pudiéndose dejar los valores por defecto que propone el programa. 10 El diferencial de cálculo es importante en cuanto a que de su relación con la longitud del tramo depende la validez de los resultados que obtengamos para ese tramo da río. 48 Figura 56. Datos de temperatura para las conducciones. En el caso de que se modele la temperatura del agua la temperatura base representa la “temperatura de equilibrio”. Para cada mes la temperatura de equilibrio se obtiene multiplicando el valor introducido en “Temp Base” por el valor correspondiente a la curva de temperatura asignada. El coeficiente de intercambio de calor representa la constante de intercambio de calor con la atmósfera. En el caso de que no se modele la temperatura es conveniente el introducir la temperatura de la masa de agua para que se modifiquen las constantes de los diferentes procesos que se modelan. El usuario debe introducir una curva de variación de la temperatura a lo largo del año, que se repite para todos los años de simulación. Esta curva se obtiene como producto de la temperatura base por la curva asignada. El programa establece por defecto una temperatura base de 20º C y una curva temporal unidad11. En caso en que no se modele la temperatura el Coeficiente de Intercambio de Calor no se utiliza. El modelo GesCal utiliza para diferentes variables que varían a lo largo del año una forma de asignación de un valor base y una curva temporal. Este es, por ejemplo, el caso de la temperatura en los diferentes elementos que se modelan. Para crear o editar estas curvas se puede acceder al gestor de curvas desde cualquier conducción o 11 Un error muy común es dejar la temperatura base en 20º C y asignarle una curva que contiene los valores de temperatura medios. De esta forma el producto de estos valores asigna a la conducción temperaturas superiores a los 100 ºC y por consiguiente errores de cálculo posteriores. Para asignar la temperatura a cada uno de los elementos del modelo es más cómodo primero crear todas las curvas temporales y posteriormente ir asignando, para cada elemento, la curva correspondiente. 49 embalse mediante el botón [Editar Curva]. El gestor de curvas temporales, Figura 57, nos permite crear, editar y eliminar diferentes curvas temporales que pueden estar relacionadas con la temperatura del agua, radiación, velocidad del viento, dispersión en embalses, etc12. Figura 57. Gestor de curva temporales El gestor de curvas temporales nos permite ver el conjunto de curvas almacenadas de las que se dispone y seleccionando cualquier curva de las creadas se puede ver un gráfico con su evolución temporal. Para crear una nueva curva mediante el botón [Nueva...] se accede a la pantalla de creación de nuevas curvas, (Figura 58). Figura 58. Pantalla de creación de una nueva curva temporal 12 En aras de una mayor rapidez a la hora de la introducción de los datos es más cómodo introducir todas las curvas temporales al principio y posteriormente ir asignando las curvas en cada una de las variables necesarias. 50 En esta pantalla se debe introducir un nombre para la curva a crear y un valor para cada uno de los meses del año13. Para modificar una curva previamente creada se debe seleccionar la curva a modificar en el gestor y acceder directamente a los valores posicionando el cursor sobre ellos. Finalmente la eliminación de alguna curva, previamente creada, se realiza seleccionándola y con la tecla “Supr”. Si el programa detecta que esa curva está asignada aparecerá un error como el de la Figura 59 indicándonos que esa curva tiene asignaciones y que al eliminarla esas asignaciones quedarán por determinar. Figura 59. Aviso sobre la eliminación de curvas. 5.2.3 Parámetros para la modelación en conducciones del oxígeno disuelto, el ciclo del nitrógeno y la eutrofización En el caso de que se realice la modelación del oxígeno disuelto básica o más avanzados se puede acceder a los parámetros de la modelación mediante la pestaña [Oxígeno disuelto]. En esta pantalla, Figura 60, aparece una tabla con los valores a introducir de los parámetros de la modelación de la calidad para las opciones de oxígeno disuelto, ciclo del nitrógeno y problema de eutrofización. La tabla muestra la descripción del parámetro, el valor y en que unidades debe introducirse. Los parámetros considerados en esta tabla son parámetros a calibrar por el usuario en función de los datos observados disponibles. 13 Diferentes elementos y variables pueden compartir la misma curva temporal sin tener que crearse varias veces. 51 Figura 60. Parámetros de la modelación de oxígeno disuelto, ciclo de nitrógeno y fitoplancton. Aunque, independientemente de la opción de modelación, aparecen todos los parámetros en caso de optarse por la opción básica de modelación (oxígeno disuelto y materia orgánica) el usuario deberá introducir los valores para los parámetros relacionados con la reaireación del oxígeno disuelto y la degradación y sedimentación de la materia orgánica. El resto de constantes pueden dejarse con los valores por defecto porque el programa no los considera. Para que el programa calcule de forma automática la reaireación mediante el método de Covar se debe asignar a la constante de reaireación el valor “-1”. Si se considera la modelación del ciclo del nitrógeno el usuario deberá asignar los valores a las constantes de degradación y sedimentación del nitrógeno orgánico, la constante de nitrificación del amonio y, en caso de que se dieran condiciones anóxicas, la constante de desnitrificación. Finalmente, el resto de parámetros de la tabla, se utilizan para la opción de modelación más compleja en donde se consideran parámetros relacionados con el fitoplancton y el fósforo orgánico e inorgánico. Algunas de estas variables tienen una evolución temporal a lo largo del año debiéndose introducir la curva temporal correspondiente. 5.2.4 Parámetros para la modelación en conducciones de los constituyentes de primer orden La pestaña [Contaminantes de 1er orden] contiene los parámetros relacionados con la modelación de los contaminantes mediante cinética de primer orden (Figura 61). 52 Figura 61. Parámetros de los constituyentes de primer orden Para los diferentes constituyentes de primer orden que se vayan a modelar el usuario deberá introducir los valores de la constante de degradación de primer orden y la velocidad de sedimentación. Estos parámetros dependerán del tipo de contaminante que se está modelando y de la calibración en función de los datos observados disponibles. 5.2.5 Cargas de contaminación difusa en tramos de río. En caso de que exista una contaminación difusa en un tramo de río su inclusión en el modelo se realiza a través de la pestaña [Contaminación Difusa] ubicada en cada una de las fichas de las conducciones (Figura 62). Figura 62. Introducción de la carga debida a contaminación difusa en un tramo de río. 53 Primeramente se de activar la casilla “Simular aportes contaminación difusa”. Una vez activada esta casilla la tabla para introducir los valores se activará. Los valores que se introducen son las cargas de contaminación en unidades de “gramos/día”. El programa muestra todos los constituyentes que se están modelando pero no es necesario introducir valores para todos ellos sólo para los que se sepan. Por ejemplo no tiene mucho sentido introducir valores de carga difusa para el oxígeno disuelto o el fitoplancton. 5.2.6 Parámetros para la modelación en conducciones de los contaminantes tóxicos La pestaña [Tóxicos] contiene los parámetros relacionados con la modelación de los contaminantes tóxicos (Figura 63). Figura 63. Parámetros de los contaminantes tóxicos Para los diferentes contaminantes que se vayan a modelar, el usuario deberá introducir los valores de los parámetros que se muestran en la figura. Además, en la pestaña [Concentr. Inicial] hay que rellenar el valor de dicha concentración para los distintos contaminantes tóxicos (Figura 64). 54 Figura 64. Concentraciones iniciales de los contaminantes tóxicos 5.3 Datos para la modelación de la calidad en los embalses Editando la ficha de cualquier embalse, en la pestaña [Calidad] se puede editar los datos de este (Figura 65). La información en esta ficha está clasificada por distintos conceptos que se refieren en pestañas con clasificación igual que en el caso de conducciones, pero con algunos datos diferentes. 5.3.1 Datos generales de embalses Los primeros datos a introducir son los denominados datos generales. En la Figura 65 se muestra la pantalla para introducir esos datos. 55 Figura 65. Datos generales para la modelación de embalses. Cuando se modela un embalse puede considerarse como un embalse “completamente mezclado” o como dos capas (ver el manual técnico de Gescal para mayor información sobre estas opciones). Campos comunes para ambos tipos de modelos: Diferencial de cálculo: este dato debe introducirse para cualquier tipo de modelación que se quiera hacer el embalse. Representa el incremento de cálculo que se quiera utilizar. Depende principalmente de los volúmenes de embalses y procesos modelados. Por defecto el programa establece un diferencial de cálculo de 30 suficiente para la mayor parte de los casos. Para modelos de eutrofización o volúmenes muy bajos de embalse puede ser necesario incrementar el diferencial. Las unidades son incrementos de tiempo en que se fracciona el mes por lo que 30 nos da una escala temporal diaria aproximadamente. Altura de termoclina y curva de variación de la termoclina: La altura de la termoclina es el valor patrón el cual se multiplica por la curva temporal asignada. Para realizar un modelo de embalse “completamente mezclado” basta con dar un valor nulo a la altura de la termoclina. 56 Generar resultados. A la derecha de la ficha se encuentran las opciones para generar resultados. En caso de un modelo de mezcla completa y se desee obtener resultados se debe marcar la opción de “Epilimnion”. Si se están modelando dos capas se marca la/s capa/s de las que se quieran obtener resultados. Para ambos casos, con esta opción, lo que se consigue es que el programa genere resultados en el archivo de resultados globales. Los resultados globales en cada mes representan la concentración media de las simuladas. La opción “Parciales” escribe un archivo de resultados parciales de ese embalse que permite hacer un estudio más en detalle de la evolución de la calidad del agua en el embalse. En el manual técnico de Gescal se describe el contenido de ese archivo. Para el caso de un modelo de mezcla completa14 no es necesario introducir más datos obviando el programa los datos introducidos en el resto de campos de esta pantalla. Para el caso de un modelo de dos capas15 deben introducirse además los siguientes datos: Dispersión entre las capas y curva de evolución de la dispersión: la dispersión que se produce entre las dos capas se introduce, en cm2/s, mediante un valor patrón y una curva temporal de evolución. Un valor de “-1” en este campo indica al programa que la dispersión de estima a través del método de Snodgrass. Proporción volumen inicial epilimnion: representa, en tanto por uno, el porcentaje de volumen almacenado en el primer mes de simulación que es epilimnion. Proporción de entradas al epilimnion y curva variación de entrada al epilimnion: la proporción del agua entrante al epilimnion se introduce, en tanto por uno, mediante un valor patrón y una curva temporal. Igualmente se realiza con las salidas introduciéndose la información en los campos: Proporción de salidas del epilimnion y curva variación de salidas del epilimnion. Los botones de “editar curva” permiten acceder al gestor de curvas temporales cuyo funcionamiento se ha explicado en el apartado de conducciones. 5.3.2 Datos de temperatura para los embalses Dentro de la misma ficha pero en la pestaña de [Temperatura] encontramos los datos que se deben introducir se modele o no la temperatura en el sistema (Figura 66). Los datos a introducir son tres: la temperatura base, el coeficiente de intercambio de calor y que curva contiene la variación estacional de la temperatura base. La 14 El epilimnion es la capa superficial del embalse y el hipolimnion la inferior. En el caso de un modelo de mezcla completa se asigna epilimnion como todo el embalse. 15 El modelo permite considerar en ciertos momentos el embalse como dos capas y en otros como completamente mezclado. Se refiere al lector al manual técnico de Gescal para más información sobre este tema. 57 temperatura base se multiplica por los valores de la curva temporal16 para tratarla como variable a lo largo del año. Figura 66. Datos de temperatura de embalses. En el caso de que se modele la temperatura del agua la temperatura base representa la “temperatura de equilibrio”. Para cada mes la temperatura de equilibrio se obtiene multiplicando el valor introducido en “Temp Base” por el valor correspondiente a la curva de temperatura asignada. El coeficiente de intercambio de calor representa la constante de intercambio de calor con la atmósfera. En el caso de que no se modele la temperatura es conveniente el introducir la temperatura de la masa de agua para que se modifiquen las constantes de los diferentes procesos que se modelan. El usuario debe introducir una curva de variación de la temperatura a lo largo del año, que se repite para todos los años de simulación. Esta curva se obtiene como producto de la temperatura base por la curva asignada. El programa establece una temperatura base de 20º C y una curva temporal unidad. En caso en que no se modele la temperatura el Coeficiente de Intercambio de Calor no se utiliza. En caso de modelarse el embalse en dos capas la información debe ser introducida tanto para el epilimnion como para el hipolimnion. Pero el dato que se debe introducir en el hipolimnion es la radiación que llega a la capa. En caso de modelarse 16 Véase el apartado sobre conducciones para el manejo de las curvas de modulación mensual. 58 como mezcla completa basta con introducir la información para el epilimnion pudiéndose dejar los datos que vienen por defecto para la capa inferior. 5.3.3 Parámetros para la modelación en embalses del oxígeno disuelto, el ciclo del nitrógeno y la eutrofización La explicación de este apartado es muy similar al explicado para conducciones. En el caso de que se realice la modelación del oxígeno disuelto básica o más avanzados se puede acceder a los parámetros de la modelación mediante la pestaña [oxígeno disuelto]. En esta pantalla, Figura 67, aparece una tabla con los valores a introducir de los parámetros de la modelación de la calidad para las opciones de oxígeno disuelto, ciclo del nitrógeno y problema de eutrofización. La tabla muestra la descripción del parámetro, el valor y en que unidades debe introducirse. Los parámetros considerados en esta tabla son parámetros a calibrar por el usuario en función de los datos observados disponibles. Aunque, independientemente de la opción de modelación, aparecen todos los parámetros en caso de optarse por la opción básica de modelación (oxígeno disuelto y materia orgánica) el usuario deberá introducir los valores para los parámetros relacionados con la reaireación del oxígeno disuelto y la degradación y sedimentación de la materia orgánica. El resto de constantes pueden dejarse con los valores por defecto porque el programa no los considera. Para que el programa calcule de forma automática la reaireación17 mediante el método de Smith, a partir de datos de viento, se debe asignar a la constante de reaireación el valor “-1”. 17 en caso de optar por la opción de que el coeficiente de reaireación se estime de forma interna el usuario debe asegurarse de introducir valores de viento y su evolución temporal. 59 Figura 67. Parámetros de la modelación de oxígeno disuelto, ciclo de nitrógeno y fitoplancton. Si se considera la modelación del ciclo del nitrógeno el usuario deberá asignar los valores a las constantes de degradación y sedimentación del nitrógeno orgánico, la constante de nitrificación del amonio y, en caso de que se dieran condiciones anóxicas, la constante de desnitrificación. Finalmente, el resto de parámetros de la tabla, se utilizan para la opción de modelación más compleja en donde se consideran parámetros relacionados con el fitoplancton y el fósforo orgánico e inorgánico. Algunas de estas variables tienen una evolución temporal a lo largo del año debiéndose introducir la curva temporal correspondiente. 60 5.3.4 Parámetros para la modelación en embalses de los constituyentes de primer orden La pestaña [Contaminantes de 1er orden] contiene los parámetros relacionados con la modelación de contaminantes mediante cinética de primer orden (Figura 68). Figura 68. Parámetros de los constituyentes de primer orden para embalses Las constantes son las mismas que para la modelación de las conducciones, estos son, la constante de degradación de primer orden y la velocidad de sedimentación. Estos parámetros dependerán del tipo de contaminante que se está modelando y de la calibración en función de los datos observados disponibles. 5.3.5 Concentraciones iniciales en embalses Para todos los constituyentes modelados y para todos los embalses considerados deben introducirse las concentraciones iniciales del embalse a principio de la simulación18. Esta información se introduce en la pestaña de [Cond. Iniciales] (Figura 69). Si se considera el embalse como un modelo de mezcla completa las concentraciones iniciales del hipolimnion no se tienen en cuenta. En caso contrario, modelo de dos capas, también se deben introducir las concentraciones del hipolimnion. 18 Las unidades de las concentraciones iniciales deben estar acorde con las introducidas en el archivo de aportaciones de calidad. 61 Figura 69. Concentraciones iniciales de embalse. 5.3.6 Flujos de sedimentos El modelo Gescal permite modelar los flujos de contaminantes desde el embalse. Típicos son el requerimiento de Oxígeno desde el embalse, flujos de amonio, fósforo19 y nitratos aunque el modelo permite considerar el flujo de cualquier contaminante. Esta información se introduce en la pestaña [Flujo de sedimentos] de la ficha de embalses (Figura 70). 19 Los flujos de amonio y fósforo inorgánico sólo se producen en condiciones anóxicas. Se remite al lector al manual técnico de GESCAL para mayor información sobre este tema. 62 Figura 70. Flujos de sedimento desde embalses. Previamente a la introducción de los datos es necesario activar la casilla “Simular flujo de sedimentos”. Estos flujos se introducen en unidades de “gr/m2/d”. No es necesario, ni usual, introducir valores para todos los constituyentes ya que los flujos entre los sedimentos y la columna de agua sólo se produce para algunos constituyentes y en algunas condiciones. 5.3.7 Tóxicos en embalses La pestaña [Tóxicos] contiene los parámetros relacionados con la modelación de los contaminantes tóxicos (véase Figura 64 - conducciones). Para cada uno, el usuario deberá introducir los valores de los parámetros que se muestran en dicha figura. Además, en la pestaña [Concentr. Inicial] hay que rellenar el valor de dicha concentración para los distintos contaminantes tóxicos (véase Figura 64 conducciones). 63 5.4 Datos de concentraciones en los acuíferos Para cada acuífero modelado se debe introducir las concentraciones del mismo para cada uno de los constituyentes que se modelan. Para introducir esta información se debe acceder a la pestaña [Calidad] de la ficha del elemento (Figura 71). Figura 71. Pantalla de introducción de concentraciones de los acuíferos. Se deben introducir las concentraciones de cada uno de los constituyentes en las unidades acordes con las introducidas en el archivo de aportaciones de calidad. 5.5 Datos de depuración/contaminación de las tomas y los retornos. En caso de que en una toma o un retorno existan procesos de depuración o contaminación se deben introducir las concentraciones de salida de ese elemento20. Para ello basta editar el elemento de retorno (Figura 72) o la pestaña [Calidad] del elemento toma (Figura 73). 20 la depuración o contaminación en un elemento no tiene por qué afectar a todos los constituyentes siendo posible que se modifiques las concentraciones de algunos constituyentes mientras se calculen las concentraciones de los restantes. 64 Figura 72. Datos de concentraciones de salida de retornos Figura 73. Introducciones de concentraciones de salida en las tomas. El valor “-1”, introducido por defecto tanto en las tomas como en los retornos, indica que las concentraciones de salida del elemento son iguales a las de entrada. 5.6 Ejecución del modelo Una vez introducidos todos los datos necesarios para la modelación de la calidad sistema considerado se realiza la ejecución del mismo. Para basta con ir al menú: [Modelos] [Gescal] [Ejecutar Gescal] (Figura 54). Esta opción nos muestra la pantalla de opciones del modelo de Calidad (Figura 53), Las opciones de modelación de la calidad no deben cambiarse en este momento, ya que podría dar errores en la simulación consiguiente. Al hacer clic sobre el botón de Aceptar comienza a ejecutarse el módulo Gescal. Una pantalla de simulación del programa Gescal, (Figura 74), 65 aparecerá indicando, en cada momento, el mes y año de simulación. El proceso puede tardar varios minutos en función de la longitud del periodo de simulación y la complejidad del proyecto. Figura 74. Pantalla de ejecución del programa GESCAL. Una vez finalizada la ejecución la misma pantalla muestra una indicación de que ha finalizado. La ventana se cierra haciendo clic sobre el botón de Aceptar. 5.7 Procesos de Calibración y simulación Una primera etapa a realizar en todo modelo de simulación de la calidad del agua es la calibración de los parámetros de la modelación. Estos parámetros y sus magnitudes dependen del tipo de constituyente que se está modelando. Debido a ello es normal tener que realizar múltiples ejecuciones del programa variando las constantes de calibración y comprobando su ajuste con los datos observados. Una vez se da el modelo por calibrado las siguientes simulaciones se realizan para analizar el impacto de diferentes situaciones en que se puede encontrar el sistema. Una vez modificado el modelo para que represente estas situaciones se volverá a ejecutar el programa para poder estimar sus efectos. Es importante remarcar que el modelo procesa los resultados del modelo SIMGES por lo que debe haber una coherencia total entre la última simulación realizada con SIMGES y la que se quiere realizar con GESCAL. De este modo si estamos calibrando un parámetro de un constituyente no hace falta ejecutar cada vez el modelo SIMGES ya que la parte cuantitativa no varía. Sin embargo si se modifica un coeficiente de retorno o cualquier factor que modifica las variaciones de flujo en el sistema debe ejecutarse primero el modelo de SIMGES, de nuevo, y posteriormente el de GESCAL. Se debe tener especial cuidado en este punto para no cometer errores graves de estar simulando la calidad con unos caudales diferentes a los que cree el usuario. 66 Las herramientas para facilitar el tratamiento de los resultados de SIMGES y de GESCAL se describen en el apartado 6. 67 6 Tratamiento de resultados de los modelos Los resultados de los modelos de cálculo se presentan en 2 formatos: en formato de informe y en formato de gráficos. Los resultados en formato de informes se pueden obtener mediante el menú [Ver] por el que según el modelo utilizado se puede obtener distintos informes de resultados. También se puede obtener resultados en formato gráfico, para lo cual se dispone del programa que se describe en el siguiente apartado (6.1. Visor de resultados de Aquatool) Para ver estos resultados se debe activar esta función haciendo Clic sobre “Resultados” (Figura 75) de la barra de botones. Al hacer doble clic sobre cualquier elemento se visualizarán sus resultados gráficos. Se puede volver a la posición de edición de fichas pulsando en “Datos”. Figura 75: Aspecto de la barra de botones en el modo de edición de fichas. 6.1 Visor de resultados de Aquatool Una vez seleccionada la opción de “Resultados” en la barra de herramientas cuando se hace doble clic sobre cualquier elemento aparece el visor de gráficos de AquaTool+ (Figura 76). Figura 76. Visor de gráficos eGraf. 68 Este gestor sirve para ver los resultados de los distintos módulos incluidos en AquaTool. Pulsando en el botón de la esquina superior izquierda se muestran todas las opciones del programa (Figura 77). Figura 77: eGraf con las opciones desplegadas. Estas opciones se dividen en distintas pestañas: Resultados SIMGES (o el modelo simulado): Permite añadir distintas series de resultados del modelo simulado en el gráfico. Datos Observados (o Resultados SIMGES si se simula GESCAL): Permite añadir series observadas (o resultados de SIMGES si en la pestaña anterior se muestran los resultados de GESCAL). Edición: Permite modificar el nombre, color, tipo de serie, eje, etc. de cada una de las series. Análisis: Permite modificar el gráfico para acumular o promediar las series representadas. Además, para el caso de SIMGES permite exportar los resultados a Base de Datos, y en GESCAL, generar el gráfico dinámico (ambas opciones se comentan en los siguientes puntos). Opciones del Gráfico: Permite modificar los títulos, rangos de los ejes, visualización de líneas, leyenda, etc. 6.2 Resultados del modelo SIMGES Después de la ejecución del modelo SIMGES se puede visualizar los ficheros de datos y de resultados que se generan21. También se puede ver los gráficos y tablas numéricas 21 Es importante que se haya ejecutado el modelo inmediatamente antes de la visualización, pues el programa muestra los resultados presentes en los últimos ficheros de salida producidos por SIMGES, 69 de los resultados para los distintos elementos mediante eGraf, tal como se describe en el apartado anterior. A continuación se listan los tipos de resultados generados por el modelo. 1. Embalses. - Volumen final. - Entradas por tramos de río. - Aportaciones intermedias. - Cota final. - Sueltas controladas. - Vertidos. - Evaporación. - Filtración. 2. Conducciones. - Caudal. - Filtración (en tramos tipo 2) - Conexión con acuífero (en tramos tipo 3) 3. Demandas consuntivas. - Demanda total. - Suministro superficial. - Suministro subterráneo. - Déficit. - En resultados numéricos, con cualquiera de las opciones anteriores, proporciona también los resultados calculados de garantías. 4. Tomas de demanda. - Suministro por la toma. 5. Retornos. - Retorno total. 6. Demandas no consuntivas (centrales hidroeléctricas). - Caudal turbinado. - Altura de salto. - Producción hidroeléctrica (GW.h). - Caudal objetivo. 7. Aportaciones intermedias. - Datos de aportación 8. Acuíferos. - Recarga neta. - Bombeo total. 9. Parámetros de control. - Valores de cada parámetro 10. Acciones elementales. pudiendo darse el caso de que los ficheros gráficos y tablas presentados correspondan a una simulación previa a los últimos cambios realizados en los datos. SIMGES genera distintos archivos de resultados, algunos de los cuales no se refieren aquí, pero puede consultar la descripción completa de estos en el manual de usuario del modelo SIMGES. 70 - Valores de cada acción 11. Bombeos adicionales. - Valor del bombeo 12. Recarga artificial. - Valor de la recarga 13. Reglas de operación (tipo alarma-restricción). - Valor del indicador - Valor de la restricción 14. Contaminación en embalses y en conducciones. - Valor de cada contaminante. En la pestaña “Análisis” existe la opción de exportar dichos resultados a Base de datos. Puede ser la misma base de datos del proyecto de AquaTool o una externa. Además, se permite elegir los tipos de elementos de los que se quiere exportar los resultados. Figura 78: Pestaña Análisis para exportar a Base de Datos. Por último, comentar que se puede mostrar las garantías de las demandas entrando en el icono en forma de tabla (esquina inferior derecha). 71 Figura 79: Tabla con los valores numéricos de cada una de las series y las garantías de las demandas. 6.3 Resultados del modelo OPTIGES Una vez terminada una simulación y validados los datos, se puede pasar a analizar los resultados. Estos se presentan en 2 formatos. Resultados en formato de informe (eco de datos y resumen de resultados) a los que se accede (como en SIMGES) mediante el menú [Ver][Resultados optiges] (Figura 80). Y también mediante la herramienta de análisis gráfico de resultados por elementos (ya descrita en 6.1. Visor de resultados de Aquatool). Figura 80. Acceso al archivo de eco de datos y resumen de resultados de la optimización. El archivo de “Eco de datos” (Figura 81) contiene una copia formateada y etiquetada de los datos que se ha dado al programa. 72 Figura 81. Archivo de eco de datos de la optimización. El archivo de "resumen de resultados" incluye el cálculo del año promedio de todas las variables implicadas en el proceso. Y también, para demandas, los resultados de cumplimiento de garantías según los criterios introducidos y el número de veces que cada demanda o caudal mínimo tienen fallos en cada una de las 4 zonas en que se divide para la optimización (Figura 82). Figura 82. Resultados para demandas y caudales mínimos en el archivo de resumen. Los resultados que pueden verse mediante la herramienta de gráficos son los siguientes: 1. Embalses. - Volumen final. - Evaporación. 2. Conducciones y tomas de demanda. - Caudal circulante. 73 3. Demandas consuntivas. - Demanda total. - Suministro superficial. - Déficit. - En resultados numéricos, con cualquiera de las opciones anteriores, proporciona también los resultados calculados de garantías. 4. Retornos. - Caudal de retorno. 5. Aportaciones intermedias. - Datos de aportación 6.4 Resultados del modelo GESCAL El módulo GESCAL tiene dos formas de ver los resultados: mediante el visor de resultados eGraf con el que se puede ver los resultados tanto de SIMGES como de GESCAL y mediante “gráficos dinámicos” de una hoja Excel. Para acceder a cualquiera de las dos opciones, una vez realizada la simulación se debe activar la opción de “Resultados” según se describe arriba. 6.4.1 Análisis de resultados mediante gráfico dinámico de Excel. Una variedad de consultar los datos, no incluida en el módulo de SIMGES, es poder exportarlos a una hoja Excel en formato de gráfico dinámico. Las tablas y gráficos dinámicos son una aplicación incluida en las hojas de cálculo Excel que permiten la visualización de datos masivos de una forma cómoda y rápida. A esta opción se accede a partir de la pestaña [Análisis] [Generar Gráfico Dinámico] (Figura 83). 74 Figura 83. Acceso a los gráficos dinámicos a partir del gestor de gráficos. Según el caso, preguntará si se desea crear un nuevo gráfico o actualizar el ya existente. Una vez escogida la opción, pregunta por la etiqueta que se le quiere poner a los resultados simulados y, luego, el programa pregunta si existe un archivo de datos observados con el que se quiera comparar los resultados obtenidos. Por defecto el nombre del archivo de datos observados se denomina “observado.csv” (Figura 84)22. Figura 84. Especificación de archivo de datos observados para calibración del modelo. 22 Los archivos “.csv” son archivos de tipo ascii donde los campos van separados por “;” (o el separador de listas correspondiente a la región que esté especificada en el ordenador). Son muy eficientes ya que una hoja de cálculo (como Microsof Excel) los abre directamente sin perder las ventajas de ser un archivo ascii. La mayor parte de los archivos de salida de Gescal son de este tipo y también se requiere, este formato, para el archivo de datos observados. 75 El programa nos muestra el formato que debe contener el archivo de datos observados para que pueda realizarse la comparación. El archivo debe contener 5 columnas y tantas filas como datos se dispongan. En la primera fila debe especificarse el contaminante teniéndose que ser este campo “exactamente” igual que el que escribe el programa GESCAL en el archivo de resultados. La segunda columna contiene la fecha que debe tener un formato “mm/aaaa” o “dd/mm/aaaa”. La tercera columna debe contener el nombre del punto donde se ha observado ese dato. La cuarta columna representa el valor medido en la observación. La quinta columna debe contener una etiqueta que indique que ese valor es “observado” y no “simulado”. La Figura 85 muestra un archivo de datos observados visto con un editor de texto. Figura 85. Ejemplo de archivo de datos observados para calibración del modelo. En caso de no disponer de datos observados o que el usuario no desee su comparación basta con hacer clic en el botón [cancelar]. Seguidamente el programa creará una hoja Excel23 con un gráfico dinámico montado para la correcta visualización de los resultados (Figura 86). Para más información sobre “gráficos dinámicos” debe consultar la documentación al respecto de Microsoft Excel. 23 Los gráficos dinámicos vienen asociados a una “tabla dinámica” en la cual se pueden ver los valores graficados y, al igual que en el gráfico, realizar diferentes filtros. 76 Figura 86. Gráfico dinámico de Excel mostrando los resultados de la modelación de la calidad. El gráfico dinámico consiste en cuatro desplegables: “Contaminante”, “tipo”, “Elemento” y “Fecha”. En el desplegable “Contaminante” se escoge que constituyente se quiere visualizar (sólo uno). En el desplegable “Elemento” se escoge que elementos, de los simulados, y/o que puntos, de los observados, se quieren visualizar. En desplegable fecha permite hacer filtros en cuanto a las fechas simuladas y observadas. Finalmente en el desplegable “Tipo” aparecerán las opciones “simulado” y “observado” o la etiqueta escogida para la 5ª columna del archivo observado. Los usuarios de este programa podrán comprobar que esta es una herramienta muy fácil y útil para analizar los masivos resultados que se obtienen con las simulaciones de la calidad de los sistemas. Si se realiza segundas simulaciones, ya sea porque se está calibrando el modelo o porque se están evaluando diferentes escenarios, no es necesario cerrar el gráfico dinámico se puede mantener abierto mientras se hacen los cambios y la nueva simulación. Después se debe escoger la opción de “actualizar” (en eGraf). Y también hacer clic sobre el botón de actualizar en la barra de herramientas del gráfico dinámico. 6.4.2 Archivos de resultados parciales. Los archivos de resultados parciales, tanto de embalses como de conducciones, que se generan son archivos de tipo “*.csv”. Estos archivos son accesibles directamente mediante la aplicación de Microsoft Excel. Ya sea para embalses o conducciones en cada columna se especifica el resultado que aporta y sus unidades. 77 7 Trabajando con varios escenarios en un proyecto único AQUATOOL permite manejar diferentes alternativas o escenarios de una misma cuenca manejando la misma base de datos. Esto facilita enormemente el tratamiento comparativo entre diferentes alternativas o escenarios dentro de un único trabajo. Para ello, se utiliza dos campos como clave para la identificación de un elemento: CodEscenario: cada modelo o alternativa almacenada en la BD se identifica por un código del escenario a que pertenece, el cual está descrito en la tabla “Escenario”. CodElemento: cada elemento representado en un modelo se distingue por un código de identificación interno que será el mismo para todos los escenarios simulados. AQUATOOL incluye la opción de crear nuevos escenarios como copia de uno preexistente (Figura 87). De esta manera se obtiene una copia exacta del esquema ya creado que mantiene los códigos de elemento, pero diferenciado por un código de escenario diferente. Figura 87: Menú [Archivo][Nuevo] para la creación de un nuevo escenario. Para que este modelo de trabajo funcione correctamente conviene crear todos los elementos del esquema con el primer escenario desarrollado. Ya que cuando se agrega un elemento en un nuevo escenario, este no queda representado en el resto de escenarios del proyecto24. 24 Nótese que este diseño permite también mantener distintos modelos totalmente independientes en el mismo archivo de base de datos. 78 ANEXO 1: INSTALACIÓN DEL PROGRAMA El programa se puede ejecutar bajo el sistema operativo Microsoft Windows XP, Vista, 7, 8 y 8.1. Los requisitos de disco duro para su instalación son de unos 150 Mb. Una simulación puede producir archivos de gran tamaño en el disco duro (más de 100 Mb), por lo que en caso de tener este espacio limitado se deberá cuidar especialmente las opciones de salidas de resultados. La instalación se inicia con el archivo " AquaToolPlus_Setup.exe" que abre una ventana de diálogo con la descripción del proceso de instalación. Figura 88: Pantalla principal de instalación de AquaTool+. El programa requiere también tener instalado lo siguiente: Entorno de ejecución de programas compilados en .NET Framework 4.0. Si durante la instalación de AQUATOOL dispone de conexión a internet, el instalador comprobará si lo tiene instalado y de no ser así lo descargará e instalará automáticamente. Librerías de Microsoft para proporcionar soporte XML a las aplicaciones MSXML. Controladores ODBC y OLE DB para acceso a Datos de Microsoft MDAC. Si se desea actualizar la versión del programa no es necesario desinstalar la versión previa. El propio proceso de instalación de la última versión, desinstala la versión previa. 79 Referencias Andreu, J., Capilla, J., y Sanchís, E. "AQUATOOL, a generalized decision-support system for water-resources planning and operational management", en "Journal of Hidrology", 1996. Andreu, J., Solera, A., Capilla, J. y Blanco, L. “AQUIVAL. Modulo para el preproceso y simulacion de acuíferos. Manual de usuario”. 1997. Edición digital en http://www.upv.es/aquatool/ Andreu, J., Solera, A., Capilla, J. y Ferrer, J. “Modelo SIMGES de Simulación de la Gestión de Recursos Hídricos, incluyendo Utilización Conjunta. Versión 3.00. Manual del Usuario”. Ed. Universidad Politécnica de Valencia. Valencia, 2007. Capilla, J.E. y Andreu, J. “AQUIVAL: a GUI for groundwater modeling incorporated into the simulation of water resources systems”. Hydraulic Engineering Software VI, ed.:W.R.Blain, Computational Mechanics Publications. 1996. European Union, 2000. "Directive of the European Parliament and of the Council 2000/60/ec establishing a Framework for Community action in the field of water policy". The european parliament, European Union, Luxembourg, 23 October 2000. Diario Oficial de las Comunidades Europeas de 22-12-2000 Paredes, J., Solera, A. y Andreu, J. “Modelo GESCAL para la simulación de la calidad del agua en sistemas de recursos hídricos. Manual de usuario. Versión 1.0”. Ed. Universidad Politécnica de Valencia. Valencia, 2007. Ramos, F., J. Ferrer y A. Sahuquillo "Determinación de autovalores y autofunciones de acuíferos relacionados con ríos". V Asamblea Nacional de Geodesia y Geofísica. Madrid, Octubre 1983. Sahuquillo, A. "Obtención de funciones de influencia, sobre los caudales de un río, de los bombeos en un acuífero rectangular, homogéneo e isótropo, conectado con él". IV Asamblea Nacional de Geodesia y Geofísica. Zaragoza, 1981. 80 Agradecimientos A las Oficinas de Planificación Hidrológica y Áreas de Explotación de las Confederaciones Hidrográficas que utilizan los programas, en especial a las del Júcar, del Duero, del Tajo y del Segura, al Ministerio de Medio Ambiente y a las empresas que también utilizan los programas por fomentar y apoyar el desarrollo del proyecto AQUATOOL. Al Directorate General XII Science, Research & Development de la Comission of the European Communities, a la Comisión Interministerial de Ciencia y Tecnología del Ministerio de Educación y Ciencia y a la Generalitat Valenciana por su financiación a través de ayudas económicas a la investigación. A los colaboradores del grupo de investigación de Ingeniería de Recursos Hídricos del Instituto de Ingeniería del Agua y Medio Ambiente de la Universidad Polítécnica de Valencia por su ayuda a la depuración de errores en los programas. Y especialmente a quienes han colaborado en el desarrollo de partes de código como Emilio Sanchís Pastor de Acimut I.S., Carlos Segura Huerta y Vicente Sanchís Bonet. 81