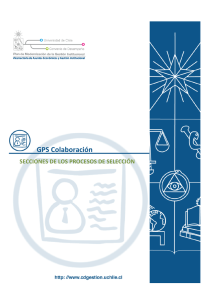Personalizar GPS
Anuncio

GMI Personalizar GPS PERSONALIZAR LOS PROCESOS DE SELECCIÓN El rol: administrador general, tendrá los privilegios para modificar todas las opciones de “Personalizar GPS”. Para comenzar, debemos seleccionar la opción “GPS” desde el menú principal, como se muestra en la Figura 1. Figura 1: GPS. Para realizar las configuraciones deseadas, debemos hacer clic en la opción “Personalizar GPS”, como muestra la Figura 2. Figura 2: Personalizar GPS. 2 Email: capacitacion@u‐cursos.cl / Teléfono: 9782450 El sistema nos mostrará nueve opciones, tal como vemos en la Figura 3. Figura 3: Opciones de personalizar GPS. Esta sección nos permite configurar la información que se pedirá a los usuarios, al momento de completar su currículum en el Portal. Para ingresar a esta opción, debemos hacer clic en “Anexos Currículum”. Posteriormente, debemos ingresar el nombre del nuevo anexo en el campo habilitado. En el caso de que el usuario deba completar obligatoriamente el anexo creado al momento de completar su currículum, se deberá dejar marcada la casilla “Requerido”, tal como se muestra en la Figura 4. Figura 4: Ingreso anexos de Currículum. 3 Email: capacitacion@u‐cursos.cl / Teléfono: 9782450 Finalmente, debemos presionar el botón “Guardar”, para que el anexo sea creado de forma correcta en el portal, como muestra la Figura 5. Figura 5: Guardar. El nuevo anexo de CV aparecerá en la parte superior, con las opciones “Eliminar”, “Modificar” y “Definir valores posibles”, tal como se ve en la Figura 6. Figura 6: Opciones anexos de CV. Esta opción nos permite agregar requisitos que los postulantes deberán cumplir durante el proceso de selección, por ejemplo se podrán incluir entrevistas psicológicas, prueba de conocimientos, etc. Para ingresar a esta opción debemos hacer clic en el botón “Personalizar Requisitos”. Se podrá visualizar el listado con los requisitos ingresados, como se ve en la Figura 7. Figura 7: Personalizar requisitos. 4 Email: capacitacion@u‐cursos.cl / Teléfono: 9782450 Para crear un nuevo requisito, debemos digitar un “Nombre Requisito” en la casilla correspondiente, seleccionaremos la casilla “Requiere Archivo” en el caso de ser necesario adjuntar un documento al responsable de la selección, como por ejemplo, una imagen, un archivo Word o PDF. En el caso de no seleccionar esta opción, el responsable tendrá que digitar en un campo de texto habilitado los datos correspondientes, tal como se visualiza en la Figura 8. Figura 8: Crear nuevo requisito. Para finalizar, debemos hacer clic en el botón “Guardar”. Se podrá visualizar que el nuevo requisito se ha incorporado dentro del listado, como se ve en la Figura 9. Figura 9: Requisito ingresado. 5 Email: capacitacion@u‐cursos.cl / Teléfono: 9782450 En esta sección, podemos agregar todos los cargos que se solicitarán a través de las ofertas en la plataforma. Para ingresar, hacemos clic en “Tipos de Cargo”, se digitará “Nombre Tipo de Proceso” y luego seleccionar los “Requisitos que debe cumplir” el postulante a ese cargo durante el proceso de selección (se podrá seleccionar más de un requisito, manteniendo presionada la tecla “Control” de nuestro teclado). Finalmente haremos clic en el botón “Guardar”, como muestra la Figura 10. Figura 1: Agregar tipos de cargo. Podemos visualizar el ingreso del nuevo tipo de proceso. Este tipo de proceso lo podemos “Eliminar” o “Modificar”, presionando los botones correspondientes, como muestra la Figura 11. Figura 2: Borrar o modificar tipo de proceso. 6 Email: capacitacion@u‐cursos.cl / Teléfono: 9782450 En esta sección se pueden especificar las distintas áreas con las que cuenta la empresa. Para ingresar, haga clic en “Personalizar Áreas Emp.”, ingrese el nombre de la nueva área y presione “Guardar”, tal como muestra la Figura 12. Figura 3: Nuevo área de empresa. Esta opción es utilizada para agregar nuevas empresas al sistema. Se debe hacer clic en la opción “Empresas Administradas”, luego ingresar el nombre de la nueva empresa y presionar el botón “Guardar”, como muestra la Figura 13. Figura 4: Crear nueva empresa. Se podrá visualizar el ingreso de la nueva empresa dentro del listado, la que podrá ser eliminada o modificada, utilizando los botones correspondientes, como muestra la Figura 14. Figura 5: Eliminar o modificar empresa. 7 Email: capacitacion@u‐cursos.cl / Teléfono: 9782450 Se sugiere la utilización de esta opción, sólo si dentro de un proceso de selección se recibirán currículum de otros orígenes, además de “Trabajando.com”. Para ingresar a esta opción, debemos hacer clic en “Procedencia de CV”, luego digitar el nombre de la nueva procedencia y finalmente presionar el botón “Guardar”, como se ve en la Figura 15. Figura 6: Ingreso nueva procedencia. La nueva procedencia quedará registrada en el sistema, la que puede ser eliminada o modificada, tal como visualizada en la Figura 16. Figura 7: Nueva procedencia de currículum. 8 Email: capacitacion@u‐cursos.cl / Teléfono: 9782450 Esta opción permite crear una plantilla para enviar correos masivos a los postulantes de un proceso de selección. Para ingresar a esta sección, debemos hacer clic en “Plantillas para Correos”. A continuación, debemos completar los datos que nos solicita el sistema para configurar un e‐mail tipo a enviar a un grupo de postulantes, que se encuentren en una situación similar, como se ve en la Figura 17. Figura 8: Crear plantilla de correo. 9 Email: capacitacion@u‐cursos.cl / Teléfono: 9782450 Permite ver las nóminas que se han enviado desde el sistema. Para ingresar debemos hacer clic en “Nominas de Correos Enviadas”. El sistema nos mostrará un listado con el detalle de envíos, al hacer clic en “Ver mail enviado” de la columna “Acción”, podemos ver la nómina enviada, como se muestra en la Figura 18. Figura 9: Nóminas enviadas. Esta opción nos permite asignar cuentas de usuario y sus privilegios correspondientes al perfil dentro del sistema. Sólo el rol Administrador General tendrá esta opción habilitada. 10 Email: capacitacion@u‐cursos.cl / Teléfono: 9782450