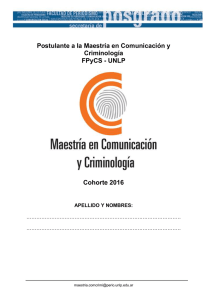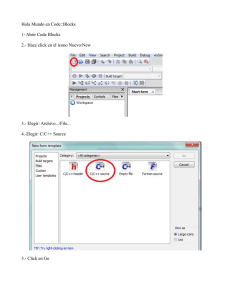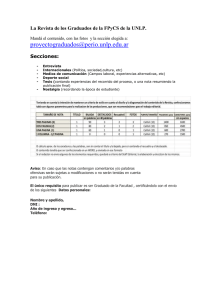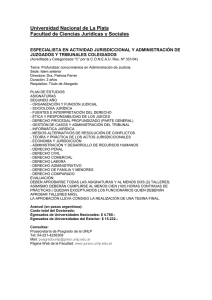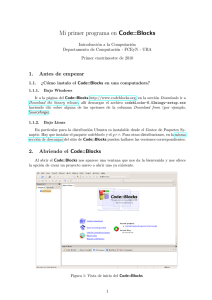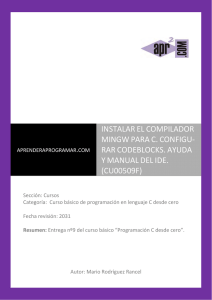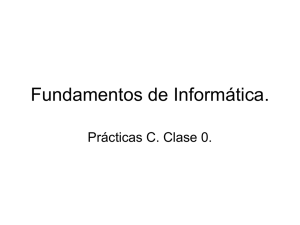Tutorial
Anuncio

Taller de Lenguajes I – Ingeniería en Computación – UNLP Tutorial Configuración del entorno de programación Code::Blocks. Code::Blocks es un entorno de desarrollo multiplataforma para programación en C/C++. Se encuentra bajo una licencia GNU, lo cual lo hace libre y gratuito. Al ser multiplataforma es posible descargar e instalar el entorno en diversos sistemas operativos, como Windows, Linux o Mac OS X. En este tutorial se indica como instalar y crear un proyecto para MS Windows XP/Vista/7, aunque es similar para otros sistemas. 1- Descarga del instalador. El primer paso es descargar la última versión (actualmente la 10) de Code::Blocks de la página oficial: http://www.codeblocks.org/downloads. Aquí se debe elegir la opción “Download the binary release”, y luego seleccionar la distribución de acuerdo al sistema operativo (en el caso de Windows elegir la opción que incluye el compilador GCC y el depurador GDB de MinGW). En caso de tener inconvenientes con la descarga, en este link se encuentra el instalador de la versión 12.X: http://sourceforge.net/projects/codeblocks/files/Binaries/12.11/Windows/codeblocks-12.11mingwsetup.exe/download 2- Instalación de Code::Blocks. Una vez descargado el instalador (setup), se procede con la instalación de Code::Blocks. Seguir el proceso de instalación paso a paso dejando las opciones como están. 3- Primera vista del entorno. Si el proceso de instalación fue satisfactorio, al abrir el entorno debería verse una interfaz similar a la siguiente figura Taller de Lenguajes I – Ingeniería en Computación – UNLP 4- Creación de un nuevo proyecto. Para crear y compilar un programa en Code::Blocks es necesario primero crear un proyecto. Para esto se deben seguir los siguientes pasos: a. En primer lugar se debe seleccionar File -> New -> Project…, como lo indica la siguiente figura: b. En el siguiente paso aparecerá una ventana como la siguiente: Aquí elegir la opción “Console application” y luego “Go”. c. 5- A continuación, el entorno muestra una serie de opciones que se deben completar. Ingresar el nombre del proyecto, elegir “GCC Compiler” como compilador y “C” como lenguaje. El resto de las opciones pueden quedar con sus valores predeterminados. Análisis del proyecto. Una vez creado este proyecto de prueba, el entorno muestra en la parte izquierda las carpetas y los archivos del proyecto en forma de árbol. Aquí se puede observar que el proyecto tiene un solo archivo llamado “main.c” Taller de Lenguajes I – Ingeniería en Computación – UNLP Este archivo, como se muestra en la figura, posee un pequeño código de ejemplo para probar que el entorno funcione correctamente. El programa tiene como objetivo imprimir en pantalla la frase “Hello world!”. 6- Compilación del proyecto. Para ejecutar un programa es necesario previamente compilarlo y enlazarlo. Para hacer esto en Code::Blocks se utiliza el menú “Build” y luego se selecciona la opción “Build”. También es posible usar los botones del panel como lo muestra la figura más abajo. Una tercera opción es utilizar las teclas Ctrl+F9 como atajo rápido con el teclado. Para poder seleccionar las opciones del compilador y el debugger se debe hacer clic en la opción “Settings” del menú y luego “Compiler and debugger…” del menú desplegable. Una opción importante que se debe marcar es la que habilita todos los warnings. En la imagen debajo se muestra la activación de la opción –Wall. Taller de Lenguajes I – Ingeniería en Computación – UNLP Al ejecutar el comando “Build”, se procederá con la compilación y enlazado de los archivos del proyecto (en éste caso uno sólo, “main.c”). Por debajo de la pestaña que contiene los archivos fuente se encuentra una sección llamada “Logs & Others” donde es posible encontrar, entre otras cosas, información sobre la compilación y enlazado del proyecto. 7- Ejecución del proyecto. Si la compilación fue exitosa ahora será posible ejecutar el programa. Para basta con ir al menú “Build” y luego “Run”. También es posible utilizar los botones del panel o presionar Ctrl+F10. En el ejemplo de este tutorial, al ejecutar aparecerá la consola con el texto antes mencionado. También es posible encontrar el archivo ejecutable en el directorio \nombreDelProyecto\bin\Debug o \nombreDelProyecto\bin\Release, dependiendo el objetivo elegido. Taller de Lenguajes I – Ingeniería en Computación – UNLP 8- Otra forma de crear un proyecto. Como opción al punto 4, es posible crear un proyecto vacío (Empty Project, ver 4.b), y luego agregar los archivos que se crean al proyecto. Para crear un archivo se ingresa al menú File -> New -> File…. El entorno mostrará una imagen indicando qué tipo de archivo se quiere crear, como se puede ver en la siguiente figura. Para crear un archivo fuente de C elegir la opción “C/C++ source”. Otra posibilidad es crear un archivo vacío y luego guardarlo con extensión “.c”. 9- Pasaje de argumentos a la función main. La función main puede recibir argumentos. Para ello debe dirigirse a la opción “Project” del menú y elegir la opción “Set programs’ arguments…”, como se muestra en la imagen debajo. En primer lugar seleccione entre las opciones “Debug” y “Release” de acuerdo al modo en que esté trabajando. Luego ingrese los valores de los argumentos en la sección “Program arguments:”. Por último, clic en “OK”. Taller de Lenguajes I – Ingeniería en Computación – UNLP