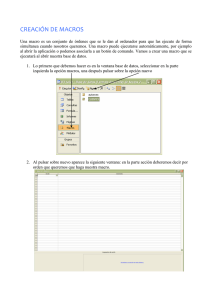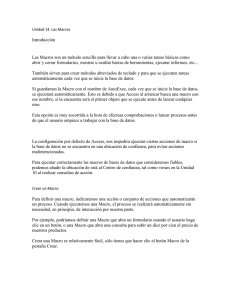Soluciones - IES Gonzalo Nazareno
Anuncio

Operaciones con bases de datos ofimáticas SOLUCIONES DE EJERCICIOS DE MACROS EN ACCESS Explotación de Sistemas Informáticos 2007/2008 Soluciones a los ejercicios de macros en Access Ciclo Formativo de Grado Medio: Explotación de Sistemas Informáticos. Profesor: Alejandro Meroño Hernández E-mail: [email protected] Soluciones ejercicios de macros en Access. Pág. 1 EJERCICIO 1 Crear el formulario en vista diseño y realizar la macro que aparece en la imagen. Esta macro hay que asignarla al evento “Al abrir” en la ficha “Eventos” de las propiedades del formulario. EJERCICIO 2 Construir la siguiente macro y asignarla al evento “Al cerrar” en las propiedades del formulario. Soluciones ejercicios de macros en Access. Pág. 2 EJERCICIO 3 En este ejercicio hay que construir una macro cuya única acción sea “Maximizar”. Guardáis la macro y creáis otra cuya acción sea “Minimizar”. A continuación creáis un formulario en Vista Diseño y añadís dos botones, uno para maximizar el formulario y otro para minimizarlo. A esos botones les tenéis que asignar las macros construidas anteriormente. EJERCICIO 4 Abre la base de datos zoo.mdb y ve a la ventana de la base de datos para crear una nueva macro, como puede observarse en la siguiente imagen: Observa que se ha pulsado el botón de la barra de herramientas para hacer visible la columna Condición Guarda la macro con el nombre Condicional. Soluciones ejercicios de macros en Access. Pág. 3 Ahora crea de forma automática un formulario para la tabla Cuidadores y, desde la vista Diseño, añade un botón para Ejecutar macro (Categoría->Otras Acción->Ejecutar macro). En el siguiente paso del asistente, selecciona la macro creada, Condicional. Después, deja la imagen para el frontal del botón que propone el asistente antes de finalizar. Prueba el funcionamiento de la macro pulsando el botón desde diferentes registros, si el salario es 1000 saldrá un mensaje y, en caso contrario, otro. EJERCICIO 5 La macro a crear en este caso es la siguiente: EJERCICIO 6 Así es como quedaría la macro Soluciones ejercicios de macros en Access. Pág. 4 EJERCICIO 7 EJERCICIO 8 La macro que hay realizar es la siguiente. En Vista Diseño del formulario seleccionar el campo “Patas” y asignar la macro creada al evento “Antes de actualizar”. EJERCICIO 9 Tenéis que construir tres macros. En la primera macro simplemente añadís la acción CuadroMsj con el mensaje “Bienvenido”. Esta macro la tenéis que asignar el evento “Al abrir” en las propiedades del formulario. Soluciones ejercicios de macros en Access. Pág. 5 En la segunda macro añadís la acción CuadroMsj con el mensaje “hola”. Esta macro la tenéis que asignar el evento “Después de actualizar” del cuadro de texto “Nombre”. La tercera macro queda así: Esta macro la tenéis que asignar al evento “Después de actualizar” del campo edad. EJERCICIO 10 Únicamente tenéis que seguir los pasos que aparecen en el enunciado del ejercicio. !Muy importante que tengáis en cuenta que el cuadro de texto tenga el nombre Opciones! EJERCICIO 11 Seleccionáis el cuadro de texto, después botón derecho del ratón y propiedades. Selecciona la pestaña eventos y en la propiedad “Después de actualizar” pon el nombre de la macro que creaste en el ejercicio 10. EJERCICIO 12 En primer lugar creáis los dos informes. Luego se añade un grupo de opciones como en los ejercicios 10 y 11. Al grupo de opciones le dais un nombre, por ejemplo “Opciones”. La macro que tenéis que crear después es la siguiente: Soluciones ejercicios de macros en Access. Pág. 6 EJERCICIO 13 La macro a realizar en este caso es la siguiente. EJERCICIO 14 La macro que hay que realizar en este ejercicio es la siguiente. EJERCICIO 15 y 16 En primer lugar creamos el informe sobre la tabla empleados con todos los campos (al informe le daremos el nombre EMPLEADOS). A continuación creamos el formulario y añadimos un cuadro de texto. Al cuadro de texto le daremos el nombre de salario (seleccionamos el cuadro de texto, botón Soluciones ejercicios de macros en Access. Pág. 7 derecho del ratón y en la ficha “Otras” ponemos el nombre salario). A continuación creamos la macro que quedará como se ve a continuación. Guardamos los cambios, abrimos de nuevo el formulario en Vista Diseño y añadimos un botón de comando desde el cuadro de herramientas. Cuando salga el asistente, al botón de comando le asignaremos la acción “Ejecutar macro”, en la categoría “Otras”. Soluciones ejercicios de macros en Access. Pág. 8 EJERCICIO 17 En primer lugar creamos la consulta, que debe quedar de la siguiente manera. Sobre la consulta creada, creamos el informe con el asistente. Abrimos un formulario en vista de diseño y añadimos un cuadro de texto. A ese cuadro de texto le damos un nombre, por ejemplo “unidades”. Para darle un Soluciones ejercicios de macros en Access. Pág. 9 nombre seleccionamos el cuadro de texto, pulsamos el botón derecho del ratón, seleccionamos propiedades, después pestaña “Todas” y le ponemos el nombre “unidades”. A continuación creamos la macro. Tan sólo tendrá una acción “Abrir informe”, cuyos argumentos se muestran en la imagen. En Condición WHERE habrá que poner [sumadeunidadesvendidades]>[Forms]![Formulario1]![unidades] sumadeunidadesvendidas es el nombre que recibe el campo en el informe (puede que os salga con otro nombre). Formulario1 es el nombre que recibe el formulario y “unidades” el nombre del cuadro de texto que aparece en formulario1. Debes sustituir estos nombres por los que hayas puesto. Después tan sólo queda añadir un botón de comando al formulario desde el cuadro de herramientas para que ejecute la macro. Soluciones ejercicios de macros en Access. Pág. 10 EJERCICIO 18 En primer lugar creamos una consulta que muestre todos los continentes que hay en la tabla PAÍSES. A continuación creamos una consulta que muestre los continentes que hay (sin repeticiones) en la tabla PAÍSES. Es una consulta de resumen, en la que hay que hacer clic sobre este icono: “Continente”. . Y a continuación añadimos el campo Soluciones ejercicios de macros en Access. Pág. 11 Creamos ahora un nuevo formulario en blanco en vista de diseño y añadimos un cuadro cuadro combinado. En el primer paso del asistente de cuadros combinados seleccionamos “Deseo que el cuadro combinado busque los valores en una tabla o consulta”. En el siguiente paso del asistente, seleccionamos la consulta que creamos anteriormente. Soluciones ejercicios de macros en Access. Pág. 12 A continuación seleccionamos el campo continente para mostrarlo en el cuadro combinado. Pulsamos “siguiente” y en el siguiente paso hacemos lo mismo, hasta llegar al último paso del asistente en el que pulsaremos sobre el botón “Finalizar”. Ahora seleccionamos el cuadro combinado del formulario, pulsamos el botón derecho del ratón, seleccionamos “Propiedades”, después hacemos clic sobre la pestaña “Otras” y en nombre ponemos “Continente”. Creamos ahora un informe, con el asistente, que muestre todos los campos de todos los países de la tabla PAÍSES. Ahora tenemos que crear la macro que mostrará el informe de los países que pertenezcan al continente que hemos seleccionado en el cuadro combinado del informe. La macro debe quedar como se ve a continuación: Soluciones ejercicios de macros en Access. Pág. 13 En “Condición WHERE” hay que poner: [continente]=[Forms]![Formulario1]! [continente] (el campo continente del informe debe ser igual al campo continente del formulario “Formulario1”). Abrimos de nuevo el formulario en vista de diseño. Seleccionamos el cuadro combinado, pulsamos el botón derecho del ratón y seleccionamos “Propiedades”. Hacemos clic sobre la pestaña “Eventos”, y en el evento “Después de actualizar” seleccionamos la macro que hicimos anteriormente. De esta manera, cuando seleccionemos un continente en el cuadro combinado, aparecerá un informe con los datos de los países que pertenecen a ese continente. Soluciones ejercicios de macros en Access. Pág. 14 Para la lengua de los países se debe proceder de forma parecida a como hemos hecho con los continentes. Creamos una consulta que muestre los idiomas de todos los países (sin repeticiones). Añadimos un cuadro combinado en el formulario que muestre todos los idiomas (en el segundo paso del asistente debemos seleccionar la consulta anterior). Al cuadro combinado le damos un nombre, por ejemplo “lengua”. Creamos la macro a continuación, que debe quedar como se ve a continuación. En Condición WHERE debe aparecer: [lengua]=[Forms]![Formulario1]![lengua] Para finalizar el ejercicio tan sólo nos queda crear la macro que será asignada al botón de comando para mostrar los países del continente e idioma seleccionado. Soluciones ejercicios de macros en Access. Pág. 15 En la macro la acción a ejecutar es “Abrir informe”. En condición WHERE hay que poner lo siguiente: [continente]=[Forms]![Formulario1]![continente] y [lengua]=[Forms]! [Formulario1]![lengua] (todo eso hay que ponerlo en una única línea) Después tan sólo queda añadir un botón de comando al ejercicio que ejecute la macro creada. Soluciones ejercicios de macros en Access. Pág. 16 EJERCICIO 19 Creamos la consulta en primer lugar y le damos el nombre, por ejemplo, de “Consulta1” Sobre la tabla creada creamos el informe, al que llamaremos también “Consulta1”. Soluciones ejercicios de macros en Access. Pág. 17 A continuación creamos el formulario en vista de diseño. Añadimos un cuadro de texto al que llamaremos nota. Añadimos también un cuadro combinado para que muestre todos los cursos. En el primer paso del asistente de cuadros combinados seleccionamos “Deseo que el cuadro combinado busque los valores en una tabla o consulta”. Seleccionamos a continuación la tabla CURSOS y en el siguiente paso del asistente seleccionamos el campo COD_CURSO. Una vez añadido el cuadro combinado al formulario, le damos un nombre, por ejemplo cursos (botón derecho sobre el cuadro combinado/ propiedades/pestaña otras/nombre). Tan sólo nos queda crear la macro y añadir un botón de comando al formulario para asignarle la macro. En condición WHERE habrá que poner: [Promediodenota]<[Forms]! [Formulario1]![nota] y [cod_curso]=[Forms]![Formulario1]![cursos] Debéis observar que “Promediodenota” es como ha llamado el informe al campo que muestra la nota media de cada alumno en cada curso. Al formulario se supone que le hemos dado el nombre “Formulario1”. Soluciones ejercicios de macros en Access. Pág. 18 EJERCICIO 21 El precio total es un campo calculado en el que tendréis que escribir la fórmula: =[precio]+[precio]*[iva] EJERCICIO 22 La macro quedaría de la siguiente manera: Soluciones ejercicios de macros en Access. Pág. 19 EJERCICIO 23 EJERCICIO 26 En este caso hay que construir dos macros: La primera macro se asigna al evento “Antes de actualizar” del campo “Fecha de llegada”. La segunda macro se asigna al evento “Antes de actualizar” del cuadro de texto “Fecha de salida”. Soluciones ejercicios de macros en Access. Pág. 20 EJERCICIO 27 En este caso hay que construir tres macros. La primera macro se asigna al evento “Antes de actualizar” de los cuadros de texto c1, c2 y c3. La segunda macro se asigna al evento “Después de actualizar” de los cuadros de texto c1 y c3. La tercera macro debe quedar como se muestra a continuación: Soluciones ejercicios de macros en Access. Pág. 21 EJERCICIO 28 En primer lugar creamos las macros correspondientes a los botones +, -, * y / Hay un total de cuatro macros, uno para cada uno de los botones. En el caso del botón + la macro es la siguiente: Para el resto de botones solo habría que cambiar el valor de la expresión en la acción “Establecer Valor”. La siguiente macro habría que asignarla al botón del número 1. Soluciones ejercicios de macros en Access. Pág. 22 Habría que hacer la misma macro para los números 2 y 3. Lo único que cambiaría sería el valor de la expresión en la acción “Establecer valor”. La siguiente macro se asignaría al botón “Ejecutar operación”. Soluciones ejercicios de macros en Access. Pág. 23 EJERCICIO 29 Creamos un formulario con dos cuadros de texto llamados “Número” y “Secreto”. En el cuadro de texto “secreto” escribimos la siguiente fórmula: =Ent(100*NúmAleat(100)+1) Creamos a continuación la siguiente macro: En el formulario ponemos un botón de comando que ejecute la macro construida. Tan sólo quedaría esconder el cuadro de texto “secreto” tal y como se indica en el enunciado del ejercicio. Soluciones ejercicios de macros en Access. Pág. 24 EJERCICIO 30 Macro “calcular descuento” Macro “Comprobar validez” Soluciones ejercicios de macros en Access. Pág. 25