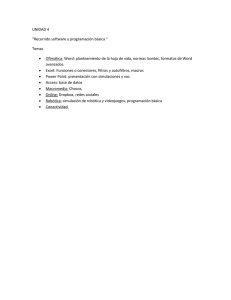Lieve- Crespo
Anuncio

redELE revista electrónica de didáctica del español lengua extranjera ISSN: 1571-4667, Año 2011, número 23 Hacia una revisión interactiva de las tareas de expresión escrita mediante el uso de las herramientas de MS Office Word LIEVE VANGEHUCHTEN y MANUELA CRESPO Universidad de Amberes [email protected] y [email protected] Lieve Vangehuchten es doctora en Filosofía y Letras (Lingüística española) por la Universidad católica de Lovaina-la-Nueva (Bélgica). Actualmente es profesora titular de español para fines específicos y de lingüística española en la Universidad de Amberes. Es jefa de la sección de español del Departamento de Comunicación Empresarial Internacional. Sus áreas de investigación son la lingüística aplicada a la enseñanza del español como lengua extranjera, la terminología y la fraseología, la lingüística de corpus descriptiva y la comunicación para fines específicos. Manuela Crespo es licenciada en Filología hispánica por la Universidad Autónoma de Madrid. Actualmente es asistente de español para fines específicos en la sección de español del Departamento de Comunicación Empresarial Internacional de la Universidad de Amberes. Cuenta con una amplia experiencia docente en ELE. Sus áreas de investigación son la aplicación de las TIC en la enseñanza y aprendizaje de ELE, en concreto el uso de material audiovisual y de herramientas web 2.0. Resumen: Los ejercicios de expresión escrita no suelen contar con mucha popularidad entre alumnos ni profesores. La causa principal es la misma para ambas partes: la sensación de una frustración a la hora de recibir/dar la evaluación del trabajo. El alumno se siente defraudado por el “Mar Rojo” en que parece ahogarse su texto, y el profesor se siente igualmente decepcionado al ver cómo el fruto de una corrección intensiva desaparece rápidamente en la cartera, sin dar lugar a la reflexión tan deseada. Lo que falta claramente en este enfoque tradicional del ejercicio de expresión escrita es la interacción entre el profesor y su alumno en la fase de revisión. A nuestro parecer, las TIC, y más concretamente la metodología del E-assessment, pueden ayudar a establecer esta interacción. Otros efectos positivos de la evaluación semi-automatizada de los trabajos de expresión escrita son el ahorro de tiempo para el profesor y la generación de un feedback constructivo y sistemático para el alumno. Esta contribución comenta un procedimiento de Eevaluación interactivo usando unas herramientas estándar del programa de tratamiento de texto MS Word en tres fases que están al alcance de todos y que no 1 requieren ninguna inversión financiera suplementaria ya que están integradas en las herramientas básicas de MS Office Word. Palabras clave: expresión escrita, evaluación de la competencia escrita, E-assessment, E-evaluación, E-asesoramiento, blended learning, E-learning, feedback semiautomatizado, ALAO (Aprendizaje de Lenguas Asistido por Ordenador), TIC (Tecnologías de Información y Comunicación) 1. Introducción A los profesores de lengua (materna o extranjera) no nos suele gustar la corrección de los ejercicios de expresión escrita. Aunque todos estamos convencidos de la importancia que tiene este tipo de ejercicios en el proceso de aprendizaje de un idioma, también compartimos la experiencia de que el resultado no está a la altura del trabajo invertido. Esta realidad se debe principalmente a dos factores. En primer lugar, la corrección de un texto escrito exige por parte del profesor un trabajo laborioso y muy minucioso, ya que abarca no solo la evaluación de la lengua (el léxico, la gramática, la cohesión sintáctica-semántica mediante el uso de los conectores, tiempos y modos apropiados, el estilo y elementos pragmáticos como el registro y la jerga) sino también de elementos metalingüísticos tales como la estructura, la argumentación y el contenido. Además, no se trata solo de corregir, sino de explicar y motivar la corrección (Van Thienen y Schollaert 2000). No es de extrañar, por lo tanto, que en ocasiones la versión corregida tenga dos veces la extensión del original. Queda claro que esta labor tan esforzada resulta decepcionante y hasta ingrata cuando el profesor debe constatar que son pocos los alumnos que sacan provecho de este tipo de ejercicios. Obviamente, una buena parte del potencial pedagógico de la tarea reside en la adquisición y asimilación de los comentarios y correcciones por parte del alumno, y allí es donde se plantean numerosos problemas. El feedback que proporciona el profesor es a menudo demasiado poco sistemático, demasiado poco constructivo y llega demasiado tarde. Las razones por las cuales la evaluación de un trabajo escrito suele presentar estos rasgos son obvias. Como ya se ha mencionado, se trata de un trabajo extremadamente laborioso, por lo cual la corrección requiere tiempo. No obstante, cuanto más tiempo transcurre entre el momento de la redacción y la hora de recibir la evaluación, más difícil serán la adquisición y la integración de las correcciones por parte del alumno (Buzetto-More N. & Alade A. 2006). El hecho de que las correcciones contengan observaciones poco sistemáticas tampoco ayuda, aunque se entienda que al profesor le cuesta repetir, para cada alumno individualmente y por escrito, una explicación elaborada que resulte comprensiva e instructiva. De ahí que a menudo el profesor peque de usar un “lenguaje código” para la corrección, del que el alumno no posee la clave. Por último, si quiere cumplir con su objetivo didáctico, una corrección o evaluación debe ser constructiva y motivadora (Martell y Calderón 2005). Claro está que, si el ejercicio está lleno de rojo, a un alumno le costará ponerse a estudiar cada observación en detalle. En general, la literatura especializada indica que, para que el trabajo rinda y desemboque en la mejora considerable de la destreza escrita de los alumnos, hace falta una participación activa por parte del alumno en el proceso de revisión. A este respecto la calidad del feedback es esencial (Berge 2002). La evaluación es un proceso continuo que implica análisis, reflexión y discusión con el fin de alcanzar el objetivo pedagógico. Esto significa que para que el alumno aprenda del feedback, este debe ser comprensivo, constructivo y rápido. A nuestro parecer las TIC pueden ayudar a cumplir mejor estas condiciones mediante el enfoque al que se ha puesto el 2 nombre de “E-assessment” en inglés. E-evaluación o E-asesoramiento es un término bastante nuevo. Ridgway, Mc Cusker y Pead (2004) lo definen como el uso de las tecnologías electrónicas para realizar el asesoramiento del proceso de aprendizaje del alumno, pues no solo para lo que se refiere a los trabajos de expresión escrita, sino para la totalidad de las tareas realizadas. En esta contribución se pretende elaborar un procedimiento de E-evaluación interactivo usando unas herramientas estándar del programa de tratamiento de texto MS Word en tres fases: 1. Antes de la entrega del trabajo el alumno aplica las opciones de control en Word; 2. En una segunda fase revisa su trabajo con los comentarios que el profesor le hace de manera semi-automatizada; 3. En la tercera y última fase el alumno obtiene un producto final. Ahora bien, antes de entrar en las explicaciones técnicas de las distintas fases, nos parece importante destacar algunos elementos clave del E-asesoramiento. 2. Automatizar el proceso de revisión 2.1. ¿Por qué automatizar? Lo que nos proponemos en este artículo es presentar un método interactivo para la corrección y la mejora de la expresión escrita. Eso implica que el papel del profesor no es el del “corrector con el lápiz rojo” sino el del tutor o mentor, que intenta con sus observaciones y sugerencias de revisión llevar al alumno a un nivel superior. Nos parece que la actual corriente didáctica del llamado “blended learning” (Bonk y Graham 2006, Sharma y Barrett 2007) ofrece el marco adecuado para elaborar tal método, ya que la definición de dicha corriente implica la integración de las TIC en una enseñanza presencial, lo cual resulta ser muy claramente el caso del presente estudio. Además, un “blended learning” exitoso ofrece ventajas pedagógicas de gran importancia. Según los especialistas Anderson & McCormick (2006), se trata de un tipo de enseñanza motivadora, interactiva, e individualizada, ya que una parte del trabajo se realiza en semi-autonomía, lo cual le da al estudiante la posibilidad de trabajar a domicilio y a las horas que le apetecen, pero con la seguridad de poder contar con un feedback rápido y objetivo. A estas ventajas de tipo pedagógico se añaden otras de índole económica: un enfoque semi-presencial permite ahorrar gastos al instituto que organiza la enseñanza, y tiempo al profesor. Si esto da lugar además a un resultado de mejor calidad, tal como se pretende en este artículo, por lo menos con respecto a los trabajos de expresión escrita, las ventajas parecen numerosas. Pero también hay desventajas, en primer lugar para el profesor, quien debe no solo familarizarse con esta nueva manera de trabajar, sino además aprender a desarrollar material que se preste al e-enfoque. La inversión inicial resulta, por lo tanto, considerable. Por otra parte, el alumno debe ser capaz de asumir la autonomía que se le concede, por lo cual la institución organizadora debe guardarse de no hipotecar la calidad de la formación recortando demasiado las clases presenciales (Alemany Monleón y Sancho Salido 2004). 2.2. Algunos programas comerciales de asistencia a la revisión de trabajos escritos Existen varios programas de pago que asisten la corrección y la evaluación de los trabajos escritos. Uno de los más conocidos es Turnitin (www.turnitin.com). Aparte de detectar el plagio, el programa ofrece la posibilidad de corregir los trabajos escritos entregados por vía electrónica, a partir de una base de datos que contiene los comentarios. Estos comentarios se pueden adaptar según el trabajo, y también 3 hay espacio en cada trabajo para añadir observaciones libres. Asimismo, se pueden agrupar todos los comentarios y generar informes. Programas parecidos, también todos de pago, son Markin (http://www.cict.co.uk/markin/index.php) y Adobe Acrobat X Pro (http://www.adobe.com/). Todos estos programas permiten el envío electrónico de la copia corregida al alumno desde el programa mismo, o son compatibles con los entornos de aprendizaje electrónico del tipo Blackboard. Aunque los programas citados están bien concebidos y fáciles de manejar, presentan a nuestro parecer dos inconvenientes. El primero concierne la accesibilidad de la aplicación que, aparte de no ser gratuita, requiere la instalación de un programa y/o la conexión continua a la red. El segundo inconveniente proviene del primero, en el sentido de que el texto, que sigue creándose en un programa de tratamiento de texto, debe primero cargarse en el programa o en la aplicación online (exceptuando Acrobat X Pro). En lo que sigue, se pretende sortear estos problemas sin dejar de realizar los mismos objetivos, aprovechando las herramientas de MS Word. 3. Instrucciones técnicas A continuación se exponen las instrucciones técnicas para un trabajo de revisión semi-automatizada en fases, que requiere la participación activa del alumno. Tanto el alumno como el profesor explotarán el potencial que brinda la funcionalidad “Review” de MS Word. 3.1. Para el alumno: Instrucciones para una revisión en tres pasos Paso 1: Corrección automática de ortografía y gramática: “Spelling and Grammar” (antes de entregar tu trabajo al profesor). Para poder utilizar las siguientes funcionalidades de Word es necesario tener instalado el diccionario del idioma español de Office. 1.1 Para seleccionar el idioma español para el documento, selecciona todo el texto (CTRL + A) y ve a Review/Language/Set Proofing languages/Spanish International Sort. 1.2 Para utilizar la herramienta de sinónimos y antónimos, seleccionar la palabra y ve a Review (Proofing)/ Tesaurus. 1.3 Para hacer una corrección ortográfica y gramatical antes de enviar el documento (Spelling-Controle), selecciona todo el texto (CTRL + A) y ve a Review/ Spelling and Grammar. Por defecto, los errores ortográficos se marcan en rojo y los errores sintácticos en verde. Paso 2: Devolución al profesor del documento revisado (segunda entrega). Para la revisión y comentario lingüístico de tu texto escrito, tu profesor utilizará las herramientas de Word “Comments” y “Track changes” (Para más información sobre esta herramienta, véase http://office.microsoft.com/training/training.aspx?AssetID=RC011600131033). 2.1 Una vez que se ha obtenido la versión comentada y corregida del profesor, el estudiante deberá realizar las correcciones propuestas. Para visualizar las correcciones y los comentarios hechos por el profesor en el documento es necesario comprobar que se tienen marcadas las opciones Comments e Insertions and Deletions en la pestaña Review. En caso de que estas opciones no estén marcadas por defecto, ve a Review/Show Markup y selecciona Comments e Insertions and Deletions. 4 2.2 Para que tus correcciones queden marcadas en el documento ve a la pestaña Review y pulsa en el botón Track Changes. Realiza las correcciones o añadidos pertinentes sin eliminar los comentarios del profesor. Tus comentarios y correcciones aparecerán en un color diferente a las correcciones y comentarios del profesor. Se recomiendan seguir los siguientes consejos: - realiza las correcciones sobre la palabra errónea comentada, sin insertar una nueva palabra. De esta forma se obtendrá una versión “Final”, limpia de errores. - para aligerar la vista del documento es conveniente configurar las opciones de “Track Change” y “Comments” de la siguiente manera: Insertions: Color only Deletions, Strikethrough Balloons: only for comments/formatting. - Para trabajar más cómodamente en un documento con muchos comentarios y revisiones de varios usuarios se puede elegir ver los comentarios de un usuario u otro. Para ello, ve a la pestaña Review/Show Markup/Reviewers. De esta forma conseguirás tener un margen derecho del documento menos lleno de globos “balloons” que dificultan la lectura. Para deseleccionar la opción Track Changes vuelve a pulsar sobre este botón, de este modo el texto que añadas o corrijas ya no será marcado. Paso 3: Versión final Tu profesor te devolverá tu documento con las últimas correcciones. Para ver la versión “final” del documento, sin los comentarios ni las correcciones hechas por profesor y alumno, y obtener de este modo un producto final, ve a la pestaña Review y selecciona Final. 5 Si se selecciona Final Showing Markup se vuelve a tener la visión del documento comentado. 3.2. Para el profesor: Descripción del proceso de creación de macros El término macro equivale a la realización automática de una serie de instrucciones o acciones repetitivas que se realizan muy a menudo. En nuestro caso, mediante la creación de macros para realizar comentarios lingüísticos a las tareas escritas de nuestros estudiantes, con sólo pulsar un botón, aparecerá escrito, al margen de la página del documento en cuestión, el comentario lingüístico deseado. Véase el ejemplo siguiente: Consejos previos de redacción: Para la realización de comentarios lingüísticos a través de la funcionalidad de los macros de (MS) Word se recomienda seguir las siguientes recomendaciones previas a la hora de redactar dichos comentarios lingüísticos: − Realiza previamente una lista de las correcciones y comentarios lingüísticos que deseas integrar en los macros. Este corpus, aunque siempre se podrá modificar según las necesidades, ayudará a dar homogeneidad y sistematicidad a los comentarios y, de este modo, se facilitará a los estudiantes la lectura y comprensión de los mismos. Para un ejemplo de corpus de comentarios lingüísticos, véase el apéndice. − Utiliza en la redacción del comentario lingüístico una formulación positiva. Se desaconseja utilizar las palabras “incorrecto” o “error”. En su lugar, utiliza el término gramatical implicado en la corrección, por ejemplo: “acentuación: mi/mí”. − Acompaña al comentario lingüístico un ejemplo de lengua que ilustre la explicación gramatical. − Si trabajas en equipo, ponte de acuerdo con tus colegas para utilizar la misma nomenclatura y estructura a la hora de redactar las correcciones y comentarios lingüísticos. 6 Las siguientes instrucciones técnicas de creación de macros para realizar comentarios lingüísticos son válidas para la versión de MS Word 2007 y versiones superiores. Para versiones de MS Word anteriores véase Word 2003 to Word 2007 command reference guide. En las instrucciones que siguen a continuación se ha utilizado la versión de MS Word 2010 en inglés. Pasos previos: - Verifica que tuordenador acepta el uso File/Options/Trust Center/Macro Settings. de macros. Para ello ve a - Verifica que la pestaña Developer está visible en la barra de herramientas. En caso contrario ve a File/Options/Trust Center/Customize Ribbon y selecciona Developer; Pulsa OK. Paso 1: Grabación de Macro. 1.1 Abre un documento cualquiera en MS Word. 1.2 Ve a la pestaña de Developer y selecciona el botón de Record Macro. 1.3 Escribe un nombre en el campo Macro name. Asegúrate que los nombres para comentarios del mismo tema comienzan con la misma palabra, de esta forma será más fácil ordenar los macros. En caso de dos o más palabras, estas se deben escribir sin espacio entre ellas. Asegúrate también que en el campo Store macro in está seleccionado All Documents (Normal.dotm). 1.4 Pulsa OK para comenzar a grabar el macro. 7 Paso 2: Comenzar a grabar las secuencias del macro. Durante el proceso de grabación del macro, se grabarán todas las acciones secuenciales que hagamos con el teclado o ratón del ordenador. En nuestro caso, para tener un macro de comentario lingüístico grabaremos las siguientes secuencias de acciones: 2.1 Ve a la pestaña Review 2.2 Selecciona New Comment (se seleccionará automáticamente la última palabra del documento que tengas abierto, sin que para ello tú debas hacer nada). 2.3 Escribe el texto del comentario lingüístico deseado en el recuadro del comentario. Por ejemplo: Acentuación: Revisa las reglas de acentuación. Una observación importante es que siempre, después, podrás añadir más texto u observaciones al comentario automático que aparezca en el macro. 2.4 Ve a la pestaña de Developer y selecciona Stop Recording. Habremos grabado así nuestro primer macro sobre el tema Acentuación. Paso 3: Visualizar los macros grabados en la barra de herramientas. 3.1 Ve a File/Options/Customize Ribbon. 3.2 Selecciona Macros del menú desplegable. 3.3 Pulsa el botón Macros. Aparecerá una lista de todos los macros grabados hasta el momento. Selecciona el macro deseado. En nuestro caso Normal.NewMacros.Acentuación. 8 3.4 3.6 3.5 3.4 En la columna de la derecha, selecciona la pestaña de la barra de herramientas donde quieras que aparezca tu macro. En nuestro caso hemos elegido la pestaña Review. Por tanto, pulsa Review. 3.5 Selecciona un subgrupo de la pestaña elegida. En nuestro caso, hemos seleccionado el subgrupo Corrección, que previamente hemos creado con New Tab. 3.6 Pulsa el botón Add en el centro de la pantalla. El macro ha sido añadido a la pestaña Review en el subgrupo Corrección. 3.7 Pulsa en Rename para acortar el nombre del macro que aparecerá en la pestaña elegida y elige un símbolo que lo identifique. Se recomienda agrupar las correcciones del mismo tipo con un mismo símbolo por razones de claridad. 3.7 Pulsa ok. Ahora el macro Acentuación aparecerá en la pestaña Review en todos tus documentos Word. Realiza la secuencia de pasos 1-3 para cada uno de tus macros. 9 A continuación mostramos un modelo de la apariencia de los macros en un documento (en la pestaña Review, subgrupo Corrección): 4. Conclusión En este artículo se han dado unas pautas muy concretas con el fin de facilitar por un lado el trabajo de corrección de un texto escrito para el profesor, y hacer, por otro, que su feedback rinda más para el alumno, gracias a una participación activa de este mismo en el proceso de revisión (Vinagre y Muñoz 2011). La propuesta de usar las herramientas Word a este propósito se ajusta a dichos objetivos en el sentido de que es el alumno quien “activa” este proceso interactivo al aprovechar desde la primera fase la ayuda de las herramientas Word antes de la primera entrega de su texto, y quien también lo “clausura” al finalizar la tercera fase cuando saca una versión limpia de su texto con todas las correcciones integradas. Al profesor el uso de las herramientas Word le ofrece una manera eficaz para gestionar sus correcciones de modo semi-automatizado, sin que se pierda el toque personalizado, ya que los macros se hacen enteramente ‘a medida’ de las necesidades tanto del profesor como de su alumnado y además no impiden que se añadan otros comentarios puntuales. Aprovechar las herramientas Word, según la manera descrita, permite por lo tanto al profesor usar su tiempo de manera rentable y, al alumno, recibir un feedback rápido y sistemático que da lugar a un trabajo de una calidad superior, así como a una verdadera mejora de la competencia escrita. Por último, merece la pena mencionar que existen otras aplicaciones TIC que pueden ser aprovechadas con vistas al desarrollo de la destreza escrita. En un contexto de aprendizaje Web 2.0, Google docs (www.google.com) permite trabajar en colaboración online en un documento de manera que varias personas pueden trabajar a la vez en el mismo documento en tiempo real, corrigiéndose mutuamente. Resulta obvio que, en los tiempos que corren, estas actividades de blended learning permiten ahorrar tiempo y dinero, sin menoscabar la calidad. 5. Referencias 10 Alemany, R.M. y Sancho Salido, J. (2004). La formación online: engaños, desengaños y oportunidades. Portularia: Revista de Trabajo Social, 4: 463-470. Anderson, J. y McCormick, R. (2006). Pedagogic Quality –supporting the next UK generation of e-learning. In U.D. Ehlers & J.M. Pawlowski (Eds.), Handbook on Quality and The International Archives of the Photogrammetry, Remote Sensing and Spatial Information Sciences. Vol. XXXVII. Part B6a. Beijing 2008 Standardisation in E-learning. Springer, Berlin/ Heidelberg/New York. Berge, Z.L. (2002). Active, interactive and reflective eLearning. Quarterly Review of Distance Education, 3 (2): 181-190. Bonk, C. J. y Graham, C. R. (2006). Handbook of blended learning: Global perspectives, local designs. San Francisco, CA: Pfeiffer. Buzetto-More N. & Alade A. (2006). Best practices in e-assessment. Journal of Information Technology Education, 5: 251-269. Martell, K. y Calderon, T. (2005). Assessment of student learning in business schools. In K. Martell & T. Calderon (Eds.), Assessment of student learning in business schools: best practices each step of the way (vol. 1, n° 1, pp. 1-22). Tallahassee, Florida: Association for Institutional research. Ridgway, J., McCusker, S. y Pead, D. (2004). Literature review of e-assessment. Bristol, UK: Nesta Future Lab. Sharma P. y Barrett B. (2007). Blended learning. Using technology in and beyond the language classroom. Oxford: Macmillan. Van Thienen, K. y Schollaert, R. (2000). Gewikt en gewogen. Evaluatie van communicatieve vaardigheden in het vreemdetalenonderwijs. Leuven: Garant. Vinagre, M. y Muñoz, B. (2011). Computer-mediated corrective feedback and language accuracy in telecollaborative exchanges. Language Learning & Technology, 15, 1: 72–103. http://llt.msu.edu/issues/february2011/vinagremunoz.pdf (consultado el 5 de octubre de 2011) Referencias técnicas MS Office: Macros office 2007: http://office.microsoft.com/en-us/word/HA100997691033.aspx (consultado el 5 de octubre de 2011) Enable Macros: http://office.microsoft.com/en-us/word/HA100310711033.aspx (consultado el 5 de octubre de 2011) Word 2003 to Word 2007 command reference guide: http://office.microsoft.com/enus/word/HA100744321033.aspx?pid=CH100487431033 (consultado el 5 de octubre de 2011) Uso de las herramientas “Comment” y “Track Changes”: http://office.microsoft.com/training/training.aspx?AssetID=RC011600131033 (consultado el 5 de octubre de 2011) Enlaces: http://www.cict.co.uk/software/markin/ (consultado el 5 de octubre de 2011) http://www.turnitin.com (consultado el 5 de octubre de 2011) http://www.adobe.com Adobe Acrobat X Pro (consultado el 5 de octubre de 2011) http://www.google.be/ Google docs (consultado el 5 de octubre de 2011) 11 6. Apéndice Modelo de una lista de comentarios lingüísticos: Fecha de recepción: 07/10/2011 Fecha de aceptación: 07/11/2011 12