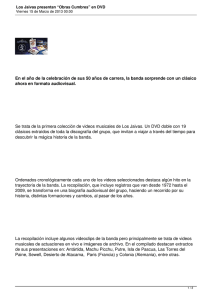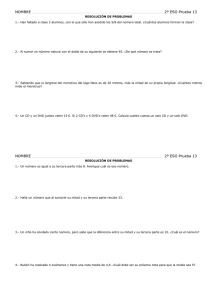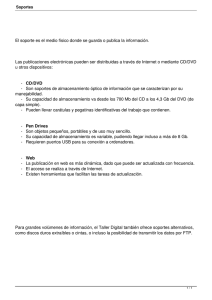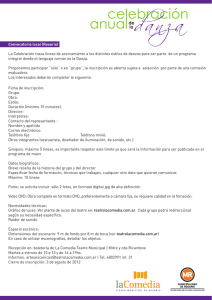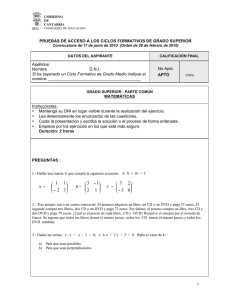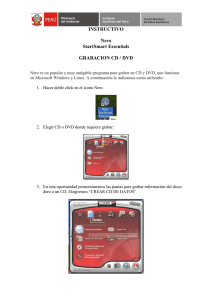Bajar videos de Internet y grabarlos en un DVD
Anuncio

TUTORIAL PARA BAJAR VIDEOS Y GRABAR EN UN DVD Febrero de 2010 Bajar videos de Internet y grabarlos en un DVD Recursos que necesitamos: conexión a Internet, grabadora de DVD, reproductor de DVD (para ver el video en un TV), y un TV. Este tutorial está basado en mi experiencia de querer mostrar videos bajados de Internet a mis alumnos, teniendo en cuenta los recursos con los que cuenta la escuela (reproductor de DVD COBY, TV de 29”. El objetivo de este tutorial es que ustedes puedan utilizar estos recursos de la escuela. Para comenzar a trabajar tenemos que pensar qué queremos hacer con el video: mostrarlo en un reproductor de DVD, verlo directamente desde la PC o sólo guardarlo como dato. Cualquier opción que elijamos, debemos seguir caminos diferentes. Debemos tener en cuenta que grabar archivos de video en un disco DVD, no lo hace necesariamente compatible con los reproductores que se conectan al televisor. Sólo estamos alojando archivos, como cuando los copiamos a un pendrive. Para que el video en un DVD pueda ser reproducido en un reproductor de TV, debe ser grabado en un formato especial, usando un programa específico que cumpla con esta tarea. Cuando hablamos de “archivos de video” estamos haciendo referencia archivos del tipo .AVI, .MOV, .MPG o .FLV (extensiones de archivos de videos, que sólo se visualizan en una PC o en un reproductor especial). Veamos la diferencia entre ellos: CONTENEDOR APLICACIONES .AVI PC o reproductores de DVD compatibles con el formato MPEG-4 .WMV PC con Windows XP/Vista / 7 .MPG Reproductores portátiles y DVD compatibles .3GP Teléfonos Celulares .MP4 Reproductores portátiles y teléfonos celulares .MOV Equipos de firma Apple y sitios de videos online .FLV Sitios de videos online Como podemos observar en la tabla anterior, el mejor archivo de video para nuestros reproductores es el .AVI, ya que tendremos una muy buena calidad de imagen. Si encontráramos un video que nos interesa difundir y no está en este formato, se puede “convertir a otros formatos” que lo veremos en el próximo tutorial. Cuando queremos guardar material de nuestra PC a una unidad de almacenamiento de DVD (4,7 GB de espacio físico) ahí sí podemos guardar todos los videos y archivos en cualquier formato, ya que sólo queremos duplicar la información, es decir realizar una copia de seguridad. Prof. Carolina Quinodóz 1 TUTORIAL PARA BAJAR VIDEOS Y GRABAR EN UN DVD Febrero de 2010 En este tutorial trataré de explicar lo básico y lo práctico para poder bajar el video y grabarlo en un DVD para poder reproducirlo a través del televisor. Prof. Carolina Quinodóz 2 TUTORIAL PARA BAJAR VIDEOS Y GRABAR EN UN DVD Febrero de 2010 A) Videos en Internet La mayoría de nosotros utilizamos el sitio oficial de YouTube (www.youtube.com) para ver videos y poder bajarlos a nuestra PC. Este es el caso que vamos a desarrollar en este tutorial. 1) Buscamos el video que queremos bajar. 2) Necesitamos un programa especial para poder bajarlos a nuestra PC. Uno de ellos es aTube Catcher, es un software gratuito y lo pueden descargar desde aquí (http://atube-catcher.softonic.com). Siempre es preferible elegir software freeware o gratuito para evitar complicaciones a la hora de instalar el software. 3) Luego del proceso de descarga (descarga gratis) del software. (Primero nos pide para guardar el archivo, luego debemos ejecutar el instalador, en idioma español, y finalmente lo ejecutamos para comenzar a abrirlo). 4) La siguiente pantalla es la principal del programa. 5) Si el programa se instala en inglés, vamos al menú Herramientas, seleccionamos Language, y elegimos Español. 6) En este momento, vamos a suponer que ya encontramos el video y queremos bajarlo. 7) Observa la siguiente imagen para poder copiar (seleccioná con clic derecho y copiar) la URL del video. Prof. Carolina Quinodóz 3 TUTORIAL PARA BAJAR VIDEOS Y GRABAR EN UN DVD Febrero de 2010 Esta imagen se encuentra a la derecha del video en la página oficial de YouTube. Esta es la dirección URL que deben copiar. 8) Aquí debajo podemos observar el lugar para copiar la dirección URL del video y la ubicación del archivo nuevo. Origen: Pegamos la dirección URL del video Guardar en: Elegimos la ubicación para guardar el archivo en nuestra PC. Prof. Carolina Quinodóz 4 TUTORIAL PARA BAJAR VIDEOS Y GRABAR EN UN DVD Febrero de 2010 9) Entre los formatos de video encontramos muchos y todos ellos difieren en calidad y tamaño. Si queremos bajar el video y verlo en la PC o grabarlo posteriormente en un DVD, debemos seleccionar el formato WMV. (esto se llama conversión de video). Extensión: elegimos el tipo de formato con el cual queremos bajar el video. 10) Luego de haber seleccionado estas opciones, hacemos clic en Descargar y esperamos a que termine de bajar el archivo. Aquí vemos la barra de progreso en color verde cuando se está bajando el archivo. Prof. Carolina Quinodóz 5 TUTORIAL PARA BAJAR VIDEOS Y GRABAR EN UN DVD Febrero de 2010 B) GRABAR EL DVD Uno de los programas de grabación más comunes es el paquete de NERO BURNING ROM (en este caso es el Nero 7 Ultra Edition). Teniendo en cuenta que si tenemos una grabadora de DVD, también podemos grabar CDs. Una vez bajado el video en nuestra PC y ya tenemos el DVD insertado en la compactera, lo que único que resta es grabarlo. Si queremos guardar archivos (cualquier tipo de información, datos, videos, música, etc) en un CD o DVD, tenemos que abrir el Nero Burning ROM directamente. Esto lo único que hace es grabar los datos y abrirlos únicamente en la PC. Pero nosotros queremos otra cosa, queremos que nuestro video se vea en el televisor. Entonces debemos abrir otro programa que se llama NeroVision, que se encuentra dentro del paquete de Nero Burning ROM. Vamos a acceder a él: 1) Vamos al menú Inicio / Todos los programas / Nero 7 Ultra Edition/ Fotografía y Video /NeroVision Pantalla Principal: Prof. Carolina Quinodóz 6 TUTORIAL PARA BAJAR VIDEOS Y GRABAR EN UN DVD Febrero de 2010 Paso 1: Seleccionamos Crear DVD, luego DVD Video. Paso 2: Una vez elegida la opción anterior, aparece esta pantalla que nos permite elegir el archivo de video que queremos grabar. Hacemos clic en Añadir archivos de Video. Aquí debajo podemos ver el espacio utilizado para el DVD. Fíjense que lo máximo es 4, 38 Gb. Si superan este tamaño, les saldrá un mensaje de error y no podrán grabar en él. Prof. Carolina Quinodóz 7 TUTORIAL PARA BAJAR VIDEOS Y GRABAR EN UN DVD Febrero de 2010 Paso 3: Esta es la pantalla que aparece para elegir el archivo, lo buscamos, lo seleccionamos y luego hacemos clic en Abrir. Paso 4: esta imagen representa al archivo ya cargado al programa NeroVision. Prof. Carolina Quinodóz 8 TUTORIAL PARA BAJAR VIDEOS Y GRABAR EN UN DVD Febrero de 2010 Paso 5: la pantalla completa es la siguiente. Pueden agregar más de un video, y pueden organizar el orden como ustedes quieran con las flechitas de la izquierda, las cuales se habilitan al tener más de un video. Este no es el caso. Hacemos clic en Siguiente. Paso 6: En este paso podemos elegir el menú con el cual el reproductor reconoce el DVD. Podemos agregarle un título: por ejemplo: “Video de Geografía” en lugar de “My Disc”. Si vamos con el mouse y hacemos clic sobre la icono del video que vemos aquí (“Colegio1”) podemos moverlo de lugar, y colocarlo al centro. Prof. Carolina Quinodóz 9 TUTORIAL PARA BAJAR VIDEOS Y GRABAR EN UN DVD Febrero de 2010 Paso 7: Si hacemos clic en Editar Menú, podemos acceder a esta ventana, la cual nos permite cambiar todo el diseño del menú principal. Cada uno de ellos tiene una flechita con lo que indica que tenemos más opciones para cambiar. Una vez elegida todas las opciones, pulsamos Siguiente. Paso 8: A continuación el programa nos permite realizar una prueba del video, para corroborar que el audio y el video se transmiten correctamente. El control remoto simula ser un control remoto de un reproductor de DVD genérico. Hacemos clic en Play, y comprobamos. Prof. Carolina Quinodóz 10 TUTORIAL PARA BAJAR VIDEOS Y GRABAR EN UN DVD Febrero de 2010 Paso 9: esta es prácticamente la última pantalla de configuración. A la izquierda abajo, vemos que el programa de grabación ya ha reconocido nuestra grabadora. Aquí vemos en detalle lo más importante, debemos configurar en modo de Video PAL, relación 4:3. Con esta configuración nos aseguramos de que nuestro se vea bien en un televisor. Todavía no es conveniente grabarlo en 16:9 que es la relación de los nuevos TV, ya que corremos el riesgo que nuestro video se vea deformado si no tenemos el televisor adecuado. Paso 10: por último, en configuración de grabación siempre deben elegir la velocidad mínima. Este video suponemos que lo vamos a ver en varios reproductores de DVD, los cuales no todos leen a la misma velocidad. Por lo tanto, al grabar en baja velocidad nos aseguramos de que cualquier reproductor lo pueda leer. Esto es así tanto para grabar videos o grabar datos. No todas las compacteras de CD o DVD tienen la misma velocidad de lectura, esto es por antigüedad de las mismas. Al finalizar, presionamos GRABAR, y esperamos a que se grabe el DVD. Este proceso tarda varios minutos, ya que graba en tiempo real, esto significa que si el video dura 50 minutos, la grabación durará eso o un poco más. Prof. Carolina Quinodóz 11 TUTORIAL PARA BAJAR VIDEOS Y GRABAR EN UN DVD Febrero de 2010 Una vez finalizado el proceso de grabación debemos probarlo en nuestra PC, y en los reproductores que tengamos a mano para evitar pérdidas de tiempo o no poder acceder el video en nuestra clase. Otras opciones de software Existen otras opciones para grabar un archivo de video a un disco DVD. Esto es cuando nosotros ya tenemos el archivo de video y queremos grabarlo en un DVD directamente. El software Video DVD Maker Free es una buena opción gratuita, sencillo y fácil de usar. Lo puede descargar de www.videodvdmaker.com/download/vdm_free.exe. La instalación no presenta problemas, sólo se debe ir accediendo a las distintas pantallas haciendo clic en Next hasta llegar al punto en que se incorpore el icono de arranque en el escritorio, creando un acceso directo de éste. Los pasos para crear un DVD son sencillos, se debe seleccionar la acción a seguir, luego buscamos el archivo de video, seleccionamos la unidad de DVD, configuramos en PAL y por último hacemos clic en el botón BURN. Prof. Carolina Quinodóz 12