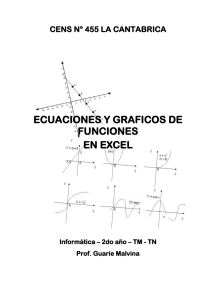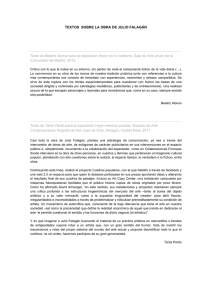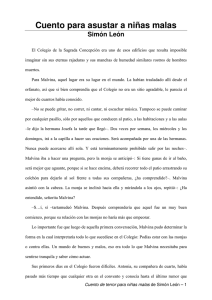Formatos Teoría
Anuncio
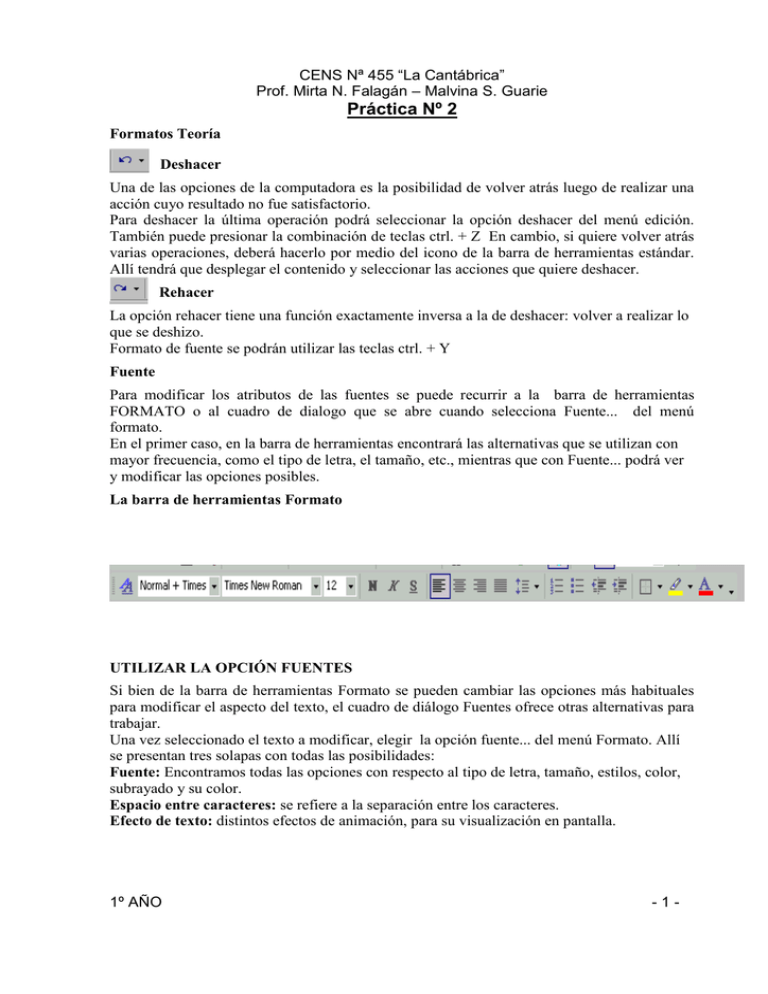
CENS Nª 455 “La Cantábrica” Prof. Mirta N. Falagán – Malvina S. Guarie Práctica Nº 2 Formatos Teoría Deshacer Una de las opciones de la computadora es la posibilidad de volver atrás luego de realizar una acción cuyo resultado no fue satisfactorio. Para deshacer la última operación podrá seleccionar la opción deshacer del menú edición. También puede presionar la combinación de teclas ctrl. + Z En cambio, si quiere volver atrás varias operaciones, deberá hacerlo por medio del icono de la barra de herramientas estándar. Allí tendrá que desplegar el contenido y seleccionar las acciones que quiere deshacer. Rehacer La opción rehacer tiene una función exactamente inversa a la de deshacer: volver a realizar lo que se deshizo. Formato de fuente se podrán utilizar las teclas ctrl. + Y Fuente Para modificar los atributos de las fuentes se puede recurrir a la barra de herramientas FORMATO o al cuadro de dialogo que se abre cuando selecciona Fuente... del menú formato. En el primer caso, en la barra de herramientas encontrará las alternativas que se utilizan con mayor frecuencia, como el tipo de letra, el tamaño, etc., mientras que con Fuente... podrá ver y modificar las opciones posibles. La barra de herramientas Formato UTILIZAR LA OPCIÓN FUENTES Si bien de la barra de herramientas Formato se pueden cambiar las opciones más habituales para modificar el aspecto del texto, el cuadro de diálogo Fuentes ofrece otras alternativas para trabajar. Una vez seleccionado el texto a modificar, elegir la opción fuente... del menú Formato. Allí se presentan tres solapas con todas las posibilidades: Fuente: Encontramos todas las opciones con respecto al tipo de letra, tamaño, estilos, color, subrayado y su color. Espacio entre caracteres: se refiere a la separación entre los caracteres. Efecto de texto: distintos efectos de animación, para su visualización en pantalla. 1º AÑO -1- CENS Nª 455 “La Cantábrica” Prof. Mirta N. Falagán – Malvina S. Guarie Práctica Nº 2 Estilo de fuente: regular, negrita, cursiva, negrita cursiva Tipografía Tamaño Estilo de subrayado Previsualización de la fuente con los atributos seleccionados. Color de fuente Efectos visuales: podrá marcar uno o varios de los que aparecen en la lista. Formato de párrafo Las acciones que se pueden realizar para cambiar el aspecto de uno o varios párrafos de un documento son: alineado, tabulación, sangrado, espaciado, interlineado, numeración y viñetas. Al igual que con los atributos de los caracteres, los formatos de párrafo pueden aplicarse antes o después de escribir el texto. En este caso, deberemos seleccionar, previamente, en el o los párrafos a modificar. Alinear párrafos Word permite aplicar cuatro tipos alineación: izquierda, centrada, derecha y justificada. Por defecto, este programa aplica la alineación izquierda a cualquier texto que se empiece a escribir. Las diferencias entre estos cuatro tipos de alienaciones son: Izquierda: el texto queda alineado por su margen izquierdo. Centrada: las líneas de texto se centran en la página. Derecha: el texto se alinea por su emergen derecho. Justificada: el texto queda alineado en los dos márgenes. Para activar cualquiera de estas opciones, el modo más práctico es recurrir a los botos de alineación de la barra de herramientas. También podrá hacerlo desde el cuadro de diálogo que se abre al seleccionar Párrafo... del menú Formato, eligiendo la opción de la lista desplegable Alineación. 1º AÑO -2- CENS Nª 455 “La Cantábrica” Prof. Mirta N. Falagán – Malvina S. Guarie Práctica Nº 2 Sangría La sangría es un espacio que se puede aplicar a los párrafos para separación de los márgenes, tanto del izquierdo como el derecho. Además, la primera línea del párrafo puede disponer de un sangrado especial, que es la forma como habitualmente se conoce a la sangría. Para aplicar una sangría a un párrafo, se puede utilizar la regla o recurrir al cuadro de diálogo Formato de párrafo. Aplicar sangría desde la regla: horizontal presenta tres marcadores, dos en el borde inferior y otro en el superior. Los controladores de la izquierda indican sangría por el margen izquierdo. A su vez, el marcador superior señala la sangría de la primera línea. Para establecer una sangría hay que posicionar el cursor sobre cada marcador y arrastrarlo, con el botón del Mouse presionado, hasta el lugar deseado. Establecer la sangría desde el cuadro de diálogo: Entrando en Formato / Párrafo, podrá asignar los espacios de sangría izquierda y derecha, tanto del párrafo completo como de la primera línea. Allí deberá insertar los calores correspondientes y presionar aceptar. Interlineado y espaciado. Otras de las opciones para aplicar a los párrafos son el interlineado, y el espaciado anterior y posterior de cada uno. El interlineado que se aplica por defecto es simple, pero desplegando las opciones, podrá elegir cualquier otro. En cuanto al espaciado, se utiliza para definir una separación antes o después de un párrafo, sin tener que dejar una línea presionando <Enter>. Espaciado Anterior y Posterior: Los espaciados anterior y posterior se suman en los párrafos consecutivos. Entonces, se aplica un espacio posterior a un párrafo, y al siguiente se le aplica un espacio anterior, ambos se sumará,, con lo cual quedará una separación mayor entre los dos. Tabuladores El tabulador indica la posición hasta que se desplazará el cursor cuando pulse la tecla <Tab>. Al abrir un nuevo documento, Word establece, por defecto, valores de las diferentes tabulaciones cada 1,25 Cm. Esto significa que cada vez que presione la tecla <Tab>, el cursor pasará a las posiciones 1,25 cm., 3,75cm, etcétera. 1º AÑO -3- CENS Nª 455 “La Cantábrica” Prof. Mirta N. Falagán – Malvina S. Guarie Práctica Nº 2 Para cambiar estos altos de la tabulación, se puede ir directamente a la regla o recurrir a un cuadro de diálogo especifico. Es importante tener en cuenta que las tabulaciones se aplican a los párrafos seleccionados. Distintos tipos de tabulaciones y rellenos También es posible agregar altos de tabulación mediante el cuadro de diálogo Tabulaciones, que se abre al seleccionar la opción del mismo nombre del menú Formato, o haciendo clic en el botón Tabulaciones del cuadro de diálogo Párrafo. Para fijar las tabulaciones, se debe escribir su posición, seleccionar el tipo deseado y hacer clic en el botón Fijar. Para eliminar algún alto de tabulación, selecciónelo de la lista y presione el botón Eliminar. También podrá quitarlas todas haciendo clic en el botón Eliminar todas. La alineación Así como se establece una alineación para los párrafos, se puede alinear el texto que se coloca en el punto de tabulado, siempre en relación con el punto de fijación: Izquierda, Centrada, Derecha, Decimal y Barra. El relleno Al pulsar <TAB>, el cursor salta hasta el siguiente alto de tabulación. También es posible establecer que este salto quede marcado por una línea, para facilitar el seguimiento del renglón. Esta línea se denomina relleno. Las opciones son: Ninguno o diversos tipos de líneas punto, rayas, continua). Marque la que desee aplicar en el momento de establecer la tabulación y presione Fijar. Numeraciones y viñetas Comando de Numeración Comando de Viñetas Muchas características de estos dos comandos se aplican de modo similar; aunque no están relacionados, ya que la función principal de cada uno es bien distinta: Numeración se utiliza para enumerar, y Viñetas, para destacar. Viñetas Las viñetas son pequeñas marcas que facilitan la lectura en caso de que un documento presente listas extensas. 1. Seleccione el texto al que quiera agregar viñetas y haga clic en el comando de viñetas. 2. El punto negro que aparece a la izquierda de los elementos de la lista solo es una de los cientos de viñetas que cuenta XP ubicadas en los paneles internos del sistema. 3. Ubique el cursor a la derecha de la última palabra. Al pulsar ENTER, una nueva viñeta quedará a la espera de continuar la lista, en caso de que desee agregar una nueva palabra a la lista. 4. En realidad, aparecerá una nueva viñeta al pulsar ENTER desde cualquier elemento en el que este ubicado el cursor. Esta acción desplazara el resto de los elementos de la lista a un nuevo renglón. 1º AÑO Hay Elaboro Se Extendió Sabía -4- CENS Nª 455 “La Cantábrica” Prof. Mirta N. Falagán – Malvina S. Guarie Práctica Nº 2 Numeración Como en el caso anterior, luego de seleccionar la lista, en lugar de hacer clic Viñetas, el resultado será similar pero con la indicación numérica corrida. 1. Hay 2. Elaboro 3. Se 4. Extendió 5. Sabía Si queremos algo mas completo debemos ir al menú Formato, opción Numeración y viñetas. Encabezado y pie de página El encabezado y el pie de página contienen elementos que se repiten, habitualmente, en todas las hojas como por ejemplo, el título y el autor del trabajo. Los encabezados tienen un espacio asignado en la parte superior de la página, mientras que los pies se ubican en el sector inferior. Los usos de estos elementos abarcan desde un membrete hasta una ”Firma” personal, pasando por logotipo o fechas insertos de modos que se creen una sola vez y aparezcan en una, varias o todas las hojas de un documento. Para agregar elementos al encabezado o al pie de página, primero deberá visualizar estos sectores, seleccionado la opción Encabezado y pie de página, del menú Ver de esta manera, podrá trabajar en ellos utilizando una barra de herramientas con opciones especificas. Luego, simplemente, hay que escribir el texto o incluir los elementos en el lugar correspondiente a las zonas del encabezado y del pie. Para trabajar y desplazarse entre los encabezados y pies de páginas utilice las opciones de la barra de herramientas que se abre. El la página que este trabajando, el texto se verá gris, mientas que el encabezado estará resaltado con una línea de puntos. También se visualizará la barra de herramientas con opciones específicas para estos elementos. Simplemente, deberá escribir o insertar los elementos que quiera que aparezcan en el encabezado. Al igual que con los demás textos, podrá asignarle cualquier tipo de formato. Para pasar al pie de la misma página, presione el botón Cambiar entre encabezado y pie. Si desea insertar datos automáticos (Títulos del documento, hora, fecha, etc.), deberá utilizar los campos de Autotexto. Los campos son códigos con datos que pueden actualizarse, por ejemplo, al cambiar la cantidad de páginas totales o la fecha. No es posible modificarlos manualmente, aunque sí se les puede asignar formato. 1º AÑO -5- CENS Nª 455 “La Cantábrica” Prof. Mirta N. Falagán – Malvina S. Guarie Práctica Nº 2 BARRA DE HERRAMIENTAS ENCABEZADO Y PIE DE PÁGINA Ir al encabezado o pie anterior Insertar la cantidad total de páginas del documento. Insertar autotexto (autor, fecha, título, etc.) Inserta el número de páginas Inserta Inserta fecha hora Ver el cuadro de diálogo Configurar página. Copiar el pie o el encabezado de la sección anterior. Mostrar u ocultar el texto del documento Ir al encabezado o pie siguiente Cerrar la barra de herramientas y Pasar del volver al encabezado y pie documento. o viceversa Modificar el formato del número de página IMPRESIÓN DEL DOCUMENTO Antes de imprimir debemos ver como quedo el trabajo terminado, para ello existe en office algo denominado VISTA PRELIMINAR, que brinda un esquema general de cómo aparecerá su trabajo luego de imprimirlo. En pantalla podrá ver, en diferentes escalas, la página o páginas de su documento. Con la lupa que aparece sobre el documento con un signo + en el centro le permitirá ampliar lo señalado. Para volver a la ventana principal, accione el botón CERRAR. CONFIGURACIÓN DE PÁGINA El cuadro de dialogo para configurar la página tiene 3 solapas: margenes, Papel, Diseño., usted, antes de aceptar la operación, debe pasar por las 3 solapas y modificar las opciones de acuerdo a lo solicitado en el práctico. La ficha margenes: Aquí se establece los centímetros de separación que tendrá el documento con los laterales de la hoja, esos espacios se denominan márgenes. 1º AÑO -6- CENS Nª 455 “La Cantábrica” Prof. Mirta N. Falagán – Malvina S. Guarie Práctica Nº 2 Orientación: Este es el sector en el que se establece la forma de disponer la impresión sobre el papel a imprimir: las alternativas lógicas son sólo dos: Vertical u Horizontal, tilde la opción correspondiente. La ficha papel: En esta ficha, puede establecer el tamaño de la hoja en la que realizará ls impresión, encontrara una lista de tamaños disponibles. Una vez que ya esta lista la configuración podemos pasar a imprimir, accionamos entonces un clic en el menú Archivo, opción Imprimir, de este modo, ubicar en pantalla la caja de diálogo de ese comando. En este menú desplegable es posible elegir la impresora con la cual va a imprimir, en el caso de que haya más de una. Permite definir que páginas se imprimirán: todo el documento, la página actual. Un rango de página determinado o el texto seleccionado previamente Aquí se define el número de copias a imprimir de un mismo documento. Este campo define que secciones o notas del documento se imprimen 1º AÑO -7- CENS Nª 455 “La Cantábrica” Prof. Mirta N. Falagán – Malvina S. Guarie Práctica Nº 2 1. Abrir el programa Word y guardar el documento en blanco con el nombre Práctico Nº 2, en la carpeta que se encuentra con su nombre. 2. Copiar el texto que se encuentra a continuación ORGANIZACIÓN HISTÓRICA DE LA OFICINA Desde el punto de vista histórico, la oficina ha sido considerada como una necesidad vital para trabajar en el mundo de los negocios. La oficina ofrecía un servicio de apoyo a las tareas principales de la empresa. Las tareas principales se llevaban a cabo en "la nave de la fábrica". En la oficina tradicional, las secretarias y los adjuntos o asistentes respaldan a personas que dirigen o distribuyen las tareas de la empresa. Los jefes normalmente disponen de secretarias particulares. El tándem jefe secretaria, ha constituido siempre la base de toda oficina tanto en el sector público como en el privado. ¡Estos trabajos de apoyo son generalmente justificados con motivo de la posición de los jefes más que por la sobrecarga de trabajo! Las secretarias particulares son a menudo consideradas, a alto nivel, como símbolo de status para los jefes. Los asistentes tienen otros trabajos más varados. Normalmente hacen facturaciones, cálculos, llevan la contabilidad, se encargan del correo, responden al teléfono, usan procesadores de texto, archivan, etc. Debido al aumento del trabajo con papel, se van solicitando cada vez, más y más secretarias asistentes. Los sueldos han subido en los últimos años y las empresas ya no pueden permitirse el lujo de seguir contratando gente para manejar la gran cantidad de información que entra cada día. 3. Guardar el los cambios. 4. Seleccionar el título y aplicar: 1. Fuente: Arial Black; Cursiva y Subrayada tamaño: 18ptos; color: Azul. 2. Alineación Centrada. 3. Espaciado anterior: 6ptos. 4. Espacio posterior: 24ptos. 5. Seleccionar el texto sin el título y aplicar: 1. Alineación: justificada. 2. Sangría de primera línea en 3cm. 3. Espaciado posterior: 6ptos. 4. Fuente: Verdana; estilo: cursiva; tamaño: 14ptos; color azul. 5. A los tres primeros párrafos del texto aplicarles numeración o viñetas 6. Insertar encabezado Nombre del alumno; en el píe de página insertar fecha, hora y archivo. 7. Buscar y reemplazar: la palabra oficina, por oficina en negrita y subrayada. 1º AÑO -8- CENS Nª 455 “La Cantábrica” Prof. Mirta N. Falagán – Malvina S. Guarie Práctica Nº 2 8. Guardar los cambios. 9. Configurar página: 4) tamaño Oficio, 5) Alineación Vertical. 6) Margen sup. 4cm, inf. 3cm, izq. 3,50cm, der. 2,50cm. Encabezado 2cm y pie de página 2cm. 10. Ir a la vista preliminar 11. Guardar los cambios. 12. Imprimir el documento. 1º AÑO -9-