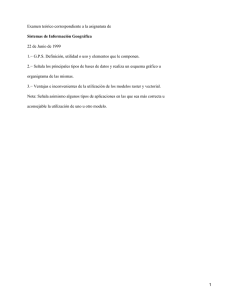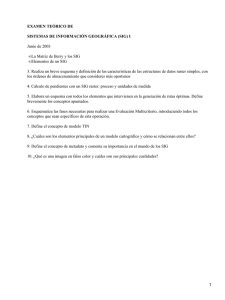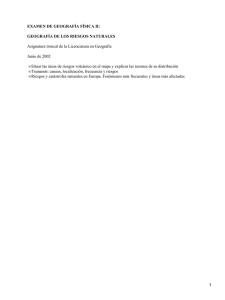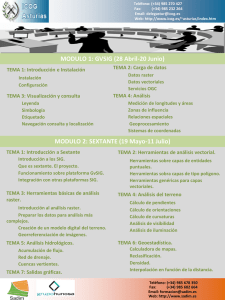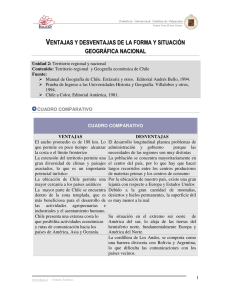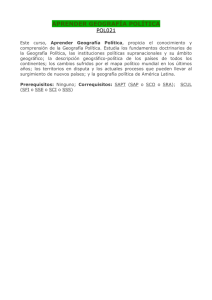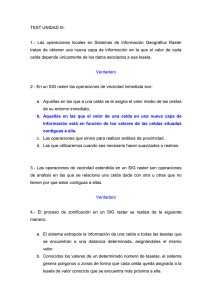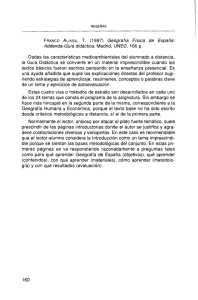sig_datos_raster_tema_11
Anuncio

GRADO DE GEOGRAFÍA. ASIGNATURA: SIG DATOS RASTER (II PARTE) GESTIÓN, VISUALIZACIÓN CONSULTA Y ANÁLISIS DE DATOS RASTER MODEL BUILDER: Se denomina Model Builder a la aplicación que facilita ArcMap para diseñar una secuencia de operaciones analíticas que conduzca a la obtención de un resultado. Para utilizar un Model Builder primero es necesario crear en ArcCatalog una Toolbox, y luego integrarla en las Arctoolbox de ArcMap. Posteriormente pueden ser creados, dentro de esa Toolbox, los modelos que se deseen. La Toolbox tiene extensión tbx, y se guarda donde el usuario haya decidido; su ubicación precisa puede contemplarse en las Propiedades de la herramienta, aunque por defecto tiende a incluirse en My Toolboxes. En general, el Model Builder se utiliza cuando el problema a resolver requiere varias operaciones realizadas de forma consecutiva, lo que implica que exista un flujo de datos: datos de entrada, operaciones implicadas, datos intermedios (el “output” de una operación pasa a ser el “input” de otra) y datos de salida. El flujo de operaciones se representa mediante gráficos de diferentes tipos, con títulos asociados que indican tanto la operación que se realiza, como los nombres de los datos de entrada y de salida. Un ejemplo gráfico de Modelo sería el siguiente, donde puede contemplarse como datos (en azul los originales, en verde los generados) y operaciones (en amarillo) se enlazan mediante flechas. Joaquín Márquez Pérez. Dpto. de Geografía Física y AGR. Universidad de Sevilla. 2016 1 GRADO DE GEOGRAFÍA. ASIGNATURA: SIG DATOS RASTER (II PARTE) GESTIÓN, VISUALIZACIÓN CONSULTA Y ANÁLISIS DE DATOS RASTER Objetivo: crear un modelo que calcule la pendiente porcentual media de las zonas que cumplan, conjuntamente, dos condiciones: - Altura inferior a 800 metros - Distancia a la red fluvial < 500 metros Metodología: En primer lugar, hay que conocer las fuentes de información implicadas (altura, red fluvial y pendiente), localizar la capa que las contiene (MDE_20, RIOS y PEN_POR_20), observar en que campo se guardan los valores de interés, y cuáles son éstos (pues, por ejemplo, puede que no haya alturas inferiores a 800 metros). En segundo lugar, hay que saber cuáles son las herramientas implicadas: La que reclasifica (Reclass). La que calcula la distancia euclídea (Euclidean Distance). La que multiplica (Times). La que calcula la pendiente media de una zona, e integra los valores en una tabla (Zonal Statistics as Table). En tercer lugar, y como paso previo al diseño del modelo en el ordenador, conviene que se realice un diagrama de flujos en papel, de modo que se perciba claramente la secuencia de operaciones: Por último, si no se tiene la seguridad de que el modelo vaya a funcionar, lo adecuado es realizar las operaciones de modo clásico, una a una y por medio de herramientas individuales. En este caso vamos a obviar este procedimiento para pasar directamente al modo automático, generando el modelo. A- Abra ArcCatalog y cree una Toolbox en la carpeta OUTPUT; denomínela Z_MIS_HERRAMIENTAS. Ahí se integrarán los distintos modelos. Joaquín Márquez Pérez. Dpto. de Geografía Física y AGR. Universidad de Sevilla. 2016 2 GRADO DE GEOGRAFÍA. ASIGNATURA: SIG DATOS RASTER (II PARTE) GESTIÓN, VISUALIZACIÓN CONSULTA Y ANÁLISIS DE DATOS RASTER B- Abra ahora ArcMap, cargue las ArcToolBox (si no lo están) y, picando con el botón derecho en cualquier zona en blanco, elija del menú desplegable la opción Add ToolBox C- Si pica con el botón derecho sobre la nueva caja de herramientas, aparece un nuevo menú contextual en el que puede seleccionar la opción New y la opción Model D- A continuación se muestra la ventana del generador de modelos, vacía y con un nombre genérico, MODEL: E- En este momento se pueden realizar diferentes operaciones. Quizás la más urgente sea darle un nombre explícito al modelo, y describir su funcionamiento. Todo ello se lleva a cabo en Model / Model Properties / General: F- En la ventana NAME indique el nombre completo (que solo aparece en la Ayuda): MODELBUILDER1. G- En la ventana LABEL indique el nombre que llevará el modelo como herramienta: rec_dis_mul_pen. H- En la ventana DESCRIPTION describa sucintamente cual es su función, y esta aparecerá en la Ayuda General: Modelo que calcula la pendiente de zonas que se encuentran a menos de 800 m de altura, y a menos de 500 m de la red fluvial. Joaquín Márquez Pérez. Dpto. de Geografía Física y AGR. Universidad de Sevilla. 2016 3 GRADO DE GEOGRAFÍA. ASIGNATURA: SIG DATOS RASTER (II PARTE) GESTIÓN, VISUALIZACIÓN CONSULTA Y ANÁLISIS DE DATOS RASTER I- Indique que desea almacenar un “pathname” relativo (en lugar de absoluto). Esta operación le permitirá emplear la herramienta sobre los datos que se encuentren en el Data Frame, aunque su localización en el disco duro haya sido modificada. Pulse ACEPTAR para cerrar esta ventana. J- Incluya ahora en la ventana del modelo las herramientas a aplicar: Reclassiffy (2 veces), Euclidean distance, Times y Zonal Statistics as Table. Haga clic sobre cada una de las herramientas y arrástrela desde su posición original hasta la ventana del modelo. K- A continuación, haga doble click sobre cada herramienta y seleccione sus parámetros (nombre de los datos de entrada, de salida, y parámetros de control). Al hacerlo verá como se van incorporando elementos al diagrama de flujos, y como las operaciones se van ordenando de izquierda a derecha, en función de su precedencia. Recuerde que el debe generar un modelo que calcule la pendiente porcentual de las zonas que cumplan, conjuntamente, dos condiciones: Altura inferior a 800 metros, y Distancia a la red fluvial < 500 metros. . Para visualizarlo mejor, basta con picar sobre el botón y . Joaquín Márquez Pérez. Dpto. de Geografía Física y AGR. Universidad de Sevilla. 2016 4 GRADO DE GEOGRAFÍA. ASIGNATURA: SIG DATOS RASTER (II PARTE) GESTIÓN, VISUALIZACIÓN CONSULTA Y ANÁLISIS DE DATOS RASTER L- Ya solo queda efectuar las operaciones que la ejecución del modelo conlleva. Aunque es posible realizar cada una de ellas de forma individual (picando sobre ella con el botón derecho, y eligiendo la opción RUN), es más cómodo “correr” el modelo entero. M- Para aplicar el modelo entero, elija Model / Run entire model. Las operaciones se realizan de forma lógica, una tras otra, comenzando por la izquierda del diagrama. El flujo de datos puede comprobarse por una ventana que indica la secuencia de operaciones, y porque la operación que se realiza se resalta en color rojo. En caso de que exista algún error, el módulo en que se haya detenido la operación será indicado en esa ventana1. N- Los resultados obtenidos en el proceso, en principio, se guardan en la carpeta establecida por defecto. Para que este resultado se incorpore a la tabla de contenidos, debe indicarse la figura que en el modelo la representa: esto se consigue picando sobre el “output” de cada operación y eligiendo ADD TO DISPLAY O- Si la operación ha resultado un éxito (pendiente media = 30.02 %), salve los cambios en el modelo (MODEL / SAVE) y ciérrelo. Para abrirlo de nuevo bastará con que lo seleccione y elija la opción EDIT. P- Si desea que este modelo funcione como una herramienta más, de modo que al picar dos veces sobre ellas posibilite todas las operaciones, es necesario realizar dos operaciones: 1 La reclasificación de una imagen “virtual” es problemática pues, a priori, no se poseen los valores a reclasificar. Es preferible generar primero la imagen para, posteriormente, reclasificarla Joaquín Márquez Pérez. Dpto. de Geografía Física y AGR. Universidad de Sevilla. 2016 5 GRADO DE GEOGRAFÍA. ASIGNATURA: SIG DATOS RASTER (II PARTE) GESTIÓN, VISUALIZACIÓN CONSULTA Y ANÁLISIS DE DATOS RASTER Para que los datos de entrada y salida sean considerados como parámetros del modelo, edite el modelo y, picando con el botón derecho en cada símbolo de dato, elija la opción MODEL PARAMETER. Cada dato pasa ahora a ser acompañado por una P. Para que la reclasificación pueda realizarse en el mismo módulo debe indicar, en el símbolo de cada operación, que el campo sobre el que se realice sea considerado como una variable (MAKE VARIABLE / FROM PARAMETER / RECLASS FIELD), y que la misma reclasificación también lo sea (MAKE VARIABLE / FROM PARAMETER / RECLASIFICATION). Q- Tras realizar todas estas operaciones, pique sobre los globitos azules asociados a las herramientas, e indique que desea que todos ellos sean Parámetros del modelo (“model parameter”). R- Tras salvar el modelo, ábralo. Obtendrá un resultado como este: Joaquín Márquez Pérez. Dpto. de Geografía Física y AGR. Universidad de Sevilla. 2016 6 GRADO DE GEOGRAFÍA. ASIGNATURA: SIG DATOS RASTER (II PARTE) GESTIÓN, VISUALIZACIÓN CONSULTA Y ANÁLISIS DE DATOS RASTER S- Para que la herramienta tenga una apariencia más adecuada, lo suyo es que a cada opción le asigne un nombre más representativo. Por ejemplo, sería interesante que en el lugar donde se indica el nombre del modelo de alturas aparezca “capa de alturas”, y no “Mde_20”; también sería adecuado que, de forma explícita, se indicase a que capa corresponde cada campo y cada reclasificación. Todo ello puede conseguirse si se edita el modelo y, picando sobre los diferentes elementos (y no sobre las herramientas), se modifica su nombre (RENAME). T- El resultado, una vez salvado el modelo y abierta la herramienta, es este: Hay que tener en cuenta que la secuencia de operaciones que designa los elementos como parámetros del modelo está directamente relacionada con el orden en que se han ido poniendo en la herramienta. Por esta razón, lo más adecuado es diseñar primero el flujo de datos y, posteriormente, ir asignando a cada capa y variable la P. Joaquín Márquez Pérez. Dpto. de Geografía Física y AGR. Universidad de Sevilla. 2016 7