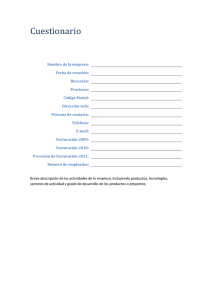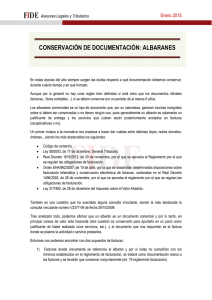Gestión Facturación
Anuncio

Gestión Facturación FacturaPlus Gestión Facturación / FacturaPlus INDICE GENERAL LECCIÓN 01: LA EMPRESA Y EL EMPRESARIO .... 05 Introducción. La empresa y el empresario. Nombre comercial, rótulos y marcas. Elementos de la empresa. Fines de la empresa. El C.I.F y el N.I.F. LECCIÓN 02: EL PROCESO DE LA COMPRAVENTA ................................................................ 11 Proceso de la compraventa. Documentos de compraventa. Documentos de compra. Documentos de venta. Ejemplos de compraventa. Fichas. LECCIÓN 03: EL PRODUCTO O ARTÍCULO .............. 17 El artículo. Clasificación de artículos. Campos de la ficha de artículos. La venta. El I.V.A. LECCIÓN 08: GESTIÓN DE PROVEEDORES ............. 63 Proveedores. Artículos. Operaciones con artículos. Clientes. LECCIÓN 09: ENTRADAS DE ALMACÉN ................... 73 Pedidos a proveedores. Albaranes de proveedores. Transvase de almacenes. LECCIÓN 10: SALIDAS DE FACTURACIÓN ............... 81 Introducción. Albaranes a clientes. Facturas a clientes. Abonos. LECCIÓN 11: GESTIÓN DE COBROS E INFORMES .......................................................................... 91 Gestión de recibos. Pago de comisiones. Listados e informes. LECCIÓN 04: DOCUMENTOS DE FACTURACIÓN ... 25 El pedido. El albarán. La factura . El cobro. Contratos mercantiles. LECCIÓN 05: FACTURACIÓN INFORMATIZADA ... 37 Ejecución del programa. Entorno del trabajo. Menús del programa. Creación de empresas. Gestión de usuarios. LECCIÓN 06: MANTENIMIENTO DE FICHEROS I ........................................................................ 47 Personalización del entorno. Almacenes. Familias de artículos. Utilidades. LECCIÓN 07: MANTENIMIENTO DE FICHEROS II ..................................................................... 55 Formas de pago. Tipos de I.V.A. Agencias de transporte. Representantes. Impresoras. PAG. 3 Gestión Facturación / FacturaPlus La Empresa y el Empresario 1.1. INTRODUCCIÓN Este curso de facturación ha sido desarrollado de manera que cubra a nivel general las características principales de la facturación, entendida como todas aquellas tareas relacionadas con las transacciones comerciales que surgen en una empresa media. Somos conscientes de que existe en el mercado una amplia gama de aplicaciones que cubren éste área, pero hubiera sido imposible hacer referencia a las peculiaridades de cada uno de estos paquetes, por lo que nos hemos centrado en las principales características comunes a estos paquetes. El usuario deberá adecuar posteriormente los conocimientos adquiridos al paquete concreto con el que vaya a trabajar. El curso empezará con la explicación de los principales conceptos de la facturación para continuar con la explicación de un paquete real de facturación en el que el alumno podrá simular su uso. 1.2. LA EMPRESA Y EL EMPRESARIO La empresa es un conjunto de elementos capital y trabajo, destinados a la producción o comercialización de bienes y/o servicios. Por su parte, el empresario es la persona física o jurídica que en nombre propio realiza organizada y profesionalmente una actividad económica dirigida a la producción o comercialización de bienes y/o servicios para el mercado. Una vez definidos los conceptos de empresa y, empresario, veamos las distintas categorías que podemos establecer dentro de las empresas y los empresarios. CLASES DE EMPRESAS Podemos dividir las empresas en los siguientes tipos: - Persona física. Sociedad Anónima (S.A.). Sociedad de Responsabilidad Limitada (SRL o S.L.). Sociedad Cooperativa de Responsabilidad Limitada (SCRL). Sociedad Regular Colectiva. PAG. 5 Gestión - Facturación / FacturaPlus Sociedad Comanditaria Sociedad Civil. Comunidad de Bienes (C.B.). Dentro de estos tipos de empresas surgen otras series de clasificaciones, de acuerdo con el sector al que se dediquen, participación estatal, etc... Veamos a continuación las principales clasificaciones que podemos hacer de acuerdo con el criterio indicado: Las Empresas del sector Secundario son empresas que transforman los productos obtenidos por el sector primario, mientras que las del sector terciario son empresas de servicios. CLASIFICACIÓN DE LAS EMPRESAS POR SECTORES De acuerdo con el sector al que se dediquen podemos distinguir los siguientes tipos de empresas: - Primario: Empresas mineras, pesqueras, agrícolas, ganaderas, forestales, etc... - Secundario: Empresas conserveras, fabricación de automóviles, muebles, etc... - Terciario: Bancos, hospitales, servicios públicos, compra-venta, etc... CLASIFICACIÓN DE LAS EMPRESAS POR EL GRADO DE PARTICIPACIÓN DEL ESTADO Otra posible división de las empresas la podríamos realizar de acuerdo con el grado de participación de Estado, pudiendo distinguirse los siguientes tipos: - Empresas públicas: Son aquellas cuyo propietario es el Estado. - Empresas mixtas: En este tipo de empresas el capital pertenece al Estado y a inversores privados. - Empresas privadas: El Estado no tiene ninguna participación. CLASIFICACIÓN DE LAS EMPRESAS POR EL TAMAÑO - Pequeña empresa: Cuando tiene entre 1 y 50 trabajadores. - Mediana empresa: Cuando tiene entre 51 y 500 trabajadores. - Gran empresa: Más de 500 productores. CLASES DE EMPRESARIOS De la misma manera que hemos hecho una clasificación de las empresas, podemos realizar una división de los empresarios atendiendo al número de personas que lo forman: PAG. 6 Gestión Facturación / FacturaPlus - Empresario individual: En este caso es una sola persona física la que realiza la actividad empresarial en nombre propio. - Empresario social: Cuando dos o más personas acuerdan poner en común el dinero para realizar una actividad. Como puede ver el tipo de Empresario dependerá del tipo de personas que tengan participación en la empresa. 1.3. EL NOMBRE COMERCIAL, RÓTULO Y MARCAS El nombre comercial sirve para distinguir al empresario (individual o social) de sus competidores. Existen tres clases de nombres comerciales: - Nombre comercial de empresario individual: Normalmente coincide con el nombre civil del empresario; si no es así, éste se tendrá que consignar junto al nombre comercial. Por ejemplo “JOSÉ GUTIÉRREZ”. - Nombre comercial o “razón social” de las sociedades personalistas, colectivas y comanditarias. En estos casos se deben expresar los nombres de todos los socios o, en su defecto, de uno o varios de ellos, debiendo en este caso añadir al nombre la palabra “Y compañía” o su abreviatura “Y Cía”. Por ejemplo “J0SÉ GUTIÉRREZ Y Cía” - Nombre comercial o denominación de las sociedades (Sociedades anónimas limitadas y cooperativas). En este caso el nombre puede ser cualquiera, debiendo terminar necesariamente con las siglas del tipo de sociedad (S.A., S.L. ó S.R.L., S.C.R.L.) Por ejemplo: “CEI, S.A.”. El rótulo es el signo no distintivo de la empresa, destinado a diferenciar al empresario. Su composición puede ser nominativa o de fantasía pudiendo coincidir o no con el nombre comercial. Las marcas diferencian o distinguen los productos o mercancías del fabricante. Por ejemplo, un fabricante de pantalones puede ponerle a sus productos la marca “El Buitre”, a pesar de que el nombre comercial de la empresa es “Confecciones Pérez”. Las marcas deben de ser registradas para protegerlas de copia. Existe una oficina internacional en Berna (Suiza), donde están depositadas todas las marcas registradas. PAG. 7 Gestión Facturación / FacturaPlus 1.4. ELEMENTOS DE LA EMPRESA Podemos considerar que una empresa está formada por las siguientes entidades: - El Empresario: Es la persona o conjunto de personas encargadas de gestionar y dirigir el buen funcionamiento de la empresa. - Los Trabajadores: Son el conjunto de personas que producen los bienes o servicios de la empresa, recibiendo a cambio un salario. - La Tecnología: Está constituida por el conjunto de procesos productivos y técnicas encaminadas a obtener los resultados que ofrece la empresa - Los Proveedores: Son personas o empresas que proporcionan las materias primas, servicios, etc..., necesarios para que la empresa lleve a cabo sus actividades. - Los Clientes: Constituyen el conjunto de personas o empresas que demandan o consumen los bienes producidos por la empresa 1.5. FINES DE LA EMPRESA Como hemos visto hasta ahora, el objetivo de una empresa es el de producir una serie de bienes o servicios que reportarán unos Beneficios para la empresa. La misión de un buen empresario es que su empresa obtenga los máximos beneficios posibles. Los Ingresos netos que obtiene una empresa los podemos considerar como la diferencia entre el importe obtenido en las ventas y los gastos de producción (materia prima, mano de obra, etc...). Por ejemplo, supongamos que a una empresa de fabricación de electrodomésticos le cuestan 245 euros la producción de una lavadora de acuerdo con la siguiente tabla: Materias Primas: Mano de Obra: Gastos Burocráticos: Transporte: 180,00 euros. 50,00 euros. 5,00 euros. 10,00 euros. Total: 245,00 euros. Si la empresa vende las lavadoras a 300,00 euros se habrá producido un beneficio neto de 300,00 - 245,00 = 55,00 euros. PAG. 8 Gestión Facturación / FacturaPlus A los bienes o servicios que ofrece una empresa los podemos denominar, en el argot de la facturación, como ARTÍCULOS o PRODUCTOS, siendo éstos sobre los que se centran las actividades de la empresa. Para que una empresa sea gestionada correctamente, se deberá llevar un control sobre los artículos de la misma. Por ejemplo, en una empresa de compraventa son de crucial importancia el precio de compra y el de venta, así como las condiciones de pago para ambas operaciones. No debemos considerar siempre un artículo como un objeto material; puede corresponderse también a un servicio ó acción. Por ejemplo podríamos considerar como artículo un determinado trámite burocrático que ofrece una asesoría. 1.6. EL C.I.F. Y EL N.I.F. El C.I.F (Cédula de Identificación Fiscal) y el N.I.F. (Número de Identificación Fiscal) son códigos formados por varios números y una letra asignados por el Ministerio de Hacienda para codificar a los sujetos fiscales. Dependiendo del tipo de entidad, se puede diferenciar entre: - C.I.F., para sociedades. El Ministerio asigna un número que siempre es precedido por una letra. Por ejemplo: A-46.328.420 - N.I.F. para particulares, sean empresas o no. Este código se obtiene añadiendo una letra al número D.N.I.. Por ejemplo: 19.946.480-B La Letra de los Códigos se usa corno Dígito de control en el tratamiento informático de la información. Ésta se obtiene en función del número y como resultado de aplicarle una serie de operaciones de codificación. Su utilidad radica en el momento de la introducción del número de identificación fiscal en el ordenador. Al introducir el número, el ordenador genera automáticamente la letra asociada. Si la letra que genera el ordenador y la que tenemos asociada al número coinciden, existe un alto grado de probabilidad de que no nos hayamos equivocado en la introducción del número, por otra parte, si ambas letras no coinciden, seguro que hemos cometido un error en la introducción del número. PAG. 9 Gestión Facturación / FacturaPlus El Proceso de Compraventa 2.1. EL PROCESO DE LA COMPRAVENTA Como vimos en la lección anterior, el principal objetivo de una empresa es conseguir beneficios. Éstos son obtenidos en la venta de artículos que previamente habremos comprado. Al proceso que va desde que compramos artículos al proveedor hasta que son vendidos al cliente lo denominaremos proceso de COMPRAVENTA. Veamos un esquema de este proceso: Artículo PROVEEDOR Artículo EMPRESA Facturación CLIENTE Facturación El proceso de compraventa genera una serie de tareas encaminadas a llevar un control organizado del proceso. Por ejemplo, se deberá llevar un control sobre los pedidos efectuados al proveedor, precios de costo de los artículos, datos de clientes, etc... A todas estas tareas relacionadas con el proceso de la compraventa las denominaremos genéricamente FACTURACIÓN. 2.2. DOCUMENTOS DE LA COMPRAVENTA Hemos visto que, para llevar una tarea de facturación de manera organizada, es necesario llevar un control sobre todas las operaciones que llevemos a cabo con los clientes y proveedores. La manera establecida para llevar este control es mediante la emisión de los documentos de compraventa los cuales contendrán información de la operación realizada. Veamos a continuación una lista de ellos: - Pedido de compra. Albarán de entrada. Factura de compra. Pedido de venta. Albarán de salida. Factura de venta. Tanto la emisión de pedidos como de albaranes no es obligatoria. Sin embargo, las facturas han de ser emitidas obligatoriamente en toda operación de compraventa. En los siguientes puntos PAG. 11 Gestión Facturación / FacturaPlus describimos un poco más detalladamente cada uno de estos documentos, si bien se hará referencia a ellos durante todo el curso, al ser éstos los principales elementos de la facturación. 2.3. DOCUMENTOS DE COMPRA Veamos cada uno de los documentos que se generan en el proceso de la compra al proveedor: - Pedido de compra: Cuando una empresa decide realizar una determinada operación de compra a su distribuidor, remitirá este documento al distribuidor en el que constarán los artículos solicitados, cantidad, precio, forma de pago, fecha de servicio, etc... - Albarán de entrada: Una vez que el proveedor ha recibido el pedido que le hemos formulado, nos servirá la mercancía en el plazo pactado, junto a la cual se acompañará este documento. El albarán de entrada contendrá información relativa a los artículos, cantidades, precio, numero de pedido, flecha de entrega, etc... - Factura de compra: Este documento también es emitido por el proveedor. En él aparecen los importes a pagar por la empresa correspondientes a los artículos señalados en el albarán. La factura contendrá información de los artículos, numero de albaranes, impuestos, importe total, etc... Tenga en cuenta que una factura de compra puede contener el importe correspondiente a uno o varios albaranes de entrada, siempre y cuando los albaranes tengan las mismas características. Por ejemplo, dos albaranes con distinta forma de pago no podrían ser agrupados. Es importante comprobar que el contenido indicado en el Albarán de Entrada coincide con la mercancía recibida, así como con el pedido de compra. 2.4. DOCUMENTOS DE VENTA A continuación se detallan los documentos usados en la venta a clientes: - Pedido de venta: el pedido de venta lo recibe la empresa, solicitándole alguno de sus productos. Los artículos solicitados por el cliente deberán ser anotados en la empresa como pendientes de servir. En el pedido de venta se anotarán los datos del cliente, forma de pago, fecha a servir, artículos, cantidad, precio, etc... - Albarán de salida: El albarán de salida lo emitirá la empresa junto con la mercancía solicitada por el cliente. PAG. 12 Gestión - Facturación / FacturaPlus Factura de venta: La factura de venta se entregará al cliente una vez servida la mercancía. Ésta contendrá la misma información que la de compra, pero referida al cliente en vez de al proveedor. Recuerde que los únicos documentos en los que aparecen los impuestos son las facturas, tanto de compra como de venta. 2.5. EJEMPLOS DE COMPRAVENTA Se habrá podido comprobar que existe simetría entre los documentos de Compra y de Venta. La única diferencia es que unos se refieren a los Proveedores y los otros a los Clientes. Se debe tener en cuenta que lo que para una empresa es un pedido de compra, para el proveedor es un pedido de venta. Como hemos mencionado antes, los únicos documentos que una empresa está obligada a emitir son las Facturas. El cometido de los Pedidos y Albaranes es el de llevar un control organizado del trasvase de mercancía entre el proveedor, la empresa y el cliente. Veamos a continuación una serie de ejemplos indicando la conveniencia o no de la emisión de dichos documentos: - En una empresa de ordenadores al por menor no sería necesario ni recibir el pedido del cliente ni entregarle un albarán de salida, solamente con entregarle la Factura sería suficiente. - Sin embargo, cuando la misma empresa solicite artículos al proveedor, sería conveniente la emisión de un Pedido de Compra, de esta manera quedará constancia del pedido. Por su parte el proveedor también debería servirnos la mercancía junto a un Albarán de Compra, el cual contendrá la descripción y precio de los artículos recibidos. A pesar de no ser obligatoria la confección de los pedidos y albaranes, es muy conveniente usarlos para llevar un mejor control de la compra venta. PAG. 13 Gestión Facturación / FacturaPlus 2.6. FICHAS Hasta ahora hemos visto que la principal tarea de la facturación es la emisión de documentos: pedidos, albaranes y facturas. En estos documentos aparecerá constantemente información relativa a tres grupos principales: Proveedores, Clientes y Artículos. Por ejemplo, en las facturas de venta aparecerán los datos personales del cliente (nombre, dirección, teléfono etc...), además de la información de los artículos causantes de la factura (código, descripción, precio, descuento, etc...). Por tanto, la emisión de los documentos de compraventa sería un trabajo tedioso al tener que introducir toda esta información. Para solucionar esto, los programas de facturación incluyen unas Bases de Datos que contienen la información de cada uno de los clientes, proveedores y artículos con que trabaja la empresa. Una base de datos esta formada por una serie de fichas o registros, correspondiendo cada una de ellas a un elemento de la base de datos. Por ejemplo, en la base de datos de los artículos existirá una ficha para cada uno de los artículos. Por su parte cada ficha está compuesta por una serie de campos, cada uno de los cuales contiene información de la ficha en cuestión. Veamos un ejemplo de la ficha de un artículo: Al almacenar la información de clientes, proveedores y artículos en fichas nos permite ahorrar gran cantidad de tiempo en la confección de los documentos de compraventa. La ventaja de tener toda esta información almacenada en la base de datos nos evitará tener que introducir cada vez la información en los distintos documentos. Por ejemplo, a la hora de confeccionar una factura de venta a un determinado cliente, sólo será necesario introducir el código del cliente y los códigos de los distintos artículos que componen la factura. Además la posibilidad de tener bases de datos nos permitirá almacenar la información de las operaciones realizadas sobre una determinada ficha durante un ejercicio; por ejemplo, el volumen de venta a un determinado cliente. PAG. 14 Gestión Facturación / FacturaPlus A continuación se detalla la información que como mínimo contendrá cada una de las fichas de las distintas bases de datos: CLIENTES PROVEEDORES Código Cliente: Nombre: Domicilio: Población: Provincia: DN / CIF: Teléfono: Forma de Pago: Descuento: Tipo de I.V.A.: Recargo de Equivalencia: Código Proveedor: Nombre: Domicilio: Población: Provincia: DNI / CIF: Teléfono: Forma de Pago: Descuento: Tipo de I.V.A.: ARTICULOS Código Artículo: Descripción: Proveedor: Precio de costo: Precio medio de costo: Precio de venta: Descuento a Clientes: Existencias / Stock: Tipo de I.V.A.: Máximas Unidades: PAG. 15 Gestión Facturación / FacturaPlus El Producto ó Artículo 3.1. EL ARTÍCULO Los artículos pueden sufrir una serie de transformaciones de mayor o menor grado según la naturaleza de la empresa. A este proceso de transformación que sufren los artículos, desde que son comprados por la empresa hasta que son ofrecidos para su venta, lo denominaremos Proceso de fabricación. Por ejemplo, una empresa constructora comprara una serie de materiales de construcción, ofreciendo como producto final viviendas. Podemos, distinguir los artículos, según el nivel de fabricación que se les haya aplicado, en materia prima y producto terminado. Debemos tener en cuenta que lo que para una empresa es materia prima, para otra puede ser un producto terminado. Por ejemplo: para la empresa constructora un ladrillo es una materia prima en la construcción de las viviendas, sin embargo, para la fábrica de ladrillos éste es un producto terminado. Nosotros denominaremos a los artículos desde el punto de vista de la empresa para la que estemos elaborando las tareas de facturación. 3.2. CLASIFICACIÓN DE ARTÍCULOS Una de las tareas más delicadas en una empresa es la de realizar una Clasificación de los distintos artículos que la componen. Si esta clasificación ha sido realizada de forma adecuada, ahorraremos mucho tiempo y trabajo. En los programas de facturación se suele asociar un Código o Número de Artículo a cada uno de los artículos; de esta forma al hacer referencia al artículo, lo haremos por su código en vez de por su descripción. Veamos un ejemplo: CODIGO DESCRIPCIÓN 0300001 0300002 0300003 0300004 Disquete 3 ½ DSDD Disquete 3 ½ DSHD Disquete 5 ¼ DSDD Disquete 5 ¼ DSHD PAG. 17 Gestión Facturación / FacturaPlus Como el alumno se podrá imaginar, resulta bastante complicado recordar todos los códigos de los artículos de una empresa. No se preocupe, normalmente los programas de facturación le dan facilidades para seleccionar el artículo deseado. El código de un artículo puede estar formado tanto por dígitos numéricos como alfanuméricos. Existen ciertos mecanismos usados en las empresas para evitar tener que recordar el código de un determinado artículo. Uno de los más extendidos es el código de barras. Este tipo de codificación asigna un código a un artículo que a su vez viene representado por una serie de líneas paralelas de distinto grosor y separación entre ellas. De esta manera se puede leer el código del artículo mediante un lector óptico o bien introduciendo el número que figura debajo de las barras. Una de las formas más extendidas para la clasificación de artículos es su agrupación en familias. Una familia de artículos estará compuesta por, aquellos artículos con unas determinadas características comunes. Por ejemplo, en un supermercado se podrían distinguir entre otras las siguientes familias: CODIGO 01 02 03 04 DESCRIPCIÓN Carnes Pescados Repostería Postres La familia a la que pertenece el artículo se incluye en el código de éste. De esta manera observando el código del artículo, podremos saber a qué familia pertenece. Normalmente los primeros dígitos del código de artículo se utilizan para codificar la familia y los restantes, para diferenciarlo de entre los que componen la familia. Veamos un ejemplo teniendo en cuenta que, para codificar un artículo, se utilizan siete dígitos, de los cuales los dos primeros son el código de la familia: Usando dos dígitos para codificar las familias, podemos definir hasta 100 familias: desde la 00 hasta la 99. Por otra parte, usando cinco dígitos para codificar cada artículo dentro de la familia, se podrán codificar hasta 100.000 artículos. PAG. 18 Gestión Facturación / FacturaPlus De la misma manera que se ha hecho una clasificación de los artículos por familias, el usuario puede usar cualquier otro tipo de codificación de acuerdo con sus necesidades. Por ejemplo, se podría usar el tercer dígito del código para hacer referencia a la ubicación física del artículo (estantería). Veamos a continuación una posible clasificación de artículos de acuerdo con las siguientes familias: COD. FAM. 01 02 03 COD. ART. DESCRIPCIÓN Lavadoras Cocinas Hornos DESCRIPCIÓN 0100001 0100088 0300123 0221311 Lavad. Modelo 12 Lavad. Sucil/32 Horno Hoty 2550W Cocina Bulin Modelo 77 3.3. CAMPOS DE LA FICHA DE ARTÍCULOS En la lección anterior vimos los campos que, como mínimo, debía contener la ficha de un artículo en los programas de facturación. Recordemos cuales eran: ARTICULOS Código Artículo: Descripción: Proveedor: Precio de costo: Precio medio de costo: Precio de venta: Descuento a Clientes: Existencias / Stock: Tipo de I.V.A.: Máximas Unidades: Veamos con un poco más de detalle algunos de estos campos: PAG. 19 Gestión - Facturación / FacturaPlus PRECIO MEDIO DE COSTO (P.M. de costo): este campo, como su nombre indica, contendrá el valor medio de costo del articulo. Este precio dependerá del número de artículos comprados y el precio de cada uno de ellos. Veamos un ejemplo: Adquirimos diez unidades de un determinado artículo a 1,00 €; esta claro que el P.M. de costo es 1,00 €: (1,00 € x 10 ) / 10 = 1,00 € Otro de los posibles campos que podrían aparecer en la ficha del artículo es el precio último de costo, que representaría el último importe que hemos pagado por el artículo. Posteriormente adquirimos una nueva remesa de 5 de estos artículos al precio de 1,50 €. El nuevo P.M. de costo sería: (1,00 € x 10 ) + (1,50 € x 5 ) = 1,17 € 15 Por tanto, la fórmula del P.M. de costo de una manera más formal, quedaría de la siguiente manera: ( Existencias antes compra x P.M. Costo ) + ( Cantidad adquirida x Precio de Compra ) = Nuevo P.M. de Costo (Existencias antes de Compra + Cantidad Adquirida) - EXISTENCIAS o STOCK: El campo de stock contendrá las unidades del artículo que tenemos almacenadas en la empresa. Este campo nos permitirá saber cuándo necesitarnos pedir artículos al proveedor. Los artículos que han sido pedidos por el cliente, pero que aún no han sido ni facturados ni servidos formarán parte del stock, pero no se podrán tener en cuenta a la hora de analizar las unidades que se pueden vender. A raíz de esto, podemos dividir el stock en el stock propiamente dicho, que estará formado por las unidades reales que están almacenadas en la empresa y el stock disponible, que serán los artículos que, estando almacenados en la empresa, no estén comprometidos (pendientes de servir). El stock de una empresa puede ser valorado tomando como precio unitario cualquiera de los siguientes campos: P.M. de costo, último precio de costo o P.V.P. Esto nos dará cierta información sobre la cantidad que tenernos invertida en el almacén. Por ejemplo: si valoramos el stock según el P.V.P nos podremos hacer una idea del importe que ingresaremos, cuando vendamos todo el stock. PAG. 20 Gestión - Facturación / FacturaPlus PRECIO DE VENTA (P.V.P): el precio de venta es el importe que se cobrará a los clientes por dicho artículo. Este precio, al igual que los demás, no incluye impuestos, puesto que éstos se aplicarán en función del cliente. La ficha de un artículo puede contener distintos tipos de precios de venta. De esta forma se podrá aplicar cada una de las tarifas según el caso. En el programa de facturación con el que realizaremos las prácticas aparecen dos tipos distintos de tarifas de precio de venta: precio de venta al público en general y a clientes mayoristas, que obviamente, será inferior al primero. El P.V.P. se puede establecer como una cantidad fija o como un porcentaje sobre el precio de costo o sobre el P.M. de costo. 3.4. LA VENTA La venta es el proceso en el cual se comercializa un artículo a un determinado cliente. Dependiendo del tipo de cliente, podemos distinguir tres tipos de ventas: - A mayoristas A minoristas A consumidores Dependiendo del tipo de venta que realice la empresa, se podrá aplicar una de las tarifas de P.V.P. existentes. A su vez, se podrán aplicar distintos tipos de Descuentos en cada una de las operaciones. Normalmente cada cliente tendrá definido en su ficha el descuento habitual que se le aplica, aunque esté podrá ser modificado de acuerdo con unos criterios establecidos: sobrepasar un volumen de compra, importancia del cliente, etc... Los descuentos pueden aplicarse en la venta o en la compra, siendo la empresa o el proveedor, respectivamente, el que los utiliza. PAG. 21 Gestión Facturación / FacturaPlus 3.5. EL I.V.A. El Impuesto sobre el Valor Añadido ó I.V.A. es un impuesto fijado por el Ministerio de Hacienda aplicable a las operaciones de compraventa. El impuesto, que es de naturaleza indirecta, lo aplica el vendedor en forma de un tanto por cien sobre el importe de la venta. Al tanto por cien que aplicarnos lo denominaremos Tipo impositivo. Veamos un ejemplo de los vigentes en el momento de la confección del manual: - Tipo Superreducido: (4%): Se aplica a productos de primera necesidad (pan, leche, fruta, huevos, etc.), a viviendas subvencionadas de protección oficial y libros. - Tipo Reducido: (7%): Se aplica a productos alimenticios con transformación, viviendas, agua, gaseosas incoloras, etc... - Tipo General: (16%): Se aplica a productos en general, bebidas refrescantes o alcohólicas, joyas, vehículos, etc... Los distintos tipos impositivos pueden ser variados por el Ministerio de Hacienda, en función de las necesidades del Estado. La Aplicación del I.V.A. se restringe solamente a la península e Islas Baleares, excluyéndose las Islas canarias, Ceuta y Melilla. El I.V.A. se grava finalmente al Consumidor. La empresa actúa como un mero recaudador de impuestos, debiendo devolver la parte proporcional al incremento del precio del artículo cobrada en la venta. Veamos un ejemplo: Un albañil compra ladrillos a una empresa de materiales de construcción, pagando el I.V.A. correspondiente: Al realizar el trabajo al cliente, le factura los servicios realizados y la materia empleada aplicándoles a ambos el I.V.A. correspondiente: Por tanto, centrándonos en los impuestos, el albañil ha pagado 160,00 euros en concepto de I.V.A. y ha recibido 320,00 euros por lo que deberá pagar a Hacienda la diferencia entre ambas cantidades, o sea, 160,00 euros. Por tanto, toda empresa o persona física está obligada a realizar de manera periódica una liquidación del I.V.A., en la que paga PAG. 22 Gestión Facturación / FacturaPlus a Hacienda la cantidad que ha obtenido en concepto de I.V.A., actuando como recaudador de impuestos. El I.V.A. que paga la empresa en las compras se denomina I.V.A. SOPORTADO, mientras que el cobrado al realizar la venta se denomina I.V.A. REPERCUTIDO. El Recargo de equivalencia es un porcentaje que se añade al I.V.A. y que se aplica solamente a comercios al por menor y a Personas físicas. Este porcentaje se les aplica a este tipo de empresas al realizar ventas, no teniendo obligación de repercutir el impuesto. De esta forma no es necesario realizar liquidación periódica del I.V.A. El Recargo de equivalencia depende del tipo de I.V.A. aplicado y sería: IVA 4,00 % 7,00 % 16,00 % RECARGO EQUIVALENCIA 0,50 % 1,00 % 4,00 % En estos casos, al realizar la venta la empresa no debe cobrar la parte correspondiente al recargo de equivalencia al cliente; se debe incluir en el precio total de venta al público, pues en el comercio no se aplican precios con I.V.A. recargo, pero sí corresponde incluirlos en el P.V.P. y, en el supuesto de pedir el cliente desglose del I.V.A., únicamente se realiza por el precio de venta al público menos el I.V.A. (4,00 %, 7,00 %, 16,00 %). En el caso de que al comerciante (minorista) se le aplique el recargo de equivalencia, no practicará liquidación por I.V.A., puesto que el Impuesto es incrementado al objeto de no practicar diferencia por I.V.A. La Base imponible es el importe total sobre el cual se aplica el tipo impositivo (porcentaje de I.V.A.). Esta cantidad figurará en las facturas como importe neto, previa la aplicación de los impuestos. La base imponible se calculará como el importe bruto de la factura menos los descuentos y más los recargos. Veamos el ejemplo adjunto. PAG. 23 Gestión Facturación / FacturaPlus Veamos a continuación un esquema de la fluctuación del I.V.A. desde el punto de vista de una empresa: Si el resultado de la liquidación con Hacienda es una cantidad positiva, deberemos pagar la diferencia. Por el contrario, si resulta negativa, tendremos derecho a devolución. Liquidación con Hacienda se efectuará hallando la diferencia entre el I.V.A. repercutido y el I.V.A. Soportado durante un período de tiempo (trimestralmente). Existe cierto tipo de operaciones de compraventa a las que no se les aplica I.V.A. A continuación se enumeran: Operaciones no sujetas a IVA: - Entrega de muestra sin valor comercial. Servicio de los socios en las cooperativas de trábalo asociado. Prestaciones de servicios de demostración. Operaciones exentas de IVA: - Enseñanza servicios deportivos y culturales. Loterías y apuestas mutuas. Operaciones financieras. Entidades sin fines de lucro. Servicios públicos postales. Arrendamiento de viviendas (excepto locales de negocio). Prestaciones sanitarias. Exportaciones y envíos a Canarias, Ceuta y Melilla. Las empresas que realizan operaciones exentas o no sujetas a IVA sí que soportan al IVA, pero no lo repercuten. PAG. 24 Gestión Facturación / FacturaPlus Documentos de Facturación 4.1. EL PEDIDO En ésta lección vamos a centrarnos en los documentos asociados a la facturación, desde el punto de vista de la empresa. Cuando una empresa necesita artículos o servicios de su proveedor, realiza un Pedido de Compra informándole de sus necesidades. Por su parte, cuando el cliente requiere alguno de los servicios que ofrece nuestra empresa nos realizará un Pedido de Ventas ( recuerde, desde el punto de vista de la empresa). Los pedidos pueden ser remitidos por uno de los siguientes métodos: - Por vía oral: Normalmente por teléfono. Esta forma puede provocar errores de interpretación, además de no quedar justificante material del pedido. - Por impreso: en este caso el impreso será remitido por correo o por fax al destinatario. Cabe recordar que la emisión de un pedido impreso no es obligatoria en las operaciones de compraventa, aunque sí muy recomendable, al quedar prueba escrita de los artículos pedidos, fecha de pedido, condiciones de pago y transporte, etc..., evitándose así el riesgo de malentendidos. Los programas de facturación permiten la creación de pedidos de compra impresos, que serán enviados al proveedor. Por otra parte, los pedidos que se reciban de los clientes deberán ser introducidos en el programa para que éstos figuren en el diario de facturación. Veamos un ejemplo de impreso para realizar un pedido: PAG. 25 Gestión Facturación / FacturaPlus 4.2. EL ALBARÁN El albarán es el documento que se adjunta a la mercancía en el momento de servirla. Por tanto, lo generará el proveedor en las compras y la propia empresa en las ventas. El principal cometido del albarán es servir de justificante de que la mercancía que en él se detalla ha sido recibida por el cliente. El Cliente deberá firmar el Albarán en el momento de la recepción de la mercancía. De esta manera le sirve al proveedor como justificante de recepción de la mercancía. Los campos que contendrá un albarán como mínimo son: - Nombre y dirección del vendedor. Nombre y dirección del comprador. Lugar de entrega. Número de pedido. Número de albarán. Fecha de envío. Fecha de entrega. Descripción de los artículos servidos y cantidades de los mismos. Número de bultos. A continuación podemos ver un ejemplo de albarán: Por lo general, en el albarán se indicarán los precios de los artículos, la cantidad y los descuentos. El importe correspondiente a los impuestos no aparece, aunque en todo caso se puede especificar el tipo impositivo de I.V.A. que se aplicará en la correspondiente factura. Al igual que el pedido, la emisión del albarán no es obligatoria en las operaciones de compraventa. Sin embargo es una práctica habitual en toda empresa, pues es el justificante de que la mercancía ha sido entregada al destinatario. Normalmente en los programas de Facturación se generan de forma automática los albaranes, una vez introducido el pedido de venta formulado por el Cliente. PAG. 26 Gestión Facturación / FacturaPlus 4.3. LA FACTURA La factura es el documento más importante en el proceso de compraventa, ya que acredita a operación realizada. La legislación vigente obliga a empresarios y profesionales a expedir y entregar facturas en toda operación de compraventa, debiendo conservar éstos copia o matriz de las facturas emitidas hasta que prescriba el plazo. Veamos a continuación los campos que, como mínimo, aparecerán en una factura tanto de compra como de venta: - Nombre del vendedor. Domicilio y población de la empresa vendedora. CIF/NIF de ésta. Nombre del comprador. Domicilio y población de éste. CIF/NIF de éste. Número de factura. Fecha de factura. Descripción de la venta o artículo/s. Importe de la venta sin Impuestos (Base imponible). Tipo de IVA y cuota. Recargo de Equivalencia. Importe total de la factura. Además, si el vendedor es una sociedad, deberán aparecer en la factura los datos de su inscripción en el Registro Mercantil de Sociedades. En la siguiente imagen vemos un ejemplo de factura: Dependiendo de las necesidades del cliente, podemos facturar los artículos de la siguiente manera: - Facturación conjunta: en la misma factura aparece el importe de los gastos y las mercancías, aplicándose el I.V.A. a la suma de la mercancía y los gastos. - Facturación separada: se facturan de manera independiente las mercancías y los gastos a petición expresa del comprador. PAG. 27 Gestión Facturación / FacturaPlus Podemos señalar las siguientes características en la emisión de facturas: - Una factura puede agrupar las operaciones realizadas con un cliente durante un determinado período, correspondientes a varios pedidos distintos. Naturalmente las operaciones agrupadas en una misma factura deberán tener condiciones similares (igual tipo de IVA, portes, descuentos, etc...). Por ejemplo, imaginemos que nuestra empresa suministra piezas de recambio de automóvil a un taller de reparación. Si tuviéramos que enviar una factura por cada pedido que nos hace, sería demasiado costoso, teniendo en cuenta que nos pueden hacer varios pedidos al día. Por lo tanto, lo más lógico será agrupar los pedidos correspondientes a un determinado período en una sola factura. Los programas de facturación ofrecen la facilidad de agrupar pedidos de manera que, al confeccionar la factura, se le indican los pedidos que deseamos que sean agrupados en ella. - En las ventas al por menor solo es necesario poner la expresión I.V.A. INCLUIDO, sin necesidad de detallar la base imponible ni el importe correspondiente a los impuestos. Como ejemplo tenemos los tickets que se nos entregan en los supermercados, en los que figura la cantidad a pagar y aparece la expresión indicada. Las Facturas deben expedirse y entregarse al destinatario ó cliente en el momento de la expedición ó bien dentro de los treinta días hábiles siguientes. El vendedor debe expedir un sólo original de cada factura, ticket o vale, pudiendo expedir duplicados con la expresión “Duplicado” o “Copia”. Debiendo conservar una copla de cada factura durante seis años a partir de la fecha de expedición. A su vez los clientes que tengan condición de empresarios deben conservar las facturas recibidas, numeradas correlativamente, durante el plazo de prescripción, que actualmente es de cinco años fiscales. Las facturas de inversión muebles deben conservarse durante diez años a contar desde la fecha de recepción de la factura. Si los bienes son inmuebles se deberán conservar durante quince años. Los empresarios y profesionales sujetos a IVA deberán llevar obligatoriamente dos libros de registros: - El libro de facturas emitidas. - El libro de facturas recibidas. PAG. 28 Gestión Facturación / FacturaPlus NOTAS DE ABONO La devolución, por parte del cliente, de mercancía que ha sido facturada previamente se realizará emitiendo, por parte de la empresa, una Nota de abono o factura de abono. En las facturas de abono aparecerán los siguientes datos: - Los mismos que se exigen en una factura. Referencia a la factura que se modifica o abona. Descripción de la operación e importe. Tipo y cuota de IVA a devolver al cliente. 4.4. EL COBRO El cobro de la mercancía entregada al cliente puede realizarse de múltiples formas. A continuación se describen las más usadas: - Al contado. Mediante talón o cheque bancario. Mediante transferencia bancaria. Mediante efecto (letra de cambio) o recibo domiciliado. EL RECIBO Una vez cobrado el importe de una factura, la empresa emite un recibo a la persona que hace efectiva la cantidad. Veamos los datos que deberán figurar como mínimo en un recibo: - Número de recibo. Nombre de la persona o entidad que entrega el dinero. Cantidad de dinero, en letra y número. Lugar y fecha de expedición del recibo. Nombre y firma de la entidad que recibe el dinero. Número de la factura a la que corresponde el pago. Veamos a continuación un formato estándar de recibo: PAG. 29 Gestión Facturación / FacturaPlus EL CHEQUE EL cheque es un documento de pago que debe contener la siguiente información: - La denominación “Páguese por este cheque a ...”. Nombre de quién paga el cheque (llamado librado), que necesariamente ha de ser un banco o entidad de crédito. Lugar y cantidad a pagar. Fecha y lugar de emisión del cheque. Firma, de puño y letra de la persona que expide el cheque. A continuación puede ver un modelo general de talón o cheque: Según a quién vaya destinado el cheque, podemos distinguir los siguientes tipos: - Al portador: lleva la indicación “Al portador”, debiendo pagarse a la persona que lo presenta. - A persona determinada o nominativo: estos cheques sólo pueden ser cobrados por la persona física o jurídica que se indica. - A la persona determinada (con la cláusula “a la orden”): La particularidad de estos cheques es que pueden ser transferidos por endoso. El endoso es una cláusula que sirve PAG. 30 Gestión Facturación / FacturaPlus para transmitir el cheque, debiéndose cumplimentar en el reverso del mismo la fórmula "Páguese por este cheque a…”, debiendo constar la firma del endosante y la flecha. El Inconveniente del tipo de cheques al Portador es que, en caso de pérdida, podría ser cobrado por cualquier persona. Veamos el nombre que reciben cada una de las entidades en el ejemplo anterior: - Librado: El banco o la caja. - Librador: El firmante. - Endosante: El beneficiario del cheque, que puede endosar el cheque si lo desea. Según las características del cheque, existen distintos tipos: - Cheque cruzado general: Este tipo de cheque se caracteriza por estar atravesado por dos líneas paralelas y diagonales. En el interior de estas líneas deberá anotarse una de las siguientes formas “Banco”, “Y Compañía” o “Y Cía.”. Lo cual indica que sólo puede ser cobrado mediante el ingreso en la cuenta corriente del tomador o cobrador. - Cheque cruzado especial: Es aquél que entre las líneas del cruzado se indica el nombre de banco dónde se puede presentar para su cobro, ingresándose mediante compensación en la cuenta corriente del tomador. - Cheque conformado: el cheque conformado es aquel que el banco del librado ha manifestado que todos los datos están conformes (hay fondos) y que puede ser satisfecho en ese momento. Para que la conformidad tenga validez durante un período de tiempo, el importe del cheque es bloqueado en la cuenta del librador hasta que éste es cobrado o hasta la fecha de caducidad o expiración de la conformidad. LA LETRA DE CAMBIO La letra de cambio es el último de los mecanismos de cobro de facturas que vamos a ver en la lección. La característica de ésta es la de intervenir tres personas o entidades en su gestión: - El librador: es quien expide la letra como beneficiario del importe. El librado: es el que tiene que pagarla. El tomador: es la persona o entidad que recibirá el importe por cuenta del librador. Veamos un ejemplo de letra de cambio: Una persona compra un coche estableciéndose como forma de pago una sola letra por el importe del automóvil, que deberá ser pagada a los treinta días a partir de la fecha de entrega del vehículo. La letra será negociada a través de una PAG. 31 Gestión Facturación / FacturaPlus entidad bancaria. Veamos el papel de cada una de las tres entidades que intervienen en la operación: - Librador: El vendedor de automóviles. Librado: El comprador del vehículo. Tomador: La entidad bancaria. A continuación se muestra un modelo estándar de letra de cambio: Veamos cada uno de los campos que componen el efecto con un poco más de detalle. - Número: se indicará el número de la factura que abonará la letra seguido del número de orden del efecto. Por ejemplo, para una factura que se abonará mediante tres letras, aparecerán los siguientes números en cada uno de los efectos: 123/1 123/2 123/3 - Localidad de expedición: se indicará la localidad de expedición del efecto. - Importe: Importe en número por el que se expide la letra. Se hará constar el tipo de moneda. - Fecha de expedición: Fecha en que se expide la letra. - Vencimiento: fecha en que debe pagarse el efecto. Puede expresarse de las siguientes maneras: - A día fijo: se indica la fecha del pago. Por ejemplo: 24/02/2.002 A cierto tiempo de la fecha de expedición. Por ejemplo: 30 días. (el vencimiento será a los treinta días a partir de la fecha de expedición). A la vista, debiendo pagarse la letra en el momento de la presentación. A cierto tiempo de la vista: Se indica un periodo de tiempo a partir del momento de la presentación en la que deberá pagarse la letra. Por ejemplo: 8 días vista (cuando el banco presente la letra, el librado tiene 8 días para pagarla). PAG. 32 Gestión Facturación / FacturaPlus El recuadro que aparece a la izquierda del documento se utiliza para la aceptación de la Letra. La aceptación es un compromiso formal e incondicional del librado por el que se compromete al pago de la letra. - A la orden de...: En este campo se expresará el tomador de la letra, que será normalmente el banco. - La cantidad de...: Importe del efecto en letra, haciendo referencia al tipo de moneda. Esta cantidad debe coincidir con el importe expresado en número. - En el Domicilio…: Se expresará el domicilio en el que debe pagarse la letra. En el caso que sea el domicilio del Librado, que aparece en la letra, se indicará: “Abajo Indicado”. - Letra de Cambio…: Este apartado no se cumplimenta a menos que no sea una segunda o posterior letra. - Valor…: En este campo se indicará la deuda que origina la letra. Por ejemplo: - - Valor recibido (a cambio de la letra se ha recibido efectivo, mercancías, etc.). - Valor en cuenta. - Valor entendido. Nombre y domicilio del librado: Los datos del librado son imprescindibles para saber a quién y dónde ha de cobrarse la letra. Firma, nombre y domicilio del librador: La firma del librador deberá ser de puño y letra. Debajo del nombre y domicilio del librado se indicará a cuenta de quién corren los gastos de devolución de la factura. Si no se indica nada, se sobrentiende que corren a cuenta del librado. Se indicará “SIN GASTOS” o “CON GASTOS”. En los casos en que la empresa vende a un cliente y el pago no se hace al contado, el vendedor puede negociar una letra con el cliente a través del banco, recibiendo la empresa el importe de la venta de forma anticipada. En estos casos, el banco recibe lo que se conoce como Descuento Comercial. No se deben de confundir los descuentos con el descuento Comercial. En el Descuento comercial se le abona el importe al Banco, por el que el Cliente no ve decrementado el importe de su factura. Por el contrario, los descuentos son deducidos al cliente del importe de la factura. El descuento comercial se lo aplica la empresa al cliente, pero en vez de abonarlo a éste, se lo da al banco por haber anticipado el importe adeudado. Veamos una fórmula para el cálculo del Descuento Comercial: PAG. 33 Gestión Facturación / FacturaPlus Donde: - N: Valor nominal ( importe de la compra en euros). N * R *T D= 360 - R: Interés (0.19 = 18%). - T: Tiempo en días. La fórmula se divide por 360 al tomar los meses con una duración fija de 30 días (30 x 12=360). 4.5. CONTRATOS MERCANTILES Los Contratos Mercantiles constituyen otra modalidad de facilitar la circulación de productos y/o servicios, pudiendo ser definido como el acuerdo de voluntades entre dos o más personas (normalmente fabricante y minorista), creándose un vínculo de obligaciones según el cual la parte acreedora puede exigir a la parte deudora el cumplimiento de una determinada prestación. A continuación se describen brevemente los distintos tipos de contratos mercantiles que existen: - - Contrato eliminatorio: Las partes que intervienen en este tipo de contrato son el fabricante del producto(s) y el minorista que lo vende. Se caracteriza porque el fabricante pone a disposición del minorista los artículos que éste fabrica. Llegado el momento de la liquidación, el minorista puede optar por abonar o devolver el artículo al fabricante. Contrato de suministros: En este tipo de contrato una parte se compromete con la otra a realizar una serie de prestaciones o a la entrega de unas determinadas cantidades. Por ejemplo, una empresa podría firmar uno de estos contratos con una fábrica de piezas de recambio por el que ésta se compromete a suministrar a la empresa por un determinado periodo; así la empresa tiene asegurado el mantenimiento de sus productos durante el periodo de validez del contrato. - Contrato de franchising (franquicia): En el contrato de franquicia el distribuidor recibe la exclusiva de distribución de los artículos del fabricante de acuerdo con las normas dictadas por éste. Este tipo de contratos es muy habitual para productos de reconocida fama internacional, como, por ejemplo, concesionarios de automóviles, ropa, cadenas de alimentación, etc. - Contrato de Leasing: En este caso el comprador, en lugar de adquirir un bien, lo arrienda a la empresa de leasing durante un tiempo determinado, transcurrido el cual, el comprador PAG. 34 Gestión Facturación / FacturaPlus tiene opción a compra. Este tipo de contrato es habitual para la adquisición de maquinaria en una empresa. - Contrato de compraventa: En un contrato de compraventa, se establece que el vendedor se compromete a entregar un bien a cambio de un precio fijado. De esta forma se salvaguarda el acuerdo de forma legal, en caso de fluctuación del precio del artículo. Por ejemplo, supongamos que una persona establece un contrato de compraventa con otra por la que se compromete a venderle un determinado inmueble a un precio determinado. Debido a la especulación del terreno, el precio del inmueble se dobla; sin embargo el comprado tiene derecho legal a adquirir el inmueble por el precio fijado. - Comisión mercantil: En estos contratos aparece la entidad del comisionista, que se encarga de realizar una determinada operación de compraventa a cambio de una comisión prefijada, Por ejemplo, las agencias inmobiliarias hacen de comisionistas al vender, como intermediarios, una vivienda. - Contratos bancarios: los contratos bancarios se realizan entre una empresa o persona física y una entidad bancaria con el objetivo de obtener o colocar dinero en ella. PAG. 35 Gestión Facturación / FacturaPlus Facturación Informatizada 5.1. EJECUCIÓN DEL PROGRAMA En las lecciones anteriores hemos ido viendo los conceptos básicos de la facturación. En la actualidad, las labores de facturación empresarial se realizan mayoritariamente usando Programas de Facturación por Ordenador. Estos paquetes nos ofrecen una forma mucho más cómoda, ordenada, eficiente y rápida de facturar. La aplicación de facturación que vamos a utilizar será FacturaPlus Profesional (versión 2002) y se ejecuta bajo el entorno de Windows. Por tanto, sería deseable, aunque no imprescindible, que tuviera algunos conocimientos básicos de Windows. Si lo desea, puede hacer nuestro curso de Windows, donde aprenderá a manejar este sistema operativo sin ningún esfuerzo. La facturación por ordenador presenta como ventaja fundamental la de poseer unas Bases de Datos que almacenan la información principal que se va a usar para la confección de pedidos, albaranes, facturas y recibos. De esta manera, no será necesario introducir en cada documento la información que tengamos almacenada. Por ejemplo, en la base de datos de clientes se almacenará toda la información relativa a clientes necesaria para la confección de facturas de venta. Por tanto, sólo será necesario indicar el código del cliente para obtener toda su información. Además, la Facturación por Ordenador ofrece una serie de facilidades añadidas que van a permitir a la empresa organizar, planificar y analizar todas las operaciones comerciales realizadas. Por ejemplo, se nos permitirá conocer cuál es el cliente que más nos ha comprado durante un mes u obtener un listado de las personas que nos deben dinero, etc. Desde el escritorio de Windows XP podemos ejecutar cualquier aplicación que tengamos instalada. Para ello, debemos pulsar sobre el botón Inicio, elegir la opción Todos los Programas y pulsar sobre el programa que queramos ejecutar. Si está ejecutando una versión anterior de Windows (Windows 95, 98, Millennium, NT o 2000), los programas instalados se encuentran en Inicio / Programas. También puede crear en el escritorio un Acceso Directo al programa de facturación. De esta forma, podemos ejecutar la aplicación haciendo doble clic sobre su icono. En nuestro caso, accederemos a Inicio / Todos los programas / Grupo SP / SP Panel de Gestión, con el que mostraremos el SP de Gestión, desde el que puede acceder a todas las aplicaciones del Grupo SP que tenga en su sistema (por ejemplo, ContaPlus, NominaPlus o el programa de facturación que nos ocupa, FacturaPlus). PAG. 37 Gestión Facturación / FacturaPlus Desde esta ventana puede realizar copias de seguridad de los datos que haya introducido en FacturaPlus, a través del botón Copias de seguridad, que se encuentra en el panel izquierdo de la ventana. Desde esta misma opción de Copias de seguridad también puede restaurar la información que haya guardado previamente al realizar una copia de seguridad. En el panel izquierdo del SP Panel de Gestión también de un icono que le permite desinstalar el programa. Para ejecutar FacturaPlus, haga clic en su icono, que aparece en la parte izquierda del SP Panel de Gestión. De esta forma llegaremos a la primera pantalla de FacturaPlus, que podemos observar seguidamente. Ésta es la ventana de identificación de usuario. Como es la primera vez que entramos en la aplicación, sólo hay un usuario reconocido: el Supervisor. Desde dentro de la aplicación se podrán crear más usuarios, así como definir claves de acceso para cada uno de ellos. Inicialmente, este usuario Supervisor no tiene ninguna clave definida; además, tiene todos los privilegios de acceso, por lo que puede realizar cualquier acción en el programa. Pulse el botón Aceptar para entrar en la aplicación. Aunque, como verá, la aplicación tiene muchas opciones, en este curso nos centraremos únicamente en aquellas que deberían ser generales para todas las aplicaciones de facturación sin detenemos en temas como promociones, etc…. 5.2. ENTORNO DE TRABAJO En la siguiente imagen aparece la pantalla principal de la aplicación FacturaPlus. Desde ella accederemos a todas las opciones del programa. Puede observar que el aspecto de la aplicación es el de un programa típico de Windows y su funcionamiento será similar al de estas aplicaciones. Por tanto, si está familiarizado con el uso de un ordenador personal con Windows como sistema operativo, no tendrá ningún problema para desenvolverse como pez en el agua dentro aplicación FacturaPlus. PAG. 38 Gestión Facturación / FacturaPlus Seguidamente vamos a ver las partes en las que se divide ventana principal: En la parte superior de la ventana se muestra la Barra de Título, que contiene el nombre del programa, seguido por el Código nombre de la empresa con la que estamos trabajando. Debajo de la barra de título está la Barra de Menús de la aplicación, desde la que puede acceder a todas las funciones del programa. Ésta es la Barra de Herramientas. Esta barra proporciona una forma rápida de acceder a las opciones más importantes de la aplicación. Pulsando sobre el botón adecuado, podemos acceder a algunas opciones sin tener que usar el Menú. A lo del curso explicaremos el significado de cada uno de los botones. En el área de trabajo puede ver el logotipo del programa FacturaPlus. Si desea ocultarlo, pulse con el botón derecho del ratón en esta área. La zona gris central de la ventana es el Área de Trabajo. En ella se irán colocando todas las ventanas y cuadros de diálogo para la introducción de datos. En esta zona también aparecerán los listados e informes que realicemos por pantalla. Por último, en la parte inferior de la ventana está la Barra de Estado. En ella podemos ver el estado de algunas teclas del teclado y la fecha y hora actual. PAG. 39 Gestión Facturación / FacturaPlus Además, en la parte izquierda de esta barra, la aplicación mostrará mensajes informativos sobre el funcionamiento de la aplicación. Si sitúa el cursor del ratón sobre un botón de la barra de herramientas o en una opción de los menús, en la barra de estado se mostrará una breve descripción de dicha opción. Además, si pulsa sobre la fecha y hora que aparecen en la barra de estado, se abrirá la ventana del Panel de control de Windows que permite modificar la fecha y hora de su sistema. 5.3. MENÚS DEL PROGRAMA Desde la barra de menús usted podrá acceder a todas las opciones del programa. En este capítulo le mostraremos los menús que usaremos y le explicaremos la funcionalidad de cada uno de ellos. Si no comprende algo ahora, no se preocupe. A lo largo del curso iremos viendo todas las opciones con más detalle. El primer menú con el que nos encontramos es el menú Global. Desde este menú podemos seleccionar la empresa con la que vamos a trabajar. También utilizaremos éste menú para abandonar la aplicación. . En el menú Sistema están todas las opciones para introducir datos generales que necesita para realizar las facturas. Desde aquí podemos definir los clientes, los proveedores, los artículos, los almacenes, etc… Dentro de este menú cabe destacar el submenú Tablas generales. Con estas opciones podemos consultar y modificar las tablas de apoyo que utiliza la aplicación. Otro menú a destacar es el menú Facturación. Éste es uno de los menús más importantes de la aplicación, ya que es el que usaremos para realizar las facturas. La última opción sirve para pasar los datos de las facturas al programa de contabilidad. Desde el menú Almacén podremos realizar pedidos a nuestros proveedores, registrar los albaranes y las facturas que nos envíen, llevar el control del stock, etc... PAG. 40 Gestión Facturación / FacturaPlus Desde el menú Fábrica puede acceder a la gestión de los procesos productivos; es decir, la composición de un producto final por sus respectivos componentes. Al final encontramos otros dos menús que son comunes a las aplicaciones Windows: el menú Ventana y el menú Ayuda. Desde el menú Ayuda podremos tener ayuda de cualquier tema relacionado con la aplicación, así como información acerca del programa y número de versión. En el menú ventana es típico en las aplicaciones de Windows y sirve para organizar las ventanas que en ese momento tengamos abiertas en pantalla. 5.4. CREACIÓN DE EMPRESAS Para poder empezar a estudiar las opciones que ofrece la aplicación, lo primero que debemos hacer es dar de alta una nueva empresa. Para ello, podemos seleccionar la opción Empresas del menú Global o pulsar el botón Empresas de la barra de herramientas. Cuando se ha producido un problema con el Ordenador y se ha salido incorrectamente del Programa o ha habido un corte de fluido eléctrico, puede encontrar un círculo rojo en la empresa. Esto significa que la empresa sigue activada, por la que deberá desactivar (pulsando el botón liberar) para poder trabajar con ella normalmente. La primera vez que ejecute esta opción observará que ya hay una empresa dada de alta. Es una empresa de pruebas que la aplicación crea automáticamente cuando se instala. PAG. 41 Gestión Facturación / FacturaPlus En la lista de empresas podemos ver el código de la empresa, su nombre y el CIF / NIF de la misma. En la parte izquierda de cada empresa aparece un círculo verde o rojo, que indica si podemos cambiar el estado la empresa está actualmente seleccionada. Con el botón Liberar de la empresa de activa a inactiva. Observe que esta ventana tiene su propia barra de herramientas. Esto será habitual en muchas ventanas de la aplicación. Los botones que aquí aparecen son generales y realizan la misma acción en cualquier ventana en la que aparezcan. Vamos a explicar el significado de cada uno de estos botones: - Añadir : añade un nuevo registro. - Modificar - Eliminar - Zoom - Localizar : busca un registro en la tabla actual. - Consulta : realiza consultas sobre los registros de la tabla. - Fuentes - Imprimir - Seleccionar registro. - : desactiva la empresa o el usuario seleccionado, en caso de que se Liberar haya cerrado incorrectamente el programa y haya quedado una empresa o un usuario activo. Este botón sólo aparece en las ventanas de Empresas y la de intensificación de usuario, al entrar a la aplicación. : modifica el registro actualmente seleccionado. : borra el registro actualmente seleccionado. : visualiza (sin modificar) los datos correspondientes al registro seleccionado. : cambia el tipo, tamaño y color de la fuente de texto de la ventana. : imprime los registros de la tabla actual. : selecciona el registro actual. Equivale a hacer doble clic en el Aparte de estos botones, la ventana de Empresas también dispone del botón Convertir , que permite realizar la conversión de la moneda por defecto de una empresa a euros, convirtiendo los precios, promociones, etc..., a euros. En la versión Élite de FacturaPlus puede crear varias empresas. En la versión Profesional sólo puede existir una empresa, por lo deberá modificar los datos de la misma para establecer los adecuados. Al pulsar sobre el botón de añadir o modificar empresa, aparecerá el siguiente cuadro de diálogo. PAG. 42 Gestión Facturación / FacturaPlus En la conversión de una Empresa al euro es un proceso irreversible, por lo que se recomienda que realice una copia de seguridad de sus datos antes de acceder a esta opción. También es conveniente revisar, antes de hacer la conversión, que los decimales para el euro son correctos, desde la opción de menú Sistema / Tablas Generales / Divisas. En dicho cuadro de diálogo introduciremos los datos de la empresa y sus características laborales. En el campo Código figuran dos dígitos, que referenciarán a la empresa que estamos creando. Si la empresa tiene algún logotipo, la aplicación nos permite introducirlo como una imagen de tipo bitmap; este logotipo aparecerá en los documentos generados por la empresa. Por defecto la aplicación coloca el logo del Grupo SP, que son los responsables de la aplicación de facturación. El icono Seleccionar imagen sirve para buscar una imagen en cualquier unidad de disco. El icono Visualizar imagen es para visualizar la imagen, una vez elegida. La casilla Fondo transparente sirve para, si la activamos, hacer transparente el fondo del logotipo seleccionado. Después de crear una empresa, puede realizar modificaciones en ella. Menos el Código de la empresa, los demás datos los podremos modificar en cualquier momento seleccionando la . empresa y pulsando el botón Modificar Observe las pestañas que hay en la parte inferior del cuadro de diálogo de Empresas. Este tipo de pestañas aparecerán en varios cuadros de diálogo. Sirven para ordenar los datos por el campo que indican. PAG. 43 Gestión Facturación / FacturaPlus Por ejemplo, puede ordenar las empresas existentes por su Código, por su Nombre o por su CIF/NIF, simplemente pulsando en la pestaña correspondiente. Al seleccionar una empresa, el título de la ventana principal del FacturaPlus cambia, indicando la empresa en la que está trabajando actualmente. Recuerde que si alguna vez sale mal de la aplicación o se produce un corte de fluido eléctrico mientras está trabajando en ella, deberá pulsar el botón Liberar para reiniciar la empresa y poder trabajar normalmente con la aplicación. Una vez creada o modificado los datos de la empresa, debemos decirle a la aplicación que queremos trabajar con dicha empresa. Para ello, seleccionaremos la empresa y pulsaremos el botón Seleccionar . 5.5. GESTIÓN DE USUARIOS En Facturaplus puede crear los usuarios que desee y darles a cada uno acceso a distintas partes del programa (por ejemplo, podría dar acceso a un usuario a los albaranes y pedidos, dar acceso a las facturas a otro usuario, otro para acceder a las órdenes de producción, etc.). Para acceder a la ventana que controla los usuarios y grupos, seleccione la opción de menú Util / Perfiles de usuario / Gestión de Usuarios. PAG. 44 Gestión Facturación / FacturaPlus Como ya sabe, la aplicación crea un usuario Supervisor, que tiene acceso a todas las opciones del programa. Además, este usuario puede liberar a los usuarios o empresas, si se cierra incorrectamente el programa y se queda alguno bloqueado. También podemos crear Grupos de usuarios. De esta manera podemos dar permiso para acceder a las distintas partes del programa a los grupos en lugar de a los usuarios, con lo que puede añadir o eliminar usuarios del grupo sin tener que definir cada vez las opciones que tiene acceso, ya que se tendrían en cuenta las del grupo. , tras lo que deberá introducir Para crear un nuevo grupo, pulse el botón añadir el código y la descripción de nuevo grupo. Pulsando el botón modificar podrá modificar el registro seleccionado (en este caso el grupo), mientras que con Eliminar lo borrará. Para crear, modificar o ver los grupos de usuarios, pulse el botón Grupos , desde la ventana de los usuarios. Inicialmente existe el grupo Administradores, que, al igual que el usuario Supervisor, no puede ser eliminado. El botón Mapa está disponible en esta ventana de grupos y en la ventana de los usuarios, y permite dar o quitar el acceso a los diferentes menús y opciones del programa. Desde la ventana que aparece al pulsar este botón puede dar acceso total o sólo en lectura a las distintas opciones del programa o, incluso, denegar el acceso al grupo o usuario seleccionado. PAG. 45 Gestión Facturación / FacturaPlus Si cambia los accesos de un grupo de usuarios, FacturaPlus le permite establecer dichos permisos a los usuarios pertenecientes a ese grupo. De todas formas, al crear un usuario, puede personalizar el mapa de accesos para este usuario individual pulsando el botón Mapas de la ventana de los usuarios, con lo que ya no tendrá los mismos permisos que el resto de los usuarios del grupo al que pertenece. Además, para los usuarios puede establecer mapas de acceso para los informes, que indicará a qué informes puede acceder de manera total o sólo ejecutarlos y a cuáles no tiene . ningún tipo de acceso. Para ello, pulse el botón Informes Finalmente, para salir de la aplicación, puede acceder a la opción de menú Global / Terminar, pulsar el botón Salir principal de FacturaPlus. de la barra herramientas o pulsar el botón de la ventana PAG. 46 Gestión Facturación / FacturaPlus Mantenimiento de Ficheros I 6.1. PERSONALIZACION DEL ENTORNO Vamos a seguir trabajando con el programa de facturación FacturaPlus. Antes de adentramos en el funcionamiento de la aplicación, es importante establecer ciertos datos y parámetros para el correcto funcionamiento de la misma. Recuerde que es conveniente realizar periódicamente una copia de seguridad de los datos. Las copias de seguridad se realizan desde el SP Panel de Gestión, a través del botón Copias de seguridad. En la versión Profesional de este programa, que es la que estamos viendo en este curso, existe una empresa creada en la aplicación, de la que ya hemos modificado los datos para establecerlos correctamente. En la versión Élite de FacturaPlus puede crear tantas empresas como desee. Tras establecer los datos adecuados de la empresa y antes de añadir cualquier dato en el programa, es importante configurar correctamente el entorno de trabajo. Para ello, acceda a la opción Util / Entorno del Sistema / Personalización. La ventana que aparece dispone de nueve carpetas; vamos a ver los valores que se pueden establecer en cada una de ellas: - Contadores: Permite configurar la numeración de los documentos que creará la aplicación (pedidos, albaranes, facturas, recibos, etc.). Inicialmente están todos a 1, si todavía aún no ha creado ningún documento. El programa retomará la numeración automática a partir de cualquier valor que indique en esta ventana. Tenga mucho cuidado si cambia alguno de estos valores, ya que una mala elección podría dar lugar a documentos con el mismo número. - SP ContaPlus: Indicaremos dónde está instalada la aplicación de contabilidad (ContaPlus) y definiremos algunas cuentas contables para que la aplicación sepa cómo pasar los asientos generados a contabilidad. PAG. 47 Gestión - Facturación / FacturaPlus V.Defec. (Valores por Defecto): Podemos configurar los valores que aparecerán por defecto a la hora de introducir datos. En la parte inferior especificaremos el Régimen de I.V.A. al que estamos sujetos y si vamos a aplicar el Recargo de equivalencia. Es importante introducir los valores adecuados en esta ventana antes de trabajar e introducir datos en la aplicación, ya que de esta manera, evitamos posibles problemas que puedan surgir al modificar estos parámetros con datos existentes en el programa. - Recib. (Recibos): Aquí introduciremos los valores por defecto que aparecerán en los recibos, como la entidad bancaria o el ordenante. - M.Trab. (Modo de Trabajo): Desde esta pestaña podemos establecer distintas opciones que configuran el modo de trabajo de la aplicación. Permite establecer si desea poder modificar la descripción o el tipo de I.V.A. de los artículos en los documentos, introducir precios con I.V.A. incluido en la lista de artículos, llevar un sistema de actualizaciones de precios automática, etc... En la sección de Stocks de la carpeta modo de trabajo podrá configurar si quiere que el sistema le avise cuando realice una venta que deje al artículo sin un stock por debajo del mínimo establecido en su ficha o con stock negativo, así como activar dichas opciones también para los pedidos. Si hace doble clic en la barra de estado, verá, en la barra de título del FacturaPlus, la memoria usada, la memoria máxima disponible y el porcentaje de recursos utilizado. Si activa la opción Actualizar barra de scroll en procesos, existente en esta pestaña de Modo de Trabajo, esta información se actualizará constantemente. - Docum. (Documentos): Puede definir cómo será la numeración de los documentos (manual o automática), en qué documentos desea capturas matriciales de las propiedades de los artículos y cuándo quiere que se vuelquen los comentarios entre un documento y el generado a partir de éste. PAG. 48 Gestión Facturación / FacturaPlus - Cálcu. (Cálculo): Desde los campos de esta pestaña podemos seleccionar la forma en que se calculará el coste promedio de los artículos, cómo se calcularán las comisiones, si quiere llevar control de las ubicaciones de los artículos en cada almacén, etc... - Másca. (Máscaras): Podrá cambiar la forma de representación de los números, establecido el número de cifras enteras y decimales que se mostrarán. - Plantill. (Plantilla): Le permite establecer los datos por defecto que aparecerán al crear clientes y proveedores. Los datos de esta última ficha son útiles cuando desee importar clientes y proveedores, ya que los datos importados se insertarán con los valores que figuren en esta ventana. La modificación de estos parámetros del sistema, una vez haya introducido datos, puede provocar un funcionamiento incorrecto del programa, ya que estos parámetros afectan a stocks, artículos, costes, etc. 6.2. ALMACENES Una vez ya hemos establecido los parámetros generales del FacturaPlus, podemos empezar a introducir datos en el programa. La principal característica de los programas de facturación es la de mantener almacenada toda la información que usamos habitualmente en la confección de documentos de compraventa. De todas formas, el usuario deberá analizar las características particulares de su empresa y decidir cómo va a clasificar toda la información. Es por ello que la utilización de los siguientes apartados es opcional, pero a la vez fundamental para hacer un uso eficiente del programa. El Programa le ofrece los medios, es el usuario el que debe sacar provecho de todas estas facilidades. Por ejemplo , antes de dar de alta un artículo, será necesario dar de alta el almacén donde se ubicará o la familia a la que pertenece. Los artículos que compremos o vendamos deberemos tenerlos almacenados en algún lugar. Por este motivo es necesario indicarle al programa en qué lugar o lugares guardamos los artículos, si queremos llevar un control de los almacenes. Si la empresa sólo posee un almacén, este paso no es necesario. Si la empresa tiene varios almacenes, es conveniente darlos de alta en la aplicación, ya que, de este modo, conoceremos el stock de cada artículo en cada almacén y podremos realizar informes estadísticos sobre los movimientos de cada almacén. PAG. 49 Gestión Facturación / FacturaPlus Para acceder a la ventana encargada del mantenimiento de almacenes, seleccionaremos la opción Almacenes del menú Sistema. La aplicación crea automáticamente un almacén, al instalarse. Si su empresa sólo dispone de un almacén, tan sólo haría falta cambiar la dirección del mismo desde la ventana de almacenes. Si no es así, pulsaremos el botón Añadir introduciremos los datos correspondientes. para añadir un nuevo almacén e Un almacén está representado en el programa por un código de 3 dígitos, que pueden ser letras o números. Al añadir o modificar algún registro de cualquiera de las tablas de FacturaPlus (almacenes, artículos, clientes, etc.), si pulsa el botón Aceptar, confirmará la inserción o los cambios efectuados, mientras que, si pulsa Cancelar, se cerrará el cuadro de diálogo sin añadirse o modificarse los datos. El significado de los botones del panel izquierdo de la ventana almacenes ya lo debería conocer, ya que es el mismo que el que vimos en la lección anterior. Recuerde que, si posiciona el cursor del ratón sobre alguno de estos botones, se mostrará en la barra de estado una breve descripción del funcionamiento del mismo. También puede ver, entre paréntesis, la tecla que puede pulsar para realizar la misma función que haciendo clic en el botón. Para modificar un almacén, primero debemos seleccionarlo con el ratón o desplazándonos por la lista con las teclas del cursor y después pulsar el botón Modificar. Alternativamente, en lugar de pulsar el botón Modificar, también puede hacer doble clic con el ratón en el registro que quiere modificar. PAG. 50 Gestión Facturación / FacturaPlus Recuerde que, pulsando las etiquetas que aparecen en la parte inferior de las ventanas de FacturaPlus ( en este caso Código y Nombre), podrá ordenar los registros por dicho campo. Si lo que queremos es borrarlo, lo seleccionaremos y pulsaremos el botón Eliminar. Antes de eliminar cualquier registro, la aplicación se asegura que es eso lo que realmente quiere hacer. El botón Zoom le permite ver, sin posibilidad de modificar, los datos correspondientes al registro seleccionado. 6.3. FAMILIAS DE ARTÍCULOS Como vimos en las lecciones precedentes, una de las posibles clasificaciones para los artículos de una empresa es por familias. Una familia de artículos es un conjunto de artículos que tienen unas características comunes. Por ejemplo, en una empresa de electrodomésticos la familia lavadoras estaría formada por todos los modelos de lavadoras que posee la empresa. El usuario deberá decidir en qué familias pueden ser descompuestos los artículos que componen su empresa. La clasificación de artículos por familias es interesante en la obtención de informes estadísticos. Obviamente, es más fácil analizar los informes para una decena de familias que para cada uno de los cientos de artículos por separado. Por lo tanto, para llevar un mayor control de la venta de artículos y saber qué grupos son los más vendidos, los agruparemos por familias. Para acceder al mantenimiento de familias, debemos seleccionar la opción Familias del menú Sistema / Tablas generales. La ventana que aparece es muy similar a la que hemos visto en el mantenimiento de almacenes. La forma de añadir, borrar y modificar registros es la misma que hemos visto en el capítulo anterior. De la misma manera, la aplicación crea inicialmente una familia general. PAG. 51 Gestión Facturación / FacturaPlus Al pulsar el botón Añadir aparece el siguiente cuadro de diálogo: Igual que en el caso anterior, el código de la familia es alfanumérico. Sin embargo, ahora tiene una longitud de 5 caracteres. En los campos Campo1, Campo2, ..., Campo10, podemos especificar propiedades especiales para cada familia, que luego rellenaremos a la hora de dar de alta un artículo. Es importante establecer bien las familias de los artículos, porque en muchos de los informes que genera FacturaPlus se ordena según esta familia. Si utiliza el programa de contabilidad del Grupo SP (ContaPlus), le interesará saber que las familias de artículos equivalen a lo que en dicho programa de contabilidad se denominan grupos de ventas. 6.4. UTILIDADES Para finalizar la lección, vamos a ver una serie de utilidades de que dispone FacturaPlus que le pueden ayudar en el trabajo diario con este programa. Todas las funciones que vamos a ver se encuentran dentro del menú Util. La primera opción que vemos dentro de este menú es Organización de Ficheros, que reorganiza la información almacenada en el programa, de forma que puede optimizar el rendimiento de la aplicación. También puede acceder a esta función a través del botón Organización herramientas. , disponible en la barra de PAG. 52 Gestión Facturación / FacturaPlus Al ejecutar la función de Organización, no sólo se agiliza la aplicación, sino que además se puede conseguir un ahorro de espacio en el disco duro. Al acceder a esta opción, la aplicación le muestra un cuadro de diálogo que le informa de las actividades que se llevarán a cabo: creación de índices, eliminación definitiva de los registros que haya borrado en las tablas, etc... También le permite seleccionar a qué partes del programa se aplicará esta optimización y reorganización. En el submenú Util / Herramientas se encuentran otras opciones que le pueden ser útiles. La opción Autochequeo muestra información acerca de la configuración de su sistema: sistema operativo, ficheros de configuración del mismo, tipo de procesador y unidades de disco instaladas, recursos disponibles en el sistema, etc. Calculadora ejecuta la calculadora estándar de Windows, que le permite realizar cálculos estándar o científicos. Con la opción Agenda puede gestionar una agenda de contactos, en la que puede almacenar direcciones, teléfonos, direcciones de correo electrónico, etc., de las personas con quienes trate. Además, también permite imprimir un listado de sus contactos, permitiéndole ordenarlos por nombre, clave o código postal. Para ello, pulse el botón Imprimir la Agenda. En esta misma ventana dispone del botón Etiquetas imprimir etiquetas de los contactos que seleccione. de la ventana de a través del cual puede PAG. 53 Gestión Facturación / FacturaPlus Para establecer el formato de las etiquetas, pulse el botón Formatos. Puede crear sus propios formatos o modificar el formato existente por defecto, indicando los campos de la agenda que se incluirán en las etiquetas, la fuente que se utilizará, el número de etiquetas que habrá en cada página, el tamaño y el espaciado entre las mismas, etc... La manera de seleccionar los contactos de los que desea imprimir etiquetas es a través del botón Filtro. Para seleccionar un contacto, sitúese en dicho contacto y pulse el botón Seleccionar (también puede hacer doble clic en él). Los contactos seleccionados se marcan con una X en la columna de la izquierda (S.). También puede establecer criterios para seleccionar varios contactos de una vez, pulsando el botón Filtrar . Tras establecer las condiciones de búsqueda, se marcarán los contactos que cumplan dichas condiciones. Por último, la opción de menú Util / Herramientas / Planning muestra un calendario del año que indique, permitiéndole introducir planificaciones anuales. Puede marcar de distintos colores las distintas planificaciones que desee controlar. PAG. 54 Gestión Facturación / FacturaPlus Mantenimiento de Ficheros II 7.1. FORMAS DE PAGO V amos a seguir viendo y analizando la utilidad de las distintas tablas generales de que dispone FacturaPlus. La aplicación permite indicar las formas de pago que utilice habitualmente. Para ello, seleccione la opción Formas de pago del menú Sistema / Tablas generales. Observe que la aplicación ya tiene definidas algunas formas de pago por defecto. Es importante definir las formas de pago que vaya a utilizar antes de introducir los clientes, ya que éste será un campo obligatorio en la ficha del cliente En función de los valores que tenga la forma de pago utilizada, FacturaPlus generará los recibos correspondientes e indicará cuántos vencimientos habrá, así como las fechas e importes de los mismos. Al igual que en el resto de tablas de la aplicación, para crear nuevas formas de pago pulse en el botón Añadir . En este caso, el código de las formas de pago consta de dos dígitos, que pueden ser números y letras. PAG. 55 Gestión Facturación / FacturaPlus En el cuadro Tipo aplazamiento indicaremos la forma en que se calcularán los plazos. Seleccionaremos Importe fijo si queremos que se pague una cantidad fija en cada plazo hasta pagar la deuda completa. Con Importe porcentual podremos definir qué porcentajes de la deuda pagarán en cada plazo. Si los recibos los crea como emitidos, podrá indicar que se marquen como pagados al superar su fecha de vencimiento, activando la casilla Pagado al Vencimiento. La opción Pagos a plazos la usaremos cuando la deuda se vaya a pagar en más de cinco plazos. Con esta opción, en cada plazo se pagará la parte proporcional del importe de la deuda. En el cuadro Recibos por defecto podemos especificar si, por defecto, los recibos se considerarán pagados o no. El campo Subcuenta cobro sirve para indicar la cuenta contable que interviene en el cobro, para poder hacer el paso automático a la aplicación de contabilidad (SP ContaPlus). Al seleccionar la opción Importe porcentual, en los campos Aplazamiento especificaremos los porcentajes sobre el total de la factura que se pagarán en cada plazo. En los campos Días aplazados indicaremos el número de días en que se cumplirán los plazos. En el caso de que en los campos Días Aplazados pongamos múltiplos de 30, podemos marcar la casilla Meses completos para que el cálculo se realice con meses y no con días. Si selecciona Importe fijo, en el campo Importe aplazado indicará la cantidad que se pagará en cada plazo, mientras que si selecciona Pagos a plazos, en Nº de plazos deberá introducir el número de plazos en que se fraccionará el pago. En ambos casos, en el campo Días indicaremos el número de días a partir de los cuales se generará la fecha de vencimiento de los recibos. PAG. 56 Gestión Facturación / FacturaPlus 7.2. TIPOS DE I.V.A. E1 tipo de I.V.A. es utilizado en el proceso de facturación, así como en algunos ficheros. En este capítulo vamos a ver cómo se introducen los porcentajes de I.V.A. y de recargo de equivalencia con los que vamos a trabajar. Podemos acceder a la ventana de mantenimiento de tipos de I.V.A. seleccionando la opción de menú Sistema / Tablas generales / Tipos de I.V.A. Observe que la aplicación crea automáticamente cuatro tipos de I.V.A. que son los que más se suelen utilizar normalmente. Podemos añadir más tipos de I.V.A. del mismo modo que hemos añadido más formas de pago o más almacenes. Para el propósito de este curso, con estos tipos tenemos suficiente. Cada tipo de I.V.A consta de un código (de un único carácter), una descripción, el porcentaje de I.V.A. y el porcentaje de recargo de equivalencia. Tenga cuidado cuando establezca o cambie los porcentajes de I.V.A. El cambio de un porcentaje que haya utilizado en algún registro de la aplicación puede provocar unos informes y estadísticas incorrectos. PAG. 57 Gestión Facturación / FacturaPlus 7.3. AGENCIAS DE TRANSPORTE Cuando efectuemos una venta o una compra, deberemos tener en cuenta la forma de envío del producto. Para ello podemos definir agencias o transportistas. Para acceder al mantenimiento de agencias, debemos seleccionar la opción Transportistas del menú Sistema. Éste es el cuadro de diálogo que aparece para añadir una nueva agencia de transportes: En este caso, el código del Transportista está formado por tres caracteres alfanuméricos. Siempre que aparezca un icono en forma de lupa junto a un campo, pinchando sobre él o pulsando la tecla [+] en el campo de edición accederemos a un cuadro de diálogo desde el que podremos seleccionar el dato que buscamos. Para seleccionar un registro de la lista que aparece al pulsar la lupa o haga doble clic en él o pulse el botón Pegar. Además, también puede mostrar los registros ordenados por código o por nombre. PAG. 58 Gestión Facturación / FacturaPlus 7.4. REPRESENTANTES Para aquellas empresas que utilicen el sistema de ventas por representante, la aplicación ofrece la posibilidad de llevar un seguimiento de los mismos. Para acceder al mantenimiento de representantes, opción de menú Sistema / Agentes o pulse el botón Agentes . Desde la ventana que aparece podrá gestionar los datos de los representantes, así como las condiciones económicas relacionadas con su trabajo. De la misma forma que en los apartados anteriores, al pulsar el botón Añadir aparece un cuadro de diálogo para introducir los datos de los agentes. , Tras introducir los datos personales, tendrá que definir las condiciones comerciales bajo las que trabajará. Con la pestaña comentario introduciremos cualquier nota que deseemos hacer sobre nuestro agente. En los campos Comisiones pondremos el porcentaje de comisión que percibirá el agente cuando venda un artículo con uno de los seis descuentos que la aplicación permite. El último campo es la comisión que percibirá cuando venda un artículo al contado. En la parte inferior de la ventana podemos indicar el departamento al que pertenece el agente y el porcentaje de retención de I.R.P.F. que se le aplicará al agente. PAG. 59 Gestión Facturación / FacturaPlus Veamos brevemente el resto de tablas generales existentes en FacturaPlus. Para acceder a ellas, acceda a la opción apropiada del submenú Sistema / Tablas generales. Con la opción Divisas puede introducir las distintas monedas que utilice en las compras y ventas de su empresa. En Bancos podrá introducir los bancos con los que trabaje. En la tabla de Departamentos podrá crear los departamentos de su empresa. En el fichero de agentes que acabamos de ver, podía introducir el departamento del agente, seleccionándolo de los departamentos existentes en esta tabla. Los ficheros de Provincias y Zonas contienen, inicialmente, las provincias y comunidades autónomas de España. De todas formas, puede incluir otras provincias y zonas de otros países, con el objeto de clasificar la información en base a ellas. FacturaPlus dispone de la tabla Control de Llamadas (accesible desde el menú Sistema), que permite llevar un registro de las llamadas que realicemos o las que recibamos de los clientes y proveedores. Esto nos puede servir para controlarlas y obtener listados de ellas. En la tabla Tipos de llamadas podremos dar de alta los distintos tipos de llamadas telefónicas que realicemos. 7.5. IMPRESORAS Por último, vamos a ver cómo indicar y configurar en programa la impresora que utilizaremos para generar distintos listados, informes y documentos. En la ventana que aparece al seleccionar la opción Util / Perfiles de usuario / Periféricos se muestran las impresoras disponibles en FacturaPlus. Recuerde que, si desea agregar una Impresora al FacturaPlus, previamente debe tener dicha impresora instalada correctamente en Windows. Para añadir una nueva impresora a la aplicación, pulse el botón Añadir, con lo que se mostrará una lista de las impresoras que tenga instaladas en Windows. Para seleccionarla y añadirla al FacturaPlus, haga doble clic en la impresora. Con el botón Eliminar podrá eliminar la impresora seleccionada de la lista de impresoras del FacturaPlus. Tenga en cuenta que la impresora no se eliminará de su sistema operativo, que PAG. 60 Gestión Facturación / FacturaPlus la seguirá teniendo disponible para el resto de programas, sino sólo de la aplicación de facturación. Con Opciones... podrá modificar las fuentes que utilizará la impresora para imprimir los listados y documentos, mientras que Impresora... permite cambiar las características generales de la impresora (calidad, color o blanco y negro, tamaño del papel, etc.). Como puede comprobar, la aplicación permite tener una impresora establecida como primaria y otra como secundaria. En el apartado Ventana puede indicar la fuente que se utilizará para los listados por pantalla, mientras que en la pestaña Fichero podrá seleccionar el juego de caracteres que se utilizará cuando realice una salida de un listado a un fichero. Podrá elegir entre OEM (si utiliza el sistema operativo MS-DOS) o ANSI (si utiliza Windows). Finalmente, comentar que desde la opción Util / Perfiles de usuario / Colores y Fuentes puede configurar los colores y las fuentes que se usarán en el entorno de FacturaPlus. Desde esta opción también puede restaurar los colores y fuentes originales de la aplicación. Hasta ahora hemos visto la configuración del programa y el mantenimiento de algunos ficheros auxiliares que utilizará la aplicación que, aunque no son necesarios, son recomendables para llevar un mayor control de los movimientos de facturación. En las próximas lecciones aprenderá a gestionar el mantenimiento de artículos, clientes y proveedores. PAG. 61 Gestión Facturación / FacturaPlus Proveedores, Clientes y Artículos 8.1. PROVEEDORES En las lecciones anteriores hemos visto la gestión (altas, bajas, etc.) de varios ficheros (almacenes, familias, zonas, etc.) que, aunque no son imprescindibles para realizar la facturación, nos facilitarán el trabajo. En esta lección veremos el mantenimiento de los ficheros más importantes de la facturación: Artículos, Clientes y Proveedores. Como verá, la forma de gestionarlos es similar a la de los ficheros que hemos visto hasta ahora. Antes de introducir los artículos, vamos a ver el mantenimiento de los proveedores, ya que los artículos hacen referencia, entre otras cosas, a los proveedores. Para acceder a la ventana de mantenimiento de proveedores, debemos seleccionar la opción Proveedores del menú Sistema o pulsar el botón Proveedores de la barra de herramientas. Al entrar en la opción de Proveedores, aparece una ventana desde la que podrá crear, modificar y eliminar proveedores. Observe que, como en los capítulos anteriores, también dispone de una barra de herramientas en la parte izquierda de esta ventana. El funcionamiento de estos botones (Añadir, Modificar, Eliminar, Zoom, etc.) ya lo conoce. Como novedad, en esta ventana dispone del botón Importación / Exportación. Este botón se activará si tiene enlazado su programa de facturación con el programa de contabilidad y permite importar o exportar los proveedores desde o hacia dicho programa de contabilidad. Recuerde que, para enlazar el FacturaPlus con el programa de contabilidad ContaPlus, deberá indicarlo en la pestaña SP ContaPlus de la ventana que aparece al acceder a la opción Util / Entorno del Sistema / Personalización. El siguiente es el cuadro de diálogo desde el que daremos de alta a todos nuestros proveedores: El código de un proveedor es un número de 6 dígitos (sólo puede constar de números, no puede contener letras). Aunque podemos poner un número cualquiera, nosotros pondremos los tres primeros dígitos siempre a 400, que es el código de los proveedores en el Plan Contable. PAG. 63 Gestión Facturación / FacturaPlus Si en algún campo no recuerda el código, tenga en cuenta que puede pulsar en el icono con forma de lupa junto a dicho campo para acceder a un recuadro de diálogo, desde el que podrá seleccionar con más facilidad el dato buscado. Observe que, entre otros campos (dirección, población, código postal, ...), también puede indicar, para cada proveedor, la divisa por defecto que utilizará. Las divisas están definidas en la tabla Divisas, accesible desde la opción Sistema / Tablas generales / Divisas. En el campo Dto. por defecto pondremos el porcentaje de descuento que nos suele hacer este proveedor. También podemos introducir hasta tres días de pago posibles. En el campo Forma de pago introducirá el código correspondiente a la forma de pago por defecto para ese proveedor (recuerde que el lecciones anteriores vimos la gestión de las formas de pago). En la pestaña Banco especificaremos los datos bancarios del proveedor. Pulsando el icono en forma de lupa accederemos búsqueda de bancos. En la pestaña Comentario puede introducir cualquier dato, adicional, etc... que necesite almacenar junto con los datos del proveedor. Al crear un documento en el que establezca un proveedor que tenga un comentario, podrá consultar dicho comentario desde dicho documento. Tras dar de alta a los proveedores, sólo le falta definir algunos artículos para empezar a comprar. Si quiere, puede realizar un listado de etiquetas de los proveedores que tiene dados de alta pulsando el botón Etiquetas. Este botón aparecerá en otras ventanas de mantenimiento y en todas tendrá la misma función. 8.2. ARTICULOS A hora estudiaremos la entrada y gestión de artículos. Un artículo puede ser tanto un objeto físico (coche, televisor, etc.) como un concepto (hora de mano de obra, desplazamientos, etc...). Para acceder a la ventana de mantenimiento de artículos, debemos seleccionar la opción Sistema / Artículos ó pulsar el botón Artículos de la barra de herramientas. Entonces aparecerá una ventana similar a la de apartados anteriores, desde la que podremos dar de alta, baja y modificar los artículos que necesitemos. La gestión de artículos (altas, bajas, etc.) es igual que la de los otros ficheros que ya hemos visto en lecciones anteriores. La siguiente ventana es la de altas de artículos, que aparece al pulsar el botón Añadir : PAG. 64 Gestión Facturación / FacturaPlus El primer dato que debemos introducir es la referencia del artículo. Podemos referenciar los artículos de la forma que más nos convenga para poderlos recordar fácilmente (el campo Referencia admite hasta 18 caracteres alfanuméricos). Nosotros utilizaremos dos dígitos para indicar la familia y cuatro para el artículo. Cada artículo puede presentar información en relación al proveedor que lo suministra, almacén donde lo deposita, familia a la que pertenece, ... Todas estas relaciones de artículos con conceptos de otros ficheros son , en todo caso, definidas por el usuario. Pulsando en el botón , se abrirá una ventana en la que podría poner cualquier comentario sobre el artículo. El campo Descripción está limitado a 35 caracteres, mientras que el campo Descripción larga, que es el que aparece al pulsar el botón , no tiene limitación en cuanto al número de caracteres. En el campo código de barras podemos poner el código de barras del producto y el formato en el que está ( EAN 13, Code 39 ó Code 128). La casilla Control de stock está marcada para que la aplicación lleve el control del stock de este artículo. Sí el artículo fuera de tipo kit, lo indicaríamos marcando la casilla correspondiente. Un artículo de tipo kit está formado por una serie de artículos. Si activa esta casilla, se activará la pestaña Kit, donde podrá introducir los artículos que conforman el artículo que está introduciendo. En la parte inferior derecha podemos poner el formato de envasado del producto y en la parte izquierda una imagen de él. En la pestaña Prec. Compra introduciremos los datos referentes a la compra del artículo: a quién se lo compramos, a qué precio, … PAG. 65 Gestión Facturación / FacturaPlus A destacar en este apartado el campo Ref. Proveedor, pondremos la referencia de este artículo según nuestro proveedor. El campo Reposición indica el período de reposición del artículo (en días). Tras introducir el coste del artículo en la divisa seleccionada, la aplicación calcula automáticamente el valor del artículo en euros y se lo muestra en el campo Coste (Euros). El campo Coste promedio es el precio medio del artículo, teniendo en cuenta las diferentes compras que hemos realizado. Recuerde que en el cuadro de personalización de la aplicación se podía elegir la forma en que se realiza este cálculo. En la parte inferior de esta pestaña podemos añadir otros proveedores que nos suministren este mismo artículo a diferentes precios o con diferentes divisas. En la pestaña Prec. Venta pondremos los precios de venta de nuestro artículo y los descuentos que podremos aplicarle. En el campo Tipo de I.V.A. indicaremos el I.V.A. aplicable al artículo, de los tipos de I.V.A. existentes en la tabla Tipos de I.V.A. del submenú Tablas generales. La Aplicación permite especificar dos precios de venta para los artículos: uno al público en general y otro a los mayoristas. Si en los campos %Beneficio ponemos un porcentaje, la aplicación calculará el precio de venta en función del precio de coste y el porcentaje que hayamos indicado. Los seis campos que hay debajo de los cuadros de precios son para indicar hasta seis porcentajes de descuento que podemos aplicar al artículo. A la hora de realizar ventas, especificaremos cuál de los seis se aplicará a cada cliente. Recuerde que, en la ficha de los agentes, también se tienen en cuenta los descuentos que se le hacen al cliente a la hora de seleccionar el porcentaje de comisión del agente. PAG. 66 Gestión Facturación / FacturaPlus En la parte inferior podremos definir distintos precios para diferentes tipos de divisas. En la pestaña Stocks detallaremos la cantidad de unidades que tenemos de este artículo, el almacén en el que están y la cantidad mínima y máxima que queremos tener. En la lista que aparece en la parte central de esta pestaña especificaremos el stock del artículo por almacenes. Podemos indicar el código del almacén y las unidades del artículo que hay en él. A medida que vayamos comprando y vendiendo, el stock se irá modificando automáticamente. En esta pestaña puede ver el campo Stock físico, que contiene el total de existencias del artículo (STOCK = INICIAL + COMPRAS - VENTAS) en todos los almacenes. Este campo y los tres de la derecha (cantidades pendientes de servir y recibir) los actualiza la aplicación automáticamente. El apartado Comentarios sirve, al igual que en los proveedores para introducir cualquier anotación adicional al artículo, sin límite en cuanto al tamaño. 8.3. OPERACIONES CON ARTÍCULOS Tras crear los artículos que utilizaremos en nuestra empresa, en este capítulo veremos ciertas utilidades de que dispone FacturaPlus para gestionarlos y trabajar con ellos. El botón Localizar permite acceder rápidamente a un artículo en concreto. Esta opción realiza una búsqueda en la tabla, lo que le será útil si tiene muchos artículos dados de alta en su base de datos y no recuerda el código del artículo al que quiere acceder. PAG. 67 Gestión Facturación / FacturaPlus A medida que introduce la referencia o la descripción del artículo en la ventana de localización, se va seleccionando el artículo correspondiente en la ventana de artículos. En el caso de los artículos, puede realizar la búsqueda tanto por referencia como por descripción del artículo. Recuerde que puede encontrar el botón Localizar en todas las ventanas de FacturaPlus que muestren los datos de una tabla, para permitirle buscar y acceder rápidamente a los registros de la misma. En la ventana de artículos hay dos botones que es la primera vez que los vemos. El botón Copiar crea un nuevo artículo, copiando los datos del artículo seleccionado. En este nuevo artículo creado, tendremos que introducir la referencia y el código de barras. El botón Precios permite modificar los precios o los descuentos de un grupo de artículos a la vez, en lugar de hacerlo de uno en uno. Desde el cuadro de diálogo que se muestra al pulsar este botón, indicaremos los parámetros del cambio de precios del grupo de artículos. Podemos indicar que se cambie el precio de venta al público, el de venta a mayoristas, el precio de coste o los tres a la vez. El precio variará indicando un porcentaje, una cantidad fija o un importe lineal. PAG. 68 Gestión Facturación / FacturaPlus Si marca la casilla redondear, el nuevo precio de los artículos se redondeará al múltiplo del valor indicado en el campo Número entero más próximo. En la parte superior del cuadro indicaremos el grupo de artículos a los que afectará el cambio: puede seleccionar un rango de artículos, los artículos de una familia o los artículos con un tipo de I.VA. determinado. Si elije modificar los precios con un porcentaje (tipo de variación Porcentual), deberá indicar éste en el campo Porcentaje, en la parte inferior del cuadro de diálogo. Si selecciona Lineal como Tipo de variación, en Cantidad deberá introducir el importe que se aumentará o disminuirá el precio. Si selecciona el tipo de variación Fija, en el campo Cantidad introducirá el nuevo precio para los artículos seleccionados. Por último, la ventana de artículos permite la ordenación de lo mismos por su Referencia, su Descripción o su Familia. En este último caso, dentro de una misma familia, los artículos se ordenarán por su Referencia o por su Descripción. Después de dar de alta nuestros artículos, ya sólo nos queda introducir a nuestros clientes y empezar a facturar. 8.4. CLIENTES Vamos a pasar ahora a estudiar la entrada de los clientes. Para acceder a ella, debe seleccionar la opción Clientes del menú Sistema o pulsar el botón Clientes de la barra de herramienta El apartado de Clientes no presenta variaciones en cuanto a su tratamiento (altas, bajas, modificaciones, etc.) con respecto a Proveedores y Artículos. Además, muchos de los campos de los clientes y proveedores son los mismos; sin embargo, lo que en proveedores se aplicaba a pedidos y compras, en clientes de aplicará a las ventas. El Código de un cliente se compone de 6 dígitos (no se pueden utilizar letras), al igual que el de los proveedores. Sin embargo, el código de los clientes comenzará por 430 en lugar de 400, ya que 430 es el código correspondiente a los clientes en el Plan Contable. La ficha General es similar a la de proveedores. En este caso, podemos agrupar a nuestros clientes en diferentes grupos, según las características de cada uno (puede ver y gestionar los PAG. 69 Gestión Facturación / FacturaPlus grupos de clientes existentes accediendo a la opción Sistema / Tablas Generales / Grupos de clientes). En la pestaña Comercial se especificarán los datos comerciales del cliente y las condiciones de venta. En el campo tipo de descuento pondremos un número del 1 al 6, que indicará que descuento, de los seis definidos en la ficha del artículo, se le aplicará a este Cliente. En el campo Agente pondremos el código del representante que le visita. También podemos introducir la forma de pago del cliente. En el campo Riesgo máx. autoriz. indicaremos el importe máximo que permitiremos que nos deba el cliente. Los campos Riesgo alcanzado y Euros impagados los actualizará la aplicación automáticamente a medida que el cliente nos vaya haciendo pedidos. En el cuadro Régimen I.V.A. indicaremos el régimen de I.V.A. al que está sujeto el cliente. Aunque cada artículo tiene definido su tipo de I.V.A., es este campo el que hace que la factura tenga I.V.A. o no. Si activamos la casilla Recargo de equivalencia, haremos que a este cliente se le aplique el recargo de equivalencia definido en el tipo de I.V.A. El rappel es un descuento especial que se hace si el cliente supera un volumen de compra determinado. Los tipos de rappel están definidos en la tabla Rappels, accesible desde el submenú Tablas generales. Recuerde que en este campo Tipo de rappel, al igual que en otros, puede pulsar en el icono para ver o introducir los códigos que admite dicho campo. El campo Cuenta remesas es imprescindible rellenarlo para que los recibos que generen las facturas de este cliente puedan remesarse. PAG. 70 Gestión Facturación / FacturaPlus En la Cuenta de remesas indicaremos los datos de la cuenta bancaria donde se remesarán los recibos. El campo Sufijo es un número de tres dígitos que nos debe proporcionar el banco. En la Ficha del Cliente también puede indicar el periodo vacacional del mismo, introduciendo las fechas Inicial y Final de sus vacaciones. Observe que en la parte inferior izquierda figura la casilla Aplicar precio mayorista, en la que indicaremos si a este cliente le aplicarán los precios como mayorista o como público en general. En la pestaña Banco introduciremos los datos bancarios del cliente; es decir, el banco y número de cuenta del cliente. Si el cliente tiene más de una dirección, en la pestaña Direc. podemos añadir tantas direcciones como sea necesario. A cada una le asignaremos un código de dos caracteres alfanuméricos. En la pestaña Comentarios podremos realizar anotaciones sobre la situación de nuestro cliente. En la ventana de los clientes, el botón Documentos nos permite acceder a una ventana donde aparecerán todos los documentos relacionados con el cliente seleccionado: pedidos, albaranes, facturas, abonos y recibos. Desde esa ventana puede buscar, modificar, imprimir, cualquiera de estos documentos. A través del botón Vacaciones puede actualizar las fechas de vacaciones de los clientes al año que seleccione, indicando la fecha máxima de fin de vacaciones a actualizar. Por último, indicar que en la versión Élite de FacturaPlus, puede introducir en los artículos, proveedores, clientes y agentes situaciones atípicas: situaciones especiales en cuanto a precios y comisiones (descuentos o aumentos especiales por artículos o familias de artículos, un porcentaje extraordinario de comisión, ...). PAG. 71 Gestión Facturación / FacturaPlus Entradas de Almacén 9.1. PEDIDOS A PROVEEDORES En este capítulo vamos ha estudiar la forma de realizar Pedidos a nuestros proveedores. Posteriormente cuando reciba el albarán del proveedor, podrá actualizar los importes y stocks de los artículos indicados. Para realizar Pedidos de Compra debemos seleccionar la opción Pedidos del menú Almacén o pulsar el botón Pedidos a Proveedores de la barra de herramientas. Al añadir un nuevo pedido, aparece el siguiente cuadro: En los campos de esta pantalla en los que tenga que introducir algún código, al igual que en el resto de la aplicación, puede pulsar en el icono de lupa para buscar el registro. En la parte superior de la ventana se encuentra la cabecera o zona general del pedido. Aquí indicaremos las características del pedido, como el Proveedor al que va dirigido, el número de pedido, la fecha del mismo, etc... En la parte inferior está la zona de detalle del pedido, donde introduciremos los artículos que queremos comprar y las cantidades de cada uno. El campo Num. pedido estará inactivo si tenemos seleccionada la opción de numeración automática en la pestaña Docum. del cuadro de personalización del sistema (opción Util / Entorno del Sistema / Personalización). En ese caso, se incrementará automáticamente. Inicialmente, el programa establece la fecha del pedido como la fecha de su ordenador. Usted puede cambiar esta fecha y escribir la adecuada. PAG. 73 Gestión Facturación / FacturaPlus Tras escribir el código del proveedor, la aplicación rellena automáticamente los datos de la cabecera del pedido, mostrándole el nombre del mismo. Lo mismo ocurre cuando introduce la divisa o el código del almacén. El campo Su pedido sirve para introducir un número o código propio al pedido, para poder referenciarlo por este código. Los demás campos (Fecha de entrada prevista del pedido en almacén, Condiciones, Expedición y Observaciones) son meramente informativos. Recuerde que este documento no actualiza el stock de ningún artículo. Mientras no realicemos el albarán correspondiente, el stock permanecerá igual. Tras introducir los datos de la cabecera, pasará a introducir el detalle del pedido, es decir, los artículos que completarán el pedido. La forma de introducir líneas de pedido es la misma que hemos usado para introducir cualquier registro de cualquier tipo. Para añadir una nueva línea de pedido, deberá pulsar el botón Añadir . Desde el cuadro de diálogo que aparece se irán introduciendo las diferentes líneas que completarán el pedido. Pulsando sobre el icono Búsqueda por Artículos / Prov. , que está junto al icono de la lupa, podremos buscar un artículo entre todos los que tiene el proveedor al que le hacemos el pedido (en la ficha del artículo, figura el proveedor como el que habitualmente nos suministra dicho artículo ). Si pulsamos sobre el icono en forma de lupa artículos, sin importar el proveedor que los suministre. , la búsqueda se realizará entre todos los Al introducir el código de un artículo, la aplicación coge el precio unitario de la ficha del artículo, mientras que el descuento lo coge de la ficha del proveedor. Podría cambiar estos datos para este pedido en particular simplemente escribiendo los nuevos valores en el cuadro de diálogo. El campo Importe contiene el valor de la línea del pedido una vez aplicado el descuento correspondiente. En la ventana del pedido, pulsando el botón Comentarios puede escribir el texto que desee, para guardarlo junto al pedido. El botón Comentario Proveedor se activará cuando en la ficha del proveedor haya introducido algún comentario en su pestaña Comentario. Si lo pulsa, podrá ver dicho comentario. PAG. 74 Gestión Facturación / FacturaPlus Observe que, a medida que se van introduciendo líneas de pedido, la aplicación va calculando el importe total y lo va mostrando en la parte inferior derecha de la ficha del pedido. Una vez introducidos los datos y los artículos del pedido, pulse el botón Actualizar para aceptar el pedido. En la barra de herramientas de la parte izquierda de la ventana de pedidos a proveedores aparecen tres botones que no habíamos visto hasta ahora. Pulsando el botón Albarán albarán a partir del pedido seleccionado. , la aplicación realizará un Si generamos el albarán correspondiente a un pedido, cambiará el estado de dicho pedido a Recibido. En ese momento ya se habrá actualizado el stock de cada artículo en el almacén correspondiente. El estado del pedido también se muestra en la ventana del mismo, en el cuadro del número de pedido. El estado de un pedido puede ser: - Pedido: se ha efectuado el pedido, pero no el albarán del mismo. Recibido: se han realizado uno o varios albaranes, todos los artículos del pedido. Recibido parcialmente: se han realizado uno o varios albaranes sobre el pedido, pero aún quedan artículos por recibir. Un pedido que haya sido recibido no se puede eliminar ni modificar. Para eliminarlo o modificarlo, deberemos antes eliminar el albarán o albaranes que correspondan a ese pedido. El botón Cambiar Estado permite cambiar el estado de impresión de un pedido o de un grupo de pedidos, estableciéndolos como impresos o como no impresos. Los PAG. 75 Gestión Facturación / FacturaPlus pedidos impresos se marcan con una X verde en su columna I. (la primera columna que aparece en la ventana de los pedidos). El último botón que nos queda por ver es el botón Totales que sirve para mostrar u ocultar la columna de los totales en la lista de pedidos. Si oculta la columna Total, la lista de los pedidos se mostrará con mayor velocidad. Esto puede serle útil si su equipo no es demasiado potente o tiene una gran cantidad de pedidos. Por último, como ya debe saber, no es necesario efectuar pedidos. Si lo desea, puede realizar directamente los albaranes, sin pasar previamente por un pedido. De todas formas, puede ser conveniente introducir los pedidos realizados a los proveedores, para llevar un control de los artículos solicitados y pendientes de recibir. La ventana de la lista de pedidos permite ordenarlos por su número o por su proveedor, pulsando en la pestaña correspondiente. 9.2. ALBARANES DE PROVEEDORES Una vez realizado el pedido, a la recepción de éste, debemos crear el albarán correspondiente. No es necesario crear un albarán de todo el pedido completo: se puede recibir parcialmente un pedido, con lo que sólo deberemos crear el albarán de la parte recibida; el resto se creará en otro albarán cuando lo recibamos. De los pedidos, sólo podremos modificar o anular los artículos que aún no se han recibido. Para acceder a la ventana de albaranes, debemos seleccionar la opción Albaranes del menú Almacén o pulsar el botón Albaranes de Proveedores de la barra de herramientas. La creación de un Albarán directo es igual que la creación de un pedido; es decir, tendríamos que rellenar todos los campos y añadir las líneas del albarán una a una. A la hora de realizar un albarán, hay dos posibilidades: basarse en un pedido que hayamos realizado anteriormente o realizar el albarán directamente. Si en el campo Nº pedido ponemos el código de un pedido existente, el albarán se basará en ese pedido; si no, será un albarán directo (sin pedido asociado). Para crear un albarán basado en uno de los pedidos existentes, añada un nuevo albarán e indique el número del pedido en la ventana del albarán (recuerde que, como hemos visto en el PAG. 76 Gestión Facturación / FacturaPlus capítulo anterior, desde la ventana de pedidos también se puede crear automáticamente el albarán correspondiente). Si no recuerda el código del pedido, puede pulsar en el icono de la lupa en la lista de pedidos. para buscarlo En la ficha del albarán puede introducir un código al albarán (en el campo Su albarán), así como la fecha de entrada del mismo. Al introducir un albarán procedente de un pedido, puede que no haya recibido el pedido completo: puede faltar algún artículo o que no haya recibido todas las unidades solicitadas. En este caso, puede seleccionar el artículo en la lista de artículos y pulsar el botón Eliminar (si no se ha recibido el artículo) o el botón Modificar (para modificar la cantidad recibida, si no se ha recibido la cantidad solicitada). Recuerde que si crea uno o varios albaranes que contengan todos los artículos de un pedido, este pedido se marca como recibido en la lista de pedidos. Si crea un albarán basado en un pedido parcialmente recibido (ya se ha realizado previamente un albarán, pero no de todo el pedido), sólo aparecerán en este nuevo albarán los artículos que faltan por recibir del pedido. En la ventana de la lista de albaranes, también puede ver los botones Cambiar Estado y Totales estos botones realizan la misma función que en la ventana de los pedidos a proveedores, que hemos visto en el capítulo anterior. En la versión Élite de FacturaPlus, puede crear, a partir de los albaranes de proveedores, Facturas de Proveedores. Estas facturas deben estar basadas al menos en un albarán (no se pueden crear facturas directas de proveedores) y puede agrupar varios albaranes de proveedor en una misma factura o crear una factura por albarán. PAG. 77 Gestión Facturación / FacturaPlus Al crear una factura proveniente de un albarán de proveedor, se indicará con una marca en el albarán. Una vez facturado un albarán o no podrá modificarlo ni eliminarlo, a no ser que antes cambie su estado a no facturado. 9.3. TRASVASE DE ALMACENES En caso de que disponga de varios almacenes, puede ser que en alguna ocasión necesite trasladar artículos de un almacén a otro. Para ello, en el Mantenimiento de Artículos, tendrá una cantidad al artículo de un almacén y añadirla al mismo artículo de otro almacén. Mediante la opción Movimientos de Almacén, fácilmente puede desplazar una cierta cantidad de un artículo desde un almacén (ORIGEN) a otro (DESTINO), sin necesidad de volver al mantenimiento de artículos. Seleccionando la opción Movimientos de Almacén del menú Almacén, accederemos a la ventana desde la que podremos realiza el trasvase. Los pasos a seguir para mover un artículo de un almacén a otro son: indicar el almacén Origen y el Destino, indicar las Unidades del artículo que deseamos mover y pulsar el botón Actualizar para que se acepten los cambios. La aplicación también permite añadir o quitar unidades de artículos en los diferentes almacenes para regularizarlos. Normalmente, los productos entrarán o saldrán de los almacenes debido a las compras y ventas. Pero, en ocasiones, puede ser útil el añadir o eliminar manualmente unidades de artículos en los almacenes: productos que han caducado o están defectuosos, clientes que nos devuelven productos, etc. PAG. 78 Gestión Facturación / FacturaPlus Si selecciona la opción Almacén / Regularización de Almacenes, especificaremos el almacén que queremos regularizar y añadiremos o quitaremos unidades al artículo que deseemos. También puede introducir el motivo de la regularización. Para finalizar, con la opción Histórico de Movimientos del menú Almacén, puede ver una lista de todas las entradas y salidas de los almacenes debidas a los movimientos de materiales entre los mismos y a las regularizaciones. PAG. 79 Gestión Facturación / FacturaPlus Salidas de Facturación 10.1. INTRODUCCIÓN Hasta ahora hemos estudiado la parte de facturación dedicada a compras. A partir de ahora vamos a estudiar la parte de ventas, que nos ayudará a gestionar todas las operaciones de salida de materiales. La parte de ventas de la aplicación se gestiona desde el menú Facturación o a través de la barra de herramientas, con los botones Pedidos de Clientes , Albaranes a Clientes , Facturas y Abonos . Además, en la versión Élite de FacturaPlus, puede crear también Presupuestos de Clientes. Aunque el único documento cuya emisión es obligatoria en una operación de venta es la Factura, normalmente introduciremos primero los Pedidos de nuestros clientes para poder enviarles el correspondiente Albarán junto con el pedido. Como veremos más adelante, en la parte de ventas es posible realizar una Factura Directa sin antes haber hecho un albarán. Por ejemplo, en una Venta al Contado, en la que el cliente recoge directamente la mercancía, no es necesario confeccionar pedido ni albarán, por lo que realizaríamos directamente la factura. Sin embargo, en una Venta con pago aplazado, en la que la mercancía se sirve mediante una agencia de transportes, es conveniente crear el Albarán y su correspondiente Factura. 10.2. ALBARANES A CLIENTES Todo lo visto en el apartado de Compras es exactamente igual en el de Ventas; en este caso, para crear pedidos y albaranes actuaríamos de la misma manera, pero, en lugar de acceder a las opciones Pedidos y Albaranes del menú Almacén, accederíamos a las del menú Facturación. En este caso, los botones de la barra de herramientas equivalentes a estas opciones de menú, son Pedidos de Clientes y Albaranes a Clientes . PAG. 81 Gestión Facturación / FacturaPlus Supongamos que el cliente nos ha realizado, por cualquier método, un determinado pedido. Vamos a crear un Albarán del pedido recibido. Podríamos crear el pedido seleccionando la opción de menú Facturación / Pedidos. El funcionamiento de esta opción es igual que en el caso de los pedidos de compras, por lo que pasaremos a ver directamente los Albaranes. Para acceder a la ventana de albaranes, seleccione la opción Albaranes del menú Facturación o pulse el botón Albaranes a Clientes de la barra de herramientas. Este es el cuadro de diálogo que muestra la información relativa a un albarán: Excepto los campos de Descuento y los relativos al Agente Comercial, esta ventana es prácticamente igual a la de albaranes de proveedores. Al igual que ocurría con los albaranes de proveedores, si tuviéramos un pedido hecho, podríamos crear el albarán sobre ese pedido simplemente indicando el Número de Pedido. Si crea un albarán directo, deje ese campo a 0. El funcionamiento de la aplicación es siempre igual, por lo que ya conoce como añadir, modificar, eliminar, visualizar y localizar albaranes a través de los botones de la parte izquierda de la ventana de la lista de Albaranes. Si no recuerda el número de pedido sobre el que se tiene que basar el albarán, puede pulsar el icono para buscarlo más fácilmente. Si introduce el código de un cliente y luego pulsa el icono del campo Nº pedido, sólo se mostrarán los pedidos efectuados por dicho cliente. PAG. 82 Gestión Facturación / FacturaPlus Al introducir un número de Cliente, la cabecera del Albarán se rellenará con los datos del Cliente. En el campo Direc. podemos especificar un código que indicará la dirección que aparecerá en el albarán. Esta dirección debe estar definida en la pestaña Direcciones de la ficha del cliente. Al pulsar el botón Datos adicionales , aparece el siguiente cuadro de diálogo: Desde esta ventana puede introducir una serie de datos informativos junto al pedido. Entre otros, tenemos: - Su pedido: número del pedido para el cliente (no lo confunda con su número de pedido, que irá generando automáticamente el programa). Fecha de salida: fecha prevista de salida del pedido. Transportista: transportista que realizará el envío. Expedición: forma de expedición del albarán. Cond. entrega: condiciones especiales de entrega al cliente. Nº tracking: número de referencia que asigna el servicio de porte. El único campo importante en esta ventana es el de Portes, ya que afectará directamente a la factura. Para añadir los artículos del Albarán, actuaría de la misma manera que en los pedidos y albaranes Al introducir artículos, el programa asignará el precio de venta de los mismos en función de si el cliente es mayorista o es público en general. El descuento lo cogerá del descuento que tenga asignado el cliente en su ficha. Para añadir los artículos del Albarán, actuaría de la misma manera que en los pedidos y Albaranes que hemos visto en la lección anterior: Pulsando el botón añadir . No obstante, podemos cambiar estos dos valores para el albarán en concreto que estemos introduciendo, simplemente escribiendo el nuevo valor deseado. En la parte derecha del cuadro pondremos el número de bultos de que se compone el envío y el porcentaje de comisión del agente o representante. PAG. 83 Gestión Facturación / FacturaPlus La aplicación permite llevar dos numeraciones diferentes en los albaranes y facturas a clientes: A ó B. Esto servirá para poder obtener listados y estadísticas de una o de las dos series. Para cambiar la serie del albarán, pulse el botón Serie . Una vez introducidos los datos en el Albarán, deberá de pulsar el botón actualizar para validar el Albarán e insertarlo a la lista. En el apartado Comercial de la ficha de los clientes existe el campo Serie de facturas, en el que podemos indicar la serie por defecto que seguirán los albaranes y facturas de dicho cliente. En la parte inferior izquierda de la pantalla del albarán, podemos introducir dos tipos de descuentos que le aplicaremos al cliente en este albarán: un descuento especial y el descuento por pronto pago. Inicialmente, el programa cogerá estos porcentajes de descuento de la ficha del cliente, pero los podemos modificar para este albarán en concreto. También podemos introducir un comentario al albarán, sin limitación de espacio, pulsando el botón Comentarios . De igual manera que en el caso de los proveedores, el botón PAG. 84 Gestión Facturación / FacturaPlus Comentario cliente se activará cuando en la ficha del cliente haya introducido algún comentario en su pestaña Comentarios. Si lo pulsa, podrá ver dicho comentario. Si tuviéramos pedidos hechos, podríamos agrupar varios pedidos en un mismo albarán pulsando el botón Agrupar . Puede seleccionar un rango de fechas, un rango de clientes o un grupo de clientes, así como asignar la fecha del albarán. También puede crear un albarán por cada pedido seleccionado. Con el botón Cambiar Estado , puede cambiar el estado del albarán, de facturado a no facturado y viceversa, o de impreso a no impreso y viceversa. Los albaranes no facturados se señalan con un punto verde en su columna F.; si están facturados, se indica con un punto rojo. Si el albarán está impreso, se indica con una cruz verde en su columna I. Tenga en cuenta que si cambia el estado de un albarán de facturado a no facturado, no se eliminará la factura generada por ese albarán, solamente se indicará en la lista de los albaranes. Con el botón Factura podrá facturar el albarán seleccionado, creando automáticamente la factura con la fecha que indique. Finalmente, el botón Totales , al igual que en el caso de los pedidos y albaranes de proveedores, ocultará y mostrará la columna de Totales, para agilizar la visualización de la lista. 10.3. FACTURAS A CLIENTES Una vez hecho el albarán y enviado el pedido, llega el momento de realizar la factura. Para entrar en la ventana de facturas, seleccionaremos la opción Facturas del menú Facturación o pulsaremos el botón Facturas de la barra de herramientas. PAG. 85 Gestión Facturación / FacturaPlus Podemos realizar facturas basadas en un albarán o crearlas directamente, sin necesidad de crear previamente un albarán. La aplicación también permite crear facturas a clientes que ya tenemos dados de alta en nuestra base de datos o a clientes de contado introduciendo sus datos en el momento en que creemos la factura. Desde la ventana de la lista de facturas, para crear facturas pertenecientes a los albaranes que tenemos, pulsaremos el botón Agrupar . En la ventana que aparece puede seleccionar los clientes, los grupos de clientes o las fechas de albaranes de los que se generarán las facturas. En la sección Documentos puede indicar si se realizarán facturas a sólo los clientes que tengan asignado A o B como Serie de facturas en su ficha, o si creará facturas de todos los clientes. Al aceptar este cuadro de diálogo, aparecerán todos los albaranes que cumplan los criterios especificados en el mismo y que todavía no estén facturados. Desde esta nueva ventana debe seleccionar los que quiera facturar. PAG. 86 Gestión Facturación / FacturaPlus Para realizar las facturas de todos los Albaranes que tenemos y que nos agrupe aquellos que son del mismo cliente, no tenemos que cambiar nada. Simplemente acepte el cuadro de diálogo. Para seleccionar o deseleccionar un albarán, haga doble clic sobre él o selecciónelo y pulse el botón Selección. Los albaranes seleccionados muestran una cruz verde en su columna OK. Una vez ha seleccionado los albaranes que quiere facturar, pulse el botón Actualizar . Al facturar un albarán, ya sabe que se indicará este estado con un punto rojo en la lista de los albaranes. En la ficha del albarán también se indica el estado facturado del albarán; además, podrá ver el número de factura que ha generado dicho albarán También podemos crear Facturas Directas, sin necesidad de crear antes un albarán en el que se base la factura. Para ello, pulse el botón Añadir en la lista de facturas. Como puede ver, esta ventana es prácticamente igual a la de creación de Albaranes. Si quisiera crear la factura basada en un Albarán, introducirá su número en el campo número de Albarán. Podría introducir el cliente al que se le hará la factura en el campo Cliente o crear una factura de contado: es decir, una factura realizada a un cliente que no tenemos creado en nuestra base de datos y que no queremos insertarlo en ella (por ejemplo, si se trata de un cliente ocasional, puede que no quiera insertarlo en la base de datos). Si pulsa el botón Identidad , podrá introducir los datos del cliente. Este cliente no se almacenará en la tabla de clientes, sino que sólo se tendrá en cuenta para esa factura en concreto. En la pestaña Valores por defecto del cuadro de personalización del sistema, podrá introducir los valores por defecto que aparecerán en las facturas a clientes de contado. PAG. 87 Gestión Facturación / FacturaPlus Tras insertar el cliente (exista éste o no en su base de datos), pasaríamos a introducir los artículos de los que consta la factura. Puede introducir artículos que existan o que no existan en la tabla de artículos; la aplicación permite introducir líneas libres. A la hora de crear los Albaranes a Clientes, también puede introducir una línea libre en el detalle, pulsando [Intro] cuando esté introduciendo artículos. Al introducir los artículos, en el campo Producto tenemos dos opciones: poner el código de un artículo o pulsar la tecla [Intro] e introducir una línea libre. Si pulsamos [Intro], podemos escribir lo que queramos como descripción del artículo. Luego indicaríamos el porcentaje de I.V.A. el precio, el descuento y la cantidad de artículos, y añadiríamos la línea a la factura. Una vez introducidos los artículos de la factura, aparecerá un nuevo campo en la parte inferior de la misma, Entrega a cuenta, donde podrá introducir el importe que le adelanta el cliente antes de pagar la factura. En la lista de facturas el botón Cambiar estado permite cambiar el estado de la factura como contabilizada o no contabilizada y como impresa o no impresa. 10.4. ABONOS Otra de las tareas habituales en el proceso de Facturación es la de realizar Abonos cuando un cliente nos devuelve toda o parte de la mercancía recibida. Para entrar al apartado de abonos, debemos seleccionar la opción Abonos del menú Facturación o pulsar el botón Abonos de la barra de herramientas. Podemos crear abonos basados en facturas o crear Abonos Directos, es decir, sin estar basados en ninguna factura. El funcionamiento de las ventanas de los abonos es similar al de las otras que ya hemos visto. Si introducimos un número de factura, aparecerán los artículos de los que consta. Entonces podrá realizar un abono de la factura completa, pulsando el botón Actualizar, o realizar un abono PAG. 88 Gestión Facturación / FacturaPlus de parte de ella, con lo que antes de actualizar deberíamos eliminar del abono las cantidades que no se han devuelto. Al pulsar el botón Actualizar, el stock de los artículos indicados en el abono aumentará en el almacén al que pertenecen. Al igual que en el caso de las facturas, el botón Cambiar Estado permite cambiar el estado del abono, estableciéndolo a contabilizado o no contabilizado y a impreso o no impreso. Como puede ver, la forma de crear facturas, albaranes, pedidos, abonos o cualquier otro tipo de documento es muy similar o prácticamente igual, por lo que no debería tener ningún problema a la hora de confeccionar sus propios documentos. PAG. 89 Gestión Facturación / FacturaPlus Gestión de Cobros e Informes 11.1. GESTIÓN DE RECIBOS En las formas de pago distintas de al contado, en las que el pago se realiza en varios plazos, surge la necesidad de la emisión de recibos, que serán enviados al cliente para su cobro. Se creará un recibo por cada pago aplazado que se tenga que realizar. En este capítulo aprenderemos cómo gestionar estos recibos. La aplicación crea automáticamente los recibos generados por los clientes. Para acceder a la lista de recibos, debe seleccionar la opción Facturación / Gestión de Cobros / Recibos o pulsar el botón Recibos de la barra de herramientas. La aplicación crea los recibos correspondientes a las facturas realizadas, en función de la forma de pago elegida en cada una de ellas. La emisión de recibos depende de la forma de pago del cliente: la aplicación generará tantos recibos como pagos tenga que efectuar el cliente, en función de las características de la forma de pago que hayamos indicado en la factura. Recuerde que las Formas de Pago las puede gestionar a través de la opción de menú Sistema / Tablas generales / Formas de Pago. Además, observe que FacturaPlus emite recibos de Facturas y de Abonos debido a que, de esta manera, se actualiza el riesgo alcanzado en cada cliente de su base de datos. Nosotros no podemos crear recibos manualmente. Es la aplicación la que los crea a partir de las facturas que va actualizando. PAG. 91 Gestión Facturación / FacturaPlus Siempre que el estado del recibo no sea pagado, podrá modificar el campo Importe, introduciendo una cantidad menor a la del recibo. En este caso se generará otro recibo con el importe que falta. Si el recibo no está pagado también puede modificar la Fecha de Vencimiento. En el recibo se indica, con un texto superpuesto, si está pagado o devuelto. En el recibo anterior, puede observar que está pagado. En el campo Cta. rem. especificaremos el código de la cuenta de remesas que usaremos para este recibo. Una remesa de recibos es un grupo de recibos, que se enviarán a una cuenta de un banco para contabilizarse. En la pestaña Pagos y Devoluciones se crearán los registros de pago o devolución del recibo. Esto mismo se puede hacer desde la ventana de recibos, como veremos en un momento. Al pulsar el botón Generar Pago ó devolución, se añadirá un movimiento de pago o devolución del recibo. Si el recibo está pagado, entonces se marcará como devuelto. Para crear los registros de pago o devolución, desde la lista de recibos, podemos seleccionar el recibo que deseemos y pulsar el botón Generar Pago ó Devolución . El botón Cambiar Estado impresos a no impresos y viceversa. permite cambiar el estado de los recibos, de PAG. 92 Gestión Facturación / FacturaPlus Las remesas de recibos se gestionan desde la opción Facturación / Gestión de Cobros / Remesas. Como ya hemos dicho, una remesa es un conjunto de recibos; este conjunto de recibos puede enviarse en soporte magnético a un banco, siguiendo la normativa del cuaderno 19 del Consejo Superior Bancario (C.S.B.). La opción Pagos y Devoluciones de este mismo submenú permite llevar el control de los pagos y devoluciones que haya realizado de los recibos. 11.2. PAGO DE COMISIONES A la hora de realizar facturas, la aplicación lleva un control de las comisiones que perciben los agentes comerciales o representantes. En este capítulo aprenderemos a liquidarlas. Para acceder a las liquidaciones de agentes, debe seleccionar la opción Liquidaciones del menú Facturación. Al añadir una nueva liquidación, desde la ventana que aparece podrá introducir los datos correspondientes a la misma. El programa numera correlativamente las liquidaciones (campo Nº liquidación), sin tener opción de modificar dicho número asignado. PAG. 93 Gestión Facturación / FacturaPlus En la Ventana de la liquidación debe introducir la fecha en que se realizará la misma (por defecto el FacturaPlus pone la fecha interna de su sistema) y el agente. Al introducir el agente, aparecerá un cuadro de diálogo en el que debe seleccionar el rango de fechas entre las que queremos liquidar la comisión, el tipo de factura y las características de ésta. Puede modificar manualmente la lista de facturas de la liquidación de un agente, añadiendo o eliminando facturas, o modificando la comisión que corresponderá al agente por una factura en concreto, a través de los botones Añadir , Eliminar y Modificar . 11.3. LISTADOS E INFORMES En todo proceso de facturación es necesario realizar informes e imprimir listados de diversos tipos. Aparte del botón Imprimir , que aparece en casi todas las ventanas que hemos visto hasta ahora, la aplicación permite realizar informes y listados de toda índole. Para acceder a los diferentes listados de la aplicación, debemos seleccionar la opción Estadísticas e informes del menú Informes o pulsar el botón Informes de la barra de herramientas. Desde la ventana que aparece seleccionaremos el listado o informe que deseemos imprimir. Los Informes están distribuidos en estructura de árbol y, para desplegar las opciones de cada línea, debemos hacer doble clic sobre dicha línea. Para ver un informe, haga doble clic en él o selecciónelo y pulse el botón Ejecutar . En función del informe, se nos pedirán unos u otros parámetros (fechas, clientes, grupos de clientes, agentes, familias de artículos, etc.), que servirán para seleccionar los datos que se mostrarán en el informe. PAG. 94 Gestión Facturación / FacturaPlus Tras introducir los parámetros, podrá establecer opciones de la impresión del informe: si quiere visualizarlo en pantalla antes de imprimirlo, el número de copias, si quiere enviar la salida a un fichero, la calidad de la impresión, etc... Al mostrar la vista preliminar de un informe, con los botones de la parte superior de la ventana puede desplazarse entre las páginas del informe , realizar un zoom o una previsualización en dos páginas , imprimirlo y cerrar la ventana . La lista Factor permite establecer el factor de zoom. Todas estas opciones de los botones de la barra de herramientas también están disponibles en los menús de esta ventana. Veamos el resto de botones de la ventana de la lista de informes: - - Columnas : permite añadir, eliminar o modificar las columnas de las que se compone el informe, pudiendo elegir las columnas entre todos los campos de las tablas del FacturaPlus. Cabeceras : pulsando este botón, puede configurar las que aparecen en los listados. Restaurar : devuelve el informe a su estado original deshaciendo todas las modificaciones que haya realizado sobre él. Aparte de estos informes, a través de la opción Informes / Estadísticas e informes estándar disponen de más informes predefinidos. En este caso también podrá exportarlos a un fichero Excel o visualizarlos en forma de gráfico, siempre que el informe haga referencia a resúmenes. PAG. 95 Gestión Facturación / FacturaPlus Seleccionando la opción Informes / Gráficos o pulsando el botón Gráficos de la barra de herramientas, podrá acceder a más informes, los cuales disponen de una representación gráfica de los datos mostrados. También puede exportar dichos informes a un fichero Excel. Podrá elegir el tipo del gráfico (de tarta, de barras, de líneas, y su estilo, configurarlo (establecer los textos y las fuentes que deben aparecer en el gráfico, los colores, la malla, si deben aparecer estadísticas,...), imprimirlo o guardarlo en un archivo de imagen en su disco duro. Como puede comprobar, la aplicación tiene predefinidos gran cantidad de informes y listados. Algunos Informes gráficos disponen del botón Mapa, que muestra un mapa de España en el que se representarán los datos del Informe agrupados por provincias ó por comunidades autónomas. Aunque existe la posibilidad de crear nuestros propios informes, esto queda fuera del alcance de este curso, ya que con los informes predefinidos hay más que suficiente para la mayoría de las empresas. PAG. 96