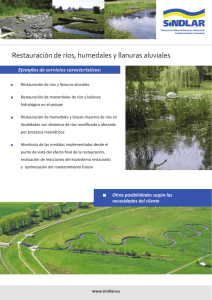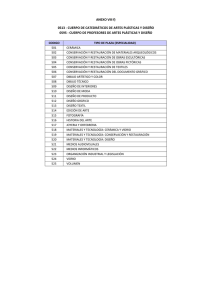Manual para el recupero de datos Data LifeSaver
Anuncio

Manual para el recupero de datos Data LifeSaver Estimado Cliente: En estas páginas intentaremos explicarle con más detalle el manejo de nuestro software de la forma más simple y comprensible posible. Nos pareció importante limitar cada uno de los puntos a lo esencial, para no sobrecargarlo con información adicional, dada su situación. A pesar de que el Data LifeSaver es muy fácil de usar, le recomendamos imprescindiblemente que lea el capítulo 'Preparativos', para que el rescate de sus datos resulte satisfactorio. También son importantes los capítulos 'Vista previa de los archivos' y 'Búsqueda de archivos'. ¡Le deseamos mucho éxito en la restauración de sus archivos! • Requisitos del sistema • Preparativos • Descarga e instalación • • • • • • • • • • • ¿Qué módulo es aplicable en cada caso? o Fast Recycle o Fast Recall o Volume Recovery Vista previa de los archivos Búsqueda de archivos y carpetas Almacenar/cargar una restauración de datos Opciones del software Compra de licencia y registro Datos faltantes Garantía Requisitos del sistema y capacidad de la memoria principal Para una restauración de datos, el equipamiento mínimo del sistema es el siguiente • • Procesador con 1 GHz Memoria principal de 512 MB RAM Según el tamaño del portador de datos que debe ser restaurado, se recomienda utilizar una PC de como mínimo 1 GHz y 1 GB RAM. Además, necesita espacio de memoria para almacenar los archivos y las carpetas recuperadas. Esto puede ser un disco rígido externo o interno o una red. Para el recupero de datos, el Data LifeSaver utiliza relativamente mucha memoria principal, especialmente si la cantidad de datos es grande. Si la computadora dispone de muy poco RAM, el sistema operativo acudirá a las reservas de memoria para que el procesador pueda finalizar sin problemas. Para eso es necesario que el sistema operativo pueda aumentar la memoria principal virtual en forma independiente. Preparativos para recuperar los datos Asegúrese de que todos los portadores de datos necesarios están disponibles. Necesita un portador de datos de destino, en el que pueda instalar el software y donde se puedan almacenar los datos recuperados. El portador de datos puede ser • otro disco rígido, una unidad ZIP, un dispositivo USB (USB-stick), • una partición intacta en el mismo disco rígido, • otro lugar de trabajo en una red conectada. También le recomendamos que, antes de realizar la restauración de datos, cree una imagen de disco, es decir, una copia del portador de datos defectuoso. En la imagen del disco puede realizarse el recupero de datos. Para ello también necesita otro portador de datos en tamaño original. Cuide el medio de almacenaje original y consérvelo para una eventual restauración de datos que deba realizar un laboratorio. ¡Esto rige especialmente, si no puede excluirse un defecto físico! Con el Data LifeSaver es posible realizar una imagen del disco en la opción del menú “Herramientas”. Con cada proceso de trabajo en un portador de datos dañado pueden destruirse los datos, incluso al leerlos. Por lo tanto, en lo posible no utilice el Data LifeSaver directamente en un medio de almacenaje que tenga varios daños físicos. ¡Primero haga una copia y trabaje con ella! El recupero profesional de datos siempre trabaja sólo con una copia del medio de almacenaje, ¡nunca con el original! Si tiene la sospecha, de que el disco rígido tiene defectos físicos, debería suspender los accesos al portador de datos. ¡Esto también incluye navegar por la Internet! Descarga e instalación El software puede descargarse en forma gratuita para poder verificar -antes de comprar el producto- qué datos pueden recuperarse. Eventualmente, Windows descargará el instalador del software (MSI 3.0), necesario para que la instalación sea correcta. Para descargar el Data LifeSaver, acceda a nuestro sitio www.easis.com/de, allí vaya a la página "Descargas" y descargue el software. Importante: ¡La carpeta de destino para la descarga y la instalación no debe estar alojada en el disco rígido que debe ser restaurado! En su lugar, elija otro disco rígido en el que finalmente también serán almacenados los datos rescatados o, si trabaja en una red, utilice otro puesto de trabajo Si el medio que debe ser rescatado es otro portador de datos, puede almacenar e instalar el software en un disco rígido normal en funcionamiento. Qué ayuda debo elegir en cada caso. Qué módulo de rescate de datos puedo usar. Para el rescate de datos, Data LifeSaver le ofrece tres módulos diferentes, que pueden utilizarse según las tareas que deban realizarse. . Recycle Files colabora para restablecer archivos y carpetas que fueron borrados y que ya no se encuentran en la papelera electrónica. Fast Recall es un instrumento de rescate que ayuda, por ejemplo, después de ataques de virus, pérdida de contraseña, defectos del exitador y en casos similares, en los que un directorio ya no puede verse o si ya no puede accederse a un directorio. Si no es posible recuperar los datos con Fast Recall , el Data LifeSaver reconoce esta situación y remite al módulo Volume Recovery . Volume Recovery es el instrumento de mayor rendimiento, que recupera los datos de todo el medio de destino en el caso de problemas más complejos que se producen, por ejemplo, luego de particiones o formateos. El software también reconstruye archivos, árboles de directorios y sistemas de datos completos de información que apenas puede leerse. Volume Recovery recupera datos luego de un procedimineto mucho más complejo y preciso, por lo que siempre se debe utilizar cuando no se conoce la causa del problema con precisión o cuando el primer intento con Recycle Files o Fast Recall no lleva al resultado deseado En la pantalla de inicio del Data LifeSaver, seleccione el módulo de recupero de datos adecuado Restauración de datos con Fast Recycle 1. Elija la unidad lógica (C:, D:, o una similar), de la que desea recuperar los archivos borrados y/o carpetas. 2. Con doble clic del ratón comience la búsqueda. 3. Si la unidad es una unidad XP (NTFS), aparece una ventana de desarrollo en la que se visualiza el avance del proceso. 4. Luego de un breve escaneado, el software comienza automáticamente a buscar los archivos y carpetas borradas. 5. Luego del proceso de búsqueda, aparece una ventana con el detalle de los archivos borrados. Los archivos borrados aparecen en rojo. 6. Preste atención a lo siguiente: A veces, el atributo “borrado” de archivos individuales no es correcto, de modo que sus archivos perdidos eventualmente podrían no verse con 'Fast Recycle'. 7. Entonces intente con la opción Buscar archivo 8. Las carpetas respectivas se muestran en la vista general “Explorer” (véase pestaña arriba de la vista general). 9. Ahora puede selecionar “Restaurar vista previa” para verificar los archivos o “Copiar restauración”, para restaurar los archivos. Seleccione uno o más archivos marcando la casilla correspondiente. Preste atención a lo siguiente: Luego de borrar archivos en un sistema de datos FAT, la primera letra es reemplazada con un "_". Luego del copiado, el guión puede reemplazarse por la letra correcta. Restauración de datos con Fast Recall 1. Seleccione la partición que desea reconstruir. Si hace clic una vez en la partición con el ratón, recibe información adicional sobre el tamaño, el sistema de archivos y el tipo del medio. 2. Con doble clic del ratón comience la búsqueda. 3. Si la unidad es una unidad XP (NTFS), aparece una ventana de desarrollo en la que se visualiza el avance del proceso. 4. Luego de un breve escaneado, el sistema de archivos se muestra en una estructura usual de directorios. 5. Para poder ver los archivos borrados, en Opciones -> Opciones de recupero de datos la opción 'Mostrar archivos borrados' debe estar seleccionada. 6. Preste atención a lo siguiente: A veces, el atributo “borrado” de archivos individuales no es correcto, de modo que sus archivos perdidos eventualmente podrían no verse con 'Fast Recall'. 7. Entonces también en este caso, intente con la opción Buscar archivo 8. Ahora puede selecionar “Restaurar vista previa” para verificar los archivos o “Copiar restauración”, para restaurar los archivos. Seleccione uno o más archivos marcando la casilla correspondiente. Restauración de datos con Volume Recovery 1. El módulo Volume Recovery reconstruye sistemas de datos con mayores daños. En la ventana del software se muestran los portadores de datos encontrados. Seleccione el medio que debe ser reconstruido (disco rígido, dispositivo, etcétera). Si hace clic una vez en el disco rígido con el ratón, recibe información adicional sobre el tamaño, el sistema de archivos y el tipo del medio. 2. Con doble clic del ratón comience la búsqueda. 3. De acuerdo con el tamaño de su portador de datos y la cantidad de datos, el proceso puede durar 2 minutos pero también algunas horas. Ejemplo: en un procesador de 2 GHz con un disco rígido de 350 GB se requieren 90 minutos aproximadamente, si no hay defectos físicos. 4. En la ventana de desarrollo se visualiza el complejo proceso de búsqueda. El primer proceso y la recolección de información recuperable siempre duran más. A la derecha junto a la barra se indica la duración estimada. Los procesos que siguen necesitan entre pocos segundos hasta algunos minutos. La cantidad de pasos siguientes se muestra exactamente, de modo que durante el recupero de datos usted siempre permanece actualizado. 5. Luego del escaneado, se muestran todos los sistemas de datos encontrados en la vista general de archivos. 6. Durante el recupero de datos, en determinadas circunstancias pueden encontrarse más sistemas de datos de los que esperaba. Esto depende de la frecuencia con la que fue modificada la configuración del sistema operativo en el disco rígido y de cuántos datos pueden restablecerse. 7. Compare las carpetas o las estructuras de los directorios, para localizar el sistema de archivos correcto 8. Eventualmente utilice la opción Buscar archivo. Precisamente con estructuras de directorios de mayor tamaño, la localización de los datos correctos es muy sencilla. 9. Ahora puede selecionar “Restaurar vista previa” para verificar los archivos o “Copiar restauración”, para restaurar los archivos. Seleccione uno o más archivos marcando la casilla correspondiente. Vista previa de los archivos Data LifeSaver le ofrece la posibilidad de visualizar los datos restablecidos y verificar que estén completos, antes de comprar el producto. El software dispone los directorios y archivos encontrados de manera gráfica como un administrador de archivos. Aparecen en una lista con sus nombres y extensiones originales y pueden verse con sus aplicaciones originales (Restauración ->Vista previa). Los archivos pueden mostrarse según si fueron sobreescritos o no. Por lo tanto, puede suceder que una aplicación arroje un mensaje de error, si no es posible recuperar los datos considerados. Estos pasos indicados hasta ahora pueden realizarse sin poseer una versión registrada. Para restaurar los datos requiere una clave de registro, que puede comprar y que le será enviada por correo electrónico. Puede almacenar la búsqueda de Volume Recovery ‘Proceso -> Almacenar estado actual’, antes de registrar su licencia o si desea trabajar con dicha búsqueda con posterioridad. Luego de reiniciar el software, vaya a la pestaña ‘Proceso -> Cargar estado de recupero de datos’ y abra su archivo de proceso. Luego de recibir la autorización, elija los directorios y archivos deseados y almacénelos en un medio de almacenaje adicional. Para hacerlo vaya a la vista general de archivos o utilice el módulo de búsqueda para encontrar un grupo de archivos o directorios. Los directorios se copian con todos los subdirectorios y los archivos que contienen.. Ahora los datos están nuevamente disponibles para el usuario. Búsqueda de archivos y carpetas Data LifeSaver le ofrece la posibilidad de buscar directorios y archivos de manera confortable. Inicie el módulo de búsqueda luego del escaneado a través de (Restauración -> Buscar). En el campo de búsqueda, ingrese un formato de archivo o una parte del nombre. Algunos ejemplos son: • . doc – documentos de Word • . jpg – imágenes JPEG • . bmp – imágenes Bitmap • . xls – archivos Exel • Ver – todos los archivos/carpetas que comienzan con las letras ‘Ver’ • * - todos los archivos y carpetas (no recomendable) Es decir, sólo necesita ingresar partes del nombre del objeto. Si alrededor de ese grupo de nombres de objeto existen otros objetos, la búsqueda le indicará todas las variantes. Si conoce el nombre exacto del archivo, puede ingresarlo y obtendrá el resultado preciso. También es posible limitar la búsqueda en referencia a la fecha de modificación y al tamaño del archivo. Finalmente, con el botón derecho del ratón puede hacer clic en el archivo y seleccionar ‘Ir a carpeta’. Luego, Data LifeSaver va directamente al explorador y le muestra dónde fue colocado el archivo. Almacenar y cargar una restauración de datos Data LifeSaver le ofrece la posibilidad de almacenar los parámetros de una restauración de datos y cargarlos nuevamente con posterioridad. Para almacenarlos, seleccione (luego de que el escaneado haya finalizado completamente), ‘Proceso’-> ‘Almacenar estado actual’ y elija un nombre de archivo adecuado. Para que la carga se lleve a cabo, en 'Proceso’ -> ‘Cargar estado de restauración de datos’ seleccione el archivo almacenado anteriormente. Preste atención a lo siguiente: El proceso de almacenamiento no es ni una restauración de datos ni un backup, sino que sólo representa su estado actual de trabajo. Mientras se realice la nueva carga, el portador de datos que debe ser recuperado debe encontrarse en la misma posición/dirección de la computadora. Sólo es posible almacenar una restauración de datos luego de que el portador de datos haya sido escaneado completamente. Esto le ayuda para poder continuar con su trabajo de copiado en otro momento. Se almacenan los archivos y directorios marcados (gancho) que se prevé recuperar en el proceso de restauración de datos. Opciones del software Para los usuarios avanzados hay opciones disponibles que le permiten modificar el resultado de la restauración de datos. Preste atención a lo siguiente: Data LifeSaver elige la configuración que le brinda un óptimo resultado. A continuación se detalla el significado de cada una de las opciones: Mostrar archivos NTFS Esta opción debe activarse antes de realizar una restauración de datos. De esta manera, se muestran también todos los archivos de sistema NTFS como $MFT. Restauración de datos sin arrancar FAT En algunos casos, el uso de FAT puede no ser necesario para recuperar datos. Entonces existe la posibilidad de lograr mejores resultados sin FAT. Sin embargo, Data LifeSaver verifica la FAT y no la utilizará si su estado no es bueno (véase también análisis probabilístico de FAT). Análisis probabilístico de FAT Data LifeSaver utiliza un procedimiento especial para verificar la utilidad de FAT. No se recomienda repararla. Estrategia sector Backoff Un procedimiento especial permite pasar por alto aquellos sectores estropeados de un disco rígido. Al desconectar, se omiten bloques enteros de sectores, incluso si todavía contienen información que puede recuperarse. Mostrar archivos borrados Con la indicación correcta, Data LifeSaver también puede mostrar los datos borrados. Durante el Fast Recycle, esta opción siempre está activada. Compra de licencia y registro Básicamente puede elegir entre dos tipos de licencia: • licencias limitadas a 14 días • licencias completas Tanto con las licencias privadas como con las licencias del ámbito comercial con clientes, usted también está facultado para realizar restauraciones de datos con fines comerciales. En nuestro sitio de la Internet se detallan datos precisos en “Solicitar”. La licencia limitada le permite realizar una restauración de datos dentro de los 14 días posteriores al registro. Si fuese necesario, es posible ampliar esta licencia a una licencia completa. Al registrarla, la licencia ilimitada puede utilizarse en un puesto de trabajo sin límite de tiempo. La compra de las licencias puede realizarse directamente en el sitio web como también desde el software. En el sitio web, seleccione la opción del menú “Solicitar” en la primera página. En el software elija el registro con el símbolo cesta de compras. Para más información sobre el alcance de la licencia, le sugerimos que lea nuestras Condiciones Generales de Contratación en el sitio web. Aceptamos todas las tarjetas de crédito usuales. Ingrese sus datos y finalice el proceso de compra. En pocos minutos recibirá una clave de registro por correo electrónico, con la que podrá activar el funcionamiento pleno del software. Para ingresar la clave de registro, vaya a la página de inicio del software y seleccione la pestaña ‘Unlock’. En la página siguiente ingrese la clave que le enviamos por correo electrónico. Si surgiera algún problema, contáctenos a través de nuestra hotline o envíenos un mail a [email protected] Archivos y carpetas faltantes Falta un archivo en el directorio anterior. ¿Qué significa eso? Puede suceder que la información contenida en el portador de datos no sea suficiente para ubicar un archivo o un árbol de directorios en el lugar original de la estructura de directorios. Entonces el software los coloca en los directorios ‘Archivos perdidos’ o ‘Directorios perdidos’. Si un archivo buscado no se detalla en el directorio anterior, es posible encontrarlo realizando una búsqueda en esos directorios con esa finalidad. Todos los softwares de restauración de datos tiene sus limitaciones y este también las tiene. Si hay poca información de restauración, por ejemplo, luego de sobrescribir un sector con datos nuevos, ya no es posible encontrar un archivo y por ese motivo éste no aparece en el directorio. La calidad de una restauración de datos generalmente padece de datos sobrescritos. Le damos otro ejemplo: un archivo de imagen está en el directorio pero no puede verse. En este caso se trata de un caso especial porque la información básica de archivo está disponible y puede encontrarse, pero los datos de imagen ya no están completos y, por lo tanto, la imagen no puede verse. También en este caso los datos fueron sobrescritos antes de la restauración de datos, por lo que el software no puede reconstruir los datos. Si surgiera otro problema, en el sitio www.easis.com/de verifique que esté trabajando con la última versión de Data LifeSaver. Si no fuese así, descarge la última versión. Nobody is perfect. Nosotros tampoco lo somos. Si se enfrentara con otro problema o con un bug del software, envíenos un mensaje de correo electrónico a [email protected] y describa la acción y el problema. Muchas gracias por su colaboración. Garantía Estimado Cliente: Cada caso de restauración de datos es diferente. La posibilidad o las chances de una restauración de datos dependen de muchos factores, que combinados pueden conducir a un resultado satisfactorio o no. Especialmente es muy importante qué tanto se ha ‘probado’ con el portador de datos, antes de que utilice nuestro software. Además, los errores del usuario también pueden ocasionar frecuentemente otras pérdidas de datos. Por estos motivos, resulta imposible otorgar una garantía por una restauración de datos 100% asegurada. Por ello es que Data LifeSaver le permite una ‘Vista previa’ de sus archivos antes de comprar el producto. EASIS GmbH no garantiza que el software EASIS no tenga fallas. EASIS GmbH tampoco otorga ninguna garantía por el software, su funcionamiento ni los resultados que puedan obtenerse con él. Queda excluida cualquier responsabilidad de EASIS GmbH en los casos en los que se produzan daños en el sistema del usuario al descargar, instalar, utilizar o registrar el software. En esos casos, carece de relevancia si se trata de daños ocasionales, indirectos u ocasionados directamente por el software, incluso si EASIS GmbH fue informada sobre la posibilidad de dichos daños.