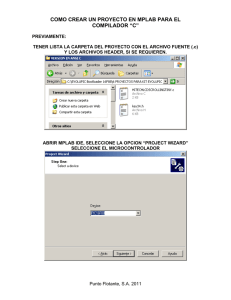Recomendación: debido a que el software Virtual PC no es
Anuncio

Servicio Nacional de Aprendizaje SENA Programa de Formación Titulada Mantenimiento de PC Instructor: Ing. Duber Jair Rocha Botero Competencia: 2205001001 - Realizar mantenimiento preventivo y predictivo que garantice el funcionamiento del hardware de los equipos. Actividad: Identificar e instalar sistemas operativos Resultado de aprendizaje: 22050100102 - Verificar el estado de operación del equipo aplicando herramientas de software legales según el manual de procedimientos de la empresa y respondiendo a las necesidades del cliente EVALUACIÓN DE DESEMPEÑO Y PRODUCTO Criterio de Evaluación: Instala los diferentes Sistemas Operativos y Herramientas del paquete de Office en el computador de acuerdo con la complejidad tecnológica del equipo, respetando los derechos de autor, para garantizar la compactibilidad y el funcionamiento del equipo de cómputo según las necesidades del usuario Evidencia: Dos sistemas operativos Windows – Linux instalados en una maquina virtual. Recomendación: debido a que el software Virtual PC no es compatible con Linux, vamos a utilizar un nuevo programa denominado Sun Virtual BOX. Esta herramienta pueden adquirirla a través del Instructor. PARTE 1: RECONOCIMIENTO DE VIRTAL BOX Luego de instalado, aparece esta imagen. En diferencia a Virtual PC, Virtual BOX ofrece más información y accesibilidad a otros dispositivos como unidades USB, unidades DVD, tarjetas de red y de audio, incluso puertos externos. Por otro lado, en la parte superior esta el menú “Máquina”, el cual contiene las opciones de ingresar y liberar (desmontar) unidades de almacenamiento como CD, diskette y USB. Para crear un nuevo equipo virtual oprima Nuevo. Luego oprima siguiente. Escriba un nombre para el equipo virtual y seleccione una opción de sistema operativo a instalar. Recordemos que en virtual PC elegimos la opción Otro, solo que en Virtual BOX ya no está esa opción. Por ello seleccione por defecto las opciones Microsoft Windows y Windows XP respectivamente. Seleccione cuanta RAM va a utilizar. Se recomienda que el valor de la misma no exceda el valor de la RAM real. Oprima siguiente Seleccione la opción crear nuevo disco duro “Create new hard disk” Oprima siguiente. Oprima siguiente Seleccione la opción Dinámica Oprima Siguiente Seleccione cuanto disco duro virtual va a utilizar. Recomendable utilizar uno de 10Gigas, suficiente como para instalar dos sistemas operativos. Luego aparecerá otra pantalla en donde debe oprimir finalizar dos veces. Con ello hemos creado un computador virtual Oprima doble clic sobre el computador virtual a ejecutar Como es la primera vez que se ejecuta el computador virtual aparecerá un asistente de configuración. Cuando se trabajaba virtual PC existía la opción para ingresar a la BIOS y cambiar las opciones de arranque, pero en virtual BOX no está esa opción y como reemplazo aparece este asistente. Allí seleccione cual unidad va a utilizar primero. Elija Unidad de CD Luego elija Archivo de imagen y busque el archivo ISO de la instalación del primer sistema operativo a instalar. Busque cualquier Windows ya que el parcial consiste en instalar dos sistemas operativos, uno Windows y el otro Linux. Es recomendable que instale primero Windows. Es así como automáticamente ingresa a la instalación del sistema operativo. Recuerde realizar dos o tres particiones con el fin de instalar en una Windows y en la otra Linux. PARTE 2: INSTALACIÓN DEL SEGUNDO SISTEMA OPERATIVO. Luego de instalar el primer sistema operativo, reinicie el computador virtual y oprima en la parte superior “Dispositivos” allí elija la opción Montar unidad CD/DVD y luego Imagen CD/DVD. Allí ingrese el archivo de instalación de Ubuntu. Luego reinicie el computador virtual y aparecerá lo siguiente: Elija Español Oprima Enter Elija Instalar Ubuntu y oprima Enter. Seleccione el idioma de la instalación y oprima adelante. En el mapa seleccione el país. Oprima Adelante Elija el idioma del teclado (español o spain) Oprima Adelante Ahora hemos ingresado a la opción de particionamiento. Recordemos que ya hemos instalado un sistema operativo Windows, por lo que no debemos instalar Linux en otra partición. Elija la Opción manualmente” “Especificar particiones Oprima Adelante De acuerdo a la pantalla nuevamente: Elija la Opción manualmente” Oprima Adelante “Especificar particiones En mi caso, cuando instalé Windows, había creado tres particiones. En la denominada NTFS está Windows, por lo que esa partición no la debo modificar. Elija otra partición. En mi caso escogí tercera partición. la Oprima editar partición Edite la partición. Aparecerá la siguiente imagen. Revise que aparezca: “sistema de ficheros Ext2” Formatear partición (seleccionado) Oprima ok Con ello hemos seleccionado la tercera partición Compruebe que la partición seleccionada no sea la de Windows Oprima Adelante Diligencie los datos de acuerdo a su personalización. Ojo: es importante que anexe una contraseña y seleccione “Entrar automáticamente” Oprima Adelante Oprima Instalar Con ello comienza la instalación. Sea paciente en este paso, ya que Linux contiene bastantes herramientas denominadas toolbox, las cuales permiten instalar drivers, programas de música, juegos y en general multimedia. Al final oprima reiniciar ahora Con esta pantalla, se observa que Linux ha sido instalado. Sin embargo hay que realizar un último paso. Lea lo siguiente. Oprima la tecla Ctrl. Con ello podrá salir de la pantalla de Virtual BOX. Ingrese a Dispositivos en la parte superior y elija la opción “desmontar unidad CD-DVD” con el fin de simular que ha sacado el CD de instalación de Linux. Nuevamente haga clic sobre esta pantalla y oprima enter para que reinicie el computador virtual. Al reiniciar el computador, debe aparecer esta imagen. Si observan cuidadosamente, aparecen mis dos sistemas operativos Ubuntu y Windows. Sin embargo aparecen varios Linux. Ojo: no son varios Linux ya que el primero es el real y los otros son modos denominados “a prueba de fallos” lo cual observaremos mas adelante. Elija la opción de Linux denominada generic y oprima enter Automáticamente aparece el sistema operativo. Espere a que cargue el sistema operativo. Si hubiéramos elegido acceder por contraseña aparecería a sesión igual que en las cuentas de administrador o invitado en Windows, sin embargo, en Linux oprima sobre esta imagen. Finalmente hemos instalado Linux kubuntu. Con ello se ha cumplido el objetivo. Ahora revise si puede también ingresar a Windows. Oprima Abandonar en Linux y reinicie el computador virtual. Nuevamente aparece esta imagen. Ahora elija Windows y revise si no se produjeron cambios en el sistema operativo. Con ello se ha comprobado la instalación de dos sistemas operativos. Felicitaciones