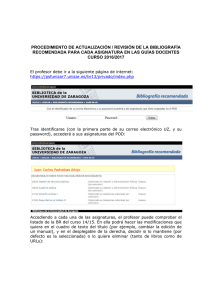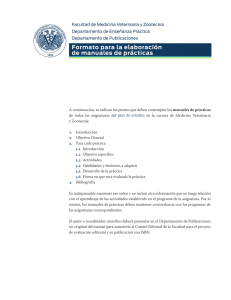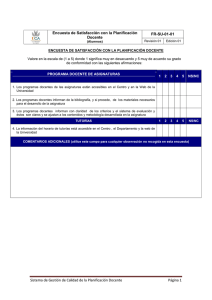Manual EasyPractice para el estudiante definitivo 2015
Anuncio
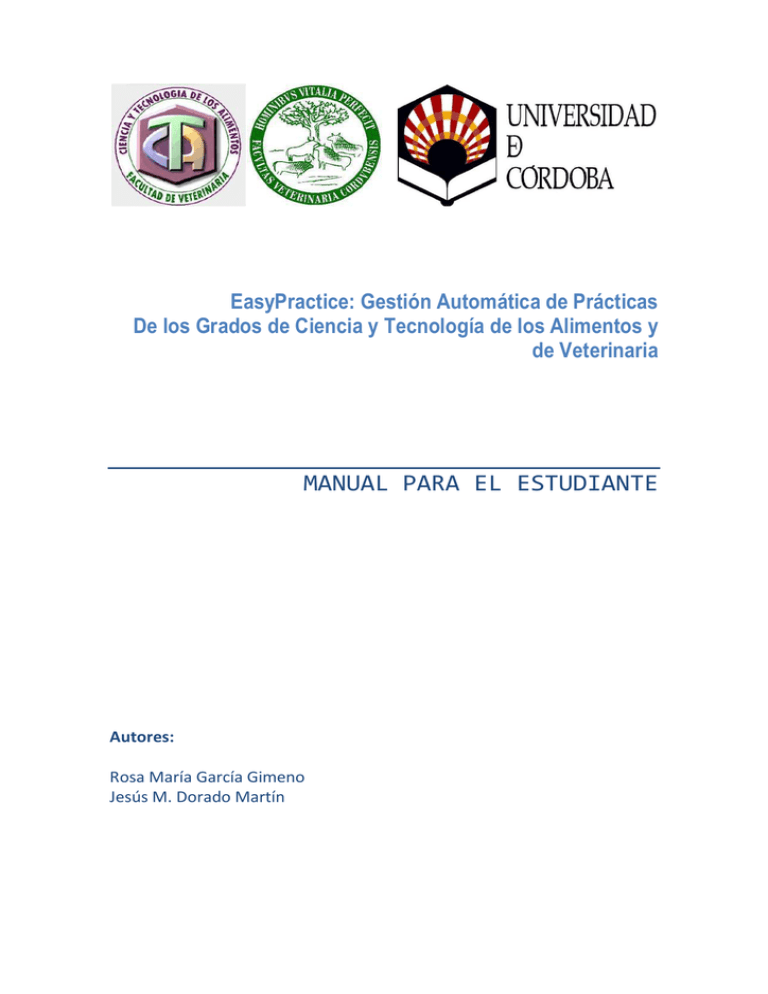
EasyPractice: Gestión Automática de Prácticas De los Grados de Ciencia y Tecnología de los Alimentos y de Veterinaria MANUAL PARA EL ESTUDIANTE Autores: Rosa María García Gimeno Jesús M. Dorado Martín EasyPractice 1. INTRODUCCIÓN EasyPractice es un recurso informático en web que permite a los alumnos de los Grados de Veterinaria y Ciencia y Tecnología de los Alimentos apuntarse a las prácticas, evitando el solapamiento con otra práctica del mismo curso. Los alumnos cursan diversas asignaturas con numerosas prácticas que les resultan difíciles de compaginar a lo largo del curso. Gracias a esta aplicación los alumnos disponen del calendario de todas las prácticas de todas las asignaturas al principio del curso. 2. DESCRIPCIÓN DE LA APLICACIÓN El acceso a la aplicación se realiza a través de la página de inicio de la web de la Facultad de Veterinaria, donde se ha habilitado en link ““Acceso “Acceso a programa EasyPractice de gestión de prácticas de Ciencia y Tecnología Tecnolog de los Alimentos y de Veterinaria” (Figura Figura 1). 1 Figura 1.- Pantalla de inicio de la web de la Facultad de Veterinaria (detalle del acceso a la aplicación) Este link de acceso nos reconduce a la página de inicio de la aplicación web EasyPractice (http://www.uco.es/veterinaria/easyPractice/ http://www.uco.es/veterinaria/easyPractice/), donde el alumno podrá seleccionar la aplicación de los Grados de Veterinaria o de Ciencia y Tecnología de los Alimentos (Figura 2), realizándose el acceso a través del de sistema PAPI de la UCO (Figura 3). Se debe introducir el usuario de la UCO (sin alias) y su contraseña. Figura 2.- Pantalla de inicio de la aplicación web 2 EasyPractice Figura 3.- Pantalla de acceso a la aplicación web a través del sistema PAPI En la primera ocasión que se accede al programa, éste pide los datos del usuario como el móvil, si tiene o no coche, a qué grupo teórico pertenece y si es repetidor. Al entrar en la aplicación, en la pantalla principal a mano izquierda, el alumno puede visualizar un menú con las opciones: Inscripción automatrícula, Prácticas del curso, Mis inscripciones, Mi perfil y Desconectar. Inscripción automatrícula: Aunque se ha dispuesto dos sistemas de inscripción: una automática y otra manual, la aplicación ofrece por defecto a los alumnos el sistema automático para evitar dificultades a la hora de apuntarse a las prácticas en multisesión (Figura 4). Figura 4. Inscripción automática de grupos de prácticas escogiendo asignaturas Para ello, el alumno debe seleccionar de la lista aquellas asignaturas en las que se encuentre matriculado y pulsar el botón "Realizar inscripción" (Figura 4). Automáticamente, quedará inscrito en todas las prácticas de dichas asignaturas, asignándole la aplicación los grupos de prácticas .de las asignaturas escogidas (Figura 5). Para las asignaturas bilingües no olvide seleccionar la opción “Prefiero Grupo Bilingüe”. Si es usted repetidor, haga una 3 EasyPractice inscripción separada para las asignaturas que repite y no olvide marcar la opción “Soy repetidor” junto al botón de envío del formulario. Figura 5. Resultado de la inscripción automática de grupos de prácticas Más tarde los alumnos pueden modificar su inscripción, siempre que sea 48 horas antes del inicio de la práctica, empleando el sistema manual (Figura 5), ubicado en la columna “Opciones” de las ventanas abiertas con los enlaces “Prácticas del curso” o “Mis inscripciones“ (ver a continuación). Este sistema permite apuntarse directamente en aquellos horarios que deseen, pulsando el icono . Aquellas prácticas en las que ya se encuentre inscrito se respetarán. El profesor responsable podrá cambiarlo en cualquier momento. Mis inscripciones El alumno tiene la opción de ver directamente todas sus inscripciones en “Mis inscripciones” (Figura 6). Figura 6. Ventana de Mis inscripciones donde figuran las prácticas a las que está inscrito el alumno La ventana de “Mis inscripciones” está estructurada en columnas, de forma que la primera columna da información del curso del grado, la siguiente el nombre de la práctica, el lugar de impartición, si es o no una práctica externa (que se realiza fuera del campus), los profesores responsables, grupo teórico, si es grupo de repetidores solamente, el grupo de esa práctica en la que ha sido inscrito, la fecha y horario de la sesión, su calificación y la última columna el icono para modificar la inscripción manualmente (Figura 6). 4 EasyPractice Prácticas del curso: El alumno tiene la opción de visualizar todos los cursos y prácticas ofertadas en cada asignatura (Figura 7). Figura 7. Prácticas del curso Una vez pulsamos en la columna “Asignaturas” el curso en el que nos hemos matriculado (Figura 7), aparece una nueva ventana que se organiza igualmente en columnas (Figura 8), donde la primera columna da información del curso, la siguiente de la asignatura, la tercera del Departamento que la imparte, luego del número total de prácticas en esa asignatura y, por último, se especifica los profesores responsables de las misma. Figura 8.- Pantalla de las asignaturas de un curso Pulsando en la columna “Prácticas” de una asignatura concreta, se mostrará el listado de prácticas de la asignatura (Figura 9), informando también del lugar de impartición, del número de grupos ofertados y del estado de suscripción del alumno. 5 EasyPractice Figura 9.. Pantalla de prácticas de una asignatura a través de Mis inscripciones Pulsando en “Grupos” se accederá a los grupos ofertados para la práctica seleccionada (Figura 10). Allí se observará marcado con una “X” el grupo asignado por el programa (columna ( Inscrito) así como otra información de interés (profesores profesores responsables, grupo bilingüe, horario Sesiones`]),número Sesiones ),número de alumnos máximo que admite el e grupo [Cupo] y el número de alumnos inscritos en el grupo en ese momento [Num. Matriculados atriculados]). En la última columna, se observa el símbolo con el que podrá eliminar manualmente su inscripción. Para apuntarse manualmente a un grupo basta con tildar el símbolo . El símbolo indica que el grupo está completo o bien solapa con alguna de las inscripciones realizadas por el alumno. Figura 10.. Pantalla de grupo de prácticas asignado a través de Prácticas del de curso El alumno puede modificar estas asignaciones de grupo pero la aplicación no le permite apuntarse si ya tienen otra práctica en esa franja horaria, buscando evitar los solapamientos de prácticas. La aplicación controla en todo momento que no se supere el cupo máximo de alumnos establecido para cada grupo y que un alumno alu no se pueda inscribir en dos grupos de diferentes prácticas que se celebren el mismo día a la misma hora. En la Figura 11 se observa la pantalla que aparece para el cambio de grupo. 6 EasyPractice Figura 11. Pantalla para inscribirse en un grupo Calendario Accediendo al Calendario de la página inicial o de “Mis inscripciones” (Ver calendario), el alumno puede ver todas las prácticas ofertadas a lo largo del curso académico (Figura 12). Figura 11. Calendario de prácticas 7 EasyPractice Mi perfil: El alumno tiene también la opción de revisar sus datos personales en “Mi perfil” (Figura 12). Figura 12. Mi perfil Desconectar: Se recomienda especialmente salir del programa pulsando en “Desconectar” (Figura 13), en vez de cerrar la ventana. Figura 13. Desconectar 8