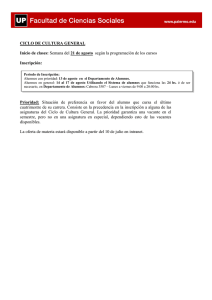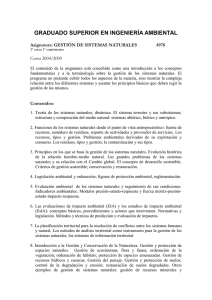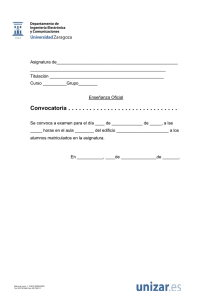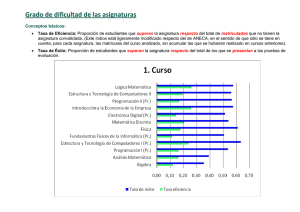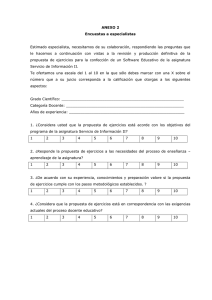Manual - Universidad de Granada
Anuncio

MANUAL PARA LA INTRODUCCIÓN DE LOS HORARIOS EN LA APLICACIÓN INFORMÁTICA ORDENACIÓN-CENTROS Tras acceder a la aplicación, lo primero que hay que hacer es seleccionar el año en el que se va a trabajar. Lo normal es selecciona el “curso académico actual”, pero hay que recordar que a partir del mes de abril, aproximadamente, se abre la aplicación informática para el curso próximo. En ese momento, “curso académico actual” corresponde al curso próximo y “curso académico anterior”, al curso que está terminando. Una vez elegido el curso en el que se va a trabajar, aparece la pantalla con el menú de opciones de la aplicación y el aviso del curso académico seleccionado. I. INTRODUCCIÓN DEL HORARIO Al pinchar en el botón “Introducción del horario”, el programa muestra la pantalla en blanco siguiente: Servicio de Ordenación Académica y de Estadística Universidad de Granada 1 En la pantalla aparecen el menú de “introducción de horarios” con las “pestañas” correspondientes a cada opción. 1ª PESTAÑA: “HORARIO DE UNA ASIGNATURA” Es la primera de las pestañas de la aplicación de horarios. En ella podemos introducir los horarios y consultarlos. La selección de las asignaturas se hace mediante las teclas de función para búsqueda: 1. F7-F8. Devuelve todos los registros (asignaturas) del centro. 2. F7-F9. Permite usar el menú para seleccionar las asignaturas de entre las mostradas. La tecla de control F9 puede usarse para mostrar el menú en el bloque de las titulaciones o en el bloque del código de la asignatura en concreto. Tras seleccionar la asignatura, pulsamos la tecla F8. Búsqueda de una asignatura usando las teclas de función F7 y F9 en el apartado de “titulaciones” Servicio de Ordenación Académica y de Estadística Universidad de Granada 2 Búsqueda con F7 y F9 en el bloque de códigos de asignaturas Una vez seleccionada la asignatura, el programa muestra la información disponible para ella: código completo, carrera, nombre de la asignatura, curso en el que se imparte, créditos de teoría/grupo amplio, créditos de práctica/grupo reducido, grupos de teoría/grupos amplios, grupos de práctica/grupos reducidos y periodicidad de la asignatura. 1. MODO: el modo hace referencia al período de docencia, anual o cuatrimestral. Si la asignatura es cuatrimestral se pone ‘1’ cuando se imparte en el primer cuatrimestre y ‘2’ si se imparte en el segundo cuatrimestre. Si la asignatura es anual, escogeremos el modo ‘A’. Sin embargo, puede darse el caso de asignaturas anuales que cambian el horario de un cuatrimestre a otro. En este caso hay que escoger los tipos ‘C’ y ‘D’: ‘C’ para el horario del primer cuatrimestre y ‘D’ para el del segundo. Servicio de Ordenación Académica y de Estadística Universidad de Granada 3 En resumen, los modos son cinco: • A: asignaturas anuales con el mismo horario todo el curso académico. • C-D: asignaturas anuales con horarios distintos entre los cuatrimestres. ‘C’ horarios en el primer cuatrimestre y ‘D’ horarios en el segundo cuatrimestre. • 1: asignaturas del primer cuatrimestre. • 2: asignaturas del segundo cuatrimestre. 2. TIPO: hay tres tipos: • 1: “teoría”, o “grupo amplio” para los grados. • 2: “práctica”, o “grupo reducido/subgrupo” para los grados. • 3: “teórico-práctico”. En aquellas asignaturas en las que no haya definidos grupos de teoría (grupos amplios) porque se hayan definido únicamente grupos de práctica (grupos reducidos), o al revés, si intentáramos introducir el modo inexistente el programa avisa del error: 3. ÁREA: el siguiente dato es el código del área de conocimiento responsable de la docencia. Normalmente este dato es automático, el programa devuelve la información existente en la base de datos “Planes de estudios”. Si hay más de un área, podemos seleccionar la que nos interese desplegando el menú con la tecla F9. Servicio de Ordenación Académica y de Estadística Universidad de Granada 4 4. GRUPO: este dato identifica el grupo cuyo horario estamos introduciendo. Los grupos de teoría/amplios van definidos con letras, y los grupos de práctica o reducidos con números. Como es habitual, podemos introducir directamente el grupo, o desplegar con F9 el menú y seleccionarlo de ahí, como muestra la figura siguiente. 5. DÍA: es el día de la semana en que se impartirán las clases. Los días van numerados de 1 a 7, 1-lunes, 2-martes, 3-miércoles, etc. Como siempre: o escribimos el número correspondiente al día o lo seleccionamos del menú F9. Servicio de Ordenación Académica y de Estadística Universidad de Granada 5 6. HORA INICIO-HORA FIN: las horas de inicio y fin hay que introducirlas utilizando el “.” como separador de horas y minutos. 7. AULA: El aula puede escribirse directamente o seleccionarla del menú desplegado con F9. Una vez completados los campos, el resultado es este: Servicio de Ordenación Académica y de Estadística Universidad de Granada 6 IMPORTANTE: Cuando una asignatura tenga más de un grupo y estos se impartan en cuatrimestres distintos, hay que introducir el horario de cada grupo en el cuatrimestre que le corresponda para que las actas puedan generarse correctamente cada una en el cuatrimestre de su grupo. USO DEL PROGRAMA “ASISTENTE” En aquellas ocasiones en que una asignatura tenga el mismo horario y la misma aula durante varios días, podemos utilizar el programa “asistente”, en lugar de ir rellenando uno a uno los registros. Veamos el ejemplo de una asignatura que se va a impartir varios días durante las mismas horas y en la misma aula: a) Seleccionamos la asignatura desde la pestaña “horario de una asignatura” (F7, teclear el código de la asignatura, F8). b) Pinchamos en el icono “asistente” y se abre la ventana con los datos que debemos rellenar. c) Indicamos el modo (periodicidad temporal), el tipo (teoría/g. amplio o práctica/gr. reducido), y el grupo cuyo horario estamos escribiendo. d) Marcamos los días de la semana en los que se impartirá la asignatura, el aula y las horas de inicio y fin. e) Pinchamos en el botón “generar” y en la ficha de “horario de una asignatura” se vuelcan todos los registros. Horario generado con el asistente Servicio de Ordenación Académica y de Estadística Universidad de Granada 7 CONTROL DE HORARIOS EN ASIGNATURAS Y GRUPOS La aplicación tiene dos funciones que pueden ser muy útiles para comprobar si el horario introducido es correcto. 1. Comprueba asignatura: mediante esta función podemos ver si hemos introducido el horario a todos los grupos de la asignatura. 2. Comprueba grupo: esta función controla si el total de horas introducidas supone la cantidad de créditos establecidos en la asignatura. Por ejemplo, la asignatura del ejemplo tiene 6 créditos de docencia, es decir, 60 horas. La función calcula si el horario que hemos puesto comprende esas 60 horas: “horas reales” coincide con “horas definidas” y el balance es 0. Servicio de Ordenación Académica y de Estadística Universidad de Granada 8 Imaginemos que al escribir el horario, hemos puesto más o menos horas de las correspondientes a los créditos de la asignatura. Al hacer la comprobación, el programa avisa del error: hay exceso de horas porque en el horario hemos puesto 15 horas de más. MODIFICACIONES Y CORRECCIONES EN LOS HORARIOS Cuando haya que hacer cambios en los horarios, lo mejor es borrar el registro y volver a introducirlo. Para ello, colocamos el cursor encima del registro que queramos cambiar y pulsamos la combinación de teclas Mayúsc. + F6. El programa nos pregunta si queremos borrar el registro antes de eliminarlo. Una vez borrado, podemos escribir los datos correctos. PROFESORES ASIGNADOS Esta función recupera la información que los departamentos han introducido con los profesores responsables de la docencia de la asignatura. Servicio de Ordenación Académica y de Estadística Universidad de Granada 9 ÁREAS QUE IMPARTEN LA ASIGNATURA Al pinchar en este botón, el programa informa de qué área o áreas son las responsables de la docencia de la asignatura, de acuerdo con la información existente en la base de datos “Planes de estudios”. 2ª PESTAÑA: “CONSULTA HORARIO CURSO ANTERIOR” La segunda pestaña de la aplicación, “consulta horario curso anterior” puede ser útil para comprobar cuál era el horario de una asignatura el curso anterior para, si interesa, copiarlo en el curso actual. Servicio de Ordenación Académica y de Estadística Universidad de Granada 10 Podemos optar por copiar el horario de una asignatura en concreto o por copiar el horario de todas las asignaturas. Los cambios que fueran necesarios habrá que hacerlos según se indicó en la página anterior: borramos el dato erróneo (Mayúsc.+ F6) y escribimos el correcto. II. CONSULTA DEL HORARIO Esta función corresponde a la cuarta opción de la aplicación “Ordenación-centros”. Para acceder a ella pinchamos en el botón correspondiente: 1ª PESTAÑA: “HORARIO DE UN PROFESOR” Servicio de Ordenación Académica y de Estadística Universidad de Granada 11 Si nos colocamos en la ventana del DNI, podemos consultar el horario de un profesor tecleando las teclas de consulta (F7 y F8) o usando la función de menú desplegable de profesores (F9) si no sabemos exactamente el apellido del profesor cuyo horario queremos consultar. Consulta del horario de un profesor 2ª PESTAÑA: “HORARIO DE UNA ASIGNATURA” Si nos colocamos en la ventana del código de la asignatura, podemos consultar el horario de esta tecleando las teclas de consulta (F7 + código asignatura + F8) o usando la función de menú desplegable de asignaturas (F9) si no sabemos exactamente el código. 3ª PESTAÑA: “HORARIO DE UN AULA” Si nos colocamos en la ventana del código del aula, podemos consultar el horario de esta tecleando las teclas de consulta (F7 + código aula + F8), o usaremos la función de menú desplegable (F9) para seleccionar el aula si no sabemos cuál es su código. Servicio de Ordenación Académica y de Estadística Universidad de Granada 12 Uso del menú desplegable en la consulta de aulas 4ª PESTAÑA: “LISTADOS” Mediante esta opción tenemos acceso a listas generadas por el programa con información sobre cualquiera de los datos introducidos en la aplicación de horarios: a. Calendario lectivo. la b. Fechas de exámenes de una carrera. Servicio de Ordenación Académica y de Estadística Universidad de Granada 13 c. Horario de un aula. d. Horario de un profesor. e. Horario de una asignatura. Servicio de Ordenación Académica y de Estadística Universidad de Granada 14 Uso del menú desplegable para seleccionar la lista del horario de una asignatura Lista generada por la aplicación en la que se informa del horario de una asignatura. f. Horario de una carrera con profesores (cuadrícula) g. Horario de una carrera (cuadrícula) Servicio de Ordenación Académica y de Estadística Universidad de Granada 15 En esta lista aparece la información tanto del horario como la de las fechas de examen, si se han introducido en la aplicación (“O”: fecha de la convocatoria ordinaria; “E”: fecha de la convocatoria extraordinaria), el período de docencia, etc. h. Relación de asignaturas sin horario introducido. Podemos imprimir todas las listas que se generan o, si nos interesa, guardarlas como archivos en distintos formatos: Servicio de Ordenación Académica y de Estadística Universidad de Granada 16 Algunas de las listas incluidas en esta 4ª pestaña de “consultas de horarios” pueden también seleccionarse desde el botón “LISTADOS” disponible en la página principal de la aplicación informática “Ordenación-centros”. Servicio de Ordenación Académica y de Estadística Universidad de Granada 17