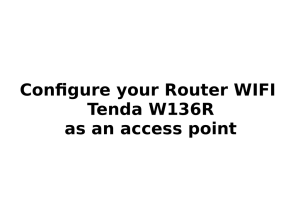Wireless N150 Long Range AP/Router
Anuncio
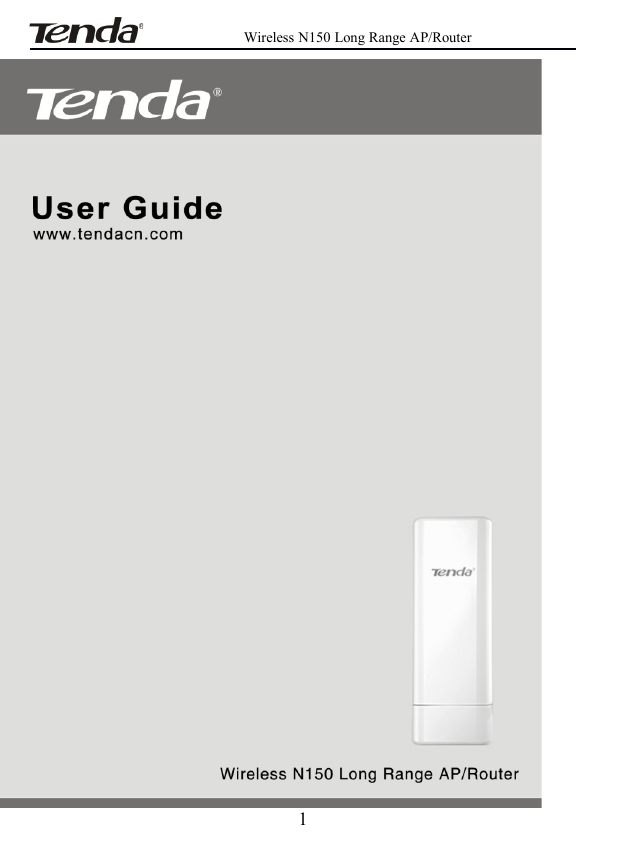
Wireless N150 Long Range AP/Router 1 Wireless N150 Long Range AP/Router Copyright Statement is the registered trademark of Shenzhen Tenda Technology Co., Ltd. All the products and product names mentioned herein are the trademarks or registered trademarks of their respective holders. Copyright of the whole product as integration, including its accessories and software, belongs to Shenzhen Tenda Technology Co., Ltd. Without prior expressed written permission from Shenzhen Tenda Technology Co., Ltd, any individual or party is not allowed to copy, plagiarize, reproduce, or translate it into other languages. All photos and product specifications mentioned in this manual are for references only. Upgrades of software and hardware may occur; Tenda reserves the right to revise this publication and to make changes in the content hereof without obligation to notify any person or organization of such revisions or changes. If you would like to know more about our product information, please visit our website at http://www.tendacn.com. 2 Wireless N150 Long Range AP/Router Table of Contents Copyright Statement.............................................................................................2 1.1 Features.................................................................................................................... 5 1.2 Package Content....................................................................................................... 6 1.3 Panel Overview......................................................................................................... 7 Chapter 2 Hardware Install...............................................................................10 2.1 Hardware Install...................................................................................................... 10 2.1.1 Connect device to a power source.................................................................... 10 2.1.2 Network Connection........................................................................................ 10 2.2 Quick Setup............................................................................................................ 13 2.2.1 AP Mode.......................................................................................................... 14 2.2.2 Router Mode.................................................................................................... 15 2.2.3 Universal Repeater Mode................................................................................. 19 Chapter 3 Network Setup...................................................................................24 3.1 LAN Settings ...................................................................................................... 24 3.2. WAN Settings........................................................................................................ 25 3.3 MAC Clone............................................................................................................. 31 3.4. DHCP.................................................................................................................... 32 3.5 WAN Medium Type............................................................................................... 33 Chapter 4 Wireless Settings...............................................................................37 4.1Basic........................................................................................................................ 37 4.2Security.................................................................................................................... 39 4.2.1 WPA-PSK........................................................................................................ 39 4.2.2 WPA2-PSK...................................................................................................... 40 4.2.3 WEP................................................................................................................. 41 4.3 Advanced Settings.................................................................................................. 42 4.4 Access Control........................................................................................................ 43 3 Wireless N150 Long Range AP/Router 4.5 WDS Settings.......................................................................................................... 45 4.6 Optimum Position Setup......................................................................................... 49 4.7 ConnectionStatus.................................................................................................... 50 Chapter5 Advanced Applications......................................................................52 5.1 Bandwidth Settings................................................................................................. 52 5.2Connection status..................................................................................................... 53 5.3 DDNS..................................................................................................................... 53 5.4 Virtual Server.......................................................................................................... 56 5.5 DMZ Host............................................................................................................... 58 5.6 UPnP....................................................................................................................... 59 5.7 Routing Table......................................................................................................... 59 5.8 Static Routing......................................................................................................... 60 Chapter 6. Security Settings...............................................................................62 6.1 Mac Address Filter.................................................................................................. 62 6.2 Client Filter............................................................................................................. 64 6.3 URL Filter............................................................................................................... 67 6.4 Remote Web Management...................................................................................... 69 Chapter 7 SNMP.................................................................................................71 Chapter 8 System tools.......................................................................................72 8.1 Syslog..................................................................................................................... 72 8.2 Statistics.................................................................................................................. 73 8.3 Time & Date........................................................................................................... 74 8.4 Change Password.................................................................................................... 75 8.5 Backup.................................................................................................................... 76 8.6 Restore.................................................................................................................... 76 8.7 Firmware Update.................................................................................................... 77 8.8 Restore to Factory Default...................................................................................... 77 8.9 Reboot.................................................................................................................... 79 Appendix 1 TCP/IP Settings..............................................................................80 Appendix 2: Glossary.........................................................................................87 4 Wireless N150 Long Range AP/Router Appendix 3 FAQs................................................................................................89 Appendix 4 Safety and Emission Statement ....................................................91 Thanks for purchasing thisW1500A Wireless N150 Outdoor Long Range AP/Router. The Tenda W1500A is an outdoor long range wireless AP/router with wireless speed up to 150M. Combining the function of a wireless router, wireless AP, WISP, Client+AP and WDS, etc. the device nicely stands out in outdoor long range wireless connections, P2P, P2MP networking, wireless monitoring applications and much more.The W1500A is housed in an IP64 water/dust-proof enclosure. Also, it is lightning proof and power tunable. In addition to internal antenna design, it comes with an optional external antenna connector for DIY or upgrade. Plus, it is PoE capable and can be reset remotely. 1.1 Features Compliant with IEEE802.11n and backward compatible with IEEE802.11g/b Up to 150Mbps over 2.4G 5 operating modes: Wireless Router, Wireless AP, Wireless WAN (WISP), Universal Repeater (Client+AP) and Bridge Internal 10dBi directional antenna; plus optional external RP-SMA antenna connector for DIY or upgrade (To use an external antenna, you must first shift antenna type from internal to external on wireless module) Power tunable at 3 levels: high, medium and low Able to be powered by a passive PoE injector; flexibly deploy your AP at ease 6000V lightning proof design (bidirectional) Provides encryption methods of 64-/128-bit WEP, WPA-PSK and WPA2-PSK, etc to secure your wireless network Provides 1 WAN/LAN/PoE interchangeable port and 1 separate LAN port 5 Wireless N150 Long Range AP/Router Wireless Roaming technology to ensure high-efficiency wireless connectivity Access Control based on MAC address Provides logs to record device's usage status Watchdog helps to recover system upon network failure Able to reset AP using the Reset button on the PoE injector Allow/disallow specified PCs on LAN to access Internet while operating in Support virtual server and DMZ host when operating in Router Mode Support internal firewall to block attacks from hackers when operating in Router Mode Router Mode 1.2 Package Content Unpack the box and verify the following items: W1500A x 1 Screw x 2 Nylon Ligature x 2 Plastic Bag x 2 Ethernet Cable x 1 Power Adapter x 1 Injector x 1 Installation Guide x 1 If any of the above items are incorrect, missing, or damaged, please contact your Tenda reseller for immediate replacement. 6 Wireless N150 Long Range AP/Router 1.3 Panel Overview LAN/WAN/POE: Provides 1 WAN/LAN/PoE interchangeable port, which functions as a WAN/PoE interchangeable port in router mode and a LAN/PoE port in AP mode LAN: Provides 1 10/100M LAN port SMA interface:RP-SMA connector for external antenna GND: Connect GND port on device to the ground using a copper wire for better lightning-proof 7 Wireless N150 Long Range AP/Router LEDs are described as below: LED Status Description PWR A solid blue light Device has electrical power A solid blue light Ethernet cable is connected A blinking blue light Transferring data A solid blue light Ethernet cable is connected A blinking blue light Transferring data WAN/LA N LAN Blue WLAN Pink Red 8 Transmitting wireless signal at a high power level Transmitting wireless signal at a medium power level Transmitting wireless signal at a low power level Wireless N150 Long Range AP/Router Injector Overview POE: Power over Ethernet port. LAN/WAN: 100M Ethernet port. Reset: Pressing it for 8-10s restores device to factory default settings. Power: Power connector. 9 Wireless N150 Long Range AP/Router Chapter 2 Hardware Install 2.1 Hardware Install Before you start configuring the device, follow below steps to install device. For extended wireless coverage, use an external omni-directional antenna and place device in the center of the area for better performance; to implement long range P2P or P2MP wireless bridge, use the internal directional antenna and position device properly for better performance. 2.1.1 Connect device to a power source The device comes with a PoE injector. Please use it to power the device. 2.1.2 Network Connection 1. Connect the LAN/WAN/POE port on device to the PoE port on the injector using an Ethernet cable. 10 Wireless N150 Long Range AP/Router 2. Connect PC to injector's LAN port using an Ethernet cable or wirelessly to the device via the SSID (The default SSID can be found on the label on the back of the device and is not encrypted by default). Note: Device operates in AP mode by default. So you need to manually configure a static IP address for your PC. AP's LAN IP address is preset to 192.168.2.1 by default.So your PC's IP address should be 192.168.2.X (where X is any number between 2~254). For IP address configuration, see Appendix 1. 3. Use the Ping command to check the connectivity between your device and PC. Click Start -> Run, enter cmd and press Enter or click OK to enter interface below. 4. Input ping 192.168.2.1 and press Enter. 11 Wireless N150 Long Range AP/Router If you get a screen as shown in the screenshot above, your PC and device are interconnected. If you get a screen as shown in the screenshot above, your PC and device are not 12 Wireless N150 Long Range AP/Router interconnected. Please follow below steps to troubleshoot the problem. 1) Verify Ethernet cable connection The LAN LED on the device and PC's adapter LED should be on. 2) Verify TCP/IP settings on your PC To access device web utility while operating in AP mode or universal repeater mode, manually configure a static IP address for the PC. Just note that the IP address you configure must be on the same net segment as device LAN IP address. While in router mode, you can either manually specify an IP address for the PC or set it to Obtain an IP address automatically. 2.2 Quick Setup The device is configurable and manageable through a web browser. Launch a web browser, in the address bar, input 192.168.2.1 and press Enter. Enter admin in both User Name and Password fields (Both default user name and password are admin). Click Login on the login window, and then click Quick Setup. Select a proper mode for device to operate on from AP Mode, Router Mode and Universal 13 Wireless N150 Long Range AP/Router Repeater Mode. Operating Mode Overview: AP Mode: In this mode, the device converts the wired signal into wireless signals, extending existing network coverage. It works as a central access point for multiple wireless clients (generally, wireless adapters) concurrently. Router Mode: Operating in this mode, device functions as a regular wireless router. It supports PPPoE, dynamic IP (DHCP) , PPTP, L2TP and static IP Internet connection types and provide DHCP server feature that dynamically assigns IP addresses to DHCP-client-capable PCs for Internet connection sharing. Wireless WAN (WISP) and WDS features are available in this mode. Universal Repeater Mode ( Client+AP ) : Device wirelessly bridges an uplink device to repeat wireless and extend coverage. 2.2.1 AP Mode See below for the typical network topology. Position device properly according to practical network environment. 14 Wireless N150 Long Range AP/Router 1. Connect the LAN/WAN/POE port on device to the POE port on the injector. 2. Connect the LAN port on the PoE injector to an uplink switch or router. 3. All PCs in the range will then be able to connect to this SSID wirelessly for Internet access. Device operates in AP mode by default, so simply follow the topology above to establish th network. To configure other features like wireless, simply access the device web management utility. For details, see Chapter 2.2.2 Router Mode Typical Topology: 15 Wireless N150 Long Range AP/Router 1. Connect the LAN/WAN/POE port on device to the POE port on the injector. 2. Connect the LAN port on PoE injector to ISP. 3. All PCs in the range will then be able to connect to this SSID wirelessly for Internet access. 1. Select Router Mode, click Next and then configure basic wireless settings including SSID, channel and security. 16 Wireless N150 Long Range AP/Router SSID: A SSID (Service Set Identifier) is the public name of a wireless network. Channel: For an optimal wireless performance, you may select the least interferential channel. It is advisable that you select an unused channel or Auto to let device detect and select the best possible channel for your wireless network to operate on from the drop-down list. The default is Auto. Security Mode (Encryption Algorithm): Select a proper encryption algorithm: WEP, WPA-PSK or WPA/WPA2-PSK. For more information, see Chapter 4. 2. Click Next and select a proper Internet connection type, say, PPPoE, Static IP or DHCP. 17 Wireless N150 Long Range AP/Router PPPoE: Select PPPoE (Point to Point Protocol over Ethernet) if you used to connect to the Internet using a broadband connection that requires a PPPoE user name and a PPPoE password. Simply enter the user name and password provided by your ISP in corresponding fields. If your ISP (Internet Service Providers) requires end-user's MAC address to access their network, you will then need to copy the registered MAC address to the device using the MAC Clone feature. Contact your ISP for help if you have any questions about these parameters. Static IP: Select Static IP if your ISP provides all the needed IP info. You will need to enter the provided IP address, subnet mask, gateway address, and DNS address(es) in corresponding fields. If your ISP (Internet Service Providers) requires end-user's MAC address to access their network, you will then need to copy the registered MAC address to the device using the MAC Clone feature. Contact your ISP for help if you have any questions about these parameters. 18 Wireless N150 Long Range AP/Router DHCP: Select DHCP (Dynamic IP) if you can access Internet as soon as your computer directly connects to an Internet-enabled ADSL/Cable modem. For this type, no configurations are required. PPTP: Select PPTP (Point-to-Point-Tunneling Protocol) if your ISP uses a PPTP connection. The PPTP connects a router to a VPN server L2TP: Select L2TP (Layer 2 Tunneling Protocol) if your ISP uses an L2TP connection. The L2TP connects your router to a L2TP server Click Next and then Finish. Click OK and device will restart and will then operate in Router Mode. Now set your local PCs to Obtain an IP address automatically. 2.2.3 Universal Repeater Mode Typical Topology: 19 Wireless N150 Long Range AP/Router AP1 that operates in Router Mode has connected to Internet. AP2 connects to AP1 using the Universal Repeater Mode. So, clients that connect to AP2 can also access Internet. 1. Select Universal Repeater Mode on Quick Setup screen and then click Next. 2. Click Scan and all wireless networks in the area will be displayed. Select the SSID (the name of a wireless network) you wish to connect, say, Tenda_2, and then click Next. 20 Wireless N150 Long Range AP/Router SSID, MAC address and channel fields will be populated automatically. 3. What you need to do is to configure the security settings. For example, the Security Mode, Security Key and Key Update Interval for the SSID Tenda_2is 21 Wireless N150 Long Range AP/Router WPA-PSK, 87654321 and 3600s, simply enter them. 4. Click Next and configure wireless settings for the device. Device MUST operate on the same channel as the uplink AP for successful implementation of the feature. The channel field on device greyed out in this mode. SSID and security settings are configurable (both can be different from the uplink device). 22 Wireless N150 Long Range AP/Router 5. Click Next and then Finish. Click OK and device will restart and will then operate in Universal Repeater Mode. Now set your local PCs to Obtain an IP address automatically and these PCs will then use IP/gateway/DNS addresses assigned by the uplink device to access Internet. 23 Wireless N150 Long Range AP/Router Chapter 3 Network Setup This chapter mainly explains LAN settings in AP Mode, Universal Repeater Mode and Router Mode, as well as WAN settings, MAC Clone, DHCP server and WAN Medium Type (Wired or Wireless WAN). 3.1 LAN Settings IP Address: Device's LAN IP address, 192.168.2.1 by default. You can change it according to your needs; just remember to use the new one to log on to the device’s web utility if you changed it Subnet Mask: Device’s LAN subnet mask, 255.255.255.0 by default Note: If you change the device’s LAN IP address, you must use the new one to log on to the web-based configuration utility. To synchronize system time in AP Mode and Universal Repeater Mode, make sure your device's LAN IP address is on the same net segment as the uplink device, and set gateway and 24 Wireless N150 Long Range AP/Router DNS addresses the same as uplink device's IP address 3.2. WAN Settings WAN settings are only available in Router Mode. PPPoE Internet connection Type: Displays the current Internet connection type User Name: Enter the User Name provided by your ISP Password: Enter the password provided by your ISP MPPE: Microsoft Point-to-Point Encryption (MPPE) is a protocol for encrypting data across Point-to-Point Protocol (PPP) and virtual private network (VPN) links.By default it is disabled. However if ISP enables MPPE on 25 Wireless N150 Long Range AP/Router his PPPoE server, you must also enable it on the device. Consult your ISP, if you don't know whether he has enabled the MPPE or not MTU: Maximum Transmission Unit. DO NOT change it from the factory default of 1492 unless necessary. You may need to change it for optimal performance with some specific websites or application software that cannot be opened or enabled; in this case, try 1450, 1400, etc Static IP If your ISP assigns a fixed IP address to you, then select Static IP, and enter the IP address, subnet mask, primary DNS and secondary DNS (optional) info provided by your ISP in corresponding fields. 26 IP Address: Enter the WAN IP address provided by your ISP. Consult your ISP Wireless N150 Long Range AP/Router if you are not clear Subnet Mask: Enter WAN Subnet Mask provided by your ISP. The default is 255.255.255.0 Gateway: Enter the WAN Gateway provided by your ISP. Consult your ISP if Primary DNS Server: Enter the DNS address provided by your ISP Secondary DNS Server: Enter the other DNS address if your ISP provides 2 you are not clear such addresses (optional) MTU: Maximum Transmission Unit. DO NOT change it from the factory default of 1500 unless necessary. You may need to change it for optimal performance with some specific websites or application software that cannot be opened or enabled; in this case, try 1450, 1400, etc DHCP (Dynamic IP) Select DHCP (Dynamic IP) if you can access Internet as soon as your computer directly connects to an Internet-enabled ADSL/Cable modem. Device will automatically obtain an IP address from ISP. PPTP Select PPTP (Point-to-Point-Tunneling Protocol) if your ISP uses a PPTP 27 Wireless N150 Long Range AP/Router connection. The PPTP connects a router to a VPN server. For example : A corporate branch and headquarter can use this connection type to implement mutual and secure access to each other’s resources. Internet connection Type: Displays a list of available Internet connection PPTP Server: Enter the IP address of a PPTP server User Name: Enter your PPTP User Name Password: Enter your Password MPPE: Microsoft Point-to-Point Encryption (MPPE) is a protocol for types encrypting data across Point-to-Point Protocol (PPP) and virtual private network (VPN) links. By default it is disabled. However if ISP enables MPPE on his PPPoE server, you must also enable it on the device. Consult your ISP, if you don't know whether he has enabled the MPPE or not 28 Wireless N150 Long Range AP/Router Address mode: Select “Dynamic” if you don’t get any IP info from your ISP, IP Address: Enter the IP address provided by your ISP. Consult your local ISP Subnet Mask: Enter the subnet mask provided by your ISP. Consult your ISP if otherwise select “Static”. Consult your ISP if you are not clear if you are not clear you are not clear Gateway: Enter the gateway provided by your ISP. Consult your local ISP if you are not clear Primary/Secondary DNS Server: Enter the Primary and Secondary DNS MTU: Maximum Transmission Unit. The factory default is 1460 Server Addresses. Consult your local ISP if you are not clear L2TP Select L2TP (Layer 2 Tunneling Protocol) if your ISP uses an L2TP connection. The L2TP connects your router to a L2TP server. For example: A corporate branch and headquarter can use this connection type to implement mutual and secure access to each other’s resources. 29 Wireless N150 Long Range AP/Router Internet connection Type: Displays a list of available Internet connection L2TP Server: Enter the L2TP IP address provided by your ISP User Name: Enter your L2TP User Name Password: Enter your Password Address Mode: Select Dynamic if you don’t get any IP info from your ISP, types otherwise select “Static”. Consult your ISP if you are not clear IP Address: Enter the IP address provided by your ISP. Consult your local ISP Gateway: Enter the gateway provided by your ISP. Consult your local ISP if you if you are not clear are not clear 30 Primary/Secondary DNS Server: Enter the Primary and Secondary DNS Wireless N150 Long Range AP/Router Server Addresses. Consult your local ISP if you are not clear MTU: Maximum Transmission Unit. The factory default is 1458 3.3 MAC Clone This section allows you to configure Device’s WAN MAC address. This feature is only available in Router Mode. Normally you don't need to change device's default WAN MAC address. However, some ISPs may bind client PC's MAC address for Internet connection authentication. In this case, simply enter the bound MAC in the WAN MAC Address field or click "Copy My PC's MAC" (or Clone MAC) to copy your PC's MAC to the device. MAC Address: Config device’s WAN MAC address and click Save to save your settings Clone MAC: Click to automatically copy your local PC's MAC address to the device as device's new WAN MAC address 31 Wireless N150 Long Range AP/Router Restore to Factory Default MAC: Reset Device’s WAN MAC to factory default 3.4. DHCP The Dynamic Host Configuration Protocol (DHCP) is an automatic configuration protocol used on IP networks. If you enable the built-in DHCP server on this device, it will automatically configure TCP/IP protocol settings for all DHCP-Client-enabled PCs in your LAN (Namely, PCs are set to "Obtain an IP address automatically" and "Obtain DNS server address automatically"), including IP address, subnet mask, gateway and DNS etc, eliminating the need for manual intervention. DHCP Server: enable or disable the device’s DHCP server feature. If enabled, the DHCP server will assign IP addresses to requesting clients 32 Wireless N150 Long Range AP/Router Start IP Address: Specify the starting IP address for the DHCP server IP assignment End IP Address: Specify the ending IP address for the DHCP server IP Primary DNS Server: Specify a primary DNS address for requesting clients Secondary DNS Server: Specify a secondary DNS address for requesting assignment clients. This field is optional Lease Time: The length of time for the IP address lease. Configuring a proper lease time improves the efficiency for the DHCP server to reclaim disused IP addresses For example: If the lease time is set to one hour, then the DHCP server will reclaim disused IP addresses every hour 3.5 WAN Medium Type Here you can select a proper WAN medium type to use: Wireless WAN (WISP) or Wired WAN to connect to the uplink device. Internet connection types are the same for the two medium types. Wired WAN: Connect to uplink device via an Ethernet cable Wireless WAN: Connect to uplink device (WISP AP) wirelessly Please do following the steps as below if you connect to the Internet wirelessly. 1. Select Wireless WAN (WISP) and click Scan. Currently available wireless networks will then be displayed. 33 Wireless N150 Long Range AP/Router 2. Select the SSID you wish to connect and SSID, MAC address and channel fields will then be automatically populated. For example, the security mode (encryption algorithm) and security key for the SSID Tenda_2 is WPA-PSK, and 87654321 3600s, simply enter them and click Save. 34 Wireless N150 Long Range AP/Router Figure 1 Figure 2 3. Click OK and device will restart and will then operate in Wireless WAN (also 35 Wireless N150 Long Range AP/Router known as WISP Mode). Note: When operating in Wireless WAN (WISP Mode), make sure device is operating on the same channel as the uplink device (WISP AP). While SSID and security settings on device are not required so. 36 Wireless N150 Long Range AP/Router Chapter 4 Wireless Settings This chapter mainly presents wireless settings, including basic wireless settings, security, WDS, access control settings and connection status. 4.1 Basic Wireless: Check to enable the wireless feature. Antenna: Select to use internal antenna or external antenna SSID: This is the public name of your wireless network. This field does not allow Chinese characters and special characters 37 Wireless N150 Long Range AP/Router SSID Broadcast: Select “Enable”/“Disable” to make your wireless network visible/ invisible to any wireless clients within coverage when they perform a scan to see what’s available. When disabled, this SSID becomes invisible to any wireless clients within the coverage. Manually enter the SSID if you want to connect to it 802.11 Mode: Select a wireless network mode. 11b mode: Select it if you have only Wireless-B clients in your wireless network. 11g mode: Select it if you have only Wireless-G clients in your wireless network 11b/g mixed mode: Select it if you have only Wireless-B and Wireless-G clients in your wireless network 11b/g/n mixed mode: Select it if you have Wireless-b/g/n clients in your wireless network Channel: For an optimal wireless performance, you may select the least interferential channel. It is advisable that you select an unused channel or Auto to let device detect and select the best possible channel for your wireless network to operate on from the drop-down list Channel Bandwidth: Select a proper channel bandwidth to enhance wireless performance. When there are 11b/g and 11n wireless clients, please select the 802.11n mode of 40M frequency band; when there are only non-11n wireless clients, select 20M frequency band mode; when the wireless network mode is 11n mode, please select 20/40 frequency band to boost its throughput TX Power: Select a proper transmission power level for device (Low power: 100mW, medium power: 300mW, high power: 500mW). The default TX power level is High Extension Channel: It is used to ensure N speed for 802.11n devices on the network WMM-Capable: WMM is QoS for your wireless network. Enabling this option may better stream wireless multimedia data (such as video or audio) 38 Wireless N150 Long Range AP/Router 4.2 ASPD Capable: Select to enable/disable the auto power saving mode Security This section allows you to secure your wireless network to block unauthorized accesses and malicious packet sniffing. For better security, it is advisable to use the WPA-AES encryption. 4.2.1 WPA-PSK The WPA protocol implements the majority of the IEEE 802.11i standard. It enhances data encryption through the Temporal Key Integrity Protocol (TKIP) which is a 128-bit per-packet key, meaning that it dynamically generates a new key for each packet. WPA also includes a message integrity check feature to prevent data packets from being hampered with. Only authorized network users can access the wireless network. WPA adopts enhanced encryption algorithm over WEP. 39 Wireless N150 Long Range AP/Router Cipher Type: Select AES (advanced encryption standard), or TKIP (temporary key integrity protocol) Security Key: Enter a security key, which must be between 8-63 ASCII Key Renewal Interval: Specify a valid time interval for the key to be updated characters long or 64 HEX characters long 4.2.2 WPA2-PSK The later WPA2 protocol features compliance with the full IEEE 802.11i standard and uses Advanced Encryption Standard (AES) in addition to TKIP encryption protocol to guarantee better security than that provided by WEP or WPA. Cipher Type: Select AES (advanced encryption standard) or TKIP (temporary key integrity protocol) &AES Security Key: Enter a security key, which must be between 8-63 ASCII characters long or 64 HEX characters long 40 Wireless N150 Long Range AP/Router Key Renewal (Update) Interval: Specify a valid time interval for the key to be updated 4.2.3 WEP WEP is intended to provide data confidentiality comparable to that of a traditional wired network. Authentication Type: Select a proper authentication type WEP Key Format: Select a proper key format: HEX or ASCII Key Select: Select a key from the preset keys 1-4 for current use 41 Wireless N150 Long Range AP/Router 4.3 Advanced Settings This section allows you to config advanced settings, including AP Isolation, Beacon interval , Fragment threshold , RTS threshold and DTIM interval, etc, for your wireless networks. AP Isolation: Isolates clients connecting to master SSID Beacon Interval: A time interval between any 2 consecutive Beacon packets sent by an Access Point to synchronize a wireless network. Do NOT change the default value of 100 unless necessary Fragment Threshold: Specify a Fragment Threshold value. Any wireless packet exceeding the preset value will be divided into several fragments before transmission. DO NOT change the default value of 2346 unless necessary RTS Threshold: If a packet exceeds such set value, RTS/CTS scheme will be used to reduce collisions. Set it to a smaller value provided that there are 42 Wireless N150 Long Range AP/Router distant clients and interference. For normal SOHO, it is recommended to keep the default value unchanged; otherwise, device performance may be degraded DTIM Interval: A DTIM (Delivery Traffic Indication Message) Interval is a countdown informing clients of the next window for listening to broadcast and multicast messages. When such packets arrive at device’s buffer, the device will send DTIM (delivery traffic indication message) and DTIM interval to wake clients up for receiving these packets 4.4 Access Control The MAC-based Wireless Access Control feature can be used to allow or disallow clients to connect to your wireless network. Access Control: Disabled by default. Click Enable to enable the feature Deny Access to Wireless Network: Block only PCs at specified MAC 43 Wireless N150 Long Range AP/Router addresses from connecting to your wireless network Allow Access to Wireless Network: Allow only PCs at specified MAC addresses to connect to your wireless network Click Add and below screen appears: MAC Address: Enter the MAC address of a wireless client Description: Briefly describe the current entry/rule Status: Select Enable or Disable Up to 6 rules can be added Example: To allow only the PC at the MAC address of 00:90:4C:85:11:05 to connect to your wireless network, do as follows: 1. Click Add, enter 00:90:4C:85:11:05 in the MAC Address field, select Enable and then click Save as seen in the screenshot below. 44 Wireless N150 Long Range AP/Router 2. You will be redirected to the initial page of this feature. The rule you just added will be displayed there. Select Allow Access to Wireless Network and Enable as seen in the screenshot below: 4.5 WDS Settings 45 Wireless N150 Long Range AP/Router WDS Bridge Mode: wireless distribution system (WDS) is a system enabling the wireless interconnection of access points in an IEEE 802.11 network. It allows a wireless network to be expanded using multiple access points without the traditional requirement for a wired backbone to link them.Note: The Access Points you select MUST support WDS. Select Wireless AP from WDS Mode and Enable from WDS Status to enter screen below: WDS Mode: Select Wireless AP or Bridge. When operating in Bridge mode, other wireless clients (excluding bridge participants) will not be able to connect to the device; when operating in Wireless AP mode, other wireless clients will still be able to connect to the device via SSID. WDS Status: Select Enable or Disable. Scan: Click to scan wireless networks (SSIDs and BSSID) in the area after you enable the WDS feature. 46 Remote Bridge's MAC Address: Enter the MAC address of the wireless device Wireless N150 Long Range AP/Router you want to connect (link partner). Take two W1500As as an example to illustrate WDS implementation. Select Wireless AP from WDS Mode and Enable from WDS Status. 1. Directly enter the MAC address of the link partner if you already know it and then click OK. 2. Enable scan on one associated device to search for the link partner. 1) Click Scan. 47 Wireless N150 Long Range AP/Router 2) Select the SSID you wish to connect, click Connect and its MAC address will then be added automatically to device. Click Save to save your settings. And then configure same settings on the bridge 48 Wireless N150 Long Range AP/Router partner device. When Connected appears, you have successfully connected to it. Note: WDS feature can only be implemented between 2 WDS-capable wireless devices. Plus, SSID, channel, security settings and security key must be exactly the same on both such devices. To authenticate on wireless client access, go to Wireless -> Security. After you finish the configurations, remember to reboot the device for proper WDS communication. 3. Each device can bridge up to 4 wireless devices. 4.6 Optimum Position Setup Optimum Position: Enable this option for a best reference position of device for optimum performance. 1. Click Wireless -> Optimum Position to enter the configuration interface. 49 Wireless N150 Long Range AP/Router 2. Select Enable to enable the Optimum Position function. Select MAC: Select the MAC address of the remote device to bridge . (Before performing this action, make sure you have added it on WDS or Universal Repeater section) Place and hold the device in different places for a certain period of time (5 seconds is recommended), observe signal strength change from the graph. Position device exactly where as it is when strongest signal appears on the graph. Note: 1. The smallest signal strength absolute value on vertical axis indicates best signal strength. 2. When you have positioned the device ideally for bridge, remember to disable the Optimum WDS Position function. So it may not affect your wireless performance. 4.7 ConnectionStatus This section displays the info of connected wireless clients including MAC 50 Wireless N150 Long Range AP/Router addresses and encryption info, etc. 51 Wireless N150 Long Range AP/Router Chapter5 Advanced Applications The Advanced tab only works on router mode, it has the following 7 submenus: Bandwidth Settings, Connection Status, DDNS, Virtual Server, DMZ Host, UPnP, Routing Table and Static Routing. 5.1 Bandwidth Settings Bandwidth control is used for limit internal network speed. It supports IP address range configuration. Click Add and below screen will appear. \ Enable: Check/uncheck to enable/disable current entry. When disabled, corresponding entry will not take effect though existing in fact. IP Range: Enter a single IP or an IP range. 52 Wireless N150 Long Range AP/Router Uplink Bandwidth: Max uplink traffic. Downlink Bandwidth: Max downlink traffic. Description: Briefly describe the current rule, the Max number of rule is 10. 5.2 Connection status Showing the current connection information, which is client IP address, MAC address and connection mode. 5.3 DDNS Dynamic DNS or DDNS is a method of updating, in real time, a Domain Name System (DNS) to point to a changing IP address on the Internet. This is used to provide a persistent domain name for a resource that may change location on the network. 53 Wireless N150 Long Range AP/Router 1 、 Mostly, broadband ISP (Internet service provider) only provide client with Dynamic IP address. While DDNS knows every change on IP address and Banding it with well-known name, so others users can use well-known name to communicate with the client. 2、DDNS can help you setup virtual server in your company or home. Service Provider: Select the DDNS service provider you are using, support no- User Name: Enter the DDNS user name registered with your DDNS service Password: Enter the DDNS Password registered with your DDNS service Domain Name: Enter the DDNS domain name with your DDNS service ip.com, dyndns.com provider. provider. provider. For example: If you have registered a DDNS service from no-ip.com for a web 54 Wireless N150 Long Range AP/Router server on the host at 192.168.2.10 and get below info: User Name Tenda Password 123456 Domain Name tenda.zapto.org First set a mapping rule on Virtual Server interface (For details, see Virtual Server section) and then enter the registered user name, password and domain name as shown below: Then Click Save to save the settings. Simply input "http://tenda.zapto.org" in a launched web browser and your web server will be accessible. 55 Wireless N150 Long Range AP/Router 5.4 Virtual Server Defines the mapping between the service port range of WAN access and LAN server, all of the WAN ports used within the scope of access will be re-positioned to the LAN network server specified by IP address. Ext Port-Int Port: WAN service port. Internal LAN PC port corresponding mapped to an external port Private IP: The IP address of a computer used as a server in LAN Protocol: Includes TCP, UDP and Both. Select “Both” if you are not sure about Enable: The corresponding entry takes effect only if you. checked this option Delete: Clear all settings of this item Common Service Port: The well-known protocol ports are listed in the drop- which protocol to use 56 Wireless N150 Long Range AP/Router down list. Select one and select a sequence number in the ID drop-down list and then click “Add”, this port will be added automatically to the ID list. For other well-known service ports that are not listed, you can manually add them to the list Add to: Add the selected well-known port to the policy ID For Example: you can build a WEB server on your computer and set the router’s port range forwarding to enable your friends to access to your computer. Suppose that your WEB server or your computer’s static IP address is 192.168.2.100, and you wish your friends can access the server through the default port 80 and adopts TCP protocol. Notice: If you set the service port of the virtual server as 80, you must set the Web 57 Wireless N150 Long Range AP/Router Management port on Remote Web Management screen to be any value except 80 such as 8080. Otherwise, there will be a conflict to disable the virtual server. 5.5 DMZ Host The DMZ Settings screen allows one local computer to be exposed to the Internet for use of a special-purpose service such as Internet gaming or videoconferencing. DMZ hosting forwards all the ports at the same time to one PC. DMZ Host IP: The IP address of the LAN computer you want to set as DMZ Enable: Check to enable the DMZ host host For example: Set the computer at the IP address of 192.168.2.10 as DMZ host to connect another host on the Internet for intercommunication. Notice: When the DMZ host is enabled, the firewall settings of the DMZ host will not function. 58 Wireless N150 Long Range AP/Router 5.6 UPnP With the UPnP (Universal Plug and Play) function, the internal host can request the router to process some special port switching so as to enable the external host to visit the resources of the internal host. UPnP works in Windows XP, Windows ME or later (Note: Operational system needs to be integrated with or installed with DirectX 9.0) or in an environment with installed application software that supports UPnP. Enable UPnP: Click the checkbox to enable the UPnP. 5.7 Routing Table 59 Wireless N150 Long Range AP/Router This page shows the router’s core routing table. The main duty for a router is to look for a best path for every data packet, and transfer this data packet to a destination station. In order to fulfill this function, many transferring paths, i.e. routing table, are saved in the router, for choosing when needed. 5.8 Static Routing This page is used to set the router’s static routing under router mode. Click Add, the following page you will see. 60 Wireless N150 Long Range AP/Router Destination Network: The destination host or IP segment you visit Subnet Mask: Enter the subnet mask, generally it is 255.255.255.0 Getaway: The entry IP address of the next router Interface: If destination need go through WAN port, then set it as WAN. Otherwise, set it as LAN 61 Wireless N150 Long Range AP/Router Chapter 6. Security Settings 6.1 Mac Address Filter Security Settings only fits for Wireless Router Mode. To better manage PCs in LAN, you can use the MAC Address Filter function to allow/disallow such PCs to access to Internet. In Filter Mode, you can choose Disable, Allow Access to Internet, and Deny Access to Internet. If you choose Allow Access to Internet, you will see the following configuration page. 62 Wireless N150 Long Range AP/Router Filter Mode: Select Deny or Allow according to your own needs. Deny Access to Internet: Disallow only PCs at specified MAC addresses to access Internet. Other PCs are allowed. Allow Access to Internet: Allow only PCs at specified MAC addresses to access Internet. Other PCs are denied Select: Select a number (indicating a corresponding entry) from the drop-down menu. Up to 10 rules can be set. Enable: Check/uncheck to enable/disable the corresponding entry. Description: Enter a meaningful name to you for corresponding entry. MAC Address: Enter the PC’s MAC address that you want to filter out. Time: Select a time range for the corresponding entry to take effect, or else the default time is 00:00~00:00, which means the entry will be effective all the day. Day: select a day or several days for the corresponding entry to take effect. Example : To allow a PC at the MAC address of 00:00:4C:77:88:99 to access Internet from 00:00 to18:00 everyday, configure same settings on the screenshot below on your device: 63 Wireless N150 Long Range AP/Router Click Save to save the settings. 6.2 Client Filter To better manage PCs in LAN, you can allow or disallow such PCs to access certain ports on Internet using the Client Filter functionality. 64 Wireless N150 Long Range AP/Router Filter Mode: Select Deny or Allow according to your own needs. Disable: disable the corresponding entry. Deny Access to Internet: Disallow PCs at specified IP addresses to access certain ports on Internet. Allow Access to Internet: Allow only PCs at specified IP addresses to access certain ports on Internet. Select: Select a number (indicating a filter rule) from the drop-down menu. Up to 10 rules can be set. Enable: Check/uncheck to enable/disable the corresponding entry. Description: Enter a meaningful name to yourself for a new filter rule. Start IP: Enter a starting IP address. End IP: Enter an ending IP address. Port: Enter TCP/UDP protocol port number (s); it can be a range of ports or a single port from 1 to 65534. 65 Wireless N150 Long Range AP/Router Traffic Type: Select a protocol or protocols for the traffic (TCP/UDP/Both). Time: Select a time range for the rule to take effect. Day: Select a day or several days for the rule to take effect. Example: To forbid PCs within the IP address range of 192.168.2.20--192.168.2.30 to visit websites from 9:00 to 18:00, do as follows: Click Save to save the settings. 66 Wireless N150 Long Range AP/Router 6.3 URL Filter To better control LAN PCs, you can use the URL filter functionality to allow or disallow such PC to access certain websites within a specified time range. In Filter Mode, you can choose Disable, Allow Access to Websites, and Deny Access to Websites. You will see the page below. Filter Mode: Select Deny or Allow according to your own needs. Deny Access to Websites: Disallow PCs at specified IP addresses to access websites with certain URL string. Allow Access to Websites: Allow PCs at specified IP addresses to access websites with certain URL string. 67 Wireless N150 Long Range AP/Router Select: Select a number (indicating a filter rule) from the drop-down menu. Up to 10 rules can be set. Description: Enter a meaningful name to yourself for a new filter rule. Start IP: Enter a starting IP address. End IP: Enter an ending IP address. URL String: Enter domain names or a part of a domain name that needs to be filtered out. Time: Select a time range for the corresponding entry to take effect. Day: select a day or several days for the corresponding entry to take effect. Example: To forbid PCs within the IP addresses range of 192.168.2.20--192.168.2.30 on your LAN to visit websites whose URL contains “sina”, “baidu” and “163” from 00:00 to 18:00 on working days: Monday- Friday, then do as follows: 68 Wireless N150 Long Range AP/Router Click Save to save the settings. 6.4 Remote Web Management The Remote Web management allows the Router to be configured from the Internet by a web browser. Enable: Select whether to enable the Remote Web-based Management feature Port: Remote admin port; the port used by trusted hosts from Internet or other external networks to access and manage the device remotely via a web browser IP address:Enter a trusted IP address of a PC from Internet or other external networks which you want to authorize to manage the device remotely via a web browser Notice: 1. To access the device via port 8080, enter http://x.x.x.x:8080 where "x.x.x.x" 69 Wireless N150 Long Range AP/Router represents the the device's Internet IP address and 8080 is the remote admin port. Assuming the device's Internet IP address is 220.135.211.56, then, simply replace the "x.x.x.x" with "220.135.211.56" (namely, http://220.135.211.56:8080). 2. Leaving the IP address field at "0.0.0.0" makes the device remotely accessible to all the PCs on Internet or other external networks; populating it with a specific IP address, say, 218.88.93.33, makes the device only remotely accessible to the PC at the specified IP address. 70 Wireless N150 Long Range AP/Router Chapter 7 SNMP Simple Network Management Protocol (SNMP) is a popular protocol for network management. It is widely used in local area networks (LAN) for collecting information, and managing and monitoring, network devices. For using this function, please enable it and provide the information which the following page need. System contact:Set the name to access the AP. Usually set the Device Name:Set the AP’s name, such as Tenda_W1500A Location:Set the AP’s network location Read Community:Indicates the community read access string to permit administrator’s name reading this AP’s SNMP information. The default is Public 71 Wireless N150 Long Range AP/Router Chapter 8 System tools This section focuses on how to maintain AP, including Syslog, Statistics, Time & Date, Change Password, Backup, Restore, Firmware Update, Restore to Factory Default, Reboot. 8.1 Syslog The section is to view the system log. You can view the various statuses after system startup and check whether there’s network attack. If the log is over 200 records, it will clear them automatically. Refresh: Click this button to update the log Clear: Click this button to clear the current log 72 Wireless N150 Long Range AP/Router 8.2 Statistics Statistics is only for routing mode. This section will display the LAN IP addresses and the corresponding packet traffic status of the local network. Enable Traffic Statistics: Tick this box to enable the network user traffic statistics. If there is no need to, we suggest turn off this function. Refresh: Click this button to update the statistic list. 73 Wireless N150 Long Range AP/Router 8.3 Time & Date This section is to select the time zone for your location. You can select your own time or obtain the standard GMT time from Internet. Sync with Internet time servers:Obtain the standard GMT time from Internet automatically. Sync Interval:System time synchronization interval. Please choose according to your need, the system default cycle time is half an hour. Time Zone:Select your time zone from the drop-down menu. Sync with Your PC:Customize the time of the device the same with your PC. 74 Wireless N150 Long Range AP/Router 8.4 Change Password This section is to set a new user name and password to better secure your device and network. Type in correct parameters in the blank and click save to finish the username and password settings. Old User Name: Enter the old username. Old Password: Enter the old password. New Username: Enter a new user name for the device. New Password: Enter a new password for the device. Confirm New Password: Re-enter to confirm the new password. Note:It is highly recommended to change the password to secure your network and the device. 75 Wireless N150 Long Range AP/Router 8.5 Backup Backup: Click this button to back up the device’s configurations. 8.6 Restore Choose File: Click this button to browse the directory where you backup or save the device’s settings. Restore: Click this button to restore the device’s configurations. 76 Wireless N150 Long Range AP/Router 8.7 Firmware Update By upgrading the router's software, you will get more stable version and appreciation of the routing function. Firmware Update Steps: On the Firmware Upgrade screen, click the Choose File button and find the new firmware file. Click Update button, and follow the on-screen instructions. After the upgrade is completed, the device will reboot automatically. Note: Do not power off the system during the firmware upgrade to avoid damaging the device. The upgrade process will take a few minutes, please wait patiently. 8.8 Restore to Factory Default 77 Wireless N150 Long Range AP/Router Restore to Factory Default: Click this button is to reset all configurations to the default values. It means the device will lose all the settings you have set. Factory Default Settings: User Name: admin Password: admin IP Address: 192.168.2.1 Subnet Mask: 255.255.255.0 78 Wireless N150 Long Range AP/Router 8.9 Reboot This page is used to reboot the device. Rebooting the device makes the settings configured go into effect. This process will take about one minute. Reboot: Click this button to reboot the device. 79 Wireless N150 Long Range AP/Router Appendix 1 TCP/IP Settings If you are using Windows XP, do as follows: 1. From the desktop, click Start > Control Panel > Network and Internet Connections. 80 Wireless N150 Long Range AP/Router 2. Right-click on the Local Area Connection and select Properties. 81 Wireless N150 Long Range AP/Router 3. Select Internet Protocol (TCP/IP) and click Properties. 82 Wireless N150 Long Range AP/Router 4. Select Use the following IP address. IP address: Enter 192.168.2.xxx where xxx can be any number between 2 and 253). Subnet mask: Enter 255.255.255.0. Click OK twice to save your settings. 83 Wireless N150 Long Range AP/Router If you are using Windows 7, do as follows: 1. Click on Start-> Control Panel -> Network and Internet-> Network and Sharing Center. Click Change adapter settings. 2. Right-click on the Local Area Connection and select Properties. 84 Wireless N150 Long Range AP/Router 3. Select Internet Protocol Version 4 (TCP/IPv4) and click Properties or directly double-click on Internet Protocol Version 4 (TCP/IPv4). 85 Wireless N150 Long Range AP/Router 4. Select Use the following IP address. IP address: Enter 192.168.2.xxx where xxx can be any number between 2 and 253). Subnet mask: Enter 255.255.255.0. Click OK twice to save your settings. 86 Wireless N150 Long Range AP/Router Appendix 2: Glossary Channel A communication channel, also known as channel, refers either to a physical transmission medium such as a wire or to a logical connection over a multiplexed medium such as a radio channel. It is used to transfer an information signal, such as a digital bit stream, from one or more transmitters to one or more receivers. If there is only one AP in the range, select any channel you like. The default is Auto. If there are several APs coexisting in the same area, it is advisable that you select a different channel for each AP to operate on, minimizing the interference between neighboring APs. For example, if 3 American- standard APs coexist in one area, you can set their channels respectively to 1, 6 and 11 to avoid mutual interference. SSID Service set identifier (SSID) is used to identify a particular 802.11 wireless LAN. It is the name of a specific wireless network. To let your wireless network adapter roam among different APs, you must set all Aps’ SSID to the same name. Wired Equivalent Privacy (WEP) is a security algorithm for IEEE 802.11 wireless networks with the intention to provide data confidentiality comparable to that of a traditional wired network .WEP, recognizable by the key of 10 or 26 hexadecimal digits, is widely in use. WEP uses the stream cipher RC4 for confidentiality,[5] and the CRC-32 checksum for integrity. Standard 64-bit WEP uses a 40-bit key (also known as WEP-40), which is concatenated with a 24-bit initialization vector (IV) to form the RC4 key. The extended 128-bit WEP protocol uses a 104-bit key size (WEP-104). A 152-bit WEP is available from some vendors. Static WEP encryption allows to include 4 WEP Keys while dynamic WEP encryption changes WEP key 87 Wireless N150 Long Range AP/Router dynamically. WPA/WPA2 The WPA protocol implements the majority of the IEEE 802.11i standard. It enhances data encryption through the Temporal Key Integrity Protocol (TKIP) which is a 128-bit per-packet key, meaning that it dynamically generates a new key for each packet. WPA also includes a message integrity check feature to prevent data packets from being hampered with. Only authorized network users can access the wireless network. The later WPA2 protocol features compliance with the full IEEE 802.11i standard and uses Advanced Encryption Standard (AES) in addition to TKIP encryption protocol to guarantee better security than that provided by WEP or WPA. Currently, WPA is supported by Windows XP SP1. 88 Wireless N150 Long Range AP/Router Appendix 3 FAQs This section provides solutions to problems that may occur during installation and operation of the device. Read the following if you are running into problems. If your problem is not covered here, please go to our website of www.tendacn.com or e-mail to [email protected] for help. 1. Q: I entered the device’s LAN IP address in the web browser but cannot access the utility. What should I do? A: 1) Verify physical connectivity by checking whether a corresponding port’s link LED lights up. If not, try a different cable. Note that an illuminated light does NOT ALWAYS indicate successful connectivity. 2). In Router Mode, you must use a wireless network adapter to connect to the device, as the LAN/WAN Ethernet port works as a WAN port for Internet connection; while in AP Mode, Universal Repeater Mode, you must specify an IP address (192.168.2.2~192.168.2.253) on your PC to connect to the device. 3) Click Start-->Run, enter cmd and then input ping 192.168.2.1 to check the connectivity status between your PC and device. If ping succeeds, then check whether the Proxy Server feature is enabled on your browser. If enabled, disable it immediately. In case that ping fails, press and hold the "RESET" button on your device for 7 seconds to restore factory default settings, and then run “ping192.168.2.1” again. Contact our technical support for help if the problem still exists after you tried all the above. 2. Q: What should I do if I forget the login password to my device? A: Reset your device by pressing the Reset button on the PoE injector for 8~10 seconds. Note: All settings will be deleted and restored to factory defaults once you pressed the Reset button. 3. Q: My computer shows an IP address conflict error after having connected to the device. What should I do? 89 Wireless N150 Long Range AP/Router A: 1) Check if there are other DHCP servers present in your LAN. If there are other DHCP servers except your router, disable them immediately. 2) The default IP address of the device is 192.168.2.1; make sure this address is not used by another PC or device. In case that two computers or devices share the same IP addresses, change either to a different address. 4. Q:My computer can neither log in to the device nor access Internet, and there is a yellow triangle with an exclamation mark shown in the network adapter icon on the right bottom corner of my computer desktop; how am I supposed to deal with it? A: This problem occurs because your network card has not been assigned with an IP address. If your computer is set to obtain an IP address automatically, please ensure that the router's DHCP function is enabled. DHCP can automatically assign an IP address to your computer. If there is no DHCP server available on your network, please set a static IP address and fill in gateway and DNS, otherwise you cannot access Internet. 5. Q: How do I share resources on my computer with users on Internet through the device? A: To let Internet users access internal servers on your LAN such as e-mail server, Web, FTP, via the device, use the "Virtual Server" feature. To do so, follow steps below: Step 1: Create your internal server, make sure the LAN users can access these servers and you need to know related service ports, for example, port for Web server is 80; FTP is 21; SMTP is 25 and POP3 is 110. Step 2: Click “Virtual Server” and select “Port Range Forwarding” (also known as Port Forwarding on some devices) on device’s web interface. Step 3: Input the Start Port/External Port, say, 80. Step 4: Input the End Port/Internal Port, say, 80. Input the internal server’s IP address. For example, assuming that your Web server’s IP address is 192.168. 2.10, then simply input it. Step 6: Select a communication protocol used by your internal host: TCP, UDP or 90 Wireless N150 Long Range AP/Router ICMP and enable the rule. Step 7: Save your settings. For your reference, we collected a list of some well-known service ports as follows: For your reference, we collected a list of some well-known service ports as follows: Server Web Server FTP Server Telnet NetMeeting SKype PPTP VPN Iphone5.0 SMTP POP3 Protocol TCP TCP TCP TCP Service Port 80 21 23 1503、1720 File Send:6891-6900(TCP) TCP/UD Voice:1863、6901(TCP) P Voice:1863、5190(UDP) 1723 22555 25 110 TCP TCP TCP TCP If your problems are not covered here, please feel free to go to www.tendacn.com to find solutions or email your problems to: [email protected] or or [email protected]. We will be more than happy to help you out as soon as possible. Website: www.tendacn.com Technical Support: [email protected] Shenzhen Tenda Technology Co., Ltd www.tendacn.com Appendix 4 Safety and Emission Statement 91 Wireless N150 Long Range AP/Router CE Mark Warning This is a Class B product In a domestic environment,this product may cause radio interference,in which case the user may be required to take adequate measures.This device complies with EU 1999/5/EC. NOTE:(1)The manufacturer is not responsible for any radio or TV interference caused by unauthorized modifications to this equipment.(2) To avoid unnecessary radiation interference, it is recommended to use a shielded RJ45 cable FCC Statement This equipment has been tested and found to comply with the limits for a Class A digital device, pursuant to part 15 of the FCC Rules. These limits are designed to pro-vide reasonable protection against harmful interference when the equipment is operate din a commercial environment. This equipment generates, uses, and can radiate radiofrequency energy and, if not installed and used in accordance with the instruction manual, may cause harmful interference to radio communications. Operation of this equipment in a residential area is likely to cause harmful interference in which case the user will be required to correct the interference at his own expense. FCC Caution: Any changes or modifications not expressly approved by the party responsible for compliance could void the user's authority to operate this equipment. This device complies with part 15 of the FCC Rules. Operation is subject to the following two conditions: (1) This device may not cause harmful interference, and(2) this device must accept any interference received, including interference that may cause undesired operation. The manufacturer is not responsible for any radio or TV interference 92 Wireless N150 Long Range AP/Router caused by unauthorized modifications to this equipment. NOTE:(1)The manufacturer is not responsible for any radio or TV interference caused by unauthorized modifications to this equipment.(2) To avoid unnecessary radiation interference, it is recommended to use a shielded RJ45 cable 93