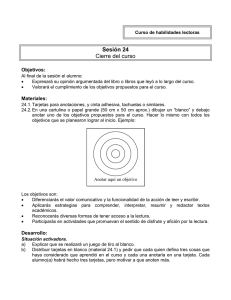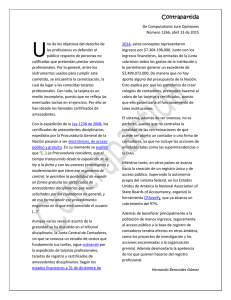Certificados Electrónicos y Lectores de Tarjetas LTC31 USB
Anuncio

CERTIFICADOS ELECTRÓNICOS Y LECTORES DE TARJETAS LTC31 USB CERTIFICADOS ELECTRÓNICOS Y LECTORES DE TARJETAS LTC31 USB 1 LECTORES DE TARJETAS ................................................................................................ 2 2. INSTALACIÓN DE DRIVERS DEL LECTOR DE TARJETAS LTC31 USB. ...................... 2 3. INSTALACIÓN DE LOS MÓDULOS DE SEGURIDAD ...................................................... 5 3.1 Sistemas Operativos compatibles. ............................................................................ 5 3.2 Instalación en los Navegadores Internet Explorer y Mozilla Firefox ..................... 5 3.2.1 Procedimiento de instalación. ........................................................................... 5 3.2.2 Comprobación de la Instalación en Internet Explorer ................................... 10 3.2.3 Comprobación de la Instalación en Firefox Mozilla ....................................... 14 3.3 Instalación del módulo de seguridad en Thunderbird (Gestor de Mensajería Electrónica)............................................................................................................................ 17 Página 1 de 28 29/10/2013 CERTIFICADOS ELECTRÓNICOS Y LECTORES DE TARJETAS LTC31 USB 1 LECTORES DE TARJETAS En este documento se explicará la instalación de los componentes hardware y software que le permitirá hacer un uso completo del certificado de usuario grabado en la tarjeta electrónica de la Universidad Pablo de Olavide. Si disponemos de un lector de tarjetas LTC31 USB como el que aparece en la siguiente imagen , primero deberemos instalar los drivers correspondientes al dispositivo tal y como se explica en el Apartado II de este documento. En caso contrario, si dispone de un PC con un lector de tarjetas integrado en su teclado no será necesario dicha instalación y podrá ir directamente al Apartado III de este documento. Para poder hacer uso de esta tarjeta en nuestro ordenador nos podemos encontrar con los siguientes casos. • Que tengamos un PC u ordenador portátil sin lector de tarjetas, deberemos conectarle un el lector externo de tarjetas (Fig 1). En este documento explicaremos la instalación del lector LTC31 USB ( Apartado II: Instalación de drivers del lector de tarjetas LTC31 USB) • Que tengamos un PC con lector integrado en el teclado. Si disponemos de teclados con lector de tarjeta incorporado no tendremos que instalar los drivers, pasaremos directamente al tercer apartado de este documento (Instalación de los módulos de seguridad). 2. INSTALACIÓN DE DRIVERS DEL LECTOR DE TARJETAS LTC31 USB. En este apartado se comentará cómo realizar el procedimiento de instalación del lector de tarjetas LTC31 USB si no disponemos de un PC con lector de tarjetas integrado. Fig. 1 Para poder instalar nuestro controlador en el lector LTC31 USB conéctese a Internet y siga lo pasos que se detallan a continuación: 1) Si pregunta por conectarse a Windows Update, escoja la opción “Sí solo esta vez”, y pulse “Siguiente”. Página 2 de 28 29/10/2013 CERTIFICADOS ELECTRÓNICOS Y LECTORES DE TARJETAS LTC31 USB Si no aparece esta ventana, siga con las siguientes instrucciones: 2) Conecte el lector al puerto USB de su ordenador y después de varios segundos aparecerá el “Asistente para actualización de hardware”. Cuando pregunte qué es lo que desea que haga el asistente, escoja “Instalar automáticamente” y pulse “Siguiente”. 3) En la siguiente ventana seleccione “Buscar un controlador apropiado para mi dispositivo” y pulse “Siguiente”. 4) Aparecerá la siguiente ventana, seleccione la opción “Microsoft Windows Update” y pulse “Siguiente”. Página 3 de 28 29/10/2013 CERTIFICADOS ELECTRÓNICOS Y LECTORES DE TARJETAS LTC31 USB 5) Una vez finalizada la búsqueda del controlador en Windows Update, pulse “Siguiente”. 6) Pulse “Finalizar” y ya tendrá el lector instalado. Página 4 de 28 29/10/2013 CERTIFICADOS ELECTRÓNICOS Y LECTORES DE TARJETAS LTC31 USB 3. INSTALACIÓN DE LOS MÓDULOS DE SEGURIDAD 3.1 Sistemas Operativos compatibles. CerTUI UPO Client -la aplicación necesaria para leer nuestros certificados- funciona bajo los siguientes Sistemas Operativos: Windows 98 y 98SE: Es necesario tener instalado Internet Explorer 5.0 o superior. Windows NT 4: Necesita tener instalado el Service Pack 6 e Internet Explorer 5.0 o superior. Windows Me. Windows 2000 Professional y Server (SP0,SP1,SP2,SP3,SP4). Windows XP Home y Professional (SP0,SP1,SP2). Windows 2003 Server. Windows Vista 3.2 Instalación en los Navegadores Internet Explorer y Mozilla Firefox La aplicación Acotec CertTUI instalará automáticamente los módulos de seguridad en los navegadores Internet Explorer y Mozilla Firefox - para instalarlo en el gestor de correo Thunderbird harán falta una serie de pasos adicionales que se detallarán más adelante en este documento-, y dará información acerca de si está leyendo el certificado digital de la tarjeta o no. Versiones compatibles: Netscape: versiones 4.78, 4.8 y 7.X, Mozilla: 1.4 o superior, Mozilla Firefox: 0.8 o superior (0.9 si se desea realizar una carga automática), En Thunderbird (cliente de correo de la familia Mozilla) v. 2.0.0 en adelante. Si el lector de tarjetas del que dispone es de tipo USB, para que la aplicación pueda operar, es necesario que esté previamente conectado al equipo antes de proceder a la instalación del software que permite el uso de la tarjeta electrónica descrito en el siguiente apartado. 3.2.1 Procedimiento de instalación. 1) Antes de proceder a la instalación cierre todas las aplicaciones y debemos asegurarnos de que tenemos la aplicación cerrada (si tuviéramos una versión previa de la aplicación). Podemos saber si la aplicación está abierta si en la barra de inicio en la parte de la derecha del todo aparece el icono de la aplicación Para cerrar la aplicación pulsamos en icono con el botón derecho del ratón y en el menú contextual que nos aparece clicaremos en la opción de cerrar Página 5 de 28 29/10/2013 CERTIFICADOS ELECTRÓNICOS Y LECTORES DE TARJETAS LTC31 USB Confirmamos que deseamos cerrar el programa. Una vez realizados estos pasos ya estamos preparados para realizar la instalación de la aplicación. 2) Para proceder a la instalación previamente descárguese el siguiente fichero comprimido. Para ello haga doble clic sobre la siguiente url: https://upo.gob.es/ayuda_tecnica/emision_de_certificados/requisitos_tecnicos/setup_C erTUI_UPO_Client_v1.5.2.exe y a continuación seleccionar “Ejecutar” 3) Y en la ventana que le aparece a continuación pulse “Siguiente”. Página 6 de 28 29/10/2013 CERTIFICADOS ELECTRÓNICOS Y LECTORES DE TARJETAS LTC31 USB 4) Aceptamos el acuerdo de licencia 5) Dejamos la información de usuario y la compañía, y pinchamos en siguiente. 6) Dejamos la carpeta de instalación por defecto y pinchamos en siguiente Página 7 de 28 29/10/2013 CERTIFICADOS ELECTRÓNICOS Y LECTORES DE TARJETAS LTC31 USB 7) Seleccionamos hacer los accesos directos disponibles para todos los usuarios. 8) Pinchamos en siguiente para comenzar la instalación de Cer TUI Página 8 de 28 29/10/2013 CERTIFICADOS ELECTRÓNICOS Y LECTORES DE TARJETAS LTC31 USB 9) El proceso de instalación dura apenas unos segundos 10) Pinchamos en finalizar para acabar con la instalación 11) A continuación se cierra la pantalla de instalación y se abre el Mozilla Firefox. Pinchamos en aceptar para instala el modulo de seguridad. Página 9 de 28 29/10/2013 CERTIFICADOS ELECTRÓNICOS Y LECTORES DE TARJETAS LTC31 USB 12) Aceptamos el mensaje de alerta. 13) A continuación el navegador nos informa de que se ha instalado correctamente el módulo. Nota: El resto de requisitos técnicos necesarios para usar el certificado en la Universidad Pablo de Olavide, de Sevilla viene descrito en la siguiente url: https://upo.gob.es/ayuda_tecnica/emision_de_certificados/requisitos_tecnicos/index.jsp 3.2.2 Comprobación de la Instalación en Internet Explorer 1) Al terminar esta instalación se ejecutará automáticamente la aplicación. El icono aparecerá en la barra de tareas en la esquina inferior derecha de la pantalla de nuestro ordenador: Página 10 de 28 29/10/2013 CERTIFICADOS ELECTRÓNICOS Y LECTORES DE TARJETAS LTC31 USB Esta aplicación nos permitirá usar nuestro certificado desde Internet Explorer. Si dicho icono no apareciera, debemos iniciar manualmente la aplicación desde Inicio Programas ACOTEC CerTui, como se muestra en la siguiente imagen. Dependiendo de si tenemos insertada la tarjeta o no en nuestro lector de tarjetas, aparecerán los siguientes iconos: Para que se pueda hacer uso del certificado almacenado en la tarjeta, el estado debe corresponderse con el primer icono de todos, es decir, el que indica que la tarjeta esta insertada y que además tiene un certificado válido. Al insertar una tarjeta valida con un certificado podemos ver la información que contiene el mismo, para ellos haremos doble clic sobre el icono de la barra de tareas en la esquina inferior derecha de la pantalla de nuestro ordenador: Página 11 de 28 29/10/2013 CERTIFICADOS ELECTRÓNICOS Y LECTORES DE TARJETAS LTC31 USB Accederemos a la siguiente pantalla: Si pinchamos sobre el icono de “Mostrar Certificado” el programa muestra información de la tarjeta introducida. Importante: con Windows Vista, para garantizar una compatibilidad al 100% hay que deshabilitar el “Modo Protegido” en Internet Explorer. Para ello accederemos a Herramientas Opciones de Internet Seguridad. Si estamos accediendo desde la Universidad Pablo de Olavide seleccionaremos primero “Intranet Local y después, en la casilla “Habilitar modo protegido” tiene que quitar la selección de dicha casilla – pulsando sobre ella- para que aparezca como en la siguiente imagen. Página 12 de 28 29/10/2013 CERTIFICADOS ELECTRÓNICOS Y LECTORES DE TARJETAS LTC31 USB Si estamos accediendo desde fuera de la Universidad Pablo de Olavide seleccionaremos primero “Internet” y después, en la casilla “Habilitar modo protegido” tiene que quitar la selección de dicha casilla – pulsando sobre ella- para que aparezca como en la siguiente imagen. Para saber en todo momento cuales son los certificados instalados en el navegador Internet Explorer, se debe ir al menú Herramientas de Internet Explorer -> Opciones de Internet -> Contenido -> Certificados -> Personal. En esta ruta se pueden observar los certificados personales que se encuentran instalados en el sistema. Página 13 de 28 29/10/2013 CERTIFICADOS ELECTRÓNICOS Y LECTORES DE TARJETAS LTC31 USB 3.2.3 Comprobación de la Instalación en Firefox Mozilla Para comprobar que se ha instalado correctamente el módulo de seguridad en Firefox Mozilla. En el menú del navegador seleccione: Herramientas Opciones Avanzado Cifrado Dispositivos de seguridad Página 14 de 28 29/10/2013 CERTIFICADOS ELECTRÓNICOS Y LECTORES DE TARJETAS LTC31 USB Debe aparecer el módulo ACOTEC PKCS11vXX, como muestra la siguiente ventana: Para comprobar que podemos leer el certificado de la tarjeta. Vaya al menú del navegador y seleccione: Herramientas Opciones Avanzado Cifrado Ver certificados Elija el apartado de “Sus certificados” y le pedirá una contraseña que en el caso de estar leyendo el certificado digital de la tarjeta electrónica será el PIN de dicha tarjeta. Página 15 de 28 29/10/2013 CERTIFICADOS ELECTRÓNICOS Y LECTORES DE TARJETAS LTC31 USB Página 16 de 28 29/10/2013 CERTIFICADOS ELECTRÓNICOS Y LECTORES DE TARJETAS LTC31 USB 3.3 Instalación del módulo de seguridad en Thunderbird (Gestor de Mensajería Electrónica). 1) Instalación: En el menú de su correo electrónico vaya a: “Herramientas Opciones” Página 17 de 28 29/10/2013 CERTIFICADOS ELECTRÓNICOS Y LECTORES DE TARJETAS LTC31 USB Y después pulse los botones: Avanzadas Certificados Dispositivos de seguridad” Pulse el botón de cargar Página 18 de 28 29/10/2013 CERTIFICADOS ELECTRÓNICOS Y LECTORES DE TARJETAS LTC31 USB Una vez que nos muestre la ventana poner en el campo “Nombre del módulo” Acotec PKCS#11. A continuación pulse “Examinar” y buscar la ruta en su ordenador “C:\Archivos de programa\ACOTEC\ CerTUI\PKCS11.dll”. 2) Compruebe su certificado en Herramientas del menú de su correo electrónico Opciones Avanzadas Certificados Ver Certificados Página 19 de 28 29/10/2013 CERTIFICADOS ELECTRÓNICOS Y LECTORES DE TARJETAS LTC31 USB En el caso de que esté leyendo su certificado desde una tarjeta digital, le pedirá una contraseña que el PIN de dicha tarjeta. Página 20 de 28 29/10/2013 CERTIFICADOS ELECTRÓNICOS Y LECTORES DE TARJETAS LTC31 USB A continuación, si lo selecciona y pulsa en el botón “Ver”, podrá revisar los detalles de su certificado (entidad que lo emitió, fecha de emisión y caducidad, …) 3) Para poder usar el certificado en su correo electrónico (Thunderbird) y poder firmar y cifrar sus correos electrónicos, seleccione en el menú de su correo Herramientas Configuración de las cuentas. Página 21 de 28 29/10/2013 CERTIFICADOS ELECTRÓNICOS Y LECTORES DE TARJETAS LTC31 USB Seleccione el apartado de “Seguridad” Volverá a pedirle el PIN de su tarjeta. Página 22 de 28 29/10/2013 CERTIFICADOS ELECTRÓNICOS Y LECTORES DE TARJETAS LTC31 USB Pulse Aceptar en las siguientes pantallas que le aparecen: Página 23 de 28 29/10/2013 CERTIFICADOS ELECTRÓNICOS Y LECTORES DE TARJETAS LTC31 USB Página 24 de 28 29/10/2013 CERTIFICADOS ELECTRÓNICOS Y LECTORES DE TARJETAS LTC31 USB 4) Para poder enviar un correo firmado con firma electrónica: Pinchar en la flecha que encontramos a la derecha del botón “Seguridad” Y Seleccionar en el desplegable que aparece “Firmar digitalmente este mensaje” Página 25 de 28 29/10/2013 CERTIFICADOS ELECTRÓNICOS Y LECTORES DE TARJETAS LTC31 USB Para hacer una prueba podemos enviárnoslo a nosotros mismos. Al abrirlo si se ha firmado correctamente nos aparecerá a la derecha de la ventana el icono mensaje firmado como vemos a continuación. de Si pulsamos en el botón (Mensaje cifrado), nos dará información de la persona que ha enviado ese mensaje y de su certificado. 5) Firmar y cifrar el mensaje Página 26 de 28 29/10/2013 CERTIFICADOS ELECTRÓNICOS Y LECTORES DE TARJETAS LTC31 USB Si además de firmar queremos cifrar el mensaje, pinche en la flecha que encontramos a la derecha del botón “Seguridad” y seleccione en el desplegable que aparece “Firmar digitalmente este mensaje” y “Cifrar el mensaje”. Para hacer una prueba nos lo enviamos también a nuestro correo. Al recibir el mensaje que nos hemos enviado firmado y cifrado, deberemos verlo de la siguiente forma: Página 27 de 28 29/10/2013 CERTIFICADOS ELECTRÓNICOS Y LECTORES DE TARJETAS LTC31 USB Veremos los siguientes dos iconos: Mensaje cifrado Mensaje firmado Si pulsamos sobre ellos nos dará información sobre si el mensaje está cifrado o firmado y por qué persona. Página 28 de 28 29/10/2013