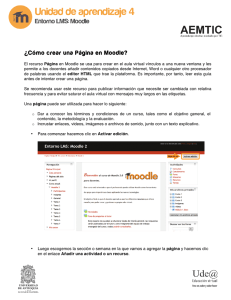¿Cómo calificar actividades en Moodle?
Anuncio
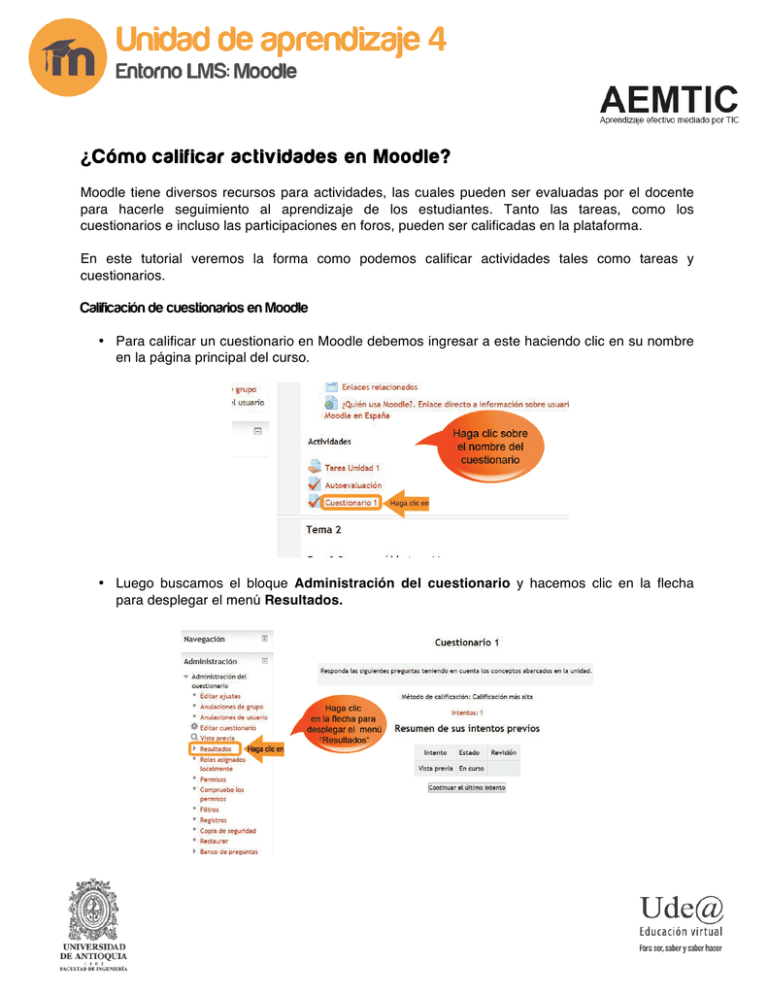
¿Cómo calificar actividades en Moodle? Moodle tiene diversos recursos para actividades, las cuales pueden ser evaluadas por el docente para hacerle seguimiento al aprendizaje de los estudiantes. Tanto las tareas, como los cuestionarios e incluso las participaciones en foros, pueden ser calificadas en la plataforma. En este tutorial veremos la forma como podemos calificar actividades tales como tareas y cuestionarios. Calificación de cuestionarios en Moodle • Para calificar un cuestionario en Moodle debemos ingresar a este haciendo clic en su nombre en la página principal del curso. • Luego buscamos el bloque Administración del cuestionario y hacemos clic en la flecha para desplegar el menú Resultados. • Vemos entonces varias opciones: • Calificaciones: nos permite ver la lista de estudiantes que han completado el cuestionario, los intentos que han hecho y la calificación que han obtenido en cada pregunta. • Respuestas detalladas: como su nombre lo indica, nos muestra una vista más detallada de las respuestas que cada estudiante dio al cuestionario. • Estadísticas: muestra un informe estadístico detallado de los resultados obtenidos en el cuestionario. Además, permite descargar dicho informe. • Calificación manual: nos permite calificar aquellas preguntas que requieren retroalimentación manual, es decir, las que el sistema no califica automáticamente, como las preguntas tipo ensayo. • Para nuestro caso ingresaremos a la opción Calificaciones. Esto nos lleva a una pantalla en la que encontraremos lo siguiente: o Las secciones Qué incluir en el informe y Mostrar opciones sirven para configurar los datos que queremos ver en el informe de calificación del cuestionario. o Cada vez que hacemos modificaciones en estas secciones, debemos hacer clic en el botón Mostrar informe para ver el cuadro de calificaciones con los cambios que hemos hecho. o En el informe de calificaciones vemos las preguntas que han sido calificadas automáticamente, así como aquellas que requieren calificación manual. En este caso hay una pregunta que debe ser calificada manualmente, por lo que debemos hacer clic en la opción Requiere calificación para revisarla. o Vemos entonces una ventana en la que podemos calificar manualmente la pregunta seleccionada. Hacemos clic en Escribir comentario o corregir la calificación. En esta opción podemos hacer la retroalimentación de dicha pregunta escribiendo un comentario y dándole la puntuación correspondiente. • Una vez finalicemos las observaciones y la calificación, hacemos clic en la opción Guardar. De esta forma tendremos calificado todo el cuestionario. • Si queremos descargar los resultados del informe de calificaciones, desplegamos el menú Descargar datos de tabla como, seleccionamos el formato en el que queremos descargar la información y hacemos clic en el botón Descargar. • En la parte inferior del cuadro de calificación encontramos el botón Eliminar los intentos seleccionados, que es útil para borrar los intentos que por algún motivo el estudiante no haya podido finalizar y que en algunas ocasiones impiden que pueda resolver nuevamente el cuestionario. Para llevar a cabo esta acción, seleccionamos el intento que queremos borrar y hacemos clic en Eliminar los intentos seleccionados. Calificación de tareas en Moodle • Podemos ingresar primero a la tarea haciendo clic en el nombre de la misma en la página inicial del curso, o podemos ir directamente al libro de calificaciones y hacer clic en el nombre de la tarea ubicado en la primera fila del cuadro de calificaciones. • Hacemos clic entonces en el enlace Ver/Calificar todas las entregas. • De esta manera veremos una tabla que contiene la información de los estudiantes, la fecha en la que enviaron la tarea, el archivo que adjuntaron con la tarea resuelta y los espacios correspondientes para introducir la nota asignada y los comentarios de retroalimentación. • En esta fila podemos descargar el archivo de la tarea haciendo simplemente clic en el mismo. También podemos ingresar la nota y los comentarios en las cajas disponibles para ello. • En la sección Opciones, que se encuentra debajo de la tabla, podemos configurar lo que queremos ver en la misma, como por ejemplo decidir si queremos ver todas las tareas enviadas, todas las que no han sido calificadas o la lista completa de los estudiantes, sea que hayan enviado o no la tarea. También podemos decidir cuántas tareas queremos ver por página. • Una vez hayamos calificado las tareas hacemos clic en el botón Guardar los cambios realizados en la calificación rápida y luego en la opción Continuar. • De esta manera hemos finalizado el proceso de calificación de tareas.