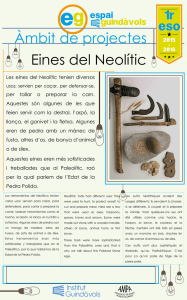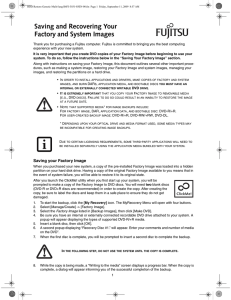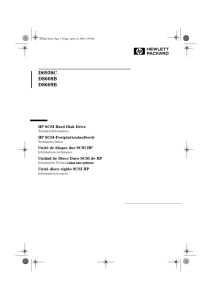Using the Recovery and Utility Disc for Windows Vista
Anuncio

B6FJ-0911-03EN-00.fm Page 1 Wednesday, May 13, 2009 9:16 AM Using the Recovery and Utility Disc for Windows Vista® Thank you for purchasing a Fujitsu computer. Fujitsu is committed to bringing you the best computing experience with your new system. This disc contains four utilities: • The Recovery utility allows you to do one of the following: a. Restore the original contents of the C: drive*, or, b. Restore the original state of the Hard Disk to its original factory configuration* with any partitions created outside of the C: drive (and any data within them) being destroyed. The C: drive will be formatted, and most of the original operating systems and application files* will be copied to the C: drive. • The Hard Disk Data Delete utility on this disc is used to delete all data on your hard disk and prevent it from being reused. Do not use the Hard Disk Data Delete utility unless you are absolutely certain that you want to erase your entire hard disk, including all partitions. • The Partition Creation utility allows you to create a new D: partition or resize existing partitions on your hard disk. NOTE: Creating or resizing partitions with this utility will cause all data on the hard disk to be completely erased. • The Diagnostics utility allows the IT professional to determine device status/condition by executing diagnostics tests on selected system components. * With the exception of certain applications that must be loaded separately. Before changing the hard drive partition size or recovering your system, it is very important that you disconnect any external storage devices, including - but not limited to - external hard disk drives, USB flash memory (“thumb”) drives, or user-installed memory cards (such as PCMCIA, SD, and Memory Stick). Failure to disconnect such devices could result in data on the external storage being deleted during the recovery process. NOTE: For systems supporting hard drive based recovery (i.e., MyRecovery icon is on Windows desktop): If you are restoring the system from a backup system image on an external hard drive (or memory stick), you should boot the system without the external hard drive (or memory stick) and then connect the hard drive (or memory stick) when prompted to select the location of the backup image. Methods for accessing the utilities Certain LifeBook models have the Recovery and Utility applets pre-installed on a hidden drive. Other systems require that the Recovery and Utility disc be used (or in the event the hard disk has been reformatted). In order to determine the method for accessing the Recovery and Utility applet, perform the following procedures in order. Determining whether Recovery and Utility is pre-loaded 1. Turn on or reboot your system. When the Fujitsu logo appears, press the [F12] key. 2. From the Boot Menu that appears, check whether the <Recovery and Utility> option is present. If it is not present, it means that the utility must be used from the disc. Proceed to “Running Recovery and Utility from Disc” if <Recovery and Utility> is unavailable. Running Recovery and Utility from hard disk 1. 2. 3. 4. 5. 6. Cursor down to <Recovery and Utility> and press the [Enter] key. While the files are being loaded from the disc, a progress bar will appear at the bottom of the screen. When the System Recovery Options dialog opens, select a new keyboard layout, if necessary, then click [Next]. When the Operating System dialog appears, click [Next]. If necessary, enter your password, then click [OK]. When System Recovery Options window appears, click on Recovery and Utility. 7. The Recovery and Utility screen appears on the screen with three tabs: Diagnostics, Recovery and Utility. Please note that Diagnostics tab is not supported on certain LifeBook/Stylistic models when running Recovery and Utility from the hard disk. In order to restore the C: partition or hard disk, please insert the "Recovery and Utility" disc in the CD/DVD drive and use the Start Recovery function under the Recovery tab. For more information about the tabs, go to “Recovery and Utility tabs” on page 2. Running Recovery and Utility from the disc NOTES • The use of the Recovery and Utility disc requires that you have a device capable of reading DVDs attached to your system. If you do not have a built-in DVD player, you will need to attach an external player. For more information on available external devices, visit our Web site at: www.shopfujitsu.com. • This disc can only be used with the system with which it was purchased. 1 B6FJ-0911-03EN-00.fm Page 2 Wednesday, May 13, 2009 9:16 AM Boot Priority Change Before restoring an image, you must first verify that the system is set up to boot from the DVD drive. To verify/change the boot-up priority (rather than booting-up from the hard drive or an external floppy disk drive), perform the following steps: 1. Start your system and press the [F2] key when the Fujitsu logo appears. (Alternately, you can press the [F12] key when the logo appears, then select <Enter BIOS Setup>.) You will enter the BIOS Setup Utility. 2. Using the arrow keys, go to the Boot menu. 3. Arrow down to the Boot Device Priority submenu. Press [Enter]. 4. If “Optical Media Drive”, “CD-ROM Drive”, or “CD/DVD Drive” is not at the top of the list, arrow down to the drive in the list, and press the space bar (or the + key) to move it to the top of the list. (The system attempts to boot from the devices in the order in which they are listed.). Note that the BIOS for some systems will indicate “CD-ROM Drive”, even when a DVD drive is connected. 5. If you have an external DVD drive connected, proceed to the next step; otherwise, proceed to step 7. 6. If you have an external DVD drive connected: • Select the Advanced menu in the BIOS window. • Scroll down to the USB Features submenu and press the Enter key to open it. • If Legacy USB Support is disabled, press the space bar to enable it. • Scroll down to SCSI SubClass Support and press the space bar to enable it. 7. Press [F10], then click [Yes] to exit the BIOS Setup Utility and return to the boot process. After you have changed the boot priority, you can restore a backup image when booting up. Procedure for using Recovery and Utility disc 1. Turn on the power to your system. 2. Ensure that you have a device that can read DVDs either installed in your system or attached externally to it, and that it has been set up as the Boot device (in accordance with “Boot Priority Change”). 3. Insert the Recovery and Utility disc into the drive tray. With the boot priority set in the procedure above, the system will boot from the Recovery and Utility disc. 4. Reboot your system. After the system reboots, the System Recovery Options screen will appear. Select a language and keyboard layout from the dropdown menus. Click [Next] to proceed. Confirm that Windows Vista ™ Operating system appears under Operating System, then click [Next]. 5. Two options for Recovery Tool appear; "Startup Repair" and "Recovery and Utility". Select one of the two tools. Startup Repair This tool will automatically fix problems that are preventing Windows from starting. Recovery and Utility This tool will start the Recovery and Utility program. Recovery and Utility tabs Diagnostics tab The Diagnostics tool is designed for use by IT professionals. It is not likely you will need to use this tool. When you select devices from the Diagnosis window then click [Execute], several tests are performed on selected components. Recovery tab The Recovery tab contains the Start Recovery tool. Note that the recovery process erases all data from the C: drive. If you decide to use the recovery tool, be sure to back up all data that you don’t want to lose. Also note that you must run the system using your AC adapter while running the recovery tool. To use the Recovery tool, select the Start Recovery function, click on the [Execute] button, then follow the instructions on the screen. Utility tab The Utility tab contains three tools: System Restore, Hard Disk Data Delete and Partition Creation. • System Restore can help fix problems that might be making your computer run slowly or stop responding. System Restore enables you in rolling back the system to an earlier restore point, and does not affect any of your documents, pictures, or other personal data. • The Hard Disk Data Delete utility is used to delete all data on the hard disk and prevent the data from being reused. NOTE: Do not use the Hard Disk Data Delete utility unless you are absolutely certain that you want to erase your entire hard disk, including all partitions. • The Partition Creation utility allows you to create a D: partition or resize existing partitions on your hard disk. NOTE: Creating or resizing partitions with this utility will cause all data on the hard disk to be completely erased. • Windows Complete PC Restore allows you to restore your entire PC environment, including the operating system, installed programs, user settings, and data files. This utility requires a valid backup location on the computer. 2 B6FJ-0911-03EN-00.fm Page 3 Wednesday, May 13, 2009 9:16 AM Utilisation du disque de restauration et d'utilitaires pour Windows Vista® Merci pour votre achat d’un ordinateur portable Fujitsu LifeBook. Fujitsu désire fermement que votre nouveau système réponde à toutes vos attentes informatiques. Ce disque contient quatre utilitaires : • L’utilitaire Restauration vous permet d’effectuer l’une des opérations suivantes : a. Restaurer le contenu original du disque C:*, ou b. Restaurer l’état original du disque dur d’après sa configuration d’usine*, auquel cas toutes les partitions créées hors du disque C: (et toutes les données contenues) seront détruites. Le disque C: sera formaté ; la plupart des fichiers* des applications et du système d’exploitation seront copiés sur le disque C:. • L’utilitaire Supprimer les données sur le disque dur permet de supprimer toutes les données sur votre disque dur et d’en empêcher leur réutilisation. N’utilisez pas l’utilitaire « Supprimer les données sur le disque dur » , à moins que vous soyez absolument certain de vouloir effacer votre disque dur en entier, y compris toutes les partitions. • L’utilitaire Créer des partitions vous permet de créer une nouvelle partition D: ou de modifier la taille des partitions déjà créées sur votre disque dur. REMARQUE : Si vous créez des partitions ou si vous en modifiez la taille, toutes les données contenues sur votre disque dur seront totalement supprimées. • L’utilitaire Diagnostics permet à un professionnel de l’informatique de déterminer l’état des périphériques et des composants de système sélectionnés en les soumettant à des tests de diagnostic. * À l’exception de certaines applications qui doivent être chargées séparément. Avant de changer la taille des partitions de votre disque dur ou de restaurer votre système, vous devez impérativement déconnecter de votre système tous les périphériques de stockage externes, y compris mais sans s'y limiter, les disques durs externes, les lecteurs de mémoire Flash USB (" type Thumb/lecteur pouce ") ou les cartes mémoire installées (par exemple, les cartes de types PCMCIA, SD et Memory Stick/bâton de mémoire). Si ces périphériques ne sont pas déconnectés, des données mémorisées dans le stockage externe risquent d'être supprimées au cours de la restauration. REMARQUE : Pour les systèmes qui prennent en charge la restauration basée sur le disque dur (c'est-à-dire l'icône de récupération se trouve sur le bureau Windows) : si vous restaurez le système à partir d'une image de sauvegarde du système sur un disque dur externe (ou un bâton de mémoire), vous devez démarrer le système sans le disque dur externe (ou le bâton de mémoire), puis connecter le disque dur (ou le bâton de mémoire) quand un message vous demande de sélectionner l'emplacement de l'image de sauvegarde. Méthodes pour accéder aux utilitaires Sur certains modèles LifeBook, les programmes Restauration et Utilitaires sont déjà installés sur une partie cachée du disque dur. Sur d’autres systèmes, il faudra recourir au disque de restauration et d’utilitaires (dans le cas où le disque dur a été formaté). Afin de déterminer la méthode permettant d’accéder à la fonctionnalité Restauration et Utilitaires, suivez les procédures ci-après dans l’ordre. Comment déterminer si la fonctionnalité Restauration et Utilitaires est déjà installée 1. Allumez ou redémarrez votre système. Lorsque le logo Fujitsu apparaît, appuyez sur la touche [F12]. 2. Dans le menu Amorçage qui apparaît, vérifiez si l’option <Restauration et Utilitaires> est présente. Si elle n’y est pas, cela signifie que la fonctionnalité doit être utilisée à partir du disque. Si l’option <Restauration et Utilitaires> n’est pas disponible, reportez-vous sous « Exécution de la fonctionnalité Restauration et Utilitaires à partir du disque ». Exécution de la fonctionnalité Restauration et Utilitaires à partir du disque dur 1. Avec le curseur, allez en bas de page jusqu’à <Restauration et Utilitaires>, puis appuyez sur [Entrée]. 2. Une barre de progression apparaîtra en bas de l’écran pendant le transfert des fichiers à partir du disque. 3. Lorsque la boîte de dialogue « Options de restauration du système » apparaît, choisissez une nouvelle configuration de clavier si nécessaire, puis cliquez sur [Suivant]. 4. Lorsque la boîte de dialogue Système d’exploitation apparaît, cliquez sur [Suivant]. 5. Si nécessaire, entrez votre mot de passe, puis cliquez sur [OK]. 6. Lorsque la fenêtre Options de restauration du système apparaît, cliquez sur « Restauration et Utilitaires ». 7. L’écran « Restauration et Utilitaires » apparaît avec trois onglets : Diagnostics, Restauration et Utilitaires. Veuillez noter que l’onglet Diagnostics n’est pas pris en charge par certains modèles LifeBook/Stylistic lorsque vous exécutez la fonction Restauration et Utilitaires à partir du disque dur. Pour restaurer la partition C : ou le disque dur, veuillez insérer le disque « Restauration 3 B6FJ-0911-03EN-00.fm Page 4 Wednesday, May 13, 2009 9:16 AM et Utilitaires » dans le lecteur de CD/DVD et utiliser la fonction « Démarrer la restauration » sous l’onglet « Restauration » . Pour de plus amples informations sur les onglets, allez sous « Onglets Restauration et Utilitaires » . Exécution de la fonctionnalité Restauration et Utilitaires à partir du disque REMARQUES • Pour pouvoir utiliser le disque Restauration et Utilitaires, votre système doit disposer d’un lecteur de DVD. Si vous ne disposez pas d’un lecteur de DVD/CD intégré, vous devrez connecter un lecteur externe. Pour plus d'informations sur les dispositifs externes disponibles, visitez notre site Internet de vente au : www.shopfujitsu.com. • Ce disque peut seulement être utilisé sur le système avec lequel il a été acheté. Changement de la priorité d'AMORÇAGE Avant de restaurer une image, vous devez tout d’abord vérifier si votre système est configuré pour démarrer à partir du lecteur de DVD/CD. Pour vérifier/changer la priorité d’amorçage (plutôt que de démarrer à partir d'un disque dur ou d'un lecteur de disquette externe), exécutez les étapes suivantes : 1. Mettez votre système en marche et appuyez sur la touche [F2] lorsque le logo Fujitsu apparaît. (Vous pouvez aussi appuyer sur la touche [F12] quand le logo apparaît, puis choisir <Entrer dans la configuration du BIOS>.) Vous accéderez alors à l’utilitaire de configuration du BIOS. 2. À l’aide des touches fléchées, allez au menu Amorçage. 3. Défilez vers le bas jusqu'au sous-menu Priorité du dispositif d’amorçage. Appuyez sur [Entrée]. 4. Si l’option « Lecteur optique multimédia » , « Lecteur CD-ROM » ou « Lecteur CD/DVD » ne se retrouve pas au début de la liste, défilez vers le bas jusqu’au lecteur dans la liste, appuyez ensuite sur la barre d’espacement (ou la touche +) pour le déplacer au début de la liste (le système tente de démarrer à partir des dispositifs selon l’ordre dans lesquels ils se trouvent dans la liste). Veuillez noter que pour certains systèmes, le BIOS indiquera « Lecteur de CD-ROM » , même si un lecteur de DVD est connecté. 5. Si un lecteur de DVD externe est connecté, passez à l’étape suivante; autrement, allez à l’étape 7. 6. Si vous avez un lecteur de DVD externe connecté : • Sélectionnez le menu Avancé dans la fenêtre du BIOS. • Défilez vers le bas jusqu’au sous-menu Fonctions USB et appuyez sur la touche [Entrée] pour l’ouvrir. • Si le Support USB traditionnel est désactivé, appuyez sur la barre d’espacement pour l’activer. • Défilez vers le bas jusqu’à Support sous-classe SCSI et appuyez sur la barre d’espacement pour l’activer. 7. Appuyez sur [F10], puis cliquez sur Oui pour quitter l’utilitaire de configuration du BIOS et retourner au processus d’amorçage. Lorsque vous avez changé la priorité d’amorçage, vous pouvez restaurer une image de sauvegarde pendant l’amorçage. Procédure à suivre pour utiliser le disque Restauration et Utilitaires 1. Procédure à suivre pour utiliser le disque Restauration et Utilitaires. 2. Assurez-vous d’avoir un dispositif permettant de lire des DVD, qu’il soit installé sur votre système ou connecté en tant que périphérique externe, et qu’il ait été configuré en tant que dispositif d’amorçage (conformément aux instructions de « Changement de la priorité d’AMORÇAGE »). 3. Insérez le disque de restauration et d’utilitaires sur le plateau du lecteur. La priorité d'amorçage ayant été configurée selon la procédure décrite précédemment, l’amorçage du système s’effectuera à partir du disque de restauration et d’utilitaires. 4. Redémarrez votre système. Lorsque le système a redémarré, l’écran Options de restauration de système apparaît. Dans les menus déroulants, sélectionnez une langue et une configuration de clavier. Cliquez sur [Suivant] pour continuer. Assurez-vous que Système d’exploitation Windows Vista™ apparaît sous Système d’exploitation, puis cliquez sur [Suivant]. 5. Vous verrez apparaître un choix de deux outils de restauration : « Réparation de démarrage » et « Restauration et Utilitaires » . Sélectionnez un outil. Réparation de démarrage Cet outil répare automatiquement les problèmes qui bloquent le démarrage de Windows. Restauration et utilitaires Cet outil lance le programme Restauration et utilitaires. Onglets Restauration et Utilitaires Onglet Diagnostics L’outil de diagnostic est conçu pour être utilisé par des informaticiens professionnels. Il y a peu de chances que vous ayez besoin de l’utiliser. Lorsque vous sélectionnez des dispositifs dans la fenêtre Diagnostic et que vous cliquez ensuite sur [Exécuter], ceux-ci sont soumis à plusieurs tests. Onglet Restauration L’onglet Restauration comprend l’outil « Démarrer la restauration » . Rappelez-vous que le processus de restauration supprime toutes les données du disque C: . Si vous décidez d’utiliser l’outil de restauration, assurez-vous d’avoir sauvegardé toutes les données que vous ne voulez pas perdre au préalable. De même, prenez note que l’ordinateur doit être branché sur le secteur pour exécuter la procédure avec l’outil de restauration. Pour utiliser l’outil Restauration, sélectionnez la fonction « Démarrer la restauration » , cliquez sur le bouton [Exécuter], puis suivez les instructions à l’écran. 4 B6FJ-0911-03EN-00.fm Page 5 Wednesday, May 13, 2009 9:16 AM Onglet Utilitaires L’onglet Utilitaires comprend trois outils : « Restaurer le système » , « Supprimer les données sur le disque dur » et « Créer des partitions » . • Avec Restaurer le système, il est possible de résoudre les problèmes qui pourraient ralentir le fonctionnement de votre ordinateur ou l’empêcher de réagir. Cet outil vous permet de remettre le système à un état antérieur, cela n'affecte en rien vos documents, images ou autres données personnelles. • L’utilitaire Supprimer les données sur le disque dur permet de supprimer toutes les données sur votre disque dur et d’en empêcher leur réutilisation. REMARQUE : N’utilisez pas l’utilitaire « Supprimer les données sur le disque dur » , à moins que vous soyez absolument certain de vouloir effacer votre disque dur en entier, y compris toutes les partitions. • L’utilitaire Créer des partitions vous permet de créer une partition D: ou de modifier la taille des partitions déjà créées sur votre disque dur. REMARQUE : Si vous créez des partitions ou si vous en modifiez la taille, toutes les données contenues sur votre disque dur seront totalement supprimées. • L’utilitaire Restauration complète d’ordinateur Windows permet de restaurer tout l’environnement de l’ordinateur, ce qui comprend le système d’exploitation, les programmes installés, les paramètres de l’utilisateur et les fichiers de données. Cet utilitaire nécessite un emplacement de sauvegarde valide sur l’ordinateur. 5 B6FJ-0911-03EN-00.fm Page 6 Wednesday, May 13, 2009 9:16 AM Uso del Disco de Recuperación y Herramientas para Windows Vista® Le agradecemos por comprar una computadora Fujitsu. Fujitsu se compromete a brindarle la mejor experiencia informática con su nuevo sistema. El disco contiene cuatro herramientas: • La herramienta Recuperación permite realizar una de las siguientes acciones: a. Restaurar el contenido original de la unidad C:*, o bien, b. Restaurar el estado original del disco duro a su configuración original de fábrica*, destruyendo las particiones creadas fuera de la unidad C: (y los datos incluidos en ellas). Se formateará la unidad C: y se copiarán en ella la mayoría de los archivos originales de aplicaciones* y del sistema operativo. • La herramienta Eliminación de datos del disco duro de este disco disco se utiliza para eliminar todos los datos del disco duro y evitar que sean reutilizados. No utilice la herramienta Eliminación de datos del disco duro a menos que esté absolutamente seguro de que desea borrar todo el disco duro, incluidas las particiones. • La herramienta Creación de particiones permite crear una partición D: o cambiar el tamaño de las particiones actuales del disco duro. NOTA: Al crear particiones o cambiar su tamaño con esta herramienta, se borrarán completamente todos los datos del disco duro. • La herramienta Diagnóstico permite a los profesionales de informática determinar el estado o la condición de dispositivos a través de la ejecución de pruebas de diagnóstico en algunos componentes del sistema. * A excepción de ciertas aplicaciones que se deben cargar por separado. Antes de cambiar el tamaño de partición del disco duro o recuperar el sistema, es muy importante que desconecte todos los dispositivos de almacenamiento externos, incluidos, entre otros, las unidades de disco duro externas, las unidades de memoria flash USB ("thumb") o las tarjetas de memoria instaladas por el usuario (como PCMCIA, SD y Memory Stick). Si no se desconectan estos dispositivos, es posible que se eliminen los datos almacenados en los dispositivos externos durante el proceso de recuperación. NOTA: En los sistemas que admiten la recuperación basada en disco duro (es decir, el icono de MyRecovery aparece en el escritorio de Windows): Si restaura el sistema desde una imagen de copia de seguridad en una unidad de disco duro externa (o Memory Stick), debe iniciar el sistema sin la unidad de disco duro externa (o Memory Stick) y luego conectar el disco duro (o Memory Stick) cuando se le solicita que seleccione la ubicación de la imagen de copia de seguridad. Métodos para acceder a las herramientas Algunos modelos de LifeBook tienen subprogramas de Recuperación y Herramientas preinstalados en una unidad oculta. Otros sistemas requieren que se utilice el disco de Recuperación y Herramientas (o en el caso de que se haya vuelto a formatear el disco duro). Para determinar el método de acceso al subprograma de Recuperación y Herramientas, realice los siguientes procedimientos en orden. Cómo determinar si el subprograma de Recuperación y Herramientas está cargado previamente 1. Encienda o reinicie el sistema. Cuando aparezca el logotipo de Fujitsu, presione la tecla [F12]. 2. En el menú Inicio que aparece, compruebe si está incluida la opción <Recuperación y Herramientas>. Si no está incluida, significa que se debe utilizar la herramienta del disco. Si <Recuperación y Herramientas> no está disponible, continúe con "Cómo ejecutar el subprograma Recuperación y Herramientas desde el disco". Cómo ejecutar el subprograma Recuperación y Herramientas desde el disco duro 1. Desplace el cursor hacia abajo hasta <Recuperación y Herramientas> y presione la tecla [Entrar]. 2. Mientras se cargan los archivos desde el disco, aparecerá una barra de progreso en la parte inferior de la pantalla. 3. Cuando se abra el cuadro de diálogo Opciones de recuperación del sistema, seleccione un nuevo diseño de teclado si es necesario y luego haga clic en [Siguiente]. 4. Cuando aparezca el cuadro de diálogo Sistema operativo, haga clic en [Siguiente]. 5. Si es necesario, ingrese su contraseña y haga clic en [Aceptar]. 6. Cuando aparezca la ventana Opciones de recuperación del sistema, haga clic en Recuperación y Herramientas. 7. Aparecerá la pantalla Recuperación y Herramientas con tres fichas: Diagnóstico, Recuperación y Herramientas. Tenga en cuenta que algunos modelos de LifeBook/Stylistic no incluyen la ficha Diagnóstico cuando el subprograma Recuperación y Herramientas se ejecuta desde el disco duro. Para restaurar el disco duro o la partición C:, inserte el disco "Recuperación y Her- 6 B6FJ-0911-03EN-00.fm Page 7 Wednesday, May 13, 2009 9:16 AM ramientas" en la unidad de CD/DVD y utilice la función Iniciar recuperación de la ficha Recuperación. Para obtener más información sobre las fichas, vaya a "Fichas Recuperación y Herramientas". Cómo ejecutar el subprograma Recuperación y Herramientas desde el disco NOTAS • El uso del disco Recuperación y Herramientas exige que tenga un dispositivo que pueda leer los DVD incluidos con el sistema. Si no tiene un reproductor de DVD incorporado, deberá conectar un reproductor externo. Para obtener más información acerca de los dispositivos externos disponibles, visite nuestro sitio web: www.shopfujitsu.com. • Este disco sólo se puede utilizar con el sistema con el que se lo compró. Cambio de la prioridad de Inicio Antes de restaurar una imagen, primero debe verificar que el sistema esté configurado para iniciarse desde la unidad de DVD. Para verificar o cambiar la prioridad de inicio (en lugar de iniciar el sistema desde la unidad de disco duro o desde una unidad de disquete externa), haga lo siguiente: 1. Inicie el sistema y presione la tecla [F2] cuando aparece el logotipo de Fujitsu (o bien, puede presionar la tecla [F12] cuando aparece el logotipo y luego seleccionar <Ingresar configuración del BIOS>). Ingresará a la herramienta de configuración del BIOS. 2. Mediante las teclas de dirección, vaya al menú Inicio. 3. Desplácese hacia abajo hasta el submenú Prioridad de dispositivos de inicio. Presione [Entrar]. 4. Si en la parte superior de la lista no aparece la "Unidad de medios ópticos", "Unidad de CD-ROM" o "Unidad de CD/DVD", desplácese hacia abajo en la lista hasta la unidad correspondiente y presione la barra espaciadora (o la tecla +) para moverla a la parte superior de la lista (el sistema intenta iniciarse desde los dispositivos en el orden en el que aparecen en la lista). Tenga en cuenta que el BIOS de algunos sistemas indicará "Unidad de CD-ROM", incluso cuando se conecta una unidad de DVD. 5. Si tiene conectada una unidad de DVD externa, continúe con el paso siguiente; de lo contrario, continúe con el paso 7. 6. Si tiene conectada una unidad de DVD externa: • Seleccione el menú Opciones avanzadas en la ventana de BIOS. • Desplácese hacia abajo hasta el submenú Características de USB y presione la tecla Entrar para abrirlo. • Si el Soporte para USB heredado está desactivado, presione la barra espaciadora para activarlo. • Desplácese hacia abajo hasta Soporte para subclase SCSI y presione la barra espaciadora para activarlo. 7. Presione [F10] y luego haga clic en [Sí] para salir de la herramienta de configuración del BIOS y volver al proceso de inicio. Una vez que cambió la prioridad de inicio, puede restaurar una imagen de copia de seguridad al iniciar. Procedimiento para utilizar el disco de Recuperación y Herramientas 1. Encienda el sistema. 2. Asegúrese de tener un dispositivo que pueda leer los DVD que están instalados en el sistema o los externos incluidos, y que se haya configurado como dispositivo de Inicio (según se indica en "Cambio de prioridad de Inicio"). 3. Inserte el disco de Recuperación y Herramientas en la bandeja de la unidad. Con la prioridad de inicio configurada en el procedimiento anterior, el sistema se iniciará desde el disco de Recuperación y Herramientas. 4. Reinicie el sistema. Después de que se reinicie el sistema, aparecerá la pantalla Opciones de recuperación del sistema. Seleccione un idioma y un diseño de teclado de los menús desplegables. Haga clic en [Siguiente] para continuar. Verifique que en Sistema operativo aparezca el sistema operativo Windows Vista™, y luego haga clic en [Siguiente]. 5. Para la herramienta Recuperación, aparecerán dos opciones: "Recuperación del inicio" y "Recuperación y Herramientas". Seleccione una de las dos herramientas. Recuperación del inicio Esta herramienta solucionará automáticamente los problemas que impiden que Windows se inicie. Recuperación y Herramientas Esta herramienta iniciará el programa Recuperación y Herramientas. Fichas Recuperación y Herramientas Ficha Diagnóstico La herramienta Diagnóstico está diseñada para los profesionales de informática. Es probable que no necesite utilizar esta herramienta. Cuando selecciona dispositivos en la ventana Diagnóstico y hace clic en [Ejecutar], se llevan a cabo varias pruebas en los componentes seleccionados. Ficha Recuperación La ficha Recuperación contiene la herramienta Iniciar recuperación. Tenga en cuenta que el proceso de recuperación borra todos los datos de la unidad C:. Si decide utilizar la herramienta de recuperación, asegúrese de hacer una copia de seguridad de todos los datos que no desea perder. También tenga en cuenta que debe alimentar el sistema con el adaptador de CA mientras ejecuta la herramienta de recuperación. Para utilizar la herramienta Recuperación, seleccione la función Iniciar recuperación, haga clic en el botón [Ejecutar] y siga las instrucciones en la pantalla. Ficha Herramientas La ficha Herramientas contiene tres herramientas: Restauración del sistema, Eliminación de datos del disco duro y Creación de particiones. 7 B6FJ-0911-03EN-00.fm Page 8 Wednesday, May 13, 2009 9:16 AM • Restauración del sistema puede ayudar a solucionar problemas que pueden hacer que su computadora esté lenta o deje de responder. Restauración del sistema le permite volver a un nivel anterior de restauración del sistema que no afecta sus documentos, imágenes ni demás datos personales. • La herramienta Eliminación de datos del disco duro se utiliza para eliminar todos los datos del disco duro y evitar que sean reutilizados. NOTA: No utilice la herramienta Eliminación de datos del disco duro a menos que esté absolutamente seguro de que desea borrar todo el disco duro, incluidas las particiones. • La herramienta Creación de particiones permite crear una partición D: o cambiar el tamaño de las particiones actuales del disco duro. NOTA: Al crear particiones o cambiar su tamaño con esta herramienta, se borrarán completamente todos los datos del disco duro. • La Restauración Windows Complete PC permite restaurar el entorno completo de su PC, incluidos el sistema operativo, los programas instalados, la configuración de usuarios y los archivos de datos. Esta herramienta requiere una ubicación válida en la computadora para la copia de seguridad. Fujitsu America, Inc. 1250 E. Arques Avenue, Sunnyvale, California 94085 For more information, call 1-877-372-3473 or visit our Web site at: us.fujitsu.com/computers. For technical support call 1-800-8FUJITSU Fujitsu and the Fujitsu logo are registered trademarks of Fujitsu, Ltd. All other trademarks mentioned herein are the property of their respective owners. We cannot guarantee the accuracy of the contents of this document. We disclaim liability for errors, omissions or future change. © 2009 Fujitsu America, Inc.. Al l rights reserved. Pour plus d'information, appelez le 1-877-372-3473 ou visitez notre site Internet us.fujitsu.com/computers. Pour un soutien technique, appelez le 1-800-8FUJITSU. Fujitsu et le logo Fujitsu sont des marques déposées de la société Fujitsu Ltd. Toutes les autres marques de commerce mentionnées dans le présent document appartiennent à leur propriétaire respectif. Nous ne pouvons pas garantir l’exactitude du contenu de ce document. Nous réfutons toute responsabilité relative à des erreurs, des omissions ou des modifications futures. © 2009 Fujitsu America, Inc. Tous droits réservés. Para obtener más información, llame al 1-877-372-3473 o visite nuestro sitio web, us.fujitsu.com/computers. Para obtener soporte técnico, llame al 1-800-8FUJITSU. Fujitsu y el logotipo de Fujitsu son marcas comerciales registradas de Fujitsu, Ltd. El resto de las marcas comerciales mencionadas aquí son propiedad de sus respectivos propietarios. No podemos garantizar la exactitud del contenido de este documento. Renunciamos a toda responsabilidad por errores, omisiones o cambios que se realicen en el futuro. © 2009 Fujitsu America, Inc. Todos los derechos reservados. B6FJ-0911-03EN-00 8