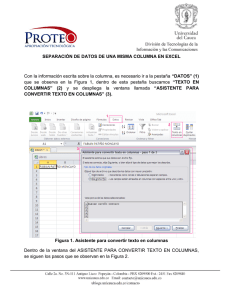En PDF
Anuncio

Ministerio de Educación Diseño de Presentaciones en la Enseñanza Módulo 4: Edición del gráfico Instituto de Tecnologías Educativas 2011 Diseño de Presentaciones en la Enseñanza (OpenOffice Edición del gráfico El gráfico en la diapositiva Seleccionar en el gráfico Área del gráfico Borde Relleno Transparencia Plano lateral Títulos del gráfico Título principal Títulos de los ejes Leyenda del gráfico Ejes del gráfico Escala del eje Y Etiquetas de los ejes Posición Mostrar y ocultar ejes Líneas de la cuadrícula Series de datos Modificar una sola columna Etiquetas de datos Insertar otros elementos Editar otros tipos de gráficos Gráficos de columas 2D apiladas Gráficos de columnas 3D Gráficos circulares Gráficos de líneas El gráfico en la diapositiva Una vez introducido todos los datos en la Tabla de datos de un gráfico y hemos visto como quedan los mismos representados en el gráfico, conviene ver cuál es la relación del gráfico con la diapositiva, tendremos que comprobar su tamaño para que tenga el tamaño adecuado en relación a la diapositiva, tendremos que comprobar su posición para que quede justo allí donde queremos que aparezca, centrado o anclado a alguno de los bordes, en definitiva, dar los retoques finales al gráfico en la diapositiva. Para realizar estos retoque finales lo que debemos hacer es clic fuera del gráfico y de inmediato veremos que regresamos al entorno de trabajo de OpenOffice Impress con sus paneles laterales correspondiente. Si ahora hacemos clic sobre el gráfico veremos que salen a su alrededor los correspondientes puntos de control con los que podemos mover o cambiar el tamaño del mismo como si fuese un objeto cualquiera de la diapositiva. El área del gráfico aparece de manera predeterminada en una posición concreta de la diapositiva y con un tamaño ya prefijado. Podemos cambiar el tamaño y la posición del gráfico mientras está en edición o ya desde la diapositiva. Para cambiar el tamaño en cualquiera de las dos situaciones sólo tenemos que colocar el puntero del ratón sobre cualquiera de los puntos de control, hacer clic y arrastrar hasta producir el cambio deseado: Si utilizamos los puntos de control de los vértices podremos cambiar en tamaño en ambas dimensiones a la vez. Si utilizamos los puntos de control que hay en el centro de los lados podremos cambiar el tamaño estirando o estrechando. La posición del diagrama también podemos cambiarla estando en edición o desde la diapositiva. Desde la diapositiva basta con hacer clic sobre el diagrama y arrastrar para soltarlo en la nueva posición. Si está en edición debemos colocar el puntero sobre el contorno del área del diagrama para que aparezca el cursor de movimiento y entonces hacer clic y arrastrar. 1 Nota Conviene recordar que para volver a entrar en el entorno de edición de un gráfico ya creado debemos hacer doble clic sobre él. Seleccionar en el gráfico Ya sabemos que cualquier acción de cambio que queramos realizar pasa siempre por una selección del objeto u objetos a los que se desea aplicar el cambio. Dentro del gráfico son muchos los objetos que tenemos que controlar para realizar estos cambios. Los elementos que componen un gráfico aparecen indicados en el figura 11.1. Figura 11.1. Elementos de un gráfico Dentro de un diagrama podemos seleccionar: Todo el gráfico: hacemos clic sobre el marco del diagrama. De este modo, cualquier cambio en el diagrama afectará a todos sus componentes, siempre que sean susceptibles de ese cambio: los cambios de atributos de texto afectarán a todo el texto del diagrama y los cambios de atributos de objetos afectarán a todos los objetos. Cualquier objeto: hacemos clic sobre dicho objeto y queda seleccionado mostrando sus propios puntos de control. Si el objeto está formado por un grupo de objetos (como las columnas del mismo color, los rótulos de los ejes, etc.) se seleccionarán todos a la vez. Un objeto de un grupo: hacemos clic sobre cualquier objeto del grupo para que se seleccione el grupo entero y a continuación volvemos a hacer clic sobre uno de sus objetos para que se seleccione individualmente. Área de gráficos Una vez introducidos los datos, y tras ocultar la ventana Datos del gráfico, nos encontramos de lleno con la representación de los datos tal como los hayamos dejado después de los últimos cambios. Ahora vamos a realizar diferentes cambios sobre el diagrama de columnas que nos va a servir como gráfico modelo para los otros tipos de gráfico. Cuando tratemos la edición de esos otros tipos nos limitaremos a exponer aquellas opciones que son completamente diferentes. El Área del gráficos es todo el espacio que se encuentra dentro del marco del gráfico, es el objeto más grande de un gráfico y dentro de él se encuentran todos los demás objetos como podemos ver en la figura 11.2. Para seleccionar este área es necesario hacer clic dentro de ella en cualquier espacio vacío y veremos que aparecen junto a los puntos de control negros, unos puntos de control, de color verde, indicando que el Área del gráfico ha sido seleccionada. 2 Figura 11.2. Área de gráficos Para realizar cambios en este área debemos abrir el cuadro de diálogo Área de gráficos, al que podemos llegar de varias formas diferentes: Con el Área de gráficos seleccionada: ejecutamos el comando Formato>Formato de selección o Formato>Superficie del gráfico. También podemos hacer clic con el botón derecho dentro del Área de gráficos y seleccionar la opción Formato de área gráfica. Con el Área de gráficos sin seleccionar: en este caso sólo está disponible la opción Superficie del gráfico en el menú Formato. La opción Formato de selección, que aparece la primera en el menú Formato, es una opción sensible al contexto, de tal forma que al ejecutarla abrirá el cuadro de diálogo propio del objeto que esté seleccionado en cada momento. Borde Como podemos ver, el cuadro de diálogo Área de gráficos, que nos muestra la figura 11.3, consta de tres pestañas cuyas opciones veremos en éste y los siguientes apartados. Figura 11.3. Cuadro de diálogo Área de gráficos - Borde Desde esta primera pestaña cambiaremos el formato que tiene el borde que rodea al gráfico, que cuando está en edición hemos visto como una línea gris con los puntos de control, pero esta línea gris es sólo de simulación y cuando pasamos a la diapositiva no se ve. Las opciones que nos ofrece para los bordes del Área de gráficos son las siguientes: Estilo: este cuadro de lista en el que inicialmente aparece seleccionada la opción Invisible, nos ofrece doce estilos de línea diferentes. Las otras tres opciones no estarán disponibles a no ser que seleccionemos un estilo diferente al invisible. 3 Color: despliega una lista de los colores disponibles para que seleccionemos el color que tendrá el borde del gráfico. Ancho: con las flechas que tiene esta casilla a la drechas podemos aumentar o disminuir el grosor de la línea del borde del gráfico. También podemos teclear la cantidad que deseemos dentro de la casilla. Transparencia: en esta casilla podemos indicar el porcentaje de transparencia que tendrá la línea del borde del gráfico. Relleno El contenido de la pestaña Área, que vemos en la figura 11.4 hace referencia al color de relleno del Área de gráficos que inicialmenta aparece de color blanco. Esta pestaña, en el cuadro de lista Relleno nos ofrece una opción sin relleno, Ninguno, que deja la superficie del diagrama sin relleno y por tanto se ve el fondo de la diapositiva. Si desplegamos la lista veremos que contiene cuatro opciones de relleno diferentes: Color, Gradiente, Trama y Mapa de bits. Dependiendo del tipo de relleno que seleccionemos, esta pestaña nos ofrecerá diferentes opciones. Estas serán las mismas opciones de relleno que aparecerán siempre que queramos rellenar la superficie de cualquier objeto. Figura 11.4. Cuadro de diálogo Área de gráficos - Área (Color) Con el tipo de relleno Color nos muestra un cuadro de lista con los colores y el nombre que tiene cada uno de ellos. Con la opción Gradiente la pestaña Área nos ofrece nuevas opciones que vemos en la figura 11.5. En el cuadro de lista nos muestra una relación de los gradientes prediseñados que podemos utilizar como relleno. Figura 11.5. Cuadro de diálogo Área de gráficos - Área (Gradiente) 4 En la sección Incremento podemos establecer los pasos en que se producirá el cambio de un color a otro en el gradiente seleccionado. Inicialmente aparece activada la casilla Automático con lo que los pasos se calculan de manera automática utilizando los parámetros preestablecidos. Si la desactivamos podemos establecer el incremento manualmente. Cuantos más pasos establezcamos más suave será la transición de un color a otro y si establecemos pocos pasos de incremento veremos que se notan los saltos de color. Si seleccionamos la opción de relleno Trama, como se muestra en la figura 11.6, veremos que el cuadro de lista nos muestra los diez tipos de tramados que están disponibles. Figura 11.6. Cuadro de diálogo Área de gráficos - Área (Trama) Tras seleccionar cualquiera de los tramados debemos decidir el Color de fondo, si queremos poner color al fondo, seleccionándolo dentro de esta lista desplegable. Para terminar con los rellenos, el último tipo de relleno que nos ofrece es el relleno Mapa de bits que es el que más opciones diferentes muestra como se puede observar en la figura 11.7. En el primer cuadro de lista nos ofrece una relación de 20 mapas de bits predefinidos para que seleccionemos el que nos interese utilizar como fondo del gráfico. La parte derecha de esta pestaña nos ofrece tres secciones con cuyas opciones podemos controlar los parámetros correspondientes al tipo de mapa de bits seleccionado. Figura 11.7. Cuadro de diálogo Superficie del diagrama - Área (Mapa de bits) Tamaño: en esta sección, si dejamos marcada la casilla Original, el mapa de bits conservará su tamaño original y las otras opciones de la sección permanecerán desactivadas. Si desactivamos dicha casilla podremos utilizar las tres opciones restantes para establecer un nuevo tamaño del mapa de bits indicando su Ancho y su Altura. Relativo: esta casilla funciona de manera diferente dependiendo de si está activada o desactivada la casilla Ajustar. Si la casilla Ajustar está desactivada hace que el mapa de bits ocupe un porcentaje de la superficie, el que nosotros indiquemos en las casillas Ancho y Altura, lo que no cubre el mapa de bits quedará en blanco. Por el contrario, si la casilla Ajustar está activada el mapa de bits tendrá el porcentaje que indiquemos, pero rellenará toda la superficie repitiéndose varias veces en forma de mosaico. 5 Posición: esta sección podemos utilizarla para indicar el punto de partida del relleno. Este punto se establece inicialmente en el centro del objeto que se va a rellenar y así aparece marcado en la casilla visual en la que nosotros podemos hacer clic sobre cualquier otro punto de partida. Desfaz X y Desfaz Y: estas dos casillas nos permiten establecer el descentramiento inicial tanto en horizontal como en vertical. Mosaico: si marcamos esta casilla indicamos que el relleno de la superficie se produzca utilizando el mapa de bits como pieza de un mosaico y se repetirá tantas veces como sea necesario para cubrir toda la superficie. Mientras está activada esta opción aparece desactivada la opción Ajustar. Ajustar: cuando está marcada esta casilla el tamaño del mapa de bits cambia para rellenar toda la superficie. Desfaz: esta sección sólo está activa si aparece marcada la casilla Mosaico. Con ella podemos hacer que las piezas del mosaico se desplacen por Filas o Columnas alternas, trabándose como los ladrillos en la construcción. El grado de desplazamiento debemos establecerlo en tanto por ciento. Transparencia Esta pestaña nos ofrece una serie de opciones muy interesantes para aplicar transparencia al relleno del Área de gráficos y conseguir de ese modo que se vea todo el fondo de la diapositiva, parte de él o nada. Como podemos ver en la figura 11.8 contamos con bastantes opciones que nos permitirán personalizar la transparencia a nuestro gusto: Figura 11.8. Cuadro de diálogo Área de gráficos - Transparencia Transparencia: si seleccionamos esta opción podemos establecer el porcentaje de transparencia que tendrá la superficie del gráfico. Este porcentaje se aplicará por igual en todas las partes. Gradiente: este tipo de transparencia es muy especial ya que aplica la transparencia como si fuera un relleno de gradiente, de tal forma que unas partes serán más transparentes y otras más opacas. Si seleccionamos esta opción contaremos con más subopciones para controlar este tipo de transparencia. Tipo: este cuadro de lista nos ofrece seis tipos diferentes de transparencia: Lineal, Matriz, Radial, Elipses, Cuadrático y Cuadrado. Según el tipo que seleccionemos tendremos disponibles unas u otras de las siguientes opciones: Centro X y Centro Y: estas dos opciones nos permiten situar la posición central de la transparencia, pero sólo para los cuatro últimos tipos de la misma. Ángulo: opción que está disponible para todos los tipos menos para el Radial. En ella podemos indicar el ángulo de inclinación que va a tener la transparencia. Borde: nos permite establecer el borde del relleno al que no afectará la transparencia degradada de tal forma que ese borde conservará su relleno plenamente. Valor inicial y Valor final: estos dos parámetros establecen el valor (intensidad) que tendrá la transparencia en la posición de comienzo y el valor al que llegará degradándose en la posición del final. Así, si en una transparencia radial colocamos 0 como valor inicial y 100 como valor final, la transparencia es total en el centro y va disminuyendo a medida que se aproxima a los extremos. Actividad 11.1. Vamos a comenzar nuestras actividades con el tema de los gráficos creando un sencillo gráfico con los datos de ventas de discos de tres géneros en un determinado país. Los datos con los que vamos a trabajar son los que aparecen en la tabla de la figura 11.9. 6 Figura 11.9. Tabla de datos de ventas de discos Seleccionamos el Área de gráficos y establecemos borde de color rojo de 0,20cm, relleno de color blanco y transparencia al 20%. Con todo ello nuestro gráfico tendrá la apariencia que muestra la figura 11.10. Figura 11.10. Gráfico de ventas de discos Plano lateral Este plano lo compone el rectángulo sobre el que se dibuja el gráfico (las columnas) con sus correspondientes ejes. A este plano no pertenecen ni el título del gráfico, ni el título de los ejes, ni la leyenda. En la figura 11.11 podemos ver una imagen en la que aparece sólo el Plano lateral de nuestro gráfico con una línea discontinua alrededor. Esta línea discontinua aparece cuando pulsamos el botón izquierdo del ratón sobre este plano. Para seleccionar el Plano lateral debemos hacer clic dentro de él en un espacio que no haya ninguna línea ni ninguna columna y al seleccionarse veremos aparecer sus puntos de control. 7 Figura 11.11. Plano lateral Podemos mover el Plano lateral a cualquier posición haciendo clic sobre él y arrastrando, pero comprobaremos que dicho cambio de posición sólo podemos realizarlo dentro de los límites que marca el borde del Área de gráficos pues el Plano lateral es una de sus partes integrantes. Otra acción que podemos realizar sobre el Plano lateral es cambiar su tamaño. Para ello utilizaremos los puntos de control y debemos tener en cuenta que el tamaño de este plano estará siempre limitado por el tamaño del Área de gráficos que lo contiene. Si queremos cambiar algunos atributos del Plano lateral ejecutamos el comando Formato>Plano lateral de la gráfica. También podemos seleccionarlo previamente y ejecutar el comando Formato>Formato de selección o hacer clic sobre el botón derecho y seleccionar la opción Formato lateral. De cualquiera de estas formas se abrirá el cuadro de diálogo Plano lateral que contiene las mismas pestañas y las mismas opciones que ya hemos visto en el cuadro de diálogo Área de gráficos de los apartados anteriores. Nota Si nos fijamos detenidamente mientras movemos o cambiamos el tamaño del Plano lateral veremos que no se mueve ni cambia de tamaño del título del gráfico, de la leyenda y de los títulos de los ejes, porque estos elementos no son parte integrante de este. Actividad 11.2. Seguimos con las modificaciones a nuestro gráfico colocando el borde del plano lateral con color gris 60% y grosor 0,10cm y relleno de gradiente Dis-Press (el último) o alguno parecido. El resultado se muestra en la figura 11.12. Figura 11.12. Plano lateral modificado Títulos del gráfico Inicialmente el gráfico aparece sin ningún título. Para poder colocar todos los títulos o sólo algunos de ellos debemos ejecutar el comando Insertar>Título y aparecerá el cuadro de diálogo Títulos que se muestra en la figura 11.13. También podemos abrir este cuadro de diálogo utilizando el menú contextual y seleccionando la opción Insertar títulos. Cada gráfico puede contar con hasta siete títulos, dependiendo de si es 2D ó 3D y los ejes que queramos mostrar. En los gráficos 2D, como el del ejemplo con el que estamos 8 trabajando, los seis títulos posibles son los que se muestran el cuadro de diálogo Título que vemos en la figura 11.13. Si observamos detenidamente veremos que sólo hay uno que está desactivado porque corresponde a un gráfico 3D. Figura 11.13. Títulos del gráfico Cada título del diagrama puede tener sus propios atributos como se muestra en la figura 11.14. Figura 11.14. Títulos del gráfico Título principal Despues de introducir el título principal, en el gráfico veremos dicho título centrado en la parte superior del Área de gráficos. Si hacemos clic sobre él veremos que aparecen los puntos de control, pero éstos no se pueden utilizar para cambiar el tamaño del marco del título. Cuando el título está seleccionado sólo podemos moverlo a otra posición dentro del Área de gráficos. No obstante, no debemos preocuparnos porque, si cambiamos el tamaño del texto, el marco del mismo aumentará o disminuirá automáticamente para ajustarse al nuevo tamaño. Si queremos cambiar el texto de este título debemos hacer doble clic sobre él para que aparezca el cursor de inserción de texto dentro del marco de texto y de ese modo podremos borrar o escribir más texto. Para modificar los atributos del título ejecutamos el comando Formato>Título>Título principal. También podemos seleccionar el título y ejecutar el comando Formato>Formato de selección, o utilizar la opción Formato de título del menú contextual o hacer clic sobre el botón Formato de selección de la barra de herramientas Formato. De cualquiera de estas formas se abrirá el cuadro de diálogo Título principal con seis pestañas cuyos contenidos ya conocemos. Sólo la pestaña Alineación, que vemos en la figura 11.15, cuenta con una opción que no hemos explicado anteriormente, se trata de la opción Disposición vertical. Si marcamos esta casilla se desactiva la otra opción e indicamos que las letras del título se escriban una debajo de otra en una línea vertical. 9 Figura 11.15. Cuadro de diálogo Título - Alineación Nota Si queremos aplicar los mismos atributos a varios títulos a la vez podemos hacerlo ejecutando el comando Formato>Título>Todos los títulos, pero eso no es muy aconsejable ya que lo más normal es que el título principal tenga atributos diferentes a los otros títulos. Títulos de los ejes Estos títulos aparecen cada uno en su eje y hacen referencia al contenido de los mismos. Para modificar el contenido, la posición o los atributos de estos títulos debemos proceder del mismo modo que con el título principal. Estos dos títulos, al tener marcos de texto independientes también pueden tener atributos diferentes. Ya de comienzo la orientación de ambos es diferente. Los demás atributos no conviene que sean distintos para no convertir el gráfico en una feria de exposiciones de textos que distraigan la atención de lo más importante que son los datos que representan sus columnas. Además de los ejes principales (X e Y) también podemos colocar ejes secundarios en determinados tipos de gráficos y en tales casos también podemos utilizar los títulos correspondiente para aclarar el contenido de los mismos. Actividad 11.3. Vamos a colocar los títulos de nuestro gráfico sobre la venta de discos para que el resultado final sea parecido al que muestra la figura 11.16. Figura 11.16. Gráfico con títulos 10 Leyenda del gráfico La Leyenda es un pequeño recuadro en el que se indica el contenido de cada una de las series que se representan con columnas del mismo color dentro del gráfico. La Leyenda muestra un pequeño rectángulo de color seguido del rótulo que corresponde a ese color. La figura 11.17 nos muestra un recorte de la leyenda. Figura 11.17. Leyenda Para colocar la Leyenda en el gráfico podemos ejecutar el comando Insertar>Leyenda y nos aparecerá el cuadro de diálogo Leyenda, que vemos en la figura 11.18, en el que debemos activar la casilla Mostrar leyenda para que aparezca en el gráfico o desactivarla para que no se muestre. Una vez activada esta casilla puedes indicar la posición en la que quieres que aparezca con respecto al gráfico. Figrua 11.18. Cuadro de diálogo Leyenda Para mostrar u ocultar la Leyenda también podemos utilizar el botón Mostrar/ocultar leyenda de la barra de herramientas Formato. Si queremos modificar los atributos del texto de la Leyenda debemos recurrir al cuadro de diálogo Leyenda que vemos en la figura 11.19. Para abrir este cuadro de diálogo ejecutamos el comando Formato>Leyenda. Figura 11.19. Cuadro de diálogo Leyenda - Posición También podemos abrirlo con la leyenda seleccionada utilizando el comando Formato>Formato de selección, seleccionando la opción Formato de leyenda del menú contextual o haciendo clic en el botón Formato de selección de la barra de herramientas Formato. Desde este cuadro de diálogo podemos realizar las modificaciones que estimemos necesarias en los atributos del texto, relleno del fondo del recuadro que contiene la leyenda y bordes. Además podemos elegir entre colocarlo en cuatro posiciones del gráfico. Por defecto aparece situada a la derecha del gráfico. La posición de la Leyenda también podemos cambiarla arrastrando con el ratón. Nota Otra forma de ocultar la Leyenda es seleccionarla y pulsar la tecla Supr. 11 Ejes del gráfico En este primer tipo de gráfico con el que estamos trabajando tenemos dos ejes: uno horizontal, Eje X, y otro vertical o Eje Y. El tratamiento de cada uno es diferente porque diferente es también el contenido que nos muestran. Para editar las características de cualquiera de estos ejes lo haremos ejecutando el comando Formato>Eje>Eje X o con el comando Formato>Eje>Eje Y. Para modificar los datos de ambos ejes a la vez podemos utilizar el comando Formato>Eje>Todos los ejes, pero con este último comando sólo mostrará las pestañas comunes a los dos. Al igual que con los otros elementos del gráfico, si previamente seleccionamos uno de los ejes haciendo clic sobre él, podremos modificar sus características con el comando Formato>Formato de selección, con la opción Formato de ejes del menú contextual o con el botón Formato de selección de la barra de herramientas Formato. De cualquier de las tres formas llegaremos al cuadro de diálogo Eje Y, que vemos en la figura 11.20 y que tendrá más o menos pestañas en función del contenido que representa dicho eje. Para seguir con nuestro aprendizaje vamos a ver las opciones que muestra para el Eje Y ya que es el que más opciones ofrece. Figura 11.20. Cuadro de diálogo Eje Y - Escala Con las pestañas Línea, Fuentes y Efectos de fuentes, cuyos contenidos ya conocemos, podemos modificar los atributos de la línea de los ejes y los atributos de los rótulos de los mismos. Con la quinta pestaña, Números, cuyo contenido también conocemos, podemos modificar los atributos de los números que contienen los rótulos del Eje Y. Las opciones de las otras pestañas las vemos a continuación. Escala del eje Y A continuación veremos las diferentes opciones que ofrece la Escala, que vemos en la figura 11.20, cuyos contenidos sólo aparecen activos cuando tratamos de modificar los atributos del Eje Y. Mínimo: en esta casilla escribimos el número que se colocará en la parte inferior del eje vertical, que suele ser el cero. Máximo: es el número que ocupará la parte superior del eje Y. Entre el mínimo y el máximo se establecen las diferentes divisiones de este eje. Intervalo principal: aquí debemos establecer la cantidad que se utilizará para realizar las divisiones principales del eje. Cuenta de intervalo menor: utilizaremos esta casilla para indicar las subdivisiones secundarias del eje Y. Automático: todas las opciones anteriores cuentan con la casilla de verificación Automático, que aparece activada por omisión, indicando que será el propio programa el que establezca automáticamente todos los valores y siempre de acuerdo con los datos que introducimos en la ventana Tabla de datos. Escala logarítmica: si activamos esta casilla indicamos a la aplicación que la división del eje vertical se realice de manera logarítmica. Esta opción debemos usarla cuando los valores que tratemos de representar sean muy desiguales entre sí. Con este tipo de división del eje Y conseguimos que se igualen los espacios entre las líneas de división del eje. Dirección reversa: activando esta casilla coloca el Mínimo en la parte superior del eje y en Máximo en la parte inferior. Etiquetas de los ejes La pestaña Etiqueta, del cuadro de diálogo Eje Y también aparece en el Eje X. Desde ella vamos a modificar los atributos de las etiqueta del eje correspondiente. Su contenido podemos verlo en la figura 11.21. 12 Figura 11.21. Cuadro de diálogo Eje Y - Etiqueta La primera opción de este cuadro es la casilla de verificación Mostrar etiqueta. Si esta casilla está activada indica que se muestran las etiquetas en los ejes, si no está activada sólo aparecerá el eje, pero sin sus etiquetas indicativas y estarán desactivadas las restantes opciones de esta pestaña. Organizar: esta sección nos permite seleccionar la forma en que se distribuirán las etiquetas del eje. Mosaico: muestra las etiquetas de los intervalos principales. Organización impar: indica que muestre las etiquetas alternando, una pegada al eje y otra un poco separada, comenzando por la primera pegada. Organización par: con esta opción indicamos lo mismo que con la anterior pero comenzando con la primera separada del eje. Automático: coloca las etiquetas automáticamente teniendo en cuenta el tipo de datos que tiene que colocar. Flujo del texto: en esta sección indicamos el comportamiento que debe tener el texto de las etiquetas cuando no cabe por ser fuentes muy grandes o mucho texto: Sobreponer: debemos marcar esta casilla si queremos que aparezcan todas las etiquetas, aunque ello suponga que unas se solapen con otras. Si desactivamos esta casilla y no caben todas las etiquetas, automáticamente las colocará una sí y otra no para que no se solapen. Salto: marcando esta casilla las etiquetas aparecerán una sí y otra no. Orientación del texto: esta última sección la utilizaremos para establecer la dirección que tendrán las etiquetas del eje que estamos editando. El aro de orientación ya sabemos que nos permite establecer de manera gráfica la orientación del texto lo que resulta muy útil si el texto se solapa y queremos mostrarlo todo. Disposición vertical: marcando esta casilla los caracteres aparecerán en vertical unos debajo de otros. Posición Como su propio nombre indica, esta pestaña, en sus correspondientes secciones, nos permite establecer la posición de algunos de los elementos de los ejes. En la figura 11.22 podemos ver su contenido: 13 Figura 11.22. Cuadro de diálogo Eje Y - Posición Línea de ejes: esta sección, con la opción Cruza otros ejes en nos permite indicar la posición en la que el eje seleccionado se cruzará con el otro eje. Así, en la figura, al estar seleccionado del eje Y nos permite seleccionar la posición del eje X por la que cruzará la línea del eje Y. Podemos, en este caso, seleccionar Inicio, Fin o Categoría. Si seleccionamos la última opción el cuadro de lista de la derecha nos dará los nombre de todas las categorías que contiene en el eje X, en nuestro caso los meses de enero a abril. Si seleccioanmos el eje X antes de abrir el cuadro de diálogo, en esta casilla aparecerán las opciones Inicio, Fin y Valor y en este último caso el cuadro de la derecha nos permitirá indicar el valor por el que cruzará el eje Y. Etiquetas: dentro de esta sección sólo aparece el cuadro de lista Colocar etiquetas que contiene cuatro opciones para colocar las etiquestas de los ejes con respecto a la línea del eje: Ejes cercanos, Ejes cercanos (otro lado), Comenzar fuera y Finalizar fuera. Marcas de intervalo: en esta sección encontramos las opciones para colocar las marcas de los intervalos del eje, tanto las principales como las secundarias. Mayor: permite elegir entre colocar las marcas principales de división del eje por la parte Interior (las marcas de división aparecen de la línea del eje hacie dentro del gráfico), por la parte Exterior (las marcas aparecen de la línea del eje hacia fuera del gráfico) o por ambas partes a la vez. Menor: estas marcas son de menor tamaño y suelen utilizarse como subdivisiones de los intervalos principales. También podemos colocarlas en el interior, en el exterior o en ambos lados a la vez Colocar marcas: nos permite indicar dónde se colocarán las marcas, En ejes, En etiquetas o En ejes y etiquetas. Esta opción sólo se encuentra activa cuando seleciconamos Comenzar fuera o Finalizar fuera en el cuadro de lista Colocar etiquetas. Actividad 11.4. Continuamos modificando nuestro gráfico con los cambios que se indican a continuación para que tenga un aspecto parecido al de la figura 11.23: Colocamos la leyenda con tamaño de texto 12. Ponemos ambos ejes con línea de color azul y grosor 0,10cm. También para ambos ejes elegimos tipo de fuente Arial cursiva y tamaño 11. En el eje Y colocamos los rótulos con una inclinación de 60º, marcas principales interiores y exteriores y marcas secundarias sólo exteriores. Establecemos el intervalo principal en 100 y las divisiones de cada intervalo en 2 (Cuenta de intervalo menor). Eje X con marcas principales interiores y exteriores. 14 Figura 11.23. Modificaciones en los ejes Mostrar y ocultar ejes Además de las opciones que hemos visto, también podemos realizar otras acciones sobre los ejes ejecutando el comando Insertar>Ejes que nos mostrará el cuadro de diálogo Ejes, que vemos en la figura 11.24, desde el que podemos indicar si queremos que se muestren o no los ejes por separado. Figura 11.24. Cuadro de diálogo Ejes Ejes: esta sección contiene las casillas correspondientes a los ejes principales, tanto horizontal X (en la parte inferior del diagrama) como vertical Y (en la parte izquierda). También tiene una casilla correspondiente al eje Z que está desactivada ya que sólo se utiliza con los gráficos 3D. Ejes secundarios: muestra las casillas correspondientes a los ejes secundarios que podemos ver tanto en horizontal X (en la parte superior) como vertical Y (en la parte derecha). Si marcamos cualquiera de estas casillas veremos que aparecen las correspondientes etiquetas de datos como muestra la figura 11.25. 15 Figura 11.25. Gráfico con ejes secundarios visibles Líneas de la cuadrícula Además de las líneas que representan los ejes, tanto principales como secundarios, también podemos trazar otra serie de líneas horizontales y verticales que nos sirvan como referencia para poder interpretar con mayor exactitud la posición que llega a ocupar cada una de las columnas y su relación con las demás. Para que aparezca la cuadrícula en nuestro gráfico debemos ejecutar el comando Insertar>Cuadrícula y aparecerá el cuadro de diálogo Cuadrículas que vemos en la figura 11.26 en el que podemos indicar que cuadrículas principales y qué cuadrículas secundarias queremos mostrar. Figura 11.26. Cuadro de diálogo Cuadrícula En la barra de herrmientas Formato contamos con el botón Mostrar/ocultar cuadrícula horizontal sólo a la cuadrícula horizontal principal. , para mostrar u ocultar las líneas horizontales de la cuadrícula, se refiere Para editar las líneas de la cuadrícula ejecutamos el comando Formato>Cuadrícula y en el submenú que aparece seleccionamos que líneas queremos editar. Aparecerá así el cuadro de diálogo Cuadrículas con una sólo pestaña para modificar los atributos de líneas de la cuadrícula seleccionada. En la figura 11.27 podemos ver nuestro gráfico con las líneas de la cuadrícula tanto principales como auxiliares en ambos ejes. 16 Figura 11.27. Gráfico con líneas de la cuadrícula princiaples y auxililares Pre-conocimiento Para seleccionar los elementos de un gráfico, además de utilizar el ratón, el menú Formato y el menú contextual, también podemos desplegar el cuadro de lista Seleccionar elementos gráficos que aparece el primero de la barra de herramientas formato y seleccionar en él el elemento correspondiente. En la figura 11.28 vemos este cuadro de lista desplegado. Figura 11.28. Cuadro de lista Seleccionar elementos gráficos 17 Series de datos Una serie la forman todas las columnas del mismo color. En la ventana Tabla de datos de nuestro gráfico las series aparecen colocadas en las columnas. Para seleccionar una serie de datos debemos hacer clic sobre una columna y aparecerán todas las columnas del mismo color seleccionadas. Para modificar los atributos de una serie de datos previamente seleccionada podemos proceder de varias formas: Ejecutando el comando Formato>Formato de selección. Haciendo clic sobre el botón Formato de selección de la barra de herramientas Formato. Abriendo el menú contextual y seleccionando la opción Formato de la serie de datos. Abriendo el cuadro de lista Selecciona elementos gráficos de la barra de herramientas Formato y seleccionando la serie que queremos. De todas estas formas llegaremos al cuadro de diálogo Serie de datos que vemos en la figura 11.29. Figura 11.29. Cuadro de diálogo Serie de datos - Opciones Desde este cuadro de diálogo podemos cambiar los atributos de relleno de las columnas, los atributos de la línea del contorno de las columnas y los atributos de transparencia del relleno (aspectos que ya hemos visto). También podemos realizar cambios en los rótulos de datos de la serie y en sus atributos. En este apartado veremos, con detalle, el contenido de la pestaña Opciones que es el que nos muestra la figura 11.29 en la que aparecen tres secciones: Alinear línea de datos a: (quizás debería decir "alinear serie de datos") para alinear la serie de datos seleccionada con el eje Y primario, como aparece normalmente, o con el eje secundario, con lo que las columnas de esa serie se mostrarían como si fuesen las columnas de un nuevo gráfico y se superponen delante de las otras series. Configuración: las opciones de esta sección no afectan sólo a la serie seleccionada sino a todas las series del diagrama: Espacio: esta opción hace referencia al espacio de separación entre cada uno de los grupos de columnas (cada grupo de columnas está formado por una columna de cada color y corresponde a una etiqueta del eje X). En nuestro diagrama, cada grupo de columna está representado por los datos de una fila de la ventana Tabla de datos. Si establecemos este espacio en 100 vemos que la separación entre cada grupo es el ancho de una columna, por el contrario si establecemos este espacio a 0 veremos que no hay espacio de separación entre los grupos. Sobreponer: en esta opción podemos indicar, en tanto por ciento positivo, el espacio que se solapan entre sí las columnas dentro del mismo grupo. En tanto por ciento negativo indicamos el espacio que se separan entre sí las columnas del mismo grupo. Opciones de Plot: en esta sección encontramos tres opciones para indicar como se mostrarán los Valores de trazo perdidos (celdas de la Tabla de datos que se han quedado vacías). Podemos elegir entre Mostrar espacio (se mostrará como cero de forma predeterminada para gráficas de columna, barras, lineas y de red o matriz), Asumir cero (se mostrará como cero de forma predeterminada para gráficas de área) o Continuar la línea (se mostrará como cero de forma predeterminada para gráficas de tipo XY). Si en nuestro gráfico seleccionamos el eje secundario Y veremos que las columnas seleccionadas tapan completamente a las otras con lo que resulta complicado ver la relación entre ellas, pero podemos modificar las opciones de esta pestaña para que se vean adecuadamente, así si seleccionamos la serie de color azul y en la pestaña Opciones del cuadro de diálogo Serie de datos seleccionamos Ejes secundarios Y y establecemos Espacio en 300, veremos un gráfico como el que aparece en la figura 11.30. 18 Figura 11.30. Gráfico con una serie en el eje secundario Y Truco Pare editar los atributos de cualquier elemento de un gráfico basta con que hagamos doble clic sobre dicho elemento y veremos aparecer el cuadro de diálogo correspondiente. Actividad 11.5. Conociendo ya los cambios que podemos efectuar sobre los ejes, sobre la cuadrícula y sobre las series vamos a continuar realizando algunos más sobre nuestro gráfico para que tenga la apariencia que muestra en la figura 11.31 en la que hemos mostrado el eje auxiliar Y y hemos cambiado el relleno de las series. Figura 11.31. Gráfico con retoques en las series Modificar una sola columna Si después de seleccionar las columnas que forman una serie de datos volvemos a hacer clic sobre una de ellas veremos que aparecen alrededor de esa columna los puntos de control y desaparecen del resto de columnas, indicando que sólo está seleccionada esa columna. Una sola columna representa lo que llamamos un Punto de datos, que se corresponde con el contenido de una celda en la ventana Tabla de datos. 19 Después de seleccionar un punto de datos podemos modificar algunos de sus atributos haciendo doble clic sobre él (sobre la columna seleccionada) o ejecutando el comando Formato>Formato de selección. De ambos modos aparecerá el cuadro de diálogo Punto de datos de la serie de dato cuyo contenido conocemos y que podemos utilizar para cambiar los atributos de relleno, la línea del contorno y la transparencia del relleno, con lo que su aspecto final puede ser diferente de las restantes columnas de esa misma serie. Las modificaciones sobre una única columna de una serie de datos podemos hacerla siempre que queramos destacar uno de los datos con respecto a los demás del diagrama. Etiquetas de datos Las Etiquetas de datos son los propios datos que introducimos en la ventana Tabla de datos, y que podemos hacer que se coloquen en el gráfico de diferentes formas y con diferentes formatos. Para mostrar las Etiquetas de datos debemos ejecutar el comando Insertar>Etiqueta datos y veremos aparecer el cuadro de diálogo Etiquetas de datos de la serie de dato, que nos muestra la figura 11.32. Figura 11.32. Cuadro de diálogo Etiqueta de datos Mostrar valores como números: si activamos esta casilla se mostrarán las etiquetas de datos por encima de cada una de las columnas del gráfico. Los valores que aparecen en la etiqueta se pueden mostrar en formato de número tal cual lo hemos introducido en la ventana Datos del diagrama o podemos hacer clic sobre el botón Formato de número que se activa a su derecha para llegar al cuadro de diálogo Formato de número y desde él seleccionar el formato que más nos interese. Mostrar valores como porcentaje: para mostrar la etiqueta como porcentaje y también permite elegir el formato que llevará. Mostrar categoría: si marcamos esta casilla veremos que junto a la etiqueta de cada valor aparece el texto que introducimos como cabecera de fila. Mostrar clave de leyenda: activando esta casilla veremos aparecer, delante del valor de cada columna, un pequeño cuadrado como el que muestra la leyenda. Separador: esta opción sólo estará activa si seleccionamos más de una casilla de las anterioes y en ella podemos elegir el tipo de separación que se colocará entre las diferentes etiquetas. Puede utilizarse Espacio, Coma, Semicoma o Nueva línea. Posicionamiento: en este cuadro de lista nos ofrece seis posiciones para colocar la etiqueta con respecto a la columna: Arriba, Abajo, Centro, Afuera, Adentro y Cerca del origen. Rotar texto: esta circunferencia y el cuadro de texto que aparece a su lado nos permite cambiar la orientación del texto de las etiquetas. Para modificar los atributos de las etiquetas de datos podemos utilizar las otras dos pestañas de este cuadro de diálogo. Si ya las tenemos insertardas las seleccionamos previamente y ejecutamos el comando Formato>Formato de selección. También podemos seleccionar sólo una de las etiquetas y realizar cambios sobre ella. Nota Si ejecutamos el comando Insertar>Etiqueta datos sin seleccionar ninguna de las series, las estiquetas se mostrarán en todas las series y los cambios que hagamos afectarán también a todas. Actividad 11.6. Como práctica de este apartado realiza los cambios necesarios para que el gráfico con el que estamos trabajando tenga la apariencia que se muestra en la figura 11.33. 20 Figura 11.33. Gráfico con etiquetas en las series Insertar otros elementos Además de todos los elementos propios de las series, contamos también con la posibilidad de añadir otros que pueden concretar y determinar algo más sobre nuestro gráfico. Son las Líneas de tendencia, Líneas de valor medio y Barras de error Y. Todas ellas se pueden insertar desde el menú Insertar. Si queremos insertar una línea de tendencia para una serie concreta debemos seleccionar dicha serie previamente pues si no hay ninguna serie seleccionada se creará una línea de tendencia para cada serie. Si ejecutamos el comando sin seleccionar ninguna serie contamos también con la opción Ninguno que permite quitar todas las líneas de tendencia del gráfico. Si insertarmos Líneas de tendencia veremos aparecer el cuadro de diálgo Líneas de tendencia que se muestra en la figura 11.34. Figura 11.34. Cuadro de diálogo Línea de tendencia Dentro de este cuadro de diálogo podemos elegir sólo un tipo de curva de regresión entre los cuatro tipos que nos ofrece. Estos tipos son Lineal, Logarítmico, Exponencial y Poder. Además, para cada uno de ellos podemos mostrar la Ecuación y el Coeficiente determinado. Una vez introducida añadida la línea de tendencia, como podemos observar en la figura 11.35, también se añade la correspondiente información en la leyenda del gráfico. 21 Figura 11.35. Línea de tendencia Si insertarmos Líneas de valor medio sin seleccionar ninguna serie aparecerán tantas líneas como series tenga el gráfico. Para insertar sólo en alguna serie debemos seleccionar la serie previamente. En la figura 11.36 podemos ver el gráfico con las líneas de valor medio para las tres series. Figura 11.36. Líneas de valor medio Por último podemos insertar Barras de error Y y nos mostrará el cuadro de diálogo Barras de error, que vemos en la figura 11.37, para que indiquemos lo que queremos mostrar para la serie seleccionada. Si no hemos seleccionado ninguna serie se mostrarán en todas las series a la vez. Figura 11.37. Cuaddro de diálogo Barras de error Categoría de error: esta sección nos muestra diferentes opciones para representar las distintas categorías de error que se pueden dar: 22 Ninguno: con esta opción no se visualiza ninguna función de error. Valor constante: utilizaremos esta opción para hacer que el valor constante se muestre como porcentaje. En la sección Parámetros podemos introducir el valor positivo y el negativo. Porcentaje: esta opción indica que la visualización sea en porcentajes y al seleccionarla se activa también la casilla que tiene a su derecha en la que podemos indicar el valor porcentual. Desviación: en este cuadro de lista podemos elegir entre cuatro opciones: Error estándar, Desviación Estándar, Varianza y Margen de error. Desde la tabla de datos: si seleccionamos esta opción tomará los datos de error de la Tabla de datos. Parámetros: en esta sección podemos introducir el valor Positivo y Negativo de la categoría de error seleccionada. También podemos activar la casilla El mismo valor para ambos y en tal caso sólo la primera opción estará activa. Indicadores de error: en esta sección nos muestra el tipo de indicador que aparecerá en cada caso según el error sea Positivo, Negativo o Positivo y negativo. Editar otros tipos de gráficos La mayoría de las opciones de dición de los gráficos las hemos visto con los gráficos de columnas, no obstante, algunos de los otros tipos de gráficos existentes tienen sus propias opciones para controlas los aspectos diferenciales del propio tipo y serán esos aspectos diferenciales los que iremos viendo en los siguientes apartados. Columnas 2D apiladas El tipo de gráficos de columnas que hemos estado viendo ha sido el de columnas normales, pero sabemos que además existen otros tipos de gráficos de columnas como los gráficos de columnas en pilas y los de porcentaje apilado. En ambos tipos de gráficos, la pestaña Opciones de cuadro de diálogo Series de datos ofrece una nueva opción, la casilla Líneas de conexión. Si la activamos veremos como aparecen unas línea que conectan los trozos de columnas de la misma serie (mismo color) por su parte superior como podemos ver en la figura 11.38. Figura 11.38. Líneas de conexión Tras añadir Líneas de conexión puede que éstas no se vean, eso es debido a que está seleccionado el tipo de línea invisible para la serie a la que se la hemos añadido, debemos editar la serie y elegir un tipo de línea en la pestaña Borde. Gráficos de columnas 3D No existen nuevas opciones para los diagramas de columnas 3D, lo que si existen son nuevas acciones de edición con las que controlaremos los aspectos tridimensionales de los mismos. Dado su aspecto diferente es de suponer que también tengan opciones o modos de trabajo diferentes, y efectivamente así es. La primera diferencia la encontramos en los ejes, pues este tipo de gráficos cuenta con la posibilidad de añadir un eje más, el Eje Z. En el cuadro de diálogo Ejes, que aparece cuando ejecutamos el comando Insertar>Ejes vemos que está activa esta nueva opción a la que posteriormente podemos dar formato con el comando Formato>Ejes>Eje Z. Si seguimos observando detenidamente encontraremos, a simple vista, más diferencias. Así vemos que el Plano lateral del gráfico tiene dos superficies formando un ángulo y además vemos que las columnas tienen una superficie de apoyo con la que no contaban las columnas 2D, se trata Gráfico de superficie. Sobre esta base también podemos realizar cambios de relleno, de transparencia y de bordes ejecutando el comando Formato>Superficie del gráfico. En la versión que estoy manejando, por error, aparece dos veces este comando, la primera de ellas abre las opciones del Área de graficos y la segunda las opciones de la Superficie del gráfico en la que se apoyan las columnas. Por otro lado, si seleccionamos cualquier serie de datos y ejecutamos el comando Formato>Formato de selección veremos que el cuadro de diálogo Serie de datos cuenta con una nueva pestaña, Diseño que nos muestra un cuadro de lista para que seleccionemos el diseño que queremos que tengan las columnas. Estos diseños se corresponden con las variantes de la columnas 3D: Caja, Cilindro, Cono y Pirámides. La figura 11.39 muestra columnas con estos cuatro tipos de variantes. 23 Figura 11.39. Columnas 3D profundidad Esta pestaña también aparece cuando seleccionamos sólo una columna de la serie, lo que nos permite seleccionar un diseño diferente para algunas de las columnas o uno diferente para cada una de ellas. Otra de las acciones diferenciales que podemos llevar a cabo con los gráficos 3D es girarlos en las tres dimensiones del espacio para ofrecer diferentes puntos de vista del mismo. Para ello, con el diagrama en edición hacemos clic sobre el plano lateral y veremos aparecer alrededor del gráfico unos puntos de control de color rojo, son los puntos de control de giro en el espacio. En el centro del plano lateral aparece el centro de giro y podemos arrastrarlo hasta cualquier posición, siempre dentro de la superficie del diagrama. En la figura 11.40 podemos ver todos estos elementos de giro. Para efectuar un giro sobre el diagrama podemos proceder de varias formas, según la dimensión en la que deseemos realizar el giro: Si colocamos el puntero sobre cualquiera de los puntos de control que se encuentran en los vértices, hacemos clic y arrastramos veremos que sólo podemos girar sobre un eje imaginario que es perpendicular a la pantalla de nuestro equipo. Si colocamos el puntero sobre el punto de control de giro que está en el centro de la parte superior o de la inferior, hacemos clic y arrastramos, veremos que sólo podemos girar sobre un eje imaginario vertical. Si colocamos el puntero sobre cualquiera de los puntos de control de giro que se encuentra en el centro lateral izquierdo o derecho, hacemos clic y arrastramos, veremos que sólo podemos girar sobre un eje imaginario horizontal. Si colocamos el puntero sobre el diagrama veremos que se transforma en doble flecha circular y en esta ocasión, si hacemos clic y arrastramos podremos efectuar el giro en las tres dimensiones. Figura 11.40. Elementos de control de giro de un gráfico 3D El giro que podemos realizar de manera gráfica utilizando el puntero del ratón, también podemos realizarlo con precisión numérica utilizando para ello el cuadro de diálogo Ver en 3D, que aparece en la figura 11.41 y que podemos abrir ejecutando el comando Formato>Ver en 3D. 24 Figura 11.41. Cuadro de diálogo Vista en 3D - Perspectiva Como podemos observar este cuadro de diálogo cuenta con tres pestañas diferentes. La primera pestaña, Perspectiva, es la que nos permite modificar el giro que queremos aplicar utilizando las casillas Rotación en X, Rotación en Y y Rotación en Z (esta última sólo se activará si desmarcamos la casilla Ejes del ángulo derecho). Además del giro en los diferentes ejes, también podemos aplicarle un tanto por ciento de Perspectiva lo que le dará un aspecto aún más real al gráfico. Por su parte la pestaña Apariencia que se muestra en la figura 11.42 nos ofrece otras serie de opciones: Figura 11.42. Cuadro de diálogo Vista en 3D - Apariencia En la sección Esquema podemos elegir entre mostrar los gráficos con aspecto Senillo o Realista. Además podemos elegir entre aplicar o no Sombreado, Bordes del objeto y Bordes redondeados. La tercera pestaña, Iluminación, la veremos con más detalle en la edición avanzada de objetos. La animación 11.1 nos muestra las diferentes formas de realizar giros en el espacio sobre un diagrama 3D. Gráficos circulares Los gráficos circulares, tanto en su versión de circular como en anillos nos ofrecen las mismas opciones que los gráficos de columnas, la única variante la encontramos en la pestaña Opciones del cuadro de diálogo Series de datos, que vemos en la figura 11.43, en la que podemos indicar si las piezas del círculo se ordenan en Sentido horario o en sentido contrario y además podemos indicar, en esta misma pestaña, el ángulo incial en el que se sitúa el trozo de la primera serie. Este ángulo podemos indicarlo de manera numérica o arrastrando el circulito pequeño para situarlo en la posición deseada. 25 Figura 11.43. Cuadro de diálogo Series de datos - Opciones Gráficos de líneas Cuando creamos un gráfico y elegimos el tipo de gráfico de líneas en el cuadro de diálogo Tipo de gráfico, vemos que además de las opciones normales ya vistas aparece la opción Líneas suaves y a su derecha el botón Propiedades que nos lleva al cuadro de diálogo Líneas suaves que vemos en la figura 11.44 en el que contamos con nuevas opciones. Figura 11.44. Cuadro de diálogo Líneas suaves Dentro de este cuadro podemos seleccionar que la suavidad de la línea sea Spline cúbico o B-Spline. En este mismo cuadro de diálogo podemos establecer también la Resolución que define el número de puntos medios calculados en la curva Spline entre dos puntos de datos. Si seleccionamos B-Spline contamos también con la opción Orden de los puntos de datos que define el orden de la curva B-Spline mostrándose de manera diferente dependiendo del valor introducido: 1 (produce una línea), 2 (produce una parábola), n (produce una parábola de orden n). Las variantes que tienen iconos en los puntos también nos ofrecen nuevas opciones en la pestaña Línea del cuadro de diálogo Series de datos como puede verse en la figura 11.45. 26 Figura 11.45. Cuadro de diálogo Serie de datos - Línea El botón Seleccionar despliega una lista de opciones para que indiquemos el tipo de símbolo que queremos mostrar en el diagrama de líneas. Sin símbolo: este tipo muestra las líneas sin ningún tipo de símbolo en los puntos. Automático: con esta opción OpenOffice emplea los símbolos predeterminados del tipo de diagrama seleccionado. Desde documento: al seleccionar esta opción aparece el cuadro de diálogo Vincular (semejante al cuadro de diálogo Abrir) para que dentro de él busquemos el archivo que tiene el símbolo que queremos utilizar en los puntos del diagrama de líneas. Galería: muestra la relación de imágenes que podemos utilizar y que son las mismas que vimos como viñetas de los párrafos. Símbolos: muestra una relación de ocho sencillos símbolos con el mismo color de la línea que estamos editando. Además de la lista de símbolos también contamos con las opciones Ancho y Altura que nos permiten establecer las dimensiones del símbolo. La casilla Sincronización, como bien sabemos, es para establecer las mismas dimensiones en ancho y alto. Este artículo está licenciado bajo Creative Commons Attribution Non-commercial Share Alike 3.0 License 27