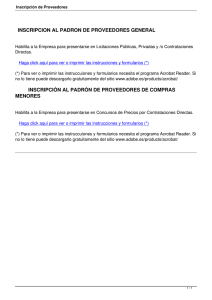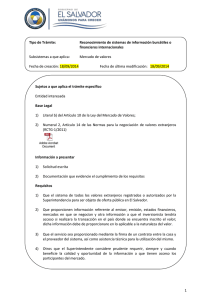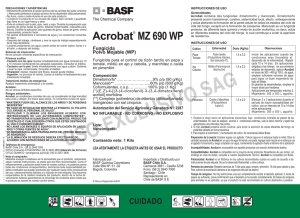Introducción Ok, vamos a suponer que este es el PDF al que
Anuncio
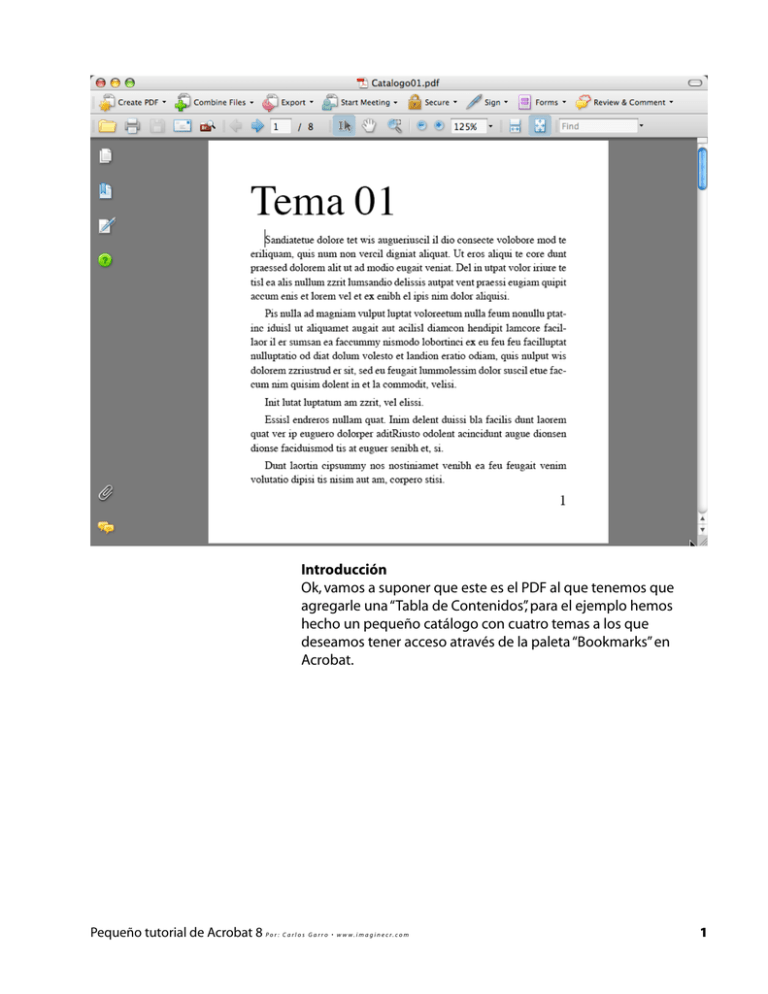
Introducción Ok, vamos a suponer que este es el PDF al que tenemos que agregarle una “Tabla de Contenidos”, para el ejemplo hemos hecho un pequeño catálogo con cuatro temas a los que deseamos tener acceso através de la paleta “Bookmarks” en Acrobat. Pequeño tutorial de Acrobat 8 P o r : C a r l o s G a r r o • w w w . i m a g i n e c r . c o m 1 Paso 1: Para tener un mejor panorama de la situación es conveniente que despleguemos la paleta “Pages” en Acrobat (para el ejemplo usamos Acrobat 8 Pro). Paso 2: En el software de nuestro agrado preparemos nuestra “Tabla de Contenidos” y salvemosla en PDF. Una vez generado el PDF procedemos a abrirlo en Acrobat y a desplegar tambien la paleta “Pages” (Ver siguiente página) Pequeño tutorial de Acrobat 8 P o r : C a r l o s G a r r o • w w w . i m a g i n e c r . c o m 2 Paso 3: Con ambos PDF’s abiertos tomamos nuestra tabla de contenidos y la colocamos en las páginas del documento base. Esto es como mover “Layers” en Photoshop. Es importante que ambos documentos sean del mismo tamaño para no tener diferencias visuales al ver el PDF, ¡aunque podría ser de un tamaño distinto! Pequeño tutorial de Acrobat 8 P o r : C a r l o s G a r r o • w w w . i m a g i n e c r . c o m 3 Paso 4: Ya tenemos nuestro PDF completo.... En el siguiente paso vincularemos los temas con sus respectivas páginas... Y más adelante veremos los “Bookmarks”... Pequeño tutorial de Acrobat 8 P o r : C a r l o s G a r r o • w w w . i m a g i n e c r . c o m 4 Paso 5: Pongamos al alcance el conjunto de herramientas avanzadas de edición, según la gráfica adjunta. La herramienta que nos ayudará es el “Link Tool” (la cadenita). Pequeño tutorial de Acrobat 8 P o r : C a r l o s G a r r o • w w w . i m a g i n e c r . c o m 5 Paso 6: Con la herramienta dibujamos una selección sobre el item “Tema 01” y esto automáticamente nos desplegará la pantalla “Create Link”, yo utilizo la opción de “Rectángulo Invisible” por que la otra opción es (disculpando la opinión) estéticamente horrorosa. Pequeño tutorial de Acrobat 8 P o r : C a r l o s G a r r o • w w w . i m a g i n e c r . c o m 6 Paso 7: Este es medio “tricky”... después de que se oprime el botón “Next” de la pantalla anterior es importante moverse a la página de destino, luego oprimimos “Set Link” y listo... Para probarlo es importante cambiarse a la herramienta de la “Manita”. Pequeño tutorial de Acrobat 8 P o r : C a r l o s G a r r o • w w w . i m a g i n e c r . c o m 7 Paso 8: Sólo para verificar uno puede volver a seleccionar la herramienta “Link”, y con Control+click (Mac) o Click derecho (Win) seleccionar las propiedades del vínculo ‘Properties. Pequeño tutorial de Acrobat 8 P o r : C a r l o s G a r r o • w w w . i m a g i n e c r . c o m 8 Paso 9: Para no dibujar cada vez que necesito vincular puedo “copiar”, “reposicionar” y “editar” los vínculos através de la pantalla “Properties”. Repito el proceso las veces necesarias. Pequeño tutorial de Acrobat 8 P o r : C a r l o s G a r r o • w w w . i m a g i n e c r . c o m 9 Paso 10: Los “Bookmarks” Es de vital importancia a la hora de generar estos documentos que el lector pueda acceder a los contenidos fácilmente. Ahi es donde los “Bookmarks” son vitales. Desplegamos la paleta “Bookmarks” y luego escogemos la herramienta de “selección de texto” Pequeño tutorial de Acrobat 8 P o r : C a r l o s G a r r o • w w w . i m a g i n e c r . c o m 10 Paso 11: Seleccionamos el texto dentro de nuestro documento (para el ejemplo “Tema 01”) y luego hacemos click en el botón “New Bookmark” (Ver gráfica). Esto coloca el texto seleccionado como “marca” con vínculo y todo Pequeño tutorial de Acrobat 8 P o r : C a r l o s G a r r o • w w w . i m a g i n e c r . c o m 11 Paso 12: Repitamos el proceso las veces necesarias. Pequeño tutorial de Acrobat 8 P o r : C a r l o s G a r r o • w w w . i m a g i n e c r . c o m 12 Paso 13: Ahora bien para que nuestro usuario pueda ver los “Bookmarks” apenas abra su PDF es importante activar en el menú File>Properties e indicarle el la pestaña “Initial View” que despliegue “Bookmarks Panel and Pages” Pequeño tutorial de Acrobat 8 P o r : C a r l o s G a r r o • w w w . i m a g i n e c r . c o m 13 Paso 14: Se me olvidaba... me parece que vincular la “Tabla de Contenidos” a los “Bookmarks” sería de gran ayuda, jajajaja... Espero que les sea útil en algún momento. Saludos desde Costa Rica Carlos Garro [email protected] www.imaginecr.com Pequeño tutorial de Acrobat 8 P o r : C a r l o s G a r r o • w w w . i m a g i n e c r . c o m 14