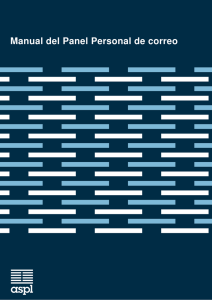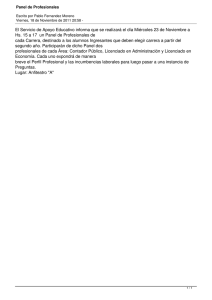Manual del panel core-admin
Anuncio

Manual del panel Core-Admin ASPL - Manual del panel Core-Admin ÍNDICE 1. Introducción......................................................................................................3 2. Requisitos iniciales...........................................................................................3 2.1. Navegadores soportados....................................................................3 2.2. Javascript y Java................................................................................3 3. Usar Core-Admin..............................................................................................3 3.1. Acceder al panel web de Core-Admin................................................3 3.2. Pantalla principal.................................................................................4 3.2.1 Introducción............................................................................4 3.2.2 Eliminar el panel izquierdo.....................................................4 3.2.3 Salir / Cambiar de usuario.....................................................4 3.3 Gestionar su usuario............................................................................5 3.4 Panel de correo....................................................................................6 3.4.1 Acceder al panel de correo....................................................6 3.4.2 Crear una cuenta de correo..................................................6 3.4.3 Borrar una cuenta..................................................................7 3.4.4 Ver espacio disponible...........................................................8 3.4.5 Activar auto respuesta...........................................................8 3.4.6 Configurar una redirección.....................................................9 3.4.7 Crear un alias.........................................................................9 3.4.8 Ver el histórico de cambios..................................................10 3.5 Panel DNS.........................................................................................11 3.5.1 Acceder al panel DNS..........................................................11 3.5.2 Crear, modificar o borrar registros.......................................12 3.5.3 Ver el histórico de cambios..................................................13 [email protected] 91 134 14 22- 91 134 14 45 ASPL C/ Antonio Suárez 10, A-102 28802, Alcalá de Henares (Madrid) Página - 2 - ASPL - Manual del panel Core-Admin 1. INTRODUCCIÓN Hemos diseñado y creado una nueva aplicación web llamada Core-Admin, para poder gestionar los servicios contratados con ASPL. Entre las cosas que puede hacer se encuentra la gestión de sus cuentas de correo y la configuración de su DNS, aparte de los servicios que tenga contratados. 2. REQUISITOS INICIALES 2.1. Navegadores soportados. Los navegadores soportados por Core-Admin son: • Firefox 2.0 y superiores • Google Chrome • Opera • Safari • Internet Explorer 8 y superiores 2.2. Javascript y Java. Es necesario tener habilitado el motor de javascript y también es necesario tener instalado el soporte de applets de java. Para comprobar si tiene java instalado dirijase a la web de java http://www.java.com, si no lo tuviera instalado, no podrá acceder al panel Core-Admin, por lo que le aconsejamos que instale la última versión. 3. USAR CORE-ADMIN 3.1. Acceder al panel web de Core-Admin. Acceda a la dirección http://core-admin-02.aspl.es. Introduzca los datos que previamente le hemos facilitado. Si no dispone de ellos o no los encuentra, contacte con nosotros. [email protected] 91 134 14 22- 91 134 14 45 ASPL C/ Antonio Suárez 10, A-102 28802, Alcalá de Henares (Madrid) Página - 3 - ASPL - Manual del panel Core-Admin 3.2. Pantalla principal. 3.2.1 Introducción. La página se divide en 3 secciones. La sección de arriba contiene los menús generales, el estado , la fecha y la hora. La sección de la izquierda muestra los servicios que puede administrar. En la sección central aparecerán las diferentes opciones del servicio seleccionado. 3.2.2 Eliminar el panel izquierdo. Para eliminar la sección de la derecha, pulse sobre "Ver" y luego desactive la casilla "Ver panel izquierdo". 3.2.3 Salir / Cambiar de usuario. Si desea salir de la aplicación tiene 2 formas, puede cerrar la pestaña de su navegador, o bien ir a la opción "Salir", la cual se encuentra pulsando sobre "Core-Admin". Esta segunda opción es la que debe hacer si lo que desea es cerrar la sesión y abrirla con otro usuario. Indicarle que puede usar Core-Admin a la vez con 2 usuarios diferentes en 2 ventanas/pestañas diferentes, en el mismo navegador. [email protected] 91 134 14 22- 91 134 14 45 ASPL C/ Antonio Suárez 10, A-102 28802, Alcalá de Henares (Madrid) Página - 4 - ASPL - Manual del panel Core-Admin 3.3 Gestionar su usuario. Pulsando sobre "Bienvenido (usuario)!" puede acceder al menú de configuración del usuario que a iniciado sesión. En la parte de arriba del menú, le aparecen 2 pestañas. Si pulsa sobre el circulo con la equis que aparece a la derecha, cerrará la pestaña. En la primera pestaña (Configuraciones generales) podrá escribir una descripción del usuario, cambiar la contraseña, asignar un email, y restringir el acceso desde una IP. En caso de que tenga contratado su ADSL con ip dinámica, le recomendamos no activarlo, de manera que pueda acceder desde cualquier IP que le asignen. Si desconoce si su IP es estática o dinámica, le recomendamos que no lo active. En la segunda pestaña podrá ver el historial de las conexiones que ha realizado el usuario, a que hora y desde que IP. Si ha realizado algún cambio, para que sea efectivo, pulse sobre el botón "Guardar configuración". [email protected] 91 134 14 22- 91 134 14 45 ASPL C/ Antonio Suárez 10, A-102 28802, Alcalá de Henares (Madrid) Página - 5 - ASPL - Manual del panel Core-Admin 3.4 Panel de correo. 3.4.1 Acceder al panel de correo. Para acceder al panel de correo, pulse sobre "Administrador de correo" en sección de la izquierda, y luego le aparecerá el botón "Ejecutar aplicación", pulse sobre el. Le aparecerá el panel del Administrador de correo, dividido en 2 secciones. En la sección de la izquierda aparece un árbol con 2 opciones. Si pulsa en la opción "Dominios de correo" le aparecerá en la sección de la derecha el domino sobre el que tiene permisos, normalmente será el que tiene contratado. También le aparecerá información sobre el dominio, como el plan de correo contratado, el número de aliases que tiene creados (cuentas de correo que no tienen buzón), numero de buzones, cuando fue creado en el servidor y la fecha de la última modificación. 3.4.2 Crear una cuenta de correo. Una vez en el panel de "Administrador de correo", pulse sobre el dominio sobre la que desea crear el usuario. Se abrirá una nueva sección con 3 pestañas. Vamos a la segunda pestaña, y "Añadir cuenta". [email protected] 91 134 14 22- 91 134 14 45 ASPL C/ Antonio Suárez 10, A-102 28802, Alcalá de Henares (Madrid) Página - 6 - ASPL - Manual del panel Core-Admin Nos saldrá una ventana para introducir los datos de la nueva cuenta. Seleccionamos la primera pestaña he introducimos los datos que nos solicitan. Para crear la cuenta, pulsamos sobre "Crear una nueva cuenta". 3.4.3 Borrar una cuenta. Para borrar una cuenta acceda al panel "Administrador de correo", seleccione "Dominios de correo" del árbol de la izquierda, y luego el dominio de la cuenta de la ventana de la derecha. En la nueva ventana que se abre, seleccione la pestaña "Cuentas de correo", y luego la cuenta de correo que quiere eliminar. Se abrirá una nueva ventana, pulse sobre "borrar cuenta" para eliminarla. [email protected] 91 134 14 22- 91 134 14 45 ASPL C/ Antonio Suárez 10, A-102 28802, Alcalá de Henares (Madrid) Página - 7 - ASPL - Manual del panel Core-Admin 3.4.4 Ver espacio disponible. Puede comprobar el estado de cuota contratada y la que tiene consumida. Para ello, acceda al panel "Administrador de correo", seleccione "Dominios de correo" del árbol de la izquierda, y luego el dominio de la cuenta de la ventana de la derecha. En la nueva ventana que se abre, seleccione la pestaña "Cuentas de correo", y luego la cuenta de correo sobre la que quiere saber el espacio disponible. 3.4.5 Activar auto respuesta. Esta opción creará mensajes que enviará automáticamente el servidor cuando reciba un correo. Muy útil para indicar que está de vacaciones y la fecha en la que volverá, que el usuario de la cuenta ha cambiado de dirección o que ya no trabaja ahí, etc ... Acceda al panel "Administrador de correo", seleccione "Dominios de correo" del árbol de la izquierda, y luego el dominio de la cuenta de la ventana de la derecha. En la nueva ventana que se abre, seleccione la pestaña "Cuentas de correo", y luego la cuenta de correo que quiera modificar. Le aparecerá otra ventana, seleccione la pestaña "Auto respuesta". Una vez haya terminado de configurar las opciones, pulse sobre "Editar cuenta" para guardar los cambios. [email protected] 91 134 14 22- 91 134 14 45 ASPL C/ Antonio Suárez 10, A-102 28802, Alcalá de Henares (Madrid) Página - 8 - ASPL - Manual del panel Core-Admin 3.4.6 Configurar una redirección. Al crear una redirección de una cuenta, hará que cada mensaje que reciba la cuenta donde se configure se reenvíe a otra cuenta. Para configurarlo, Acceda al panel "Administrador de correo", seleccione "Dominios de correo" del árbol de la izquierda, y luego el dominio de la cuenta de la ventana de la derecha. En la nueva ventana que se abre, seleccione la pestaña "Cuentas de correo", y luego la cuenta de correo que quiera modificar. Le aparecerá otra ventana, seleccione la pestaña "Configuración de redirección". Introduzca la cuenta de correo hacia donde se van a reenviar los correos. Si quiere que deje copia del correo en el buzón propio buzón de la cuenta escriba también la propia dirección. Si no quiere que deje copia, escriba solo la dirección de destino de la redirección. 3.4.7 Crear un alias. Un alias es una dirección de correo sin buzón, es decir, no guarda mensajes. Su único cometido es reenviar los correos a otras personas que pueden ser o no del mismo dominio. Se suele usar par a que cuando se envía un correo a [email protected], este correo se reenvíe a todas las direcciones de la gente que trabaja en el departamento de Administración. Para crearlo, Acceda al panel "Administrador de correo", seleccione "Dominios de correo" del árbol de la izquierda, y luego el dominio de la cuenta de la ventana de la derecha. En la nueva ventana que se abre, seleccione la pestaña "Aliases de correo". pulse sobre "Añadir alias". [email protected] 91 134 14 22- 91 134 14 45 ASPL C/ Antonio Suárez 10, A-102 28802, Alcalá de Henares (Madrid) Página - 9 - ASPL - Manual del panel Core-Admin En la nueva ventana, en "Nombre del alias" escriba la dirección de correo que va a servir para recibir correo, y en "Destino del alias" escriba los correos separados por comas hacia donde van a ser redirigidos. Para guardar los cambios pulse sobre "Crear un nuevo alias de correo". 3.4.8 Ver el histórico de cambios. Puede ver el historial de cambios efectuados en las cuentas de correo. Para ello dirijase al panel de correo, y en el árbol de la izquierda seleccione "Histórico de cambios". [email protected] 91 134 14 22- 91 134 14 45 ASPL C/ Antonio Suárez 10, A-102 28802, Alcalá de Henares (Madrid) Página - 10 - ASPL - Manual del panel Core-Admin 3.5 Panel DNS. 3.5.1 Acceder al panel DNS. Para acceder al panel de correo, pulse sobre "Administrador Dns" en sección de la izquierda, y luego le aparecerá el botón "Ejecutar aplicación", pulse sobre el. Le aparecerá el panel "Administrador Dns"dividido en 2 secciones. En la sección de la izquierda aparece un árbol con 2 opciones. Si pulsa sobre la opción "Dominios", en la parte de la derecha le saldrá el listado de los dominios sobre los que tiene permisos, normalmente será el que tiene contratado. También le aparecerá información sobre la fecha de creación en el servidor y la fecha de la última modificación. Si pulsa sobre el dominio, le aparecerá una ventana con 2 pestañas. En la pestaña "Configuración del dominio" podrá ver información sobre el dominio. En la pestaña "Registro de dominio" podrá crear, cambiar y borrar las tablas DNS. [email protected] 91 134 14 22- 91 134 14 45 ASPL C/ Antonio Suárez 10, A-102 28802, Alcalá de Henares (Madrid) Página - 11 - ASPL - Manual del panel Core-Admin 3.5.2 Crear, modificar o borrar registros. Acceda al panel DNS de su dominio, para ello pulse sobre "Administrador Dns" del panel izquierdo, luego sobre "Ejecutar aplicación". En el árbol de la izquierda haga click sobre "Dominios" y seleccione el dominio que desea modificar. En la nueva ventana, pulse sobre la pestaña "Registro de dominio". Si quiere añadir un registro, pulse sobre "Añadir registro DNS". Le saldrá otra ventana para que introduzca los datos del nuevo registro. Para guardar los registros pulse sobre "Crear un nuevo registro DNS". Para modificar un registro, pulse sobre el registro deseado. Se abrirá una ventana con los datos del registro actual. Si lo que desea es borrarlo, pulse sobre el registro y luego sobre el botón "Borrar registro". [email protected] 91 134 14 22- 91 134 14 45 ASPL C/ Antonio Suárez 10, A-102 28802, Alcalá de Henares (Madrid) Página - 12 - ASPL - Manual del panel Core-Admin 3.5.3 Ver el histórico de cambios. Puede ver el historial de cambios efectuados en los registros DNS. Para ello dirijase al panel "Administrador Dns", y en el árbol de la izquierda seleccione "Histórico de cambios". [email protected] 91 134 14 22- 91 134 14 45 ASPL C/ Antonio Suárez 10, A-102 28802, Alcalá de Henares (Madrid) Página - 13 -