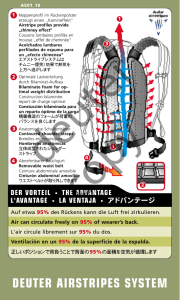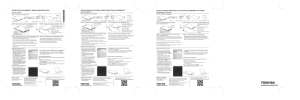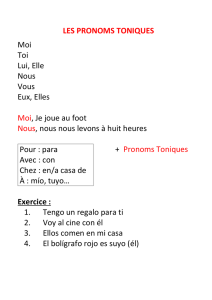TOSHIBA Canvio AeroCast™ Wireless Hard Drive User`s Manual
Anuncio

TOSHIBA Canvio AeroCast™ Wireless Hard Drive User’s Manual English/Español/Français GMAA00500012 594247-A2 12/15 2 California Prop 65 Warning This product contains chemicals, including lead, known to the State of California to cause cancer and birth defects or other reproductive harm. Wash hands after handling. For the state of California only. Safety information and Rules and Regulations for wireless LAN NOTE Do not use the Wireless LAN functionality near a microwave oven or in areas subject to radio interference or magnetic fields. Interference from a microwave oven or other source can disrupt Wireless LAN operation. NOTE The transmission speed over the wireless LAN, and the distance over which the wireless LAN can reach, may vary depending on surrounding electromagnetic environment, obstacles, access point design and configuration, client design and software/hardware configurations. The transmission rate described is the theoretical maximum speed as specified under the appropriate standard – the actual transmission speed will be lower than the theoretical maximum speed. Federal Communications Commission (FCC) Notice (USA) Complies with FCC RF Exposure requirements. This equipment has been tested and found to comply with the limits for a Class B digital device, pursuant to Part 15 of the FCC Rules. These limits are designed to provide reasonable protection against harmful interference in a residential installation. This equipment generates, uses, and can radiate radio frequency energy and, if not installed and used in accordance with the instructions, may cause harmful interference to radio communications. However, there is no guarantee that interference will not occur in a particular installation. If this equipment does cause harmful interference to radio or television reception, which can be determined by turning the equipment off and on, the user is encouraged to try to correct the interference by one or more of the following measures: ❖ Reorient or relocate the receiving antenna. 3 ❖ Increase the separation between the equipment and the receiver. ❖ Connect the equipment into an outlet on a circuit different from that to which the receiver is connected. ❖ Consult the dealer or an experienced radio or television technician for help. Changes or modifications made to this equipment not expressly approved by Toshiba or parties authorized by Toshiba could void the user's authority to operate the equipment. Declaration of Conformity for Products Marked with the FCC Logo (USA) This device complies with Part 15 of the FCC Rules. Operation is subject to the following two conditions: 1) This device may not cause harmful interference, and 2) This device must accept any interference received, including interference that may cause undesired operation. SAR information This transmitter must not be co-located or operating in conjunction with any other antenna or transmitter. Cet émetteur ne doit pas être Co-placé ou ne fonctionnant en même temps qu'aucune autre antenne ou émetteur. Canadian Notice This device complies with Industry Canada license-exempt RSS standard(s). Operation is subject to the following two conditions: (1) this device may not cause interference, and (2) this device must accept any interference, including interference that may cause undesired operation of the device. Le présent appareil est conforme aux CNR d'Industrie Canada applicables aux appareils radio exempts de licence. L’exploitation est autorisée aux deux conditions suivantes : (1) l’appareil ne doit pas produire de brouillage, et (2) l’appareil doit accepter tout brouillage radioélectrique subi, même si le brouillage est susceptible d’en compromettre le fonctionnement. 4 To comply with the Canadian RF exposure compliance requirements, this device and its antenna must not be colocated or operating in conjunction with any other antenna or transmitter. Pour être conforme aux exigences canadiennes en matière d’exposition aux fréquences radio, l’appareil et son antenne ne doivent pas être situés au même endroit qu’une autre antenne ou un autre émetteur ni fonctionner en même temps. Copyright This manual may not be reproduced in any form without the prior written permission of Toshiba. No liability is assumed with respect to the use of the information contained herein. © 2015 Toshiba America Information Systems, Inc. All rights reserved. Notice The information contained in this manual, including but not limited to any product specifications, is subject to change without notice. TOSHIBA CORPORATION AND TOSHIBA AMERICA INFORMATION SYSTEMS, INC. “TOSHIBA” PROVIDE NO WARRANTY WITH REGARD TO THIS MANUAL OR ANY OTHER INFORMATION CONTAINED HEREIN AND HEREBY EXPRESSLY DISCLAIMS ANY IMPLIED WARRANTIES OF MERCHANTABILITY OR FITNESS FOR ANY PARTICULAR PURPOSE WITH REGARD TO ANY OF THE FOREGOING. TOSHIBA ASSUMES NO LIABILITY FOR ANY DAMAGES INCURRED DIRECTLY OR INDIRECTLY FROM ANY TECHNICAL OR TYPOGRAPHICAL ERRORS OR OMISSIONS CONTAINED HEREIN OR FOR DISCREPANCIES BETWEEN THE PRODUCT AND THE MANUAL. IN NO EVENT SHALL TOSHIBA BE LIABLE FOR ANY INCIDENTAL, CONSEQUENTIAL, SPECIAL, OR EXEMPLARY DAMAGES, WHETHER BASED ON TORT, CONTRACT OR OTHERWISE, ARISING OUT OF OR IN CONNECTION WITH THIS MANUAL OR ANY OTHER INFORMATION CONTAINED HEREIN OR THE USE THEREOF. 5 GNU General Public License (“GPL”) Firmware incorporated into this product may include third party copyrighted software licensed under the GPL or Lesser General Public License (“LGPL”) (collectively, “GPL Software”) and not Toshiba's End User License Agreement. A copy of that license may be obtained at http://www.gnu.org, and http://support.toshiba.com. You may obtain, for a period of three years after the date of purchase, the complete Corresponding Source code from us by downloading at no charge from http://support.toshiba.com or by calling Toshiba Customer Support. With respect solely to the GPL Software, no warranty is provided, to the extent permitted by applicable law. Modification of or tampering with the Software is solely at your own risk and will void the product warranty. Toshiba is not responsible for any such modification or tampering. Toshiba will not support any product in which you have or have attempted to modify the Software supplied by Toshiba. Third party services and other Internet services are not provided by Toshiba, may change or be discontinued at any time and may be subject to Internet service provider restrictions. Toshiba makes no warranties, representations, or assurances about the content, availability, compatibility or functionality of third-party content or services. Use of third party Internet services may require the creation of a separate account and payment of one-time and/or recurring charges. Trademarks Canvio and Canvio AeroCast are trademarks of Toshiba America Information Systems, Inc. Android, Chromecast, and Google Play are trademarks of Google, Inc. DLNA is a trademark or a registered trademark of the Digital Living Network Alliance. Facebook is a registered trademark of Facebook, Inc. iOS is a registered trademark or trademark of Cisco Systems, Inc. and/or its affiliates in the United States and certain other countries. Mac, Mac OS, iPad, iPhone and Time Machine are trademarks of Apple Inc., registered in the U.S. and other countries. App Store is a service mark of Apple Inc. SD, SDHC, and SDXC are trademarks of SD-3C, LLC. Twitter is a registered trademark of Twitter, Inc. Wi-Fi® is a registered trademark of the Wi-Fi Alliance®. Windows is either a registered trademark or trademark of Microsoft Corporation in the United States and/or other countries. All other brand and product names are trademarks or registered trademarks of their respective companies. 6 Safety icons This manual contains safety instructions that must be observed to avoid potential hazards that could result in personal injuries, damage to your equipment, or loss of data. These safety cautions have been classified according to the seriousness of the risk, and icons highlight these instructions as follows: Indicates an imminently hazardous situation which, if not avoided, will result in death or serious injury. Indicates a potentially hazardous situation which, if not avoided, could result in death or serious injury. Indicates a potentially hazardous situation which, if not avoided, may result in minor or moderate injury. Indicates a potentially hazardous situation which, if not avoided, may result in property damage. NOTE Provides important information. Battery safety precautions Do not immerse the drive (with the internal battery in it) in liquid such as water, beverages, or other fluids. The battery (including protection circuit) may catch on fire, smoke, explode, or cause heat generation by unexpected electrical load. Keep the drive (with the internal battery in it) away from heat and fire. Heat will damage the battery and may cause it to generate heat, smoke, catch fire, or explode. 7 Do not disassemble the drive and the internal battery. Disassembly or modification of the battery may damage the protection circuit. This may cause the battery to generate heat, smoke, catch fire, or explode. Keep the product away from small children. If the product is broken or has cracks, keep the battery and any of its component parts away from small children. If the battery liquid or any of its component parts are swallowed, seek medical attention immediately. Stop charging if the charging process cannot be finished. If the battery cannot finish the charging process within the specified time, halt the charging process. The battery may generate heat, smoke, catch fire, or explode. Discard this device in accordance with applicable laws and regulations. For disposal, reuse or recycling information, please contact your local government. Always immediately turn the power off and disconnect the power cable/cord plug from the plug socket and stop using the battery if you observe any of the following conditions: Offensive or unusual odor/Excessive heat/Discoloration/Deformation, crack, or leaks/Smoke/Other unusual event during use, such as abnormal sound. Do not turn on the drive’s power again. Continued use could cause a fire or rupture possibly resulting in serious injury or drive failure including but not limited to the loss of data. If the drive is leaking or its case is cracked, put on protective gloves to handle it. 8 Only charge the battery in temperatures between 5 to 35º C (41 to 95º F). Charging outside of this temperature range may cause the battery to leak, generate heat, or result in serious damage. It may also cause the battery's performance and life to deteriorate. Actual battery life may vary depending on settings, application usage, features or tasks selected, network configuration, operating temperature and many other factors. Recharge time varies depending on usage. The battery may not charge while the drive is consuming full power. After a period of time, the battery will lose its ability to perform at maximum capacity. This is normal for all batteries. Power and other Safety Precautions Failure to observe any of the following instructions may result in risk of fire, electric shock, serious bodily injury and/or damage to your device. Always use power cables/cords and power sources that comply with the voltage and frequency specifications and requirements of the country of use. ❖ Do not leave parts such as plastic covers and electrical plug within the reach of children and pets. Misuse of the part including, without limitation, accidental swallowing the part may cause choking and suffocation resulting in death or serious injury. If you suspect a part has been swallowed, immediately take appropriate emergency action and consult a doctor. ❖ Do not disassemble, modify, tamper with or repair your device as it may cause personal injury or may result in electric shock or fire. Water and moisture ❖ Do not use device in a wet location. Do not connect/disconnect a power plug/cord with wet hands. 9 Service Provider Disconnect device from the electrical outlet and take device to an authorized Toshiba service provider if: ❖ AC adaptor or power cable/cord are damaged. ❖ Liquid has spilled into device or an object (such as a screw, staple or paper clip) has entered device. ❖ Device has been dropped, subject to shock or impact and/or damaged in some way. ❖ Noticeable signs of overheating, smoke, deformation, cracks, leaks or unusual odor occur. ❖ Service is needed on component inside compartments requiring opening or removal of covers. Failure to do so may result in risk of fire, electric shock, serious bodily injury and/or damage to your device. ❖ Do not plug the AC adaptor into a power source that does not correspond to the voltage, current and the frequency specified on the regulatory label of the unit. An overload on the socket and/ or AC adaptor may cause a fire or electric shock, possibly resulting in serious injury. ❖ Always confirm that the power plug (and extension cable plug if used) has been fully inserted into the socket, to ensure a secure electrical connection. Failure to do so may result in a fire or electric shock, possibly resulting in serious injury. ❖ Be careful if you use a multiple connector. An overload on one socket could cause a fire or electric shock, possibly resulting in serious injury. 10 ❖ Always make sure the drive and AC adaptor have adequate ventilation and are protected from overheating when the AC adaptor is connected to a power outlet. Inadequate ventilation may cause the drive and AC adaptor to overheat resulting in a fire or electric shock and serious injury. ❖ If dust gets on the power plug connectors or connector base, turn the power off and disconnect the power plug. Then clean the connector and/or connector base with a dry soft cloth. Failure to do so may cause a fire or electric shock, possibly resulting in serious injury. ❖ Avoid extended contact between the drive and your skin. The drive may become hot! Avoid prolonged contact to prevent skin irritation and/or heat injury. ❖ Never pull on a power cord/cable to remove a plug from a socket. Always grasp the plug directly. ❖ Do not place the drive on a shaky table, uneven, tilted surface or other unstable location. The drive may fall, causing damage to the drive or possibly injury. ❖ Do not disconnect the USB cable and AC adaptor while operating, as it may result in loss of data or damage to the drive. ❖ Do not touch the USB cable and AC adaptor while operating, as it may result in loss of data or damage to the drive. ❖ Do not bump, drop or jar the drive, as it may result in loss of data or damage to the drive. ❖ Do not use the drive at high or low temperatures or sudden temperature changes. This may result in loss of data or damage to the drive. (Operating: 5° C-35° C). ❖ Do not cover the drive during operation, as it may become overheated. 11 Do not use the drive during a thunderstorm. If you see lightning or hear thunder, immediately turn off the devices to which this drive is connected, computer and peripherals, and disconnect the power cord from the outlet, and disconnect the USB cable from the computer. An electric surge caused by the lightning may result in loss of data or damage to the drive. NOTE ❖ Compatibility may vary depending on user's hardware configuration and operating system. ❖ USB 3.0 is backward compatible with USB 2.0. ❖ If the drive is not provided enough power, the drive does not operate. ❖ You may need a USB 3.0 Express Card Host Controller for your computer if the computer does not have a USB 3.0 port. You also can connect the drive to a USB 2.0 port on your computer. ❖ However the transfer rate will be downgraded to that of USB 2.0. ❖ One Gigabyte (1GB) means 109 = 1,000,000,000 bytes and one Terabyte (1TB) means 1012 = 1,000,000,000,000 bytes using power of 10. A computer operating system, however, reports storage capacity using powers of 2 for the definition of 1GB = 230 = 1,073,741,824 bytes and 1TB = 240 = 1,099,511,627,776 bytes, and therefore shows less storage capacity. Available storage capacity (including examples of various media files) will vary based on file size, formatting, setting, software and operating system as well as other factors. ❖ Use only the accessories supplied by the manufacturer. ❖ This drive needs the power supply from the AC adaptor supplied by the manufacturer. ❖ Product specifications are subject to change without notice. 12 Protection of Stored Data For your important data, please make periodic back-up copies of all the data stored on the hard disk or other storage devices as a precaution against possible failures, alteration, or loss of the data. IF YOUR DATA IS ALTERED OR LOST DUE TO ANY TROUBLE, FAILURE OR MALFUNCTION OF THE HARD DISK DRIVE OR OTHER STORAGE DEVICES AND THE DATA CANNOT BE RECOVERED, TOSHIBA SHALL NOT BE LIABLE FOR ANY DAMAGE OR LOSS OF DATA, OR ANY OTHER DAMAGE RESULTING THEREFROM. WHEN COPYING OR TRANSFERRING YOUR DATA, PLEASE BE SURE TO CONFIRM WHETHER THE DATA HAS BEEN SUCCESSFULLY COPIED OR TRANSFERRED. TOSHIBA DISCLAIMS ANY LIABILITY FOR THE FAILURE TO COPY OR TRANSFER THE DATA CORRECTLY. Critical Application The device you have purchased is not designed for any “critical applications.” “Critical applications” means life support systems, medical applications, connections to implanted medical devices, commercial transportation, nuclear facilities or systems or any other applications where product failure could lead to injury to persons or loss of life or catastrophic property damage. ACCORDINGLY, TOSHIBA, ITS AFFILIATES AND SUPPLIERS DISCLAIM ANY AND ALL LIABILITY ARISING OUT OF THE USE OF THE PRODUCT IN ANY CRITICAL APPLICATIONS. IF YOU USE THE PRODUCT IN A CRITICAL APPLICATION, YOU, AND NOT TOSHIBA, ASSUME FULL RESPONSIBILITY FOR SUCH USE. Contents Introduction.......................................................15 Overview .............................................................. 15 Components .................................................. 15 Features ............................................................... 16 Hardware specifications ................................ 16 Software specifications.................................. 17 Chapter 1: Getting Started......................................18 Charging the Canvio AeroCast Wireless Hard Drive ...................................................... 18 Connect to Canvio AeroCast ............................... 19 Connect via USB............................................ 19 Connect wirelessly ......................................... 20 Chapter 2: Canvio AeroCast Wireless Hard Drive Software Utility ..........................23 System login ........................................................ 23 Connect wirelessly to a PC/Mac.................... 23 Client login for iPhone or iPad ...................... 25 Client login for Android ................................. 25 Main interface ...................................................... 26 Application main interface ............................. 27 13 14 Contents Pictures Management interface ........................... 28 Picture Viewer interface ................................. 30 Videos Management interface ............................. 31 Video Playback interface (iPhone, iPad, and Android device only).......................................................... 33 Music Management interface .............................. 34 Music Player interface (iPhone, iPad, and Android device only).......................................................... 36 Documents Management interface...................... 37 Document Viewer interface (iPhone, iPad, and Android device only).......................................................... 39 File/Folder Management interface ....................... 40 Transferring files ............................................ 42 Chapter 3: Backup Management ........................... 43 Using the Backup Management feature .............. 43 Manual backup .............................................. 43 Automatic backup.......................................... 44 Chapter 4: Settings Management .......................... 45 Wireless LAN settings .......................................... 46 Operation ............................................................. 47 Information........................................................... 47 User symbol and name ........................................ 48 Internet settings ............................................. 49 Internet connection in Bridge Mode .............. 50 Internet connection via your Chromecast device....................................................... 52 Language ............................................................. 56 Cache................................................................... 56 OSS info............................................................... 57 Contacting Toshiba.............................................. 57 Call Toshiba Customer Support Center......... 57 Index ................................................................ 58 Introduction Overview The Canvio AeroCast Wireless Hard Drive allows you to wirelessly access your music, videos, pictures, and data. You can stream files to your iPad, iPhone, tablet, smartphone, and notebook, without worrying about tangled cables or wires. With 1 terabyte of storage space, you have plenty of room to transfer your files over from your mobile devices. The built-in USB 3.0 port makes file transfer even faster. Components The Canvio AeroCast Wireless Hard Drive includes the following components: ❖ AC adaptor ❖ USB 3.0 cable ❖ Quick Start guide ❖ Standard Limited Warranty Information 15 Introduction 16 Features Features ❖ Built-in 1 TB HDD storage with NTFS format. ❖ Connect wirelessly or using the included USB 3.0 cable. ❖ Access and stream your music, videos, pictures and data using the free Toshiba Wireless HDD app supporting iPhone, iPad, and Android™ operating systems. ❖ Up to 5 hours of continuous battery life in video streaming condition. Battery life may differ depending on user conditions. See http://info.toshiba.com/ for more information. ❖ Search function to locate and access your files much faster. ❖ Four user profiles available to help keep your files organized. ❖ Access the Internet via wireless, supporting 802.11 b/g/n. ❖ Supports SD™/SDHC™/SDXC™ memory card, Class 10 compatible. Hardware specifications Product dimension: 121.4mm (L) x 86mm (W) x 24.4mm (H) [4.8 in (L) x 3.4 in (W) x 1.0 in (H)] Weight: Approximately 280.0g (9.9 oz) Battery: Charging time: 3 hours maximum Environmental requirements: Wireless LAN Standard: 802.11 b/g/n Frequency: 2.4 GHz Speed: 1T1R up to 150Mbps Operating: 5 to 35º C (41 to 95º F) Storage: -20 to 40º C (-4 to 104º F) Operating: 20-80% Storage: 8-90% Temperature Humidity Introduction Features 17 Software specifications Compatible File Types: Videos: mp4, m4v, mov Music: mp3, m4a, aac, wav Pictures: jpg, bmp, png, gif, tif Documents: pdf, doc, docx, ppt, pptx, xls, xlsx, txt, rtf System requirements: Operating System Windows®: Windows 7, Windows 8, Windows 8.1, Windows 10 Mac OS: X 10.7, 10.8 Android™, iPhone, or iPad: Android smartphones and tablets, iPhone, and iPads are supported. Visit the “Wireless HDD for Toshiba” app Web site for the supported versions. NOTE This drive is formatted in NTFS for Windows. When using this drive with both Windows PC and Mac, you can read and write data to both Windows PC and Mac only if the “Tuxera NTFS for Mac” is installed on the Mac. Under these conditions the Time Machine function of the OS X is disabled. Chapter 1 Getting Started Charging the Canvio AeroCast Wireless Hard Drive To get started using the Canvio AeroCast, ensure that your device is charged. The Canvio AeroCast Wireless Hard Drive can be charged via the AC adaptor and USB cable. USB 3.0 port AC adaptor USB cable (Sample Illustration) Canvio AeroCast Wireless Hard Drive charging To charge the Canvio AeroCast Wireless Hard Drive: 1 18 Attach the USB cable to the AC adaptor. Getting Started Connect to Canvio AeroCast 19 2 Plug the USB cable into the USB 3.0 Host port on the Canvio AeroCast Wireless Hard Drive. 3 Plug the AC adaptor into a live electrical wall outlet. While charging, the battery indicator light will blink slowly (interval time is 2 seconds). Connect to Canvio AeroCast You can connect to the Canvio AeroCast Wireless Hard Drive directly with the included USB cable (Direct-Attached Storage mode) or connect wirelessly (Wireless LAN mode). Connect via USB To operate via USB, connect the Canvio AeroCast Wireless Hard Drive to the computer’s USB port using the included USB cable. For Mac users: To write files via USB, you will need to install the “NTFS driver for Mac” to your Mac. Refer the pre-loaded manual stored on the Canvio AeroCast Wireless Hard Drive. USB 3.0 port USB cable USB port (Sample Illustration) Connect via USB To connect the Canvio AeroCast to your computer: 1 Make sure the Canvio AeroCast Wireless Hard Drive is powered OFF. 2 Connect the included USB 3.0 cable to the Canvio AeroCast Wireless Hard Drive. 3 Connect the other end of the USB 3.0 cable to your computer’s USB port. You can now begin transferring data to and from the product. 20 Getting Started Connect to Canvio AeroCast Connect wirelessly You can access the Canvio AeroCast Wireless Hard Drive wirelessly from Windows, Mac, iPhone, iPad, Android mobile devices, and DLNA® devices using the “Toshiba Wireless HDD” app. NOTE Visit the “Toshiba Wireless HDD” app Web site for the supported versions. (Sample Image) Wireless LAN mode If not connected to your computer via the USB cable, the Canvio AeroCast Wireless Hard Drive automatically functions in Wireless LAN mode once the app has been set up, see “Connect wirelessly to a PC/Mac” on page 23. SD Card indicator light Wi-Fi®/HDD indicator light Battery indicator light SD Card slot Reset button USB 3.0 port On/Off button (Sample Illustration) Ports, buttons, and indicators Getting Started Connect to Canvio AeroCast 21 SD Card slot: ❖ Supports SD/SDHC/SDXC memory card, Class 10 compatible. ❖ In Wireless LAN mode, you can access the SD Card. Reset button: ❖ In Wireless LAN mode, press and hold for 5 seconds. The system will restore to its factory settings. On/Off button: ❖ Press and hold for 2 seconds: Wireless LAN mode turns ON. ❖ Press and hold for 2 seconds again: Wireless LAN mode turns OFF. NOTE If the battery is too low, you cannot turn the Canvio AeroCast Wireless Hard Drive ON. The battery indicator will blink orange for 6 seconds, and then turn off. USB 3.0 port: ❖ Compatible with USB 3.0 and USB 2.0. ❖ Allows for data transfer between a computer and the Canvio AeroCast Wireless Hard Drive, when connected. ❖ Allows you to charge the product battery when connected to the AC adaptor. Battery Indicator light: ❖ Green: 30% or more available battery power. ❖ Yellow: 10%-30% remaining battery power. ❖ Orange (blinking fast): the product is out of battery power or the operating temperature is too high. The product will shut down after 30 seconds. ❖ Green or Yellow (blinking slowly): The battery is charging. ❖ Green (Not blinking): Finished charging. ❖ Green or Yellow (blinking fast): The product is shutting down or turning ON. ❖ LED Off: The device is powered OFF. 22 Getting Started Connect to Canvio AeroCast Wireless LAN/HDD indicator: ❖ Wireless LAN Mode ❖ Blue: Wireless LAN is ON (no data access). ❖ Blue (blinking): Wireless LAN is ON (storage access available). ❖ Blue (turned off): Wireless LAN is OFF. ❖ USB Mode ❖ White: No data access. ❖ White (blinking): Data access available. ❖ White (turned off): The device is in Sleep or Standby mode. It is safe to disconnect the device. SD Card indicator: ❖ Only glows in Wireless LAN Mode ❖ Violet: No SD Card access. ❖ Violet (blinking): SD Card access available. ❖ Violet (turned off): SD Card is in Standby. Chapter 2 Canvio AeroCast Wireless Hard Drive Software Utility System login Connect wirelessly to a PC/Mac 1 Press the ON/OFF button to power on the system. 2 Once the Wi-Fi indicator light stops blinking, enable the Wireless LAN feature on your PC/Mac and open the Wireless Network connection. 3 Select the Toshiba whdd xxxx wireless connection (where xxxx is a 4-digit number generated by your Canvio AeroCast Wireless Hard Drive (default wireless SSID: Toshiba whdd xxxx), and then enter the default password 12345678. 4 The Canvio AeroCast Wireless Hard Drive can now be accessed as a network-attached device. 23 24 Canvio AeroCast Wireless Hard Drive Software Utility System login File copy wirelessly to PC You can wirelessly transfer files to/from the Canvio AeroCast Wireless Hard Drive to/from a PC once the drive has been mapped. 1 To map the drive on your PC, click or touch Computer, and then Map Network Drive. (Sample Image) Map Network Drive screen 2 Select a letter from the “Drive” drop down menu. 3 In the “Folder” field, type \\10.10.10.254\share, and then click or touch Finish. You should now be able to see your Canvio AeroCast Wireless Hard Drive on your PC’s “My Computer” screen. File copy wirelessly to Mac On a Mac, the Canvio AeroCast Wireless Hard Drive automatically displays as a network drive. You can transfer files by simply dragging and dropping them to the desired location. For faster file transfer use a USB cable. For more information, see “Connect via USB” on page 19. Canvio AeroCast Wireless Hard Drive Software Utility System login 25 Client login for iPhone or iPad Install the app for iPhone and iPad 1 In the App Store, search for and locate the Toshiba Wireless HDD app. 2 Install the Toshiba Wireless HDD app and follow the on-screen installation instructions. 3 The Toshiba Wireless HDD icon appears on the Desktop once the installation process is complete. Connecting wirelessly to an iPhone or iPad 1 Press the ON/OFF button to power ON the Canvio AeroCast Wireless Hard Drive. Wait for the Wi-Fi indicator light to stop blinking. 2 On your iPad/iPhone, click or touch Settings, and then Wi-Fi. 3 Select Toshiba whdd xxxx (where xxxx is a 4-digit number generated by your Canvio AeroCast Wireless Hard Drive). 4 Enter the default password 12345678. Application login Run the “Toshiba Wireless HDD” app. Client login for Android Install Android app 1 In the Google Play™ store, search for and locate the Toshiba Wireless HDD app. 2 Install the Toshiba Wireless HDD app and follow the on-screen installation instructions. 3 The Canvio AeroCast icon appears on the Desktop once the installation process is complete. Connecting wirelessly to an Android device 1 Press the ON/OFF button to power ON the Canvio AeroCast Wireless Hard Drive. Wait for the Wi-Fi indicator light to stop blinking. 2 Once the Wi-Fi indicator light stops blinking, click or touch Settings, and then the Wireless LAN option in your tablet or smartphone. 26 Canvio AeroCast Wireless Hard Drive Software Utility Main interface 3 Select Toshiba whdd xxxx (where xxxx is a 4-digit number generated by your Canvio AeroCast Wireless Hard Drive). 4 Enter the default password 12345678. Application login Run the “Toshiba Wireless HDD” app. Main interface When displaying the main interface screen, the application may inform you that an update is available. The following 3 options are available: ❖ OK (enables the update process; recommended) ❖ Cancel (cancels the update process) ❖ Do not prompt (discontinues future notifications; not recommended) (Sample Image) Firmware update screen If you select OK to update, the system will inform you to wait approximately five minutes. (Sample Image) Firmware update - wait 5 minutes screen If you select Cancel, you may be informed of any available upgrades the next time you log in and enter the main interface. If you select Do not prompt, the application will never again automatically inform you of a firmware upgrade, however, you can manually upgrade the firmware in the Settings screen. Canvio AeroCast Wireless Hard Drive Software Utility Main interface 27 Application main interface Below are examples of how the Toshiba Wireless Hard Drive main screen may appear when viewed in the iPhone, iPad, or Android app. Tablets/iPads Smartphones/iPhones (Sample Image) Main interface screen - app Main interface functionality Below is a description of each button/icon and its function within the main interface: Button/Icon Function Displays the Pictures Management screen. Displays the Videos Management screen Displays the Documents Management screen. Displays the Music Management screen. Displays the File/Folder Management screen. Displays the Backup Management screen. (iPhone, iPad, and Android devices only.) See “Backup Management” on page 43. Click or touch to select a Chromecast™ device. (Only available when a Chromecast device is available.) See “Internet connection via your Chromecast device” on page 52. 28 Canvio AeroCast Wireless Hard Drive Software Utility Pictures Management interface Button/Icon Function Click or touch to disconnect a Chromecast device. (Only available when a Chromecast device is connected.) Click or touch the HDD button to switch to the Canvio AeroCast Wireless Hard Drive internal HDD storage. Click or touch the SD Card button to display the SD Card pop up menu functions. The available functions are “Detect SD Card” and “Unmount SD Card.” Click or touch the Local button to switch to the local device. (iPhone, iPad, or Android devices only.) The SD Card is available. The SD Card is not available. Click or touch to display the SD Card pop up menu functions. The available functions are “Detect SD Card” and “Unmount SD Card.” Internet connection is available. Click or touch to display Internet Setting screen. No Internet connection is available. Click or touch to display Internet Setting screen. Displays the current battery level of the Canvio AeroCast Wireless Hard Drive. Click or touch the Settings button to enter the Canvio AeroCast Wireless Hard Drive system settings. Pictures Management interface NOTE Before using this feature, content should be transferred to the Canvio AeroCast Wireless Hard Drive via USB connection, see “Connect via USB” on page 19. Click or touch the Pictures button to display the Pictures Management screen. Canvio AeroCast Wireless Hard Drive Software Utility Pictures Management interface 29 Below is an example of how the Pictures Management screen may appear. Tablets/iPads Smartphones/iPhones (Sample Image) Pictures Management screen Below is a description of each button/icon and its function within the Pictures Management screen: Button/Icon Function Click or touch the Back button to return to the main screen. When the “Sort by name” icon is displayed, the pictures are sorted by filename. When the “Sort by date” icon is displayed, the pictures are sorted by file date. Click or touch the icon to toggle between modes. When the “Thumbnail” icon is displayed, the pictures are displayed in thumbnails. When the “List” icon is displayed, the pictures are displayed as a list, featuring a smaller thumbnail along with file information. Click or touch the icon to toggle between modes. Click or touch the Go To button to display a pop-up menu with navigation options from the main interface. Enter key letters or numbers in the Search & Explorer field to perform a search of a specific file or folder. If there is no Search & Explorer field, tap on the Folder icon and navigate through the folders to find the desired file. Click or touch the HDD button to switch to the Canvio AeroCast Wireless Hard Drive’s internal storage. 30 Canvio AeroCast Wireless Hard Drive Software Utility Pictures Management interface Button/Icon Function Click or touch the SD Card button to switch to the inserted SD Card. Click or touch the Local button to switch to the local device. (iPhone, iPad, or Android devices only.) In the HDD storage mode, you can choose pictures from one of 4 users. Click or touch the User icon to display other users. The 4 user default names are: Default, Owner1, Owner2, and Owner3. To configure these names, see “User symbol and name” on page 48. Picture Viewer interface Click or touch the desired picture file in the Picture Management screen to display it in the Picture Viewer screen. (Sample Image) Picture Viewer screen Below is a description of each button/icon and its function within the Pictures Management interface screen: Button/Icon Function Click or touch the Back button to return to the Pictures Management screen. Click or touch the Download button to download the current picture to the local album. (HDD mode only.) Canvio AeroCast Wireless Hard Drive Software Utility Videos Management interface Button/Icon 31 Function Click or touch the Upload button to upload the current picture from the local album to the current owner's “Uploaded” folder. (Local mode only.) Click or touch the Play/Pause button to start/stop the photo slide show. Click or touch the Delete button to delete the current picture. Click or touch the Share button to share the current picture to Facebook, Twitter, or email. Click or touch to select a Chromecast device. (Only available when a Chromecast device is available.) See “Internet connection via your Chromecast device” on page 52. Click or touch to disconnect a Chromecast device. (Only available when a Chromecast device is connected.) Videos Management interface NOTE Before using this feature, content should be transferred to the Canvio AeroCast Wireless Hard Drive via USB connection, see “Connect via USB” on page 19. Click or touch the Videos button to display the Videos Management screen. (Sample Image) Videos Management screen 32 Canvio AeroCast Wireless Hard Drive Software Utility Videos Management interface Below is a description of each button/icon and its function within the Videos Management screen: Button/Icon Function Click or touch the Back button to return to the main screen. When the “Sort by name” icon is displayed, the videos are sorted by filename. When the “Sort by date” icon is displayed, the videos are sorted by file date. Click or touch the icon to toggle between modes. When the “Thumbnail” icon is displayed, the videos are displayed in thumbnails. When the “List” icon is displayed, the videos are displayed as a list, featuring a smaller thumbnail along with file information. Click or touch the icon to toggle between modes. Click or touch the Go To button to display a pop-up menu with navigation options from the main interface. Enter key letters or numbers in the Search & Explorer field to perform a search of a specific file or folder. If there is no Search & Explorer field, tap on the Folder icon and navigate through the folders to find the desired file. Click or touch the HDD button to switch to the Canvio AeroCast Wireless Hard Drive’s internal storage. Click or touch the SD Card button to switch to the Canvio AeroCast Wireless Hard Drive's inserted SD Card. Click or touch the Local button to switch to the local device. (iPhone, iPad, or Android devices only.) When switching to the Canvio AeroCast Wireless Hard Drive's internal storage, you can choose videos from one of 4 users. Click or touch the Owner icon to display other users. The 4 user default names are: Default, Owner1, Owner2, and Owner3 Canvio AeroCast Wireless Hard Drive Software Utility Videos Management interface 33 Video Playback interface (iPhone, iPad, and Android device only) Click or touch a video file to display the Video Playback screen. (Sample Image) Video Playback screen Below is a description of each button/icon and its function within the Video Playback screen: Button/Icon Function Click or touch the Back button to return to the main screen. Click or touch the Zoom button to adjust the playback screen size. Click or touch the Previous button to switch to the previous video playback. Click or touch the Next button to switch to the next video playback. Click or touch the Rewind button to rewind the video 20 seconds. Click or touch the Forward button to forward the video 20 seconds. Click or touch the Play/Pause button to play/pause the currently playing video. Drag the Playback progress bar, to navigate to different positions in the video playback. 34 Canvio AeroCast Wireless Hard Drive Software Utility Music Management interface Button/Icon Function Drag the Volume control bar to adjust the volume of the video. Click or touch to select a Chromecast device. (Only available when a Chromecast device is available.) See “Internet connection via your Chromecast device” on page 52. Click or touch to disconnect a Chromecast device. (Only available when a Chromecast device is connected.) Music Management interface NOTE Before using this feature, content should be transferred to the Canvio AeroCast Wireless Hard Drive via USB connection, see “Connect via USB” on page 19. (Sample Image) Music Management screen Canvio AeroCast Wireless Hard Drive Software Utility Music Management interface 35 Below is a description of each button/icon and its function within the Music Management screen: Button/Icon Function Click or touch the Back button to return to the main screen. When the “Thumbnail” icon is displayed, music tracks are displayed in thumbnails. When the “List” icon is displayed, music tracks are displayed as a list, featuring a smaller thumbnail along with file information. Click or touch the icon to toggle between modes. Click or touch the Go To button to display a pop-up menu with navigation options from the main interface. Enter key letters or numbers in the Search & Explorer field to perform a search of a specific file or folder. If there is no Search & Explorer field, tap on the Folder icon and navigate through the folders to find the desired file. Click or touch the HDD button to switch to the Canvio AeroCast Wireless Hard Drive’s internal storage. Click or touch the SD Card button to switch to the Canvio AeroCast Wireless Hard Drive's inserted SD Card. Click or touch the Local button to switch to the local device. (iPhone, iPad, or Android devices only.) Click or touch the Songs button to view all of the song files available on the Canvio AeroCast Wireless Hard Drive (default mode). Click or touch the Albums button to view all of the song files by albums. Click or touch the Artist button to view all of the song files by Artist. Click or touch the Favorites button to view all of your favorite songs. You can add songs to the favorites screen by clicking or touching the ( ) button on the Songs screen, Album screen, or Artist screen. Remove songs from the Favorites screen by clicking or touching the ( ) button on the Music Player. 36 Canvio AeroCast Wireless Hard Drive Software Utility Music Management interface Music Player interface (iPhone, iPad, and Android device only) Click or touch a music file to display the Music Player screen. (Sample Image) Music Player screen Below is a description of each button/icon and its function within the Music Player screen: Button/Icon Function Click or touch the Back button to return to the Music Management screen. Click or touch the Music Playlist button to change the songs in a playlist. Click or touch the Previous button to switch to the previous music playback. Click or touch the Next button to switch to the next music playback. Click or touch the Rewind button to rewind the music 20 seconds. Click or touch the Forward button to forward the music 20 seconds. Click or touch the Play/Pause button to play/pause the currently playing music. Drag the Playback progress bar, to navigate to different positions in the music playback. Canvio AeroCast Wireless Hard Drive Software Utility Documents Management interface Button/Icon 37 Function Drag the Volume control bar to adjust the volume of the music. Click or touch the Music mode button to switch between the following four musical modes: Shuffle ( ) (default mode), Loop Playback ( ), Order Play ( ), and Single Cycle ( ). Click or touch the Favorites button to add the currently playing music to your Favorites. Documents Management interface Click or touch the Documents button to display the Documents Management screen. (Sample Image) Documents Management screen 38 Canvio AeroCast Wireless Hard Drive Software Utility Documents Management interface Below is a description of each button/icon and its function within the Documents Management screen: Button/Icon Function Click or touch the Back button to return to the main screen. When the “Sort by name” icon is displayed, the documents are sorted by filename. When the “Sort by date” icon is displayed, the documents are sorted by file date. Click or touch the icon to toggle between modes. When the “Thumbnail” icon is displayed, the documents are displayed in thumbnails. When the “List” icon is displayed, the documents are displayed as a list, featuring a smaller thumbnail along with file information. Click or touch the icon to toggle between modes. Click or touch the Go To button to display a pop-up menu with navigation options from the main interface. Enter key letters or numbers in the Search & Explorer field to perform a search of a specific file or folder. If there is no Search & Explorer field, tap on the Folder icon and navigate through the folders to find the desired file. Click or touch the HDD button to switch to the Canvio AeroCast Wireless Hard Drive’s internal storage. Click or touch the SD Card button to switch to the Canvio AeroCast Wireless Hard Drive's inserted SD Card. Click or touch the Local button to switch to the local device. (iPhone, iPad, or Android devices only.) When switching to the Canvio AeroCast Wireless Hard Drive's internal storage, you can choose documents from one of 4 users. Click or touch the Owner icon to display other users. The 4 user default names are: Default, Owner1, Owner2, and Owner3 Canvio AeroCast Wireless Hard Drive Software Utility Documents Management interface 39 Document Viewer interface (iPhone, iPad, and Android device only) Click or touch a document file to display the Document Viewer screen. In the iPhone and iPad app, only supported file types can be viewed. In the Android app, you are prompted to open the document in another available app. You can choose to use that app just once or always. If you select Always, you will not see the prompt again. (Sample Image) Document Viewer screen Below is a description of each button/icon and its function within the Document Viewer screen: Button/Icon Function Click or touch the Find button to open the find screen. Enter key letters or numbers in the search box to perform a search of specific text. Click or touch the Options button to view various document options. 40 Canvio AeroCast Wireless Hard Drive Software Utility File/Folder Management interface File/Folder Management interface Click or touch the File/Folder button to display the File/Folder Management screen. (Sample Image) File/Folder Management interface - Application screen Below is a description of each button/icon and its function within the Documents Management screen: Button/Icon Function Click or touch the Back button to return to the main screen. When the “Thumbnail” icon is displayed, the files/folders are displayed in thumbnails. When the “List” icon is displayed, the files/folders are displayed as a list, featuring a smaller thumbnail along with file/folder information. Click or touch the icon to toggle between modes. Click or touch the Go To button to display a pop-up menu with navigation options from the main interface. Enter key letters or numbers in the Search & Explorer field to perform a search of a specific file or folder. If there is no Search & Explorer field, tap on the Folder icon and navigate through the folders to find the desired file. Canvio AeroCast Wireless Hard Drive Software Utility File/Folder Management interface Button/Icon 41 Function Click or touch the HDD button to switch to the Canvio AeroCast Wireless Hard Drive’s internal storage. Click or touch the SD Card button to switch to the Canvio AeroCast Wireless Hard Drive's inserted SD Card. Click or touch the Local button to switch to the local device. (iPhone, iPad, or Android devices only.) Click or touch the Refresh button to refresh the screen. Click or touch the Share button to share the current document via email. Note that this feature only works with photo files. A Checkmark icon indicates that the file or folder is selected. Click or touch the Settings button to display the following options: Click or touch the Transfer button to display the File transfer status screen. 42 Canvio AeroCast Wireless Hard Drive Software Utility File/Folder Management interface Transferring files When an action is taken with a file or folder (copy, cut, upload, or download), the File transmission dialog box opens. A progress bar of each transmission is displayed as well as successful and failed transmissions. (Sample Image) Queued Files status screen ❖ ❖ The “Upload” ( ) icon indicates an uploading file/folder in progress. The “Download” ( ) icon indicates a downloading file/folder in progress. ❖ Click or touch the Upload/Download icon to pause the upload/download process. The “Pause” ( ) icon is displayed. ❖ The ( ) icon indicates that a file/folder is waiting for upload/download. This application allows for individual file/folder upload/download. ❖ Click or touch the Cancel ( ) icon to cancel all queued files. The buttons above the Queued Files list indicate “Transfer Complete” or “Transfer Failed.” (Sample Image) Document Viewer Queued Files screen If a transfer fails and you wish to try again, click the Re-Transfer ( ) button. Chapter 3 Backup Management Using the Backup Management feature (For iPhone, iPad, and Android devices only.) You can back up the files on the SD Card or local device to one of the four user directories: Default, Owner1, Owner2, or Owner3. The backup is an incremental backup. You can back up the SD card manually or use the automatic backup function. Local devices must be backed up manually. If the size of the backup files are larger than the available space on the Canvio AeroCast Wireless Hard Drive’s internal storage, you will see a warning message before the backup process begins. Manual backup 1 To perform a manual backup, click or touch the Backup button on the main screen. 2 Click or touch Backup SD Card or Backup Local Data. 3 Click or touch a desired user directory you wish to back up the files to. 4 Click or touch Start Backup. Files from the SD Card or local device will be backed up to the selected user directory. The backup progress is displayed at the bottom of the interface screen. Once the backup has finished, you will see a message indicating the backup succeeded. 43 44 Backup Management Using the Backup Management feature Automatic backup You can set up an Automatic backup for your SD Card by selecting the Auto Copy box on the Backup SD Card screen. The next time you insert the SD Card, all of the videos and pictures on the SD Card will be automatically backed up to the selected user directory. (Sample Image) Back up data - Automatic screen NOTE Be sure to confirm that any transfers from the SD Card are complete before removing the card. Chapter 4 Settings Management Click or touch the Settings button in the upper-right corner of the Main interface screen to display the Settings interface screen. The following modules are available: ❖ Wireless ❖ Operation ❖ Information ❖ User symbol and name ❖ SSID Attribute ❖ Internet ❖ Language ❖ Cache ❖ OSS Info 45 46 Settings Management Wireless LAN settings Wireless LAN settings Click or touch Wireless to display the Wireless LAN settings screen. (Sample Image) Settings - Wireless screen The following options are available: ❖ SSID ❖ Enable Password ❖ Modify Password SSID: 1 Click or touch the SSID button to enter the SSID settings screen. (Sample Image) Settings - SSID settings screen 2 3 4 Enter your SSID. The default SSID is “Toshiba whdd xxxx.” Click or touch the OK button. Click or touch the Apply button at the top-right corner of the Wireless screen. Enable Password: 1 2 Move the Enable slider to the right or left to enable or disable the password feature. Click or touch the Apply button at the top-right corner of the Wireless screen. Modify Password: 1 2 3 4 Click or touch the Modify Password button. Enter the new password. Click or touch the OK button. Click or touch the Apply button at the top-right corner of the Wireless screen. Settings Management Operation 47 Operation You can reset, power off, or restart the Canvio AeroCast Wireless Hard Drive from the Operation screen. Click or touch Settings, and then Operation to display the Operation screen: (Sample Image) Settings - Operation screen The following options are available: ❖ Reset—Click or touch to reset the Canvio AeroCast ❖ Power off—Click or touch to power OFF the Canvio ❖ Restart—Click or touch to restart the Canvio AeroCast Wireless Hard Drive settings. AeroCast Wireless Hard Drive. Wireless Hard Drive. Information The Information screen provides system information for the Canvio AeroCast Wireless Hard Drive. Click or touch Settings, and then Information to display the Information screen: (Sample Image) Settings - Information screen The following fields are available: ❖ HDD Capacity ❖ SD Card Capacity ❖ MAC Address 48 Settings Management User symbol and name ❖ Firmware Version ❖ Application Version User symbol and name Click or touch Settings, and then User symbol and name to display the User symbol and name screen. (Sample Image) Settings - User symbol and name screen On this screen, you can change user icons and names. This change will reflect on the Pictures Management screen, Video Management screen, SD Card screen, and Backup screen. (Sample Image) Settings - User symbol and name management screen There are a total of 12 icons to choose from. You can also type a new name for each user. Settings Management User symbol and name 49 Click or touch a User icon, and then type a name, if desired, for each of the four users (e.g. “Default” to “Father”). Internet settings The Internet screen allows you to configure the Internet settings for your Canvio AeroCast device. There are two (2) Canvio AeroCast Wireless Hard Drive work connection modes to choose from: ❖ Home Network (Station Mode) ❖ Public Network (Bridge Mode) In the Bridge Mode, you can connect the Canvio AeroCast Wireless Hard Drive to a network while keeping your mobile device connected to the Canvio AeroCast Wireless Hard Drive. This allows you to access the Internet without having to disconnect your device from the Canvio AeroCast Wireless Hard Drive network and connect it to the local network. Bridge Mode also allows you to share files via email and social media from within the Toshiba Wireless HDD app. In Station Mode, both the Canvio AeroCast Wireless Hard Drive and your mobile device are connected to the local network. In this mode, you can still access the Canvio AeroCast Wireless Hard Drive and the Internet, however this method also allows the Canvio AeroCast Wireless Hard Drive to communicate with a Chromecast device that is also connected to the same network. The Canvio AeroCast Wireless Hard Drive must be set to Station Mode in order to connect to a Chromecast device. Settings Management User symbol and name 50 Internet connection in Bridge Mode NOTE 1 You must be connected to the network to choose or switch to Public Network (Bridge Mode). To configure your Internet settings to run in Bridge mode, select Public Network. (Sample Image) Choosing Bridge Mode screen (iOS) 2 Click or touch the OK button. The following message appears when switching from Station Mode to Bridge Mode: (Sample Image) Message screen (iOS) Settings Management User symbol and name 51 If the app cannot find the Canvio AeroCast Wireless Hard Drive, you may see the following message: (Sample Image) Message screen (iOS) 3 4 To change the WLAN to Access Point on the Canvio AeroCast Wireless Hard Drive, return to the Settings screen on your local device. Select your router. If the app is successful at finding the Canvio AeroCast Wireless Hard Drive, you may see the following message: (Sample Image) Message screen (iOS) The screen below displays a successful connection: (Sample Image) Successful connection screen (iOS) 52 Settings Management User symbol and name Internet connection via your Chromecast device To connect your Chromecast device begin by setting up your Chromecast device (sold separately) per the instructions provided with the Chromecast. Then follow the instructions below: 1 Click or touch Settings, and then Internet to display the Internet screen. The Internet screen displays the current connections available with the Canvio AeroCast Wireless Hard Drive. (Sample Image) Internet Settings screen (iOS) 2 Connect the Canvio AeroCast Wireless Hard Drive to the router by clicking or touching the Set ( ) icon that is located between the Not Connected and TOSHIBA icons within the network connection diagram. (Sample Image) Wi-Fi connections screen (iOS) Settings Management User symbol and name 3 4 53 Choose the wireless network you wish to connect to from the options listed in the “Choose Network” menu, and then enter the password to connect to it. Ensure that the Home Network radio button is enabled. Click or touch the checkbox to enable it. You will see a screen similar to the one below: (Sample Image) SSID connection screen (iOS) 5 Click or touch the OK button. The following message appears when switching from Bridge Mode to Station Mode: (Sample Image) Message screen (iOS) You may see the following message: 54 Settings Management User symbol and name (Sample Image) Message screen (iOS) If the app cannot find the Canvio AeroCast Wireless Hard Drive, you may see the following message: (Sample Image) Message screen (iOS) 6 7 To change the WLAN to “Access Point” on the Canvio AeroCast Wireless Hard Drive, return to the Settings screen. Select your router. If the app is successful at finding the Canvio AeroCast Wireless Hard Drive, you may see the following message: (Sample Image) Message screen (iOS) 8 Click or touch the OK button. You should now be connected to your Chromecast device, Canvio AeroCast Wireless Hard Drive, and your local device. Settings Management User symbol and name 55 The screen below displays a successful connection: (Sample Image) Successful connection screen (iOS) NOTE If you connect to the Home Network (Station Mode), other people will have access to your attached storage device through the network. Use caution when connecting to a network in a public place as others may be able to connect to your device. Settings Management Language 56 Language The default language for the Canvio AeroCast Wireless Hard Drive is English. You can change the language setting for your Canvio AeroCast Wireless Hard Drive in the Language screen. 1 From the Settings screen, click or touch Language. A list of languages is displayed. (Sample Image) Language screen 2 Click or touch your desired language. The language is immediately updated on your screen. Cache In the Cache screen you can apply cache settings on your local device to improve the response speed of the Canvio AeroCast Wireless Hard Drive. (Sample Image) Cache screen The following options are available: ❖ Enable Video Cache ❖ Clear Cache Settings Management OSS info 57 Enable Video Cache: Move the Enable Video Cache slider to the right or left to enable or disable video cache respectively. Clear Cache: Click or touch the Clear Cache button to clear the Canvio AeroCast Wireless Hard Drive’s cache. OSS info The OSS Info screen allows you to see information regarding the Open Source Software utilized in Canvio AeroCast Wireless Hard Drive. Contacting Toshiba For technical support, or to stay current on the most recent software and hardware options for your computer, and for other product information, be sure to regularly check the Toshiba Web site at support.toshiba.com. Call Toshiba Customer Support Center Toshiba Customer Support Center is ready to help with personal service 24 hours a day, 7 days a week. 888-592-0944 (From inside the United States) 949-583-3305 (From outside the United States) Index A D AeroCast system login 23 AeroCast main interface application 27 Android application login 26 client login 25 connect wirelessly 25 install app 25 Document Viewer interface 39 Documents Management interface 37 B H Backup Management feature 43 C Cache 56 Canvio AeroCast charging 18 connection 19 features 16 Components 15 connection USB 19 wirelessly 20 Contacting Toshiba 57 58 F file copy wirelessly Mac 24 PC 24 File/Folder Management interface 40 Hardware specifications 16 I icon safety 6 Internet connection Bridge Mode 50 Station Mode 52 via Chromecast 52 iPhone and iPad install application 25 iPhone or iPad application login 25 client login 25 Index connect wirelessly 25 L Language 56 M Main interface 26 functionality 27 Music Management interface 34 Music Player interface 36 O OSS info 57 Overview 15 P Picture Viewer interface 30 Pictures Management interface 28 S safety icons 6 SD Card automatic backup 44 manual backup 43 Settings Internet 49 Settings Management information 47 operation 47 user symbol and name 48 Wireless LAN 46 Software specifications 17 T Trademarks 5 V Video Playback interface 33 Videos Management interface 31 W wireless connection PC/Mac 23 59 Canvio AeroCast™ de TOSHIBA Manual del usuario del disco duro inalámbrico 2 Advertencia de la Proposición 65 de California A D V E R T E N C I A Este producto contiene sustancias químicas —plomo, entre otras— que el estado de California identifica como causantes de cáncer, anomalías congénitas u otros perjuicios reproductivos. Lávese las manos después de manipular el producto. Solo aplica al estado de California. Información de seguridad y normas y reglamentos para LAN inalámbrica NOTA No utilice la funcionalidad de LAN inalámbrica cerca de un horno de microondas o en áreas en las que haya interferencia de radio o campos magnéticos. La interferencia de un horno de microondas u otra fuente puede perturbar el funcionamiento de la LAN inalámbrica. NOTA La velocidad de transmisión de la LAN inalámbrica y la distancia que esta puede alcanzar pueden variar dependiendo del entorno electromagnético, los obstáculos, el diseño y la configuración del punto de acceso, el diseño del cliente y la configuración de software/hardware. La velocidad de transmisión descrita es la velocidad máxima teórica, según lo especificado bajo el estándar correspondiente; la velocidad de transmisión real será menor que la velocidad máxima teórica. Aviso de la Comisión Federal de Comunicaciones (Federal Communications Commission o FCC) (EE. UU.) Cumple con los requisitos de exposición a radiofrecuencia de la FCC. Este equipo se probó y se comprobó que cumple con los límites para dispositivos digitales de Clase B, en virtud de la Parte 15 de las normas de la FCC. Estos límites están diseñados para proporcionar una protección razonable contra interferencias perjudiciales en una instalación residencial. Este equipo genera, utiliza y puede irradiar energía de radiofrecuencia y, si no se instala y utiliza conforme a las instrucciones, puede provocar interferencias 3 perjudiciales a las comunicaciones por radio. Sin embargo, no se garantiza que no habrá interferencias en una instalación en particular. Si este equipo provoca interferencias perjudiciales en la recepción de radio o televisión (lo cual puede determinarse apagando y encendiendo el equipo), recomendamos al usuario que intente corregir la interferencia adoptando una o varias de las medidas siguientes: ❖ Cambiar la orientación o la ubicación de la antena receptora. ❖ Aumentar la distancia entre el equipo y el receptor. ❖ Conectar el equipo a un tomacorriente en un circuito diferente al que está conectado el receptor. ❖ Consultar al distribuidor o a un técnico especializado en radio y televisión para obtener ayuda. Los cambios o las modificaciones realizadas a este equipo que no estén aprobados expresamente por Toshiba, o por terceros autorizados por Toshiba, pueden invalidar el derecho del usuario a utilizar el equipo. Declaración de conformidad para los productos marcados con el logotipo de la FCC (EE. UU.) Este dispositivo cumple con la Parte 15 de las normas de la FCC. El funcionamiento está sujeto a las siguientes dos condiciones: 1) Este dispositivo no debe causar interferencias perjudiciales y 2) Este dispositivo debe aceptar cualquier interferencia recibida, incluidas aquellas que puedan provocar un funcionamiento indeseado. Información de SAR (tasa de absorción específica) Este transmisor no debe colocarse en el mismo sitio ni hacerse funcionar con ninguna otra antena o transmisor. This transmitter must not be co-located or operating in conjunction with any other antenna or transmitter. Cet émetteur ne doit pas être Co-placé ou ne fonctionnant en même temps qu'aucune autre antenne ou émetteur. Aviso para Canadá Este dispositivo cumple con las especificaciones de los estándares de radio sin licencias de Industry Canada. El funcionamiento está sujeto a las siguientes dos condiciones: (1) este dispositivo no debe causar interferencias perjudiciales y (2) este dispositivo debe aceptar cualquier interferencia recibida, incluidas aquellas que puedan provocar un funcionamiento indeseado. 4 This device complies with Industry Canada license-exempt RSS standard(s). Operation is subject to the following two conditions: (1) this device may not cause interference, and (2) this device must accept any interference, including interference that may cause undesired operation of the device. Le présent appareil est conforme aux CNR d'Industrie Canada applicables aux appareils radio exempts de licence. L’exploitation est autorisée aux deux conditions suivantes : (1) l’appareil ne doit pas produire de brouillage, et (2) l’appareil doit accepter tout brouillage radioélectrique subi, même si le brouillage est susceptible d’en compromettre le fonctionnement. Para cumplir con los requisitos canadienses de exposición a radiofrecuencias, este dispositivo y su antena no deberán colocarse en el mismo sitio ni hacerse funcionar con ninguna otra antena o transmisor. To comply with the Canadian RF exposure compliance requirements, this device and its antenna must not be co-located or operating in conjunction with any other antenna or transmitter. Pour être conforme aux exigences canadiennes en matière d’exposition aux fréquences radio, l’appareil et son antenne ne doivent pas être situés au même endroit qu’une autre antenne ou un autre émetteur ni fonctionner en même temps. Derechos de autor Este manual no puede reproducirse en forma alguna sin el permiso previo y por escrito de Toshiba. Toshiba no asume ninguna responsabilidad respecto al uso de la información incluida en este manual. © 2015 Toshiba America Information Systems, Inc. Todos los derechos reservados. Aviso La información contenida en este manual, incluyendo pero sin limitarse a las especificaciones del producto, está sujeta a modificaciones sin previo aviso. TOSHIBA CORPORATION Y TOSHIBA AMERICA INFORMATION SYSTEMS, INC. (TOSHIBA) NO BRINDAN NINGUNA GARANTÍA EN RELACIÓN CON ESTE MANUAL O CON CUALQUIER INFORMACIÓN EN ÉL CONTENIDA Y POR ESTE MEDIO SE LIBERAN EXPRESAMENTE DE TODA RESPONSABILIDAD REFERENTE A CUALQUIER GARANTÍA IMPLÍCITA DE COMERCIABILIDAD O ADECUACIÓN PARA UN FIN CONCRETO RELACIONADO CON CUALQUIERA DE LOS PUNTOS ANTES MENCIONADOS. TOSHIBA NO ASUME NINGUNA RESPONSABILIDAD POR LOS DAÑOS SUFRIDOS DIRECTA O INDIRECTAMENTE DEBIDO A ERRORES TÉCNICOS O 5 TIPOGRÁFICOS U OMISIONES EN ESTE MANUAL NI POR DISCREPANCIAS ENTRE EL PRODUCTO Y EL MANUAL. TOSHIBA NO ASUME BAJO NINGUNA CIRCUNSTANCIA RESPONSABILIDAD POR DAÑOS INCIDENTALES, EMERGENTES, ESPECIALES O PUNITIVOS, YA SEA DERIVADOS DE ACTOS CIVILES ILÍCITOS, CONTRATOS U OTROS, QUE PUDIERAN DESPRENDERSE DE ESTE MANUAL O SE RELACIONARAN CON EL MISMO O CON CUALQUIER OTRA INFORMACIÓN EN ÉL CONTENIDA O CON EL USO QUE DE ELLA SE HICIERA. Licencia Pública General de GNU (“GPL”) El firmware incorporado en este producto puede incluir software de terceros con derechos de autor bajo la licencia GPL o la Licencia Pública General Reducida (“LGPL”) (colectivamente, “Software GPL”) y no bajo el Acuerdo de Licencia de Usuario Final de Toshiba. Una copia de esta licencia puede obtenerse en http://www.gnu.org, y en http://support.toshiba.com. Podemos proporcionarle el código fuente correspondiente completo mediante la descarga de forma gratuita en http://support.toshiba.com o llamando al departamento de Servicio al cliente de Toshiba, durante un período de tres años posterior a la fecha de compra. En lo que respecta únicamente al Software GPL, no se proporciona ninguna garantía, en la medida permitida por la ley vigente. La modificación o manipulación del Software se hará exclusivamente bajo su propio riesgo y anulará la garantía del producto. Toshiba no se hace responsable de ninguna modificación o alteración. Toshiba no respaldará ningún producto en el que se haya modificado o intentado modificar el Software suministrado por Toshiba. Los servicios de terceros y otros servicios de Internet no son proporcionados por Toshiba, y por tanto pueden cambiar o ser cancelados en cualquier momento. Asimismo, pueden estar sujetos a restricciones del proveedor del servicio de Internet. Toshiba no garantiza, especifica ni asegura el contenido, la disponibilidad, la compatibilidad ni la funcionalidad de los contenidos ni de los servicios de terceros. Para usar los servicios de Internet de terceros es posible que sea obligatorio crear una cuenta aparte y pagar cargos únicos y/o recurrentes. Marcas comerciales Canvio y Canvio AeroCast son marcas comerciales de Toshiba America Information Systems, Inc. Android, Chromecast y Google Play son marcas comerciales de Google, Inc. DLNA es una marca comercial o marca registrada de Digital Living Network Alliance. Facebook es una marca registrada de Facebook, Inc. iOS es una marca registrada o marca comercial de Cisco Systems, Inc. y/o sus filiales en los Estados Unidos y algunos otros países. 6 Mac, Mac OS, iPad, iPhone y Time Machine son marcas comerciales de Apple Inc., registradas en Estados Unidos y en otros países. App Store es una marca de servicio de Apple Inc. SD, SDHC y SDXC son marcas comerciales de SD-3C, LLC. Twitter es una marca registrada de Twitter, Inc. Wi-Fi® es una marca registrada de Wi-Fi Alliance®. Windows es una marca registrada o una marca comercial de Microsoft Corporation en Estados Unidos y/o en otros países. Todos los demás nombres de marcas y productos son marcas comerciales o marcas registradas de sus respectivas compañías. 7 Iconos de seguridad Este manual contiene instrucciones de seguridad que deben seguirse a fin de evitar posibles peligros que podrían tener como consecuencia lesiones personales, daños al equipo o pérdida de datos. Son advertencias de seguridad que están clasificadas de acuerdo con la gravedad del peligro y están representadas por iconos que distinguen cada instrucción como se muestra abajo: P E L I G R O Este icono indica la presencia de una situación inminentemente peligrosa que, de no evitarse, ocasionaría muerte o lesiones graves. A D V E R T E N C I A Este icono indica la presencia de una situación potencialmente peligrosa que, de no evitarse, podría ocasionar muerte o lesiones graves. Este icono indica la presencia de una situación potencialmente peligrosa que, de no evitarse, podría ocasionar lesiones menores o moderadas. Este icono indica la presencia de una situación potencialmente peligrosa que, de no evitarse, podría ocasionar daños a la propiedad. NOTA Este icono brinda información importante. 8 Precauciones de seguridad para la batería A D V E R T E N C I A No sumerja el dispositivo (con la batería interna instalada) en líquido, como agua, bebidas u otros fluidos. La batería (incluido el circuito de protección) puede incendiarse, humear, explotar o causar la generación de calor debido a una carga eléctrica inesperada. A D V E R T E N C I A Mantenga el disco duro (con la batería interna instalada) lejos del calor y el fuego. El calor puede dañar la batería y puede provocar que se genere calor, humo, fuego o una explosión. A D V E R T E N C I A No desarme el disco duro ni la batería interna. El desarmado o la modificación de la batería pueden dañar el circuito de protección. Esto puede hacer que la batería genere calor, humo, fuego o explote. A D V E R T E N C I A Mantenga fuera del alcance de los niños. Si el producto está roto o tiene rajaduras, mantenga la batería y todas las piezas pequeñas que la componen fuera del alcance de niños pequeños. Si el líquido de la batería o cualquiera de las piezas que la componen son ingeridos, consulte con el médico inmediatamente. A D V E R T E N C I A Detenga la carga si el proceso no puede concluirse. Si la batería no puede terminar el proceso de carga en el tiempo especificado, deténgalo. La batería podría generar calor, humo, fuego o una explosión. A D V E R T E N C I A Deseche el dispositivo de acuerdo con las leyes y regulaciones vigentes. Para obtener información sobre el tratamiento de residuos, la reutilización o el reciclaje, comuníquese con las autoridades locales. 9 A D V E R T E N C I A Si observa cualquiera de las siguientes condiciones apague inmediatamente la alimentación, desconecte la clavija del cable de alimentación del tomacorriente y deje de usar la batería: olor desagradable o inusual, calor excesivo, decoloración, deformación, rajaduras o filtraciones, humo u otras anormalidades durante el uso, como sonidos inusuales. No vuelva a encender el disco duro. Si continúa usándolo podría provocar un incendio o una ruptura, que podría ocasionar lesiones graves o fallas al dispositivo, incluyendo entre otras la pérdida de datos. A D V E R T E N C I A Si el disco duro tiene una fuga o su carcasa está agrietada, use guantes protectores para manipularlo. Cargue la batería a temperaturas entre 5 a 35 ºC (41 a 95 ºF). Hacerlo por fuera de este rango de temperatura puede hacer que la batería sufra filtraciones, genere calor o sufra daños graves. También puede deteriorar el rendimiento y la vida útil de la batería. La duración efectiva de la batería puede variar dependiendo de las configuraciones, el uso de aplicaciones, las funciones o tareas seleccionadas, la configuración de la red, la temperatura de funcionamiento y muchos otros factores. El tiempo de carga de la batería varía en función del uso. Es posible que la batería no se cargue cuando el disco duro esté utilizando toda su energía. Después de cierto tiempo, la batería perderá la habilidad de funcionar al máximo de su capacidad. Esto es común a todas las baterías. 10 Energía y otras precauciones de seguridad Si no sigue las instrucciones a continuación existe el riesgo de incendio, choque eléctrico, lesiones graves y/o daños al equipo. Use siempre cables y fuentes de energía que coincidan con las especificaciones de voltaje y frecuencia, y que cumplan con los requisitos del país en el que se encuentre. A D V E R T E N C I A ❖ Mantenga fuera del alcance de niños y mascotas las piezas como cubiertas de plástico y enchufes eléctricos. Su uso indebido, como por ejemplo su ingestión accidental, puede causar asfixia y sofocación, que pueden ocasionar la muerte o lesiones graves. Si sospecha que alguien se ha tragado una pieza, tome las medidas apropiadas de emergencia inmediatamente y consulte a un médico. ❖ No desarme, modifique, altere ni repare su dispositivo ya que puede resultar en lesiones, choque eléctrico o incendio. Agua y humedad ❖ No use el dispositivo en contacto con el agua. No conecte ni desconecte clavijas ni cables con las manos mojadas. A D V E R T E N C I A Proveedor de servicio Desconecte el dispositivo del tomacorriente eléctrico y llévelo a un proveedor de servicio Toshiba autorizado si: ❖ el adaptador de CA o el cable están dañados; ❖ se ha derramado líquido sobre el dispositivo o ha sido penetrado por algún objeto (como un destornillador, una grapa o un clip); ❖ el dispositivo ha sufrido una caída, se golpeó o tiene daños de algún tipo; ❖ hay señas claras de sobrecalentamiento, humo, deformación, rajaduras, filtraciones u olor inusual; 11 ❖ se debe reparar una pieza que se encuentra dentro de compartimentos que deben abrirse o de los que se debe retirar la cubierta. Si no lo hace, existe el riesgo de incendio, choque eléctrico, lesiones graves y/o daños al dispositivo. A D V E R T E N C I A ❖ No conecte el adaptador de CA a una fuente de energía que no sea del mismo voltaje, corriente y frecuencia especificados en la etiqueta reglamentaria de la unidad. Las sobrecargas pueden ocasionar que el tomacorriente y/o el adaptador de CA se incendien o que se genere un incendio o un choque eléctrico, que pueden causar lesiones graves. ❖ Siempre confirme que la clavija del cable de alimentación (y la clavija del cable de extensión si se está usando uno) haya quedado totalmente insertada dentro del tomacorriente para asegurar la conexión eléctrica. No hacerlo podría provocar un incendio o un choque eléctrico, que podría ocasionar lesiones graves. ❖ Si usa un conector múltiple, tenga cuidado. Las sobrecargas en un tomacorriente pueden ocasionar que se genere un incendio o un choque eléctrico, que pueden causar lesiones graves. A D V E R T E N C I A ❖ Asegúrese siempre de que el disco duro y el adaptador de CA tengan ventilación adecuada y estén protegidos del sobrecalentamiento cuando el adaptador esté conectado a una toma eléctrica. La ventilación insuficiente puede causar que tanto el disco duro como el adaptador de CA se sobrecalienten, lo que puede ocasionar que se genere un incendio o un choque eléctrico, así como lesiones graves. ❖ En el caso de que entre polvo en los conectores de la clavija o en la base del conector, desconecte la energía y retire la clavija. Luego limpie el conector o la base de los conectores con un paño suave y seco. No hacerlo podría provocar un incendio o un choque eléctrico, que podría ocasionar lesiones graves. 12 ❖ Evite el contacto prolongado de la piel con el disco duro ya que este podría calentarse. Evite el contacto prolongado para prevenir la irritación de la piel, además de quemaduras. ❖ Nunca hale un cable de alimentación para desconectar una clavija de un tomacorriente. Si desea desconectarlo, siempre sostenga directamente la clavija. ❖ No coloque el disco duro sobre mesas ni superficies inestables, desparejas o inclinadas, ya que podría caerse y dañarse, o causarle lesiones. ❖ No desconecte el cable USB ni el adaptador de CA mientras está utilizando el dispositivo, ya que podría causar pérdida de datos o daños al disco duro. ❖ No toque el cable USB ni el adaptador de CA mientras está utilizando el dispositivo, ya que podría causar pérdida de datos o daños al disco duro. ❖ No golpee, tire ni sacuda el disco duro, ya que podría dañarlo o causar la pérdida de datos. ❖ No use el disco duro a temperaturas muy altas ni muy bajas, ni lo someta a cambios abruptos de temperatura. Esto podría provocar la pérdida de datos o daños al disco duro. (En funcionamiento: 5 a 35 ºC, 41 a 95 ºF). ❖ No cubra el disco duro mientras lo está usando, ya que podría sobrecalentarse. No use el disco duro durante una tormenta. Si ve relámpagos o escucha truenos, apague inmediatamente los dispositivos a los que esté conectado el disco duro, tanto computadoras como equipos periféricos. Desconecte también el cable del tomacorriente y el cable USB de la computadora. Una descarga eléctrica provocada por los relámpagos podría causar pérdida de datos o daños al disco duro. 13 NOTA ❖ La compatibilidad dependerá de la configuración de hardware del usuario y del sistema operativo. ❖ El puerto USB 3.0 es compatible con la versión anterior USB 2.0. ❖ Si el disco duro no recibe suficiente energía, no funcionará. ❖ Es posible que necesite un controlador para tarjeta USB 3.0 Express Card Host Controller para su computadora si no tiene puertos USB 3.0, aunque también puede conectar el disco duro al puerto USB 2.0. ❖ Sin embargo, la velocidad de transferencia se reducirá a la de un puerto 2.0. ❖ Un gigabyte (1 GB) quiere decir 109 = 1.000.000.000 bytes y un terabyte (1 TB) quiere decir 1012 = 1.000.000.000.000 bytes a la potencia de 10. Sin embargo, el sistema operativo de una computadora informa de sus capacidades de almacenamiento con potencias de 2 para la definición de 1 GB = 230 = 1.073.741.824 bytes y 1 TB = 240 = 1.099.511.627.776 bytes; por lo tanto, mostrará menos capacidad de almacenamiento. La capacidad de almacenamiento disponible (con ejemplos de diferentes archivos multimedia) variará según el tamaño del archivo, su formato, la configuración, el software y el sistema operativo, junto con otros factores. ❖ Use únicamente los accesorios proporcionados por el fabricante. ❖ Este disco duro necesita la corriente del adaptador de CA proporcionado por el fabricante. ❖ Las especificaciones están sujetas a cambios sin previo aviso. 14 Protección de datos almacenados En el caso de su información importante, haga copias de respaldo periódicas de los datos almacenados en el disco duro u otros dispositivos de almacenamiento como precaución en caso de posibles fallos, alteraciones o pérdidas. SI SUS DATOS SE ALTERARAN O SE PERDIERAN DEBIDO A CUALQUIER PROBLEMA, FALLA O MAL FUNCIONAMIENTO DE LA UNIDAD DE DISCO DURO, O DE OTROS DISPOSITIVOS DE ALMACENAMIENTO Y ESTOS DATOS NO PUDIERAN RECUPERARSE, TOSHIBA NO SE HARÁ RESPONSABLE DE NINGÚN DAÑO O PÉRDIDA DE LOS DATOS NI DE NINGÚN OTRO DAÑO QUE RESULTE DE DICHO DAÑO O PÉRDIDA. CUANDO COPIE O TRANSFIERA SUS DATOS, ASEGÚRESE DE CONFIRMAR QUE LOS DATOS SE HAYAN COPIADO O TRANSFERIDO SATISFACTORIAMENTE. TOSHIBA QUEDA EXENTA DE TODA RESPONSABILIDAD EN CASO DE QUE LOS DATOS NO SE COPIEN O TRANSFIERAN CORRECTAMENTE. Aplicación de importancia vital El dispositivo que compró no está diseñado para ninguna “aplicación de importancia vital”. Las “aplicaciones de importancia vital” son aquellos sistemas de mantenimiento de vida, aplicaciones médicas, conexiones a dispositivos médicos implantados, usos en transporte comercial, instalaciones o sistemas nucleares o cualesquiera otras aplicaciones en las que las fallas de los productos podrían ocasionar lesiones o muerte a personas, o daños catastróficos a propiedades. POR CONSIGUIENTE, TOSHIBA, SUS FILIALES Y SUS PROVEEDORES QUEDAN EXENTOS DE TODO TIPO DE RESPONSABILIDAD QUE SURJA DEL USO DE LOS PRODUCTOS EN CUALESQUIERA APLICACIONES DE IMPORTANCIA VITAL. SI USA LOS PRODUCTOS EN APLICACIONES DE IMPORTANCIA VITAL, USTED, Y NO TOSHIBA, ASUME TODA RESPONSABILIDAD POR DICHO USO. Contenido Introducción......................................................18 Resumen .............................................................. 18 Componentes ................................................ 18 Características ..................................................... 19 Especificaciones del hardware ...................... 19 Especificaciones de software ........................ 20 Capítulo 1: Para comenzar .....................................21 Cómo cargar el disco duro inalámbrico Canvio AeroCast ............................................ 21 Cómo conectarse con Canvio AeroCast ............. 22 Conexión vía USB .......................................... 22 Conexión inalámbrica .................................... 23 Capítulo 2: Utilidad del software del disco duro inalámbrico Canvio AeroCast .............26 Cómo ingresar al sistema .................................... 26 Cómo conectarse inalámbricamente a una PC o Mac ....................................... 26 Ingreso de cliente en iPhone o iPad ............. 28 Ingreso de cliente en Android ....................... 28 Interfaz principal .................................................. 29 15 16 Contenido Interfaz principal de la aplicación .................. 30 Interfaz “Picture Management” (Gestión de imágenes) ................................... 32 Interfaz “Picture Viewer” (Visor de imágenes).................................. 34 Interfaz “Videos Management” (Gestión de videos) ........................................ 35 Interfaz “Video Playback” (Reproducción de videos) (Solo para dispositivos iPhone, iPad y Android)......................................... 37 Interfaz “Music Management” (Gestión de música) ....................................... 39 Interfaz “Music Player” (Reproductor de música) (Solo para dispositivos iPhone, iPad y Android)......................................... 41 Interfaz “Documents Management” (Gestión de documentos)............................... 43 Interfaz “Document Viewer” (Visor de documentos) (Solo para dispositivos iPhone, iPad y Android)......................................... 45 Interfaz “File/Folder Management” (Gestión de archivos/carpetas) ...................... 46 Cómo transferir archivos................................ 49 Capítulo 3: Gestión de respaldos........................... 51 Cómo usar la función “Backup Management” o de Gestión de respaldos............................. 51 Respaldo manual ........................................... 51 Respaldo automático..................................... 52 Capítulo 4: Gestión de configuraciones ................. 53 Configuración de LAN inalámbrica ...................... 54 Funcionamiento ................................................... 55 Información .......................................................... 55 Símbolo y nombre de usuario.............................. 56 Configuraciones de Internet........................... 57 Contenido 17 Conexión a Internet en modo Punto de acceso ...................................... 58 Conexión a Internet a través de su dispositivo Chromecast ................. 60 Idioma .................................................................. 65 Caché................................................................... 65 Información de OSS (software de código abierto) .......................... 66 Cómo comunicarse con Toshiba......................... 66 Llame al Centro de asistencia al cliente de Toshiba ............................................... 66 Índice ................................................................67 Introducción Resumen El disco duro inalámbrico Canvio AeroCast le permite acceder sin usar cables a su música, videos, imágenes e información. Puede transmitir archivos a su iPad, iPhone, tableta, teléfono inteligente y computadora portátil sin preocuparse por los cables enredados. Con 1 terabyte de espacio de almacenamiento, tiene lugar de sobra para transferir los archivos desde sus dispositivos móviles. El puerto USB 3.0 integrado ayuda a que las transferencias sean aún más rápidas. Componentes El disco duro inalámbrico Canvio AeroCast incluye los siguientes componentes: ❖ Adaptador de CA ❖ Cable USB 3.0 ❖ Guía de inicio rápido ❖ Información de garantía limitada estándar 18 Introducción Características 19 Características ❖ Almacenamiento en la unidad de disco duro integrado de 1 TB con formato NTFS. ❖ Conexión inalámbrica o con el cable USB 3.0 incluido. ❖ Acceso y transmisión de música, videos, imágenes e información con la aplicación gratuita de Toshiba para el disco duro inalámbrico, compatible con los sistemas operativos de iPhone, iPad y Android™. ❖ Uso continuo de la batería por hasta 5 horas con transmisión de video. La vida útil de la batería depende del uso que se haga. Visite http://info.toshiba.com/ para obtener más información. ❖ Función de búsqueda para ubicar y acceder a sus archivos mucho más rápidamente. ❖ Cuatro perfiles de usuario para ayudarlo a mantener sus archivos organizados. ❖ Acceso inalámbrico a Internet compatible con 802.11 b/g/n. ❖ Es compatible con tarjetas de memoria SD™, SDHC™ y SDXC™, Clase 10. Especificaciones del hardware Dimensiones del producto: 121,4 mm (largo) x 86 mm (ancho) x 24,4 mm (alto) [4,8 in (largo) x 3,4 in (ancho) x 1,0 in (alto)] Peso: aproximadamente 280,0 g (9,9 oz) Batería: Tiempo de carga: máximo de 3 horas Requisitos ambientales: LAN inalámbrica Estándar: 802.11 b/g/n Frecuencia: 2,4 GHz Velocidad: 1T1R hasta 150 Mbps Temperatura En funcionamiento: 5 a 35 ºC (41 a 95 ºF) Almacenamiento: -20 a 40 ºC (-4 a 104 ºF) Humedad En funcionamiento: 20 a 80 % Almacenamiento: 8 a 90 % 20 Introducción Características Especificaciones de software Tipos de archivos compatibles: Video: mp4, m4v, mov Música: mp3, m4a, aac, wav Imágenes: jpg, bmp, png, gif, tif Documentos: pdf, doc, docx, ppt, pptx, xls, xlsx, txt, rtf Requisitos del sistema: Sistema operativo Windows®: Windows 7, Windows 8, Windows 8.1, Windows 10 Mac OS: X 10.7, 10.8 AndroidTM, iPhone o Compatible con teléfonos inteligentes y tabletas Android, iPad: iPhone y iPad. Visite el sitio web de la aplicación “Wireless HDD for Toshiba” para consultar las versiones compatibles. NOTA Esta unidad está formateada en NTFS para Windows. Cuando esta unidad se usa tanto con Windows PC como con Mac, puede leer y escribir datos en ambos sistemas operativos solo si se instala la aplicación “Tuxera NTFS for Mac” en la computadora Mac. En estas condiciones, la función Time Machine para OS X se desactiva. Capítulo 1 Para comenzar Cómo cargar el disco duro inalámbrico Canvio AeroCast Para comenzar a usar Canvio AeroCast, asegúrese de que el dispositivo esté cargado. El disco duro inalámbrico Canvio AeroCast puede cargarse con el adaptador de CA y con el cable USB. Puerto USB 3.0 Adaptador de CA Cable USB (Ilustración de muestra) Cómo cargar el disco duro inalámbrico Canvio AeroCast Para cargar el disco duro inalámbrico Canvio AeroCast: 1 Conecte el cable USB al adaptador de CA. 21 22 Para comenzar Cómo conectarse con Canvio AeroCast 2 Conecte el cable USB en el puerto USB 3.0 Host del disco duro inalámbrico Canvio AeroCast. 3 Conecte el adaptador de CA a un tomacorriente de pared que funcione. Mientras se carga, la luz del indicador de la batería parpadeará lentamente (a intervalos de 2 segundos). Cómo conectarse con Canvio AeroCast Puede conectarse con el disco duro inalámbrico Canvio AeroCast directamente con el cable USB incluido (modo de conexión directa estándar) o inalámbricamente (modo LAN inalámbrica). Conexión vía USB Para trabajar con una conexión USB, conecte el disco duro inalámbrico Canvio AeroCast al puerto USB de la computadora con el cable USB incluido. Para usuarios de Mac: Para trabajar con archivos mediante USB, deberá instalar el controlador “NTFS driver for Mac” en su Mac. Consulte el manual que viene cargado en el disco duro inalámbrico Canvio AeroCast. Puerto USB 3.0 Puerto USB Cable USB (Ilustración de muestra) Conexión vía USB Para conectar Canvio AeroCast a su computadora: 1 Asegúrese de que el disco duro inalámbrico Canvio AeroCast esté APAGADO. 2 Conecte el cable USB 3.0 incluido a Canvio AeroCast. 3 Conecte el otro extremo del cable USB 3.0 al puerto USB de su computadora. Ahora puede comenzar a transferir información desde y hacia el producto. Para comenzar Cómo conectarse con Canvio AeroCast 23 Conexión inalámbrica Puede acceder de forma inalámbrica al disco duro inalámbrico Canvio AeroCast desde dispositivos Windows, Mac, iPhone, iPad, dispositivos móviles Android y dispositivos DLNA® usando la aplicación “Toshiba Wireless HDD”. NOTA Visite el sitio web de la aplicación “Toshiba Wireless HDD” para consultar las versiones compatibles. Enrutador (Imagen de muestra) Modo LAN inalámbrica Si no conecta Canvio AeroCast a su computadora con el cable USB, el disco duro funciona automáticamente en el modo LAN inalámbrica, si ha configurado la aplicación. Consulte “Cómo conectarse inalámbricamente a una PC o Mac” en la página 26. Luz indicadora de tarjeta SD Luz indicadora de unidad de disco duro o Wi-Fi® Luz indicadora de la batería Ranura para tarjeta SD Botón de reinicio Puerto USB 3.0 Botón de encendido y apagado (Ilustración de muestra) Puertos, botones e indicadores Para comenzar 24 Cómo conectarse con Canvio AeroCast Ranura para tarjeta SD: ❖ Es compatible con tarjetas de memoria SD, SDHC y SDXC, Clase 10. ❖ En el modo LAN inalámbrica, podrá acceder a la tarjeta SD. Botón de reinicio: ❖ En el modo LAN inalámbrica, mantenga el botón presionado por 5 segundos. El sistema se restablecerá a su configuración de fábrica. Botón de encendido y apagado: ❖ Mantenga el botón presionado por 2 segundos: se ENCIENDE el modo LAN inalámbrica. ❖ Mantenga nuevamente el botón presionado por 2 segundos: se APAGA el modo LAN inalámbrica. NOTA Si le queda muy poca batería, no podrá ENCENDER el disco duro inalámbrico Canvio AeroCast. El indicador de la batería parpadeará en color naranja por 6 segundos y luego se apagará. Puerto USB 3.0: ❖ Compatible con USB 3.0 y USB 2.0. ❖ Permite transferir información entre una computadora y el disco duro inalámbrico Canvio AeroCast cuando están conectados. ❖ Le permite cargar la batería del producto cuando está conectado al adaptador de CA. Luz indicadora de batería: ❖ Verde: la batería está al 30 % o más. ❖ Amarilla: la batería está entre un 10 y un 30 %. ❖ Naranja (parpadeando rápidamente): el producto ya no tiene batería o la temperatura de funcionamiento es demasiado alta. Se apagará después de 30 segundos. ❖ Verde o amarilla (parpadeando lentamente): la batería se está cargando. ❖ Verde (fija): carga completada. ❖ Verde o amarilla (parpadeando rápidamente): el producto se está apagando o ENCENDIENDO. ❖ LED apagada: el dispositivo está APAGADO. Para comenzar Cómo conectarse con Canvio AeroCast 25 Indicador de LAN inalámbrica o unidad de disco duro: ❖ Modo LAN inalámbrica ❖ Azul: LAN inalámbrica está ENCENDIDA (sin acceso a datos). ❖ Azul (parpadeante): LAN inalámbrica está ENCENDIDA (con acceso a almacenamiento). ❖ Azul (apagada): LAN inalámbrica está APAGADA. ❖ Modo USB ❖ Blanca: sin acceso a datos. ❖ Blanca (parpadeante): con acceso a datos. ❖ Blanca (apagada): el dispositivo está en hibernación o en espera. Puede desconectarlo sin peligro. Indicador de tarjeta SD: ❖ Solo se enciende en el modo LAN inalámbrica ❖ Violeta: sin acceso a tarjeta SD. ❖ Violeta (parpadeante): con acceso a tarjeta SD. ❖ Violeta (apagada): tarjeta SD en espera. Capítulo 2 Utilidad del software del disco duro inalámbrico Canvio AeroCast Cómo ingresar al sistema Cómo conectarse inalámbricamente a una PC o Mac 1 Presione el botón ON/OFF (Encendido/apagado) para encender el sistema. 2 Cuando la luz del indicador de Wi-Fi haya dejado de parpadear, habilite la función de LAN inalámbrica de su PC o Mac y vea las opciones de conexión a redes inalámbricas. 3 Seleccione la conexión inalámbrica Toshiba whdd xxxx. “xxxx” es el número de 4 dígitos generado por su disco duro inalámbrico Canvio AeroCast (SSID inalámbrica predeterminada: Toshiba whdd xxxx). Luego ingrese la contraseña predeterminada: 12345678. 4 Ahora podrá acceder al disco duro inalámbrico Canvio AeroCast como si fuera un dispositivo conectado a la red. 26 Utilidad del software del disco duro inalámbrico Canvio AeroCast 27 Cómo ingresar al sistema Cómo copiar archivos de manera inalámbrica a una PC Puede transferir archivos sin usar cables desde y hacia el disco duro inalámbrico Canvio AeroCast y desde y hacia su PC una vez que se haya identificado el disco duro. 1 Para que su computadora identifique el disco duro, haga clic o toque Computer (Equipo) y luego Map Network Drive (Conectar a unidad de red). (Imagen de muestra) Pantalla Identificación de disco en la red 2 Seleccione una letra del menú desplegable Drive (Unidad). 3 En el campo Folder (Carpeta), escriba \\10.10.10.254\share y luego haga clic o toque Finish (Finalizar). Ahora debería ver su disco duro Canvio AeroCast en la pantalla My Computer (Equipo) de su PC. Cómo copiar archivos de manera inalámbrica a Mac Si trabaja con Mac, el disco duro inalámbrico Canvio AeroCast aparece automáticamente como un disco en la red. Puede transferir archivos simplemente arrastrándolos a la ubicación deseada. Para transferir archivos más rápidamente, use un cable USB. Para obtener información adicional consulte “Conexión vía USB” en la página 22. 28 Utilidad del software del disco duro inalámbrico Canvio AeroCast Cómo ingresar al sistema Ingreso de cliente en iPhone o iPad Cómo instalar la aplicación para iPhone y iPad 1 Busque la aplicación Toshiba Wireless HDD en App Store. 2 Instale la aplicación Toshiba Wireless HDD y siga las instrucciones en pantalla. 3 Cuando el proceso de instalación se haya completado, aparecerá el icono de Toshiba Wireless HDD en el escritorio. Cómo conectarse de manera inalámbrica a un iPhone o iPad 1 Presione el botón ON/OFF (Encendido/apagado) para encender el disco duro inalámbrico Canvio AeroCast. Espere a que la luz del indicador de Wi-Fi deje de parpadear. 2 En su iPad o iPhone, haga clic o toque Settings (Ajustes), y luego Wi-Fi. 3 Seleccione Toshiba whdd xxxx (“xxxx” es el número de 4 dígitos generado por su disco duro inalámbrico Canvio AeroCast). 4 Ingrese la contraseña predeterminada 12345678. Cómo ingresar a la aplicación Active la aplicación “Toshiba Wireless HDD”. Ingreso de cliente en Android Cómo instalar la aplicación para Android 1 Busque la aplicación Toshiba Wireless HDD en la tienda de aplicaciones Google Play™. 2 Instale la aplicación Toshiba Wireless HDD y siga las instrucciones en pantalla. 3 Cuando el proceso de instalación se haya completado, aparecerá el icono de Canvio AeroCast en el escritorio. Cómo conectarse de manera inalámbrica a un dispositivo Android 1 Presione el botón ON/OFF (Encendido/apagado) para encender el disco duro inalámbrico Canvio AeroCast. Espere a que la luz del indicador de Wi-Fi deje de parpadear. 2 Cuando la luz del indicador de Wi-Fi haya dejado de parpadear, haga clic o toque Settings (Configuración), y luego la opción Wireless LAN (LAN inalámbrica) en su tableta o teléfono inteligente. Utilidad del software del disco duro inalámbrico Canvio AeroCast 29 Interfaz principal 3 Seleccione Toshiba whdd xxxx (“xxxx” es el número de 4 dígitos generado por su disco duro inalámbrico Canvio AeroCast). 4 Ingrese la contraseña predeterminada 12345678. Cómo ingresar a la aplicación Active la aplicación “Toshiba Wireless HDD”. Interfaz principal Al mostrar la pantalla de la interfaz principal, es posible que la aplicación le informe que hay una actualización disponible. Podrá elegir entre las siguientes 3 opciones: ❖ OK (Habilita el proceso de actualización, recomendado) ❖ Cancel (Cancela el proceso de actualización) ❖ Do not prompt (No avisarme) (Cancela las notificaciones futuras, no recomendado) (Imagen de muestra) Pantalla de actualización de firmware Si selecciona OK para la actualización, el sistema le informará que debe esperar cinco minutos aproximadamente. (Imagen de muestra) Pantalla de actualización de firmware, aviso de 5 minutos de espera Si selecciona Cancel, es posible que se le informe de las actualizaciones disponibles la próxima vez que ingrese y vaya a la interfaz principal. 30 Utilidad del software del disco duro inalámbrico Canvio AeroCast Interfaz principal Si selecciona Do not prompt (No avisarme), la aplicación nunca le volverá a avisar automáticamente sobre actualizaciones de firmware. Sin embargo, podrá actualizarlo manualmente en la pantalla “Settings” (Configuración). Interfaz principal de la aplicación A continuación se presentan ejemplos de cómo se verá la pantalla principal del disco duro inalámbrico Toshiba si se utiliza la aplicación para iPhone, iPad o Android. Tabletas/iPad Teléfonos inteligentes/iPhone (Imagen de muestra) Pantalla de interfaz principal de la aplicación Funcionalidad de la interfaz principal A continuación verá una descripción de cada botón o icono y su función en la interfaz principal: Botón/icono Función Muestra la pantalla “Pictures Management” (Gestión de imágenes). Muestra la pantalla “Videos Management” (Gestión de videos). Muestra la pantalla “Documents Management” (Gestión de documentos). Muestra la pantalla “Music Management” (Gestión de música). Utilidad del software del disco duro inalámbrico Canvio AeroCast 31 Interfaz principal Botón/icono Función Muestra la pantalla “File/Folder Management” (Gestión de archivos y carpetas). Muestra la pantalla “Backup Management” (Gestión de respaldos). (solo para dispositivos iPhone, iPad y Android). Consulte “Cómo usar la función “Backup Management” o de Gestión de respaldos” en la página 51. Haga clic o toque para seleccionar un dispositivo Chromecast™. (Disponible solo cuando hay un dispositivo Chromecast). Consulte “Conexión a Internet a través de su dispositivo Chromecast” en la página 60. Haga clic o toque para desconectar un dispositivo Chromecast. (Disponible solo cuando hay un dispositivo Chromecast conectado). Haga clic o toque el botón HDD (Unidad del disco duro) para cambiar al almacenamiento interno de la unidad de disco duro del dispositivo Canvio AeroCast. Haga clic o toque el botón SD Card (Tarjeta SD) para ver las funciones del menú emergente de la tarjeta SD. Hay dos funciones: “Detect SD Card” (Detectar tarjeta SD) y “Unmount SD Card” (Retirar tarjeta SD). Haga clic o toque el botón Local para cambiar al dispositivo local. (Solo para dispositivos iPhone, iPad o Android). La tarjeta SD está disponible. La tarjeta SD no está disponible. Haga clic o toque para ver las funciones del menú emergente de la tarjeta SD. Hay dos funciones: “Detect SD Card” (Detectar tarjeta SD) y “Unmount SD Card” (Retirar tarjeta SD). Hay conexiones a Internet disponibles. Haga clic o toque para ver la pantalla “Internet Setting” (Configuración de Internet). No hay conexiones a Internet disponibles. Haga clic o toque para ver la pantalla “Internet Setting” (Configuración de Internet). Muestra el nivel actual de la batería del disco duro inalámbrico Canvio AeroCast. Haga clic o toque el botón Settings (Configuraciones) para configurar el sistema del disco duro inalámbrico Canvio AeroCast. 32 Utilidad del software del disco duro inalámbrico Canvio AeroCast Interfaz “Picture Management” (Gestión de imágenes) Interfaz “Picture Management” (Gestión de imágenes) NOTA Antes de usar esta función, el contenido se debe haber transferido al disco duro inalámbrico Canvio AeroCast por medio de una conexión con USB. Consulte “Conexión vía USB” en la página 22. Haga clic o toque el botón Pictures (Imágenes) para ingresar a la pantalla “Pictures Management” (Gestión de imágenes). A continuación hay un ejemplo de cómo se ve la pantalla Gestión de imágenes. Tabletas/iPad Teléfonos inteligentes/iPhone (Imagen de muestra) Pantalla Gestión de imágenes A continuación verá una descripción de cada botón o icono y su función en la pantalla Gestión de imágenes: Botón/icono Función Haga clic o toque el botón Back (Atrás) para volver a la pantalla principal. Si aparece el icono “Sort by name” (Ordenar por nombre), las imágenes están ordenadas por nombre del archivo. Si aparece el icono “Sort by date” (Ordenar por fecha), las imágenes están ordenadas por fecha del archivo. Haga clic o toque el icono para alternar los modos. Utilidad del software del disco duro inalámbrico Canvio AeroCast 33 Interfaz “Picture Management” (Gestión de imágenes) Botón/icono Función Si aparece el icono “Thumbnail” (Miniatura), las imágenes aparecen como miniaturas. Si aparece el icono “List” (Lista), las imágenes se muestran en una lista con una miniatura más pequeña además de la información del archivo. Haga clic o toque el icono para alternar los modos. Haga clic o toque el botón Go To (Ir a) para ver un menú emergente con opciones de navegación de la interfaz principal. Ingrese las letras o números clave en el campo “Search & Explorer” (Búsqueda y exploración) para buscar un archivo o una carpeta específicos. Si no ve este campo, toque el icono Folder (Carpeta) y navegue por las carpetas para encontrar el archivo deseado. Haga clic o toque el botón HDD (Unidad del disco duro) para cambiar al almacenamiento interno del disco duro inalámbrico Canvio AeroCast. Haga clic o toque el botón SD Card (Tarjeta SD) para cambiar a la tarjeta SD. Haga clic o toque el botón Local para cambiar al dispositivo local. (Solo para dispositivos iPhone, iPad o Android). En el modo Almacenamiento en la unidad del disco duro, puede elegir las imágenes de uno de los 4 usuarios. Haga clic o toque el icono User (Usuario) para ver otros usuarios. Los 4 nombres de usuarios predeterminados son: “Default” (Predeterminado), “Owner1” (Usuario 1), “Owner2” (Usuario 2) y “Owner3” (Usuario 3). Para configurar estos nombres, consulte “Símbolo y nombre de usuario” en la página 56. 34 Utilidad del software del disco duro inalámbrico Canvio AeroCast Interfaz “Picture Management” (Gestión de imágenes) Interfaz “Picture Viewer” (Visor de imágenes) Haga clic o toque el archivo de imagen que desea en la pantalla “Picture Management” (Gestión de imágenes) para verlo en la pantalla “Picture Viewer” (Visor de imágenes). (Imagen de muestra) Pantalla Visor de imágenes A continuación verá una descripción de cada botón o icono y su función en la pantalla de la interfaz Gestión de imágenes: Botón/icono Función Haga clic o toque el botón Back (Atrás) para volver a la pantalla Gestión de imágenes. Haga clic o toque el botón Download (Descargar) para descargar la imagen actual al álbum local. (Solo en el modo Unidad de disco duro). Haga clic o toque el botón Upload (Cargar) para cargar la foto actual del álbum local a la carpeta "Uploaded" (Cargas) del usuario actual. (Solo en el modo Local). Haga clic o toque el botón Play/Pause (Comenzar/pausar) para comenzar a ver o pausar la presentación de imágenes. Haga clic o toque el botón Delete (Borrar) para borrar la imagen actual. Haga clic o toque el botón Share (Compartir) para compartir la imagen actual en Facebook, Twitter o por correo electrónico. Haga clic o toque para seleccionar un dispositivo Chromecast. (Disponible solo cuando hay un dispositivo Chromecast). Consulte “Conexión a Internet a través de su dispositivo Chromecast” en la página 60. Utilidad del software del disco duro inalámbrico Canvio AeroCast 35 Interfaz “Videos Management” (Gestión de videos) Botón/icono Función Haga clic o toque para desconectar un dispositivo Chromecast. (Disponible solo cuando hay un dispositivo Chromecast conectado). Interfaz “Videos Management” (Gestión de videos) NOTA Antes de usar esta función, el contenido se debe haber transferido al disco duro inalámbrico Canvio AeroCast por medio de una conexión con USB. Consulte “Conexión vía USB” en la página 22. Haga clic o toque el botón Videos para ingresar a la pantalla “Videos Management” (Gestión de videos). (Imagen de muestra) Pantalla Gestión de videos 36 Utilidad del software del disco duro inalámbrico Canvio AeroCast Interfaz “Videos Management” (Gestión de videos) A continuación verá una descripción de cada botón o icono y su función en la pantalla Gestión de videos: Botón/icono Función Haga clic o toque el botón Back (Atrás) para volver a la pantalla principal. Si aparece el icono “Sort by name” (Ordenar por nombre), los videos están ordenados por nombre del archivo. Si aparece el icono “Sort by date” (Ordenar por fecha), los videos están ordenados por fecha del archivo. Haga clic o toque el icono para alternar los modos. Si aparece el icono “Thumbnail” (Miniatura), los videos aparecen como miniaturas. Si aparece el icono “List” (Lista), los videos se muestran en una lista con una miniatura más pequeña además de la información del archivo. Haga clic o toque el icono para alternar los modos. Haga clic o toque el botón Go To (Ir a) para ver un menú emergente con opciones de navegación de la interfaz principal. Ingrese las letras o números clave en el campo “Search & Explorer” (Búsqueda y exploración) para buscar un archivo o una carpeta específicos. Si no ve este campo, toque el icono Folder (Carpeta) y navegue por las carpetas para encontrar el archivo deseado. Haga clic o toque el botón HDD (Unidad del disco duro) para cambiar al almacenamiento interno del disco duro inalámbrico Canvio AeroCast. Haga clic o toque el botón SD Card (Tarjeta SD) para cambiar a la tarjeta SD insertada en el disco duro inalámbrico Canvio AeroCast. Haga clic o toque el botón Local para cambiar al dispositivo local. (Solo para dispositivos iPhone, iPad o Android). Al cambiar al almacenamiento interno del disco duro inalámbrico Canvio AeroCast, podrá elegir videos de uno de los 4 usuarios. Haga clic o toque el icono Owner (Usuario) para ver otros usuarios. Los 4 nombres de usuarios predeterminados son: “Default” (Predeterminado), “Owner1” (Usuario 1), “Owner2” (Usuario 2) y “Owner3” (Usuario 3). Utilidad del software del disco duro inalámbrico Canvio AeroCast 37 Interfaz “Videos Management” (Gestión de videos) Interfaz “Video Playback” (Reproducción de videos) (solo para dispositivos iPhone, iPad y Android). Haga clic o toque un archivo de video para ver la pantalla “Video Playback” (Reproducción de videos). (Imagen de muestra) Pantalla Reproducción de videos A continuación verá una descripción de cada botón o icono y su función en la pantalla Reproducción de videos: Botón/icono Función Haga clic o toque el botón Back (Atrás) para volver a la pantalla principal. Haga clic o toque el botón Zoom para ajustar el tamaño de la pantalla de reproducción. Haga clic o toque el botón Previous (Anterior) para reproducir el video anterior. Haga clic o toque el botón Next (Siguiente) para reproducir el video siguiente. Haga clic o toque el botón Rewind (Retroceder) para retroceder el video 20 segundos. Haga clic o toque el botón Forward (Adelantar) para adelantar el video 20 segundos. Haga clic o toque el botón Play/Pause (Comenzar/pausar) para comenzar a ver o pausar el video actual. 38 Utilidad del software del disco duro inalámbrico Canvio AeroCast Interfaz “Videos Management” (Gestión de videos) Botón/icono Función Arrastre la barra de progreso de reproducción para navegar a diferentes momentos del video en reproducción. Arrastre la barra de control de volumen para ajustar el volumen del video. Haga clic o toque para seleccionar un dispositivo Chromecast. (Disponible solo cuando hay un dispositivo Chromecast). Consulte “Conexión a Internet a través de su dispositivo Chromecast” en la página 60. Haga clic o toque para desconectar un dispositivo Chromecast. (Disponible solo cuando hay un dispositivo Chromecast conectado). Utilidad del software del disco duro inalámbrico Canvio AeroCast 39 Interfaz “Music Management” (Gestión de música) Interfaz “Music Management” (Gestión de música) NOTA Antes de usar esta función, el contenido se debe haber transferido al disco duro inalámbrico Canvio AeroCast por medio de una conexión con USB. Consulte “Conexión vía USB” en la página 22. (Imagen de muestra) Pantalla Gestión de música A continuación verá una descripción de cada botón o icono y su función en la pantalla Gestión de música: Botón/icono Función Haga clic o toque el botón Back (Atrás) para volver a la pantalla principal. Si aparece el icono “Thumbnail” (Miniatura), las canciones aparecen como miniaturas. Si aparece el icono “List” (Lista), las canciones se muestran en una lista con una miniatura más pequeña además de la información del archivo. Haga clic o toque el icono para alternar los modos. Haga clic o toque el botón Go To (Ir a) para ver un menú emergente con opciones de navegación de la interfaz principal. 40 Utilidad del software del disco duro inalámbrico Canvio AeroCast Interfaz “Music Management” (Gestión de música) Botón/icono Función Ingrese las letras o números clave en el campo “Search & Explorer” (Búsqueda y exploración) para buscar un archivo o una carpeta específicos. Si no ve este campo, toque el icono Folder (Carpeta) y navegue por las carpetas para encontrar el archivo deseado. Haga clic o toque el botón HDD (Unidad del disco duro) para cambiar al almacenamiento interno del disco duro inalámbrico Canvio AeroCast. Haga clic o toque el botón SD Card (Tarjeta SD) para cambiar a la tarjeta SD insertada en el disco duro inalámbrico Canvio AeroCast. Haga clic o toque el botón Local para cambiar al dispositivo local. (Solo para dispositivos iPhone, iPad o Android). Haga clic o toque el botón Songs (Canciones) para ver todos los archivos musicales disponibles en el disco duro inalámbrico Canvio AeroCast (modo predeterminado). Haga clic o toque el botón Albums (Álbumes) para ver todas las canciones por álbumes. Haga clic o toque el botón Artist (Cantante) para ver todas las canciones por cantante. Haga clic o toque el botón Favorites (Favoritos) para ver todas sus canciones favoritas. Puede agregar canciones a la pantalla de favoritos al hacer clic o tocar el botón ( ) en las pantallas Songs (Canciones), Album (Álbumes) o Artist (Cantantes). Elimine canciones de la pantalla de favoritos al hacer clic o tocar el botón ( ) del reproductor de música. Utilidad del software del disco duro inalámbrico Canvio AeroCast 41 Interfaz “Music Management” (Gestión de música) Interfaz “Music Player” (Reproductor de música) (solo para dispositivos iPhone, iPad y Android). Haga clic o toque un archivo de música para ver la pantalla “Music Player” (Reproductor de música). (Imagen de muestra) Pantalla Reproductor de música A continuación verá una descripción de cada botón o icono y su función en la pantalla Reproductor de música: Botón/icono Función Haga clic o toque el botón Back (Atrás) para volver a la pantalla “Music Management” (gestión de música). Haga clic o toque el botón Music Playlist (Lista de reproducción musical) para cambiar las canciones en una lista de reproducción. Haga clic o toque el botón Previous (Anterior) para reproducir la canción anterior. Haga clic o toque el botón Next (Siguiente) para reproducir la canción siguiente. Haga clic o toque el botón Rewind (Retroceder) para retroceder la canción 20 segundos. Haga clic o toque el botón Forward (Adelantar) para adelantar la canción 20 segundos. Haga clic o toque el botón Play/Pause (Comenzar/pausar) para comenzar a escuchar o pausar la canción actual. Arrastre la barra de progreso de reproducción para navegar a diferentes momentos de la canción en reproducción. 42 Utilidad del software del disco duro inalámbrico Canvio AeroCast Interfaz “Music Management” (Gestión de música) Botón/icono Función Arrastre la barra de control de volumen para ajustar el volumen de la canción. Haga clic o toque el botón Music mode (Modo Reproductor de música) para alternar entre los siguientes 4 modos de reproducción de canciones: “Shuffle” ( ) (Modo aleatorio predeterminado), “Loop Playback” ( ) (reproducción continua), “Order Play” ( ) (Reproducir en orden) y “Single Cycle” ( ) (Reproducir una vez). Haga clic o toque el botón Favorites (Favoritos) para agregar la canción que se está reproduciendo ahora a su lista de favoritos. Utilidad del software del disco duro inalámbrico Canvio AeroCast 43 Interfaz “Documents Management” (Gestión de documentos) Interfaz “Documents Management” (Gestión de documentos) Haga clic o toque el botón “Documents” (Documentos) para ingresar a la pantalla “Documents Management” (Gestión de documentos). (Imagen de muestra) Pantalla Gestión de documentos A continuación verá una descripción de cada botón o icono y su función en la pantalla Gestión de documentos: Botón/icono Función Haga clic o toque el botón Back (Atrás) para volver a la pantalla principal. Si aparece el icono “Sort by name” (Ordenar por nombre), los documentos están ordenados por nombre del archivo. Si aparece el icono “Sort by date” (Ordenar por fecha), los documentos están ordenados por fecha del archivo. Haga clic o toque el icono para alternar los modos. Si aparece el icono “Thumbnail” (Miniatura), los documentos aparecen como miniaturas. Si aparece el icono “List” (Lista), los documentos se muestran en una lista con una miniatura más pequeña además de la información del archivo. Haga clic o toque el icono para alternar los modos. Haga clic o toque el botón Go To (Ir a) para ver un menú emergente con opciones de navegación de la interfaz principal. 44 Utilidad del software del disco duro inalámbrico Canvio AeroCast Interfaz “Documents Management” (Gestión de documentos) Botón/icono Función Ingrese las letras o números clave en el campo “Search & Explorer” (Búsqueda y exploración) para buscar un archivo o una carpeta específicos. Si no ve este campo, toque el icono Folder (Carpeta) y navegue por las carpetas para encontrar el archivo deseado. Haga clic o toque el botón HDD (Unidad del disco duro) para cambiar al almacenamiento interno del disco duro inalámbrico Canvio AeroCast. Haga clic o toque el botón SD Card (Tarjeta SD) para cambiar a la tarjeta SD insertada en el disco duro inalámbrico Canvio AeroCast. Haga clic o toque el botón Local para cambiar al dispositivo local. (Solo para dispositivos iPhone, iPad o Android). Al cambiar al almacenamiento interno del disco duro inalámbrico Canvio AeroCast, podrá elegir documentos de uno de los 4 usuarios. Haga clic o toque el icono Owner (Usuario) para ver otros usuarios. Los 4 nombres de usuarios predeterminados son: “Default” (Predeterminado), “Owner1” (Usuario 1), “Owner2” (Usuario 2) y “Owner3” (Usuario 3). Utilidad del software del disco duro inalámbrico Canvio AeroCast 45 Interfaz “Documents Management” (Gestión de documentos) Interfaz “Document Viewer” (Visor de documentos) (solo para dispositivos iPhone, iPad y Android). Haga clic o toque un documento para ver la pantalla “Document Viewer” (Visor de documentos). En la aplicación de iPhone y iPad podrá ver solamente los tipos de archivo compatibles. En la aplicación Android, se le pedirá que use otra aplicación para abrir el documento. Puede elegir usar esa aplicación solo una vez o siempre. Si selecciona Always (Siempre), no se le volverá a preguntar. (Imagen de muestra) Pantalla Visor de documentos A continuación verá una descripción de cada botón o icono y su función en la pantalla Visor de documentos: Botón/icono Función Haga clic o toque el botón Find (Buscar) para abrir una pantalla de búsqueda. Ingrese las letras o números clave en el campo de búsqueda para buscar un texto específico. Haga clic o toque el botón Options (Opciones) para ver diferentes opciones para documentos. 46 Utilidad del software del disco duro inalámbrico Canvio AeroCast Interfaz “File/Folder Management” (Gestión de archivos/carpetas) Interfaz “File/Folder Management” (Gestión de archivos/carpetas) Haga clic o toque el botón File/Folder (Archivos/carpetas) para ingresar a la pantalla “File/Folder Management” (Gestión de archivos/carpetas). (Imagen de muestra) Pantalla Gestión de archivos/carpetas en la aplicación Utilidad del software del disco duro inalámbrico Canvio AeroCast 47 Interfaz “File/Folder Management” (Gestión de archivos/carpetas) A continuación verá una descripción de cada botón o icono y su función en la pantalla Gestión de archivos/carpetas: Botón/icono Función Haga clic o toque el botón Back (Atrás) para volver a la pantalla principal. Si aparece el icono “Thumbnail” (Miniatura), los archivos/carpetas aparecen como miniaturas. Si aparece el icono “List” (Lista), los archivos/carpetas se muestran en una lista con una miniatura más pequeña además de la información del archivo o carpeta. Haga clic o toque el icono para alternar los modos. Haga clic o toque el botón Go To (Ir a) para ver un menú emergente con opciones de navegación de la interfaz principal. Ingrese las letras o números clave en el campo “Search & Explorer” (Búsqueda y exploración) para buscar un archivo o una carpeta específicos. Si no ve este campo, toque el icono Folder (Carpeta) y navegue por las carpetas para encontrar el archivo deseado. 48 Utilidad del software del disco duro inalámbrico Canvio AeroCast Interfaz “File/Folder Management” (Gestión de archivos/carpetas) Botón/icono Función Haga clic o toque el botón HDD (Unidad del disco duro) para cambiar al almacenamiento interno del disco duro inalámbrico Canvio AeroCast. Haga clic o toque el botón SD Card (Tarjeta SD) para cambiar a la tarjeta SD insertada en el disco duro inalámbrico Canvio AeroCast. Haga clic o toque el botón Local para cambiar al dispositivo local. (Solo para dispositivos iPhone, iPad o Android). Haga clic o toque el botón Refresh (Actualizar) para actualizar la pantalla. Haga clic o toque el botón Share (Compartir) para compartir el documento actual por correo electrónico. Tenga en cuenta que esta función está disponible solo para los archivos de fotos. Un icono de “marca de verificación” indica que el archivo o carpeta está seleccionado. Haga clic o toque el botón Settings (Configuración) para ver las siguientes opciones: Haga clic o toque el botón Transfer (Transferir) para ver la pantalla Estado de transferencia de archivos. Utilidad del software del disco duro inalámbrico Canvio AeroCast 49 Interfaz “File/Folder Management” (Gestión de archivos/carpetas) Cómo transferir archivos Cuando se quiere completar una acción con un archivo o carpeta (copiar, cortar, cargar o descargar), se abre el cuadro de diálogo de transmisión de archivos. Se muestra una barra de progreso de cada transmisión, así como las transmisiones completadas o fallidas. (Imagen de muestra) Pantalla “Queued Files” (Estado de archivos en cola) ❖ ❖ ❖ ❖ ❖ El icono “Upload” ( ) (Cargar) indica que se está cargando un archivo o carpeta. El icono “Download” ( ) (Descargar) indica que se está descargando un archivo o carpeta. Haga clic o toque el icono Upload/Download (Cargar/descargar) para pausar el proceso de carga o descarga. Se mostrará el icono “Pause” ( ) (Pausa). El icono ( ) indica que un archivo o carpeta está esperando para ser cargado o descargado. Esta aplicación le permite cargar y descargar archivos y carpetas individuales. Haga clic o toque el icono Cancel ( ) (Cancelar) para cancelar todos los archivos en cola. Los botones sobre la lista de archivos en cola indican dos estados “Transfer Complete” (Transferencia completa) o “Transfer Failed” (Transferencia fallida). 50 Utilidad del software del disco duro inalámbrico Canvio AeroCast Interfaz “File/Folder Management” (Gestión de archivos/carpetas) (Imagen de muestra) Pantalla “Queued Files” (archivos en cola) en el “Document Viewer” (Visor de documentos) Si la transferencia no se pudo completar y quiere volver a intentarlo, haga clic en el botón Re-Transfer ( ) (Volver a transferir). Capítulo 3 Gestión de respaldos Cómo usar la función “Backup Management” o de Gestión de respaldos (solo para dispositivos iPhone, iPad y Android) Puede respaldar los archivos en la tarjeta SD o en el dispositivo local en uno de los cuatro directorios de usuarios: “Default” (Predeterminado), “Owner1” (Usuario 1), “Owner2” (Usuario 2) y “Owner3” (Usuario 3). El respaldo es incremental. Puede respaldar la tarjeta SD manualmente o usar la función de respaldo automático. Los dispositivos locales deben respaldarse manualmente. Si el tamaño de los archivos de respaldo supera el espacio disponible de almacenamiento interno en el disco duro inalámbrico Canvio AeroCast, verá un mensaje antes de que comience el proceso de respaldo. Respaldo manual 1 Para realizar un respaldo manual, haga clic o toque el botón Backup (Respaldo) en la pantalla principal. 2 Haga clic o toque Backup SD Card (Respaldar tarjeta SD) o Backup Local Data (Respaldar datos locales). 3 Haga clic o toque el directorio de usuario en el que quiera respaldar los archivos. 51 Gestión de respaldos 52 4 Cómo usar la función “Backup Management” o de Gestión de respaldos Haga clic o toque Start Backup (Comenzar el respaldo). Se respaldarán los archivos de la tarjeta SD o del dispositivo local en el directorio de usuario seleccionado. El progreso del respaldo se mostrará en la parte inferior de la pantalla de la interfaz. Cuando se haya completado verá un mensaje que le indicará que el respaldo se realizó correctamente. Respaldo automático Puede configurar el respaldo automático para su tarjeta SD si selecciona la casilla Auto Copy (Copia automática) en la pantalla de respaldo de la tarjeta SD. La próxima vez que inserte la tarjeta SD, todos los videos e imágenes en ella se respaldarán automáticamente en el directorio de usuario seleccionado. (Imagen de muestra) Pantalla de respaldo de datos automático NOTA Asegúrese de confirmar que todas las transferencias de la tarjeta SD se hayan completado antes de retirarla. Capítulo 4 Gestión de configuraciones Haga clic o toque el botón Settings (Configuraciones) en la esquina superior derecha de la pantalla de interfaz principal para ver la pantalla de interfaz de configuraciones. Podrá trabajar con los siguientes módulos: ❖ Wireless (Conexión inalámbrica) ❖ Operation (Funcionamiento) ❖ Information (Información) ❖ User symbol and name (Símbolo y nombre de usuario) ❖ SSID Attribute (Atributo SSID) ❖ Internet ❖ Language (Idioma) ❖ Cache (Caché) ❖ OSS Info (Información de software de código abierto) 53 54 Gestión de configuraciones Configuración de LAN inalámbrica Configuración de LAN inalámbrica Haga clic o toque Wireless (Conexión inalámbrica) para ver la pantalla de configuraciones de LAN inalámbrica. (Imagen de muestra) Pantalla de configuraciones de conexión inalámbrica Podrá trabajar con las siguientes opciones: ❖ SSID ❖ Enable Password (Habilitar contraseña) ❖ Modify Password (Modificar contraseña) SSID: 1 Haga clic o toque el botón SSID para ingresar a la pantalla de configuraciones de SSID. (Imagen de muestra) Pantalla de configuraciones, SSID 2 3 4 Ingrese su SSID. La información que aparece de manera predeterminada es “Toshiba whdd xxxx”. Haga clic o toque el botón OK. En la esquina superior derecha de la pantalla de conexión inalámbrica, haga clic o toque el botón Apply (Aplicar). Habilitar contraseña: 1 2 Deslice la barra Enable (Habilitar) a la derecha o a la izquierda para habilitar o deshabilitar la función de contraseña. En la esquina superior derecha de la pantalla de conexión inalámbrica, haga clic o toque el botón Apply (Aplicar). Gestión de configuraciones Funcionamiento 55 Modificar contraseña: 1 2 3 4 Haga clic o toque el botón Modify Password (Modificar contraseña). Ingrese la contraseña nueva. Haga clic o toque el botón OK. En la esquina superior derecha de la pantalla de conexión inalámbrica, haga clic o toque el botón Apply (Aplicar). Funcionamiento Puede restablecer, apagar o reiniciar el disco duro inalámbrico Canvio AeroCast desde la pantalla “Operation” (Funcionamiento). Para ver la pantalla Funcionamiento, haga clic o toque Settings (Configuraciones) y luego Operation (Funcionamiento): (Imagen de muestra) Pantalla de configuraciones, Funcionamiento Podrá trabajar con las siguientes opciones: ❖ ❖ ❖ Reset (Restablecer): haga clic o toque para restaurar las configuraciones del disco duro inalámbrico Canvio AeroCast. Power off (Apagar): haga clic o toque para apagar el disco duro inalámbrico Canvio AeroCast. Restart (Reiniciar): haga clic o toque para reiniciar el disco duro inalámbrico Canvio AeroCast. Información Esta pantalla ofrece información del sistema del disco duro inalámbrico Canvio AeroCast. Para ver la pantalla Información, haga 56 Gestión de configuraciones Símbolo y nombre de usuario clic o toque Settings (Configuraciones) y luego Information (Información): (Imagen de muestra) Pantalla de configuraciones, información Podrá trabajar con los siguientes campos: ❖ HDD Capacity (Capacidad de la unidad de disco duro) ❖ SD Card Capacity (Capacidad de la tarjeta SD) ❖ MAC Address (Dirección MAC) ❖ Firmware Version (Versión de firmware) ❖ Application Version (Versión de aplicación) Símbolo y nombre de usuario Para ver el símbolo y nombre de usuario, haga clic o toque Settings (Configuraciones) y luego User symbol and name (Símbolo y nombre de usuario). (Imagen de muestra) Pantalla de configuraciones, símbolo y nombre de usuario Gestión de configuraciones Símbolo y nombre de usuario 57 En esta pantalla podrá cambiar los iconos y nombres de usuario. Estos cambios se reflejarán en las pantallas “Pictures Management” (Gestión de imágenes), “Videos Management” (Gestión de videos), “SD Card” (Tarjeta SD) y “Backup” (Respaldo). (Imagen de muestra) Pantalla de configuraciones, gestión de símbolo y nombre de usuario Hay 12 iconos para elegir. También puede ingresar un nombre nuevo para cada usuario. Haga clic o toque un icono de usuario y luego ingrese un nombre, si lo desea, para cada uno de los cuatro usuarios (por ej., cambie “Default” a “Padre”). Configuraciones de Internet La pantalla Internet le permite ajustar las configuraciones de Internet para su dispositivo Canvio AeroCast. Puede elegir entre dos (2) modos de conexión de trabajo para el disco duro inalámbrico Canvio AeroCast: ❖ Home Network — Station Mode (red del hogar, modo Estación) ❖ Public Network — Bridge Mode (red pública, modo Punto de acceso) En el modo Punto de acceso, puede conectar el disco duro inalámbrico Canvio AeroCast a una red a la vez que mantiene su dispositivo móvil conectado a él. De esta manera podrá tener acceso a Internet sin tener que desconectar su dispositivo de la red del disco duro inalámbrico Canvio AeroCast y conectarlo a la red local. El modo Punto de acceso también le permite compartir Gestión de configuraciones Símbolo y nombre de usuario 58 archivos por correo electrónico y redes sociales desde la aplicación Toshiba Wireless HDD. En el modo Estación, tanto el disco duro inalámbrico Canvio AeroCast como su dispositivo móvil están conectados a la red local. Puede tener acceso al disco duro inalámbrico Canvio AeroCast y a Internet, pero este modo también permite que Canvio AeroCast se comunique con un dispositivo Chromecast que esté a su vez conectado a la misma red. El disco duro inalámbrico Canvio AeroCast debe estar en modo Estación para poder conectarse con un dispositivo Chromecast. Conexión a Internet en modo Punto de acceso NOTA 1 Debe estar conectado a la red para seleccionar o cambiar a una red pública (modo Punto de acceso). Para ajustar sus configuraciones de Internet y usar el modo Punto de acceso, seleccione Public Network (Red pública). (Imagen de muestra) Pantalla para elegir el modo Punto de acceso (iOS) 2 Haga clic o toque el botón OK. Gestión de configuraciones Símbolo y nombre de usuario 59 Cuando cambie del modo Estación al modo Punto de acceso, verá el siguiente mensaje: (Imagen de muestra) Pantalla del mensaje (iOS) Si la aplicación no puede encontrar el disco duro inalámbrico Canvio AeroCast, es posible que aparezca el siguiente mensaje: (Imagen de muestra) Pantalla del mensaje (iOS) 3 4 Para que la conexión LAN inalámbrica (WLAN) funcione como punto de acceso en el disco duro inalámbrico Canvio AeroCast, vuelva a la pantalla “Settings” (Configuraciones) en su dispositivo local. Seleccione su enrutador. Si la aplicación encuentra el disco duro inalámbrico Canvio AeroCast, es posible que aparezca el siguiente mensaje: (Imagen de muestra) Pantalla del mensaje (iOS) 60 Gestión de configuraciones Símbolo y nombre de usuario La pantalla a continuación muestra que la conexión se realizó correctamente: (Imagen de muestra) Pantalla de conexión realizada correctamente (iOS) Conexión a Internet a través de su dispositivo Chromecast Para conectar su dispositivo Chromecast (se vende por separado), primero debe configurarlo según las instrucciones del vendedor. Luego, siga las instrucciones a continuación: 1 Para ver la pantalla Internet, haga clic o toque Settings (Configuraciones) y luego Internet. La pantalla Internet Gestión de configuraciones Símbolo y nombre de usuario 61 muestra las conexiones disponibles en ese momento para el disco duro inalámbrico Canvio AeroCast. (Imagen de muestra) Pantalla de configuraciones de Internet (iOS) 2 Haga clic o toque el icono Set ( ) (Establecer) que se encuentra entre los iconos “Not Connected” (No conectado) y “TOSHIBA” en el diagrama de conexión de redes para conectar el disco duro inalámbrico Canvio AeroCast al enrutador. (Imagen de muestra) Pantalla de conexiones Wi-Fi (iOS) 3 Elija la red inalámbrica a la que quiere conectarse de las opciones que se muestran en el menú “Choose Network” (Elegir red) y luego ingrese la contraseña para conectarse a ella. 62 4 Gestión de configuraciones Símbolo y nombre de usuario Asegúrese de que la opción Home Network (Red del hogar) esté habilitada para marcarla. Haga clic o toque la casilla para habilitarla. Verá una pantalla similar a esta: (Imagen de muestra) Pantalla de conexión SSID (iOS) 5 Haga clic o toque el botón OK. Cuando cambie del modo Punto de acceso al modo Estación, verá el siguiente mensaje: (Imagen de muestra) Pantalla del mensaje (iOS) Gestión de configuraciones Símbolo y nombre de usuario 63 Es posible que aparezca este mensaje: (Imagen de muestra) Pantalla del mensaje (iOS) Si la aplicación no puede encontrar el disco duro inalámbrico Canvio AeroCast, es posible que aparezca el siguiente mensaje: (Imagen de muestra) Pantalla del mensaje (iOS) 6 7 Para que la conexión LAN inalámbrica (WLAN) funcione como punto de acceso en el disco duro inalámbrico Canvio AeroCast, vuelva a la pantalla “Settings” (Configuraciones). Seleccione su enrutador. Si la aplicación encuentra el disco duro inalámbrico Canvio AeroCast, es posible que aparezca el siguiente mensaje: (Imagen de muestra) Pantalla del mensaje (iOS) 8 Haga clic o toque el botón OK. Ahora debería estar conectado a su dispositivo Chromecast, al disco duro inalámbrico Canvio AeroCast y a su dispositivo local. 64 Gestión de configuraciones Símbolo y nombre de usuario La pantalla a continuación muestra que la conexión se realizó correctamente: (Imagen de muestra) Pantalla de conexión realizada correctamente (iOS) NOTA Si se conecta a la red del hogar (modo Estación), otras personas podrán tener acceso a su dispositivo de almacenamiento conectado a través de la red. Debe ser cuidadoso al conectarse a una red en un sitio público, ya que otras personas podrán tener acceso a su dispositivo. Gestión de configuraciones Idioma 65 Idioma El idioma predeterminado del disco duro inalámbrico Canvio AeroCast es inglés. Puede cambiar la configuración de idioma de su disco duro inalámbrico Canvio AeroCast en la pantalla “Language” (Idioma). 1 Haga clic o toque Language en la pantalla “Settings” (Configuraciones). Se mostrará una lista de idiomas. (Imagen de muestra) Pantalla Idioma 2 Haga clic o toque en el idioma que desee. El idioma de la pantalla se actualizará de inmediato. Caché En la pantalla de caché podrá aplicar las configuraciones de caché de su dispositivo local para mejorar las velocidades de respuesta del disco duro inalámbrico Canvio AeroCast. (Imagen de muestra) Pantalla Caché Podrá trabajar con las siguientes opciones: ❖ Enable Video Bache (Habilitar caché de video) ❖ Clear Cache (Borrar caché) 66 Gestión de configuraciones Información de OSS (Software de código abierto) Habilitar caché de video: Deslice la barra Enable Video Cache (Habilitar caché de video) a la derecha o a la izquierda para habilitar o deshabilitar respectivamente la función de caché de video. Borrar caché: Haga clic o toque el botón Clear Cache para borrar el caché del disco duro inalámbrico Canvio AeroCast. Información de OSS (Software de código abierto) La pantalla de información de OSS le permite ver la información del software de código abierto que se usa en el disco duro inalámbrico Canvio AeroCast. Cómo comunicarse con Toshiba Para obtener asistencia técnica o para mantenerse al día sobre las opciones más recientes de software y hardware para su computadora, así como para obtener información sobre otros productos, asegúrese de visitar periódicamente el sitio web de Toshiba en support.toshiba.com. Llame al Centro de asistencia al cliente de Toshiba El Centro de asistencia al cliente de Toshiba está listo para brindarle servicio personal 24 horas al día, 7 días de la semana. 888-592-0944 (desde Estados Unidos) 949-583-3305 (fuera de Estados Unidos) Índice A AeroCast ingreso al sistema 26 Android conexión inalámbrica 28 ingreso a la aplicación 29 ingreso de cliente 28 instalación de la aplicación 28 C Caché 65 Canvio AeroCast características 19 carga 21 conexión 22 Cómo comunicarse con Toshiba 66 Cómo copiar archivos de manera inalámbrica a Mac 27 a una PC 27 Componentes 18 conexión inalámbrica 23 USB 22 Conexión a Internet a través de Chromecast 60 modo estación 60 modo punto de acceso 58 conexión inalámbrica PC o Mac 26 Configuraciones Internet 57 E Especificaciones de software 20 Especificaciones del hardware 19 F Función Backup Management (gestión de respaldos) 51 G Gestión de configuraciones funcionamiento 55 información 55 LAN inalámbrica 54 símbolo y nombre de usuario 56 I ícono seguridad 7 67 68 Índice Íconos de seguridad 7 Idioma 65 Información de OSS (software de código abierto) 66 Interfaz de reproducción de videos 37 Interfaz Document Viewer (visor de documentos) 45 Interfaz Documents Management (gestión de documentos) 43 Interfaz File/Folder Management (gestión de archivos/carpetas) 46 Interfaz Music Management (gestión de música) 39 Interfaz Music Player (reproductor de música) 41 Interfaz Picture Viewer (visor de imágenes) 34 Interfaz Pictures Management (gestión de imágenes) 32 Interfaz principal 29 funcionalidad 30 Interfaz principal de AeroCast aplicación 30 Interfaz Videos Management (gestión de videos) 35 iPhone o iPad conexión inalámbrica 28 ingreso a la aplicación 28 ingreso de cliente 28 iPhone y iPad instalación de la aplicación 28 M Marcas comerciales 5 R Resumen 18 T Tarjeta SD respaldo automático 52 respaldo manual 51 TOSHIBA Manuel d’utilisation du disque dur sans fil Canvio AeroCastMC 2 Avertissement Prop. 65 de Californie AVERTISSEMENT Ce produit contient des substances chimiques, y compris du plomb, reconnues par l’État de Californie comme causant le cancer et des anomalies congénitales ou d'autres effets néfastes sur la reproduction. Se laver les mains après manipulation. Pour l’État de Californie uniquement Information de sécurité et réglementation relative aux réseaux locaux sans fil NOTE N’utilisez pas la fonctionnalité de réseau local sans fil à proximité d’un four à micro-ondes ou dans les zones sujettes aux interférences radio ou aux champs magnétiques. L’interférence d’un four à micro-ondes ou d’une autre source peut perturber le fonctionnement du réseau local sans fil. NOTE La vitesse de transmission du réseau local sans fil et sa portée peuvent varier selon l’environnement électromagnétique, les obstacles, la conception et la configuration du point d'accès, la conception client et les configurations logicielle et matérielle. Le taux de transmission décrit est la vitesse maximale théorique spécifiée par la norme correspondante. La vitesse de transmission réelle est inférieure à la vitesse maximale théorique. Avis de la Federal Communications Commission (FCC) aux États-Unis Conforme aux exigences de la FCC en matière d’exposition aux fréquences radio. Ce matériel a été testé et est conforme aux limites prescrites pour un appareil numérique de Classe B selon la section 15 des règles de la FCC. Ces limites sont conçues pour offrir une protection raisonnable contre le brouillage préjudiciable dans un environnement résidentiel. Ce matériel génère, utilise et peut radier une énergie de fréquence radio et peut causer un brouillage préjudiciable des communications radio s’il n’est pas installé et utilisé conformément aux instructions. Cependant, il n’y a aucune garantie d’absence d’interférence dans une installation donnée. Si ce matériel cause un brouillage préjudiciable de la réception radio ou télévisée, 3 ce qui peut être établi en éteignant et en allumant le matériel, l’utilisateur est invité à essayer de corriger l’interférence d'une des manières suivantes : ❖ Réorienter ou déplacer l’antenne de réception. ❖ Augmenter la distance entre le matériel et le récepteur. ❖ Brancher le matériel dans une prise de courant qui se trouve sur un circuit différent de celui sur lequel le récepteur est branché. ❖ Demander l’aide du concessionnaire ou d’un technicien d’expérience en matériel radio ou télévisé. Les changements ou les modifications apportés à ce matériel et qui ne sont pas expressément approuvés par Toshiba ou par des tiers autorisés par Toshiba pourraient annuler les droits d’utilisation du matériel par l’utilisateur. Déclaration de conformité des produits portant le logo FCC (États-Unis) Cet appareil est conforme à la section 15 des règles de la FCC. L’exploitation est autorisée aux deux conditions suivantes : 1) Il ne doit pas causer de brouillage préjudiciable. 2) Il doit accepter toute interférence reçue, y compris celle qui peut entraîner un fonctionnement indésirable. Information DAS Cet émetteur ne doit pas être situé au même endroit qu'une autre antenne ou un autre émetteur ni fonctionner en même temps. This transmitter must not be co-located or operating in conjunction with any other antenna or transmitter. Notice canadienne Le présent appareil est conforme aux CNR d'Industrie Canada applicables aux appareils radio exempts de licence. L’exploitation est autorisée aux deux conditions suivantes : (1) l’appareil ne doit pas produire de brouillage, et (2) l'appareil doit accepter tout brouillage radioélectrique subi, même si le brouillage est susceptible d’en compromettre le fonctionnement. This device complies with Industry Canada license-exempt RSS standard(s). Operation is subject to the following two conditions: (1) this device may not cause interference, and (2) this device must accept any interference, including interference that may cause undesired operation of the device. 4 ATTENTION Pour être conforme aux exigences canadiennes en matière d'exposition aux fréquences radio, l’appareil et son antenne ne doivent pas être situés au même endroit qu’une autre antenne ou un autre émetteur ni fonctionner en même temps. To comply with the Canadian RF exposure compliance requirements, this device and its antenna must not be colocated or operating in conjunction with any other antenna or transmitter. Droits d’auteur Ce manuel ne peut pas être reproduit sous quelque forme que ce soit sans autorisation préalable par écrit de Toshiba. Aucune responsabilité ne saurait découler de l’utilisation de l'information contenue aux présentes. © Toshiba America Information Systems, Inc., 2015. Tous droits réservés. Avis L’information contenue dans ce manuel, y compris, mais sans s’y limiter, les caractéristiques du produit, peut être modifiée sans préavis. TOSHIBA CORPORATION ET TOSHIBA AMERICA INFORMATION SYSTEMS, INC. (TOSHIBA) N'OFFRENT AUCUNE GARANTIE EN CE QUI CONCERNE LE PRÉSENT MANUEL OU TOUTE INFORMATION QU'IL CONTIENT ET NIE EXPRESSÉMENT TOUTE GARANTIE IMPLICITE DE VIABILITÉ COMMERCIALE OU D'ADÉQUATION À UN USAGE PARTICULIER EN CE QUI A TRAIT À CE QUI PRÉCÈDE. TOSHIBA NE SAURAIT ÊTRE TENUE RESPONSABLE DE TOUT DOMMAGE ENCOURU DIRECTEMENT OU INDIRECTEMENT DU FAIT DE TOUTE ERREUR TECHNIQUE, TYPOGRAPHIQUE OU OMISSION AUX PRÉSENTES OU DE TOUTE DIFFÉRENCE ENTRE LE PRODUIT ET LE MANUEL. EN AUCUN CAS TOSHIBA NE SAURAIT ÊTRE TENUE RESPONSABLE DE TOUT DOMMAGE INDIRECT, CONSÉCUTIF, SPÉCIAL OU EXEMPLAIRE, QUE CE SOIT EN DROIT DE LA RESPONSABILITÉ DÉLICTUELLE, EN DROIT CONTRACTUEL OU AUTRE, DÉCOULANT DE CE MANUEL OU DE TOUTE INFORMATION QU'IL CONTIENT OU DE LEUR UTILISATION. Licence publique générale GNU (« GPL ») Le micrologiciel inclus dans ce produit peut comprendre un logiciel dont les droits d’auteur appartiennent à une tierce partie et qui est utilisé sous licence en vertu de la GPL ou d’une licence publique générale limitée (« LGPL ») appelés collectivement « logiciel GPL » et non par la licence d’utilisateur final de Toshiba. Une copie de cette licence est disponible sur http://www.gnu.org et sur http://support.toshiba.com. Vous pouvez obtenir, pendant les trois années qui suivent la date d’achat, la totalité du code source correspondant en le téléchargeant sans frais à partir de http://support.toshiba.com ou en appelant le centre de service à la clientèle Toshiba. En ce qui a trait au logiciel GPL uniquement, aucune garantie n’est 5 offerte dans les limites permises par la législation en vigueur. La modification ou l’altération du logiciel est à vos risques exclusivement et annulera la garantie du produit. Toshiba n’est pas responsable de toute modification ou altération de la sorte. Toshiba n’assurera pas le soutien de tout produit dont vous avez modifié ou essayé de modifier le logiciel fourni par Toshiba. Les services tiers et autres services sur l’Internet ne sont pas fournis par Toshiba, peuvent changer ou être interrompus à tout moment et peuvent être sujets aux restrictions du fournisseur d'accès Internet. Toshiba n’offre aucune garantie, assertion ni assurance concernant le contenu, la disponibilité, la compatibilité ou la fonctionnalité de contenus ou services de tiers. L’utilisation de services Internet tiers peut nécessiter la création d’un compte séparé et le paiement de frais initiaux ou récurrents. Marques de commerce Canvio et Canvio AeroCast sont des marques de commerce de Toshiba America Information Systems, Inc. Android, Chromecast et Google Play sont des marques de commerce de Google, Inc. DLNA est une marque de commerce ou une marque déposée de Digital Living Network Alliance. Facebook est une marque déposée de Facebook, Inc. iOS est une marque déposée ou une marque de commerce de Cisco Systems, Inc. et/ou de ses filiales aux États-Unis et dans d’autres pays. Mac, Mac OS, iPad, iPhone et Time Machine sont des marques de commerce d’Apple Inc., déposées aux États-Unis et dans d'autres pays. App Store est une marque de service d’Apple Inc. SD, SDHC et SDXC sont des marques de commerce de SD-3C, LLC. Twitter est une marque déposée de Twitter, Inc. Wi-FiMD est une marque déposée de la Wi-Fi AllianceMD. Windows est une marque déposée ou une marque de commerce de Microsoft Corporation aux États-Unis et dans d’autres pays. Tous les autres noms de produits et de marques sont des marques de commerce ou des marques déposées de leurs détenteurs respectifs. 6 Icônes de sécurité Ce manuel contient des instructions de sécurité qui doivent être suivies pour éviter des dangers potentiels qui pourraient entraîner des blessures corporelles, des dommages à votre matériel ou la perte de données. Ces avis de sécurité ont été classés selon la gravité des risques et les icônes renforcent ces instructions comme suit : Signale un danger imminent qui, s’il n’est pas évité, entraînera la mort ou des blessures graves. AVERTISSEMENT Signale un danger potentiel qui, s’il n’est pas évité, peut entraîner la mort ou des blessures graves. ATTENTION Signale un danger potentiel qui, s’il n’est pas évité, peut entraîner des blessures légères ou modérées. ATTENTION NOTE Signale un danger potentiel qui, s’il n’est pas évité, peut entraîner des dommages à la propriété. Fournit de l’information importante. 7 Consignes de sécurité relatives à la batterie AVERTISSEMENT N’immergez pas le disque dur (équipé de sa batterie interne) dans un liquide comme de l’eau, une boisson ou un autre fluide. La batterie (y compris le circuit de protection) peut prendre feu, dégager de la fumée, exploser ou chauffer en cas de charge électrique inattendue. AVERTISSEMENT Gardez le disque dur (équipé de sa batterie interne) loin de la chaleur et du feu. La chaleur endommage la batterie et celle-ci peut chauffer, dégager de la fumée, prendre feu ou exploser. AVERTISSEMENT Ne démontez pas le disque dur ni la batterie interne. Le démontage ou la modification de la batterie peut endommager le circuit de protection. La batterie peut chauffer, dégager de la fumée, prendre feu ou exploser. AVERTISSEMENT Gardez le produit hors de portée des jeunes enfants. Si le produit est cassé ou fissuré, gardez la batterie et toute autre pièce hors de portée des jeunes enfants. En cas d’ingestion de liquide de la batterie ou d'une de ses pièces, une intervention médicale immédiate est requise. AVERTISSEMENT Interrompez la charge de la batterie si le processus de charge n’est pas terminé. Si la batterie ne peut pas charger complètement dans les délais, interrompez la charge. La batterie peut chauffer, dégager de la fumée, prendre feu ou exploser. AVERTISSEMENT Éliminez cet appareil conformément aux lois et aux réglementations en vigueur. Pour toute information sur l’élimination, la réutilisation ou le recyclage, veuillez communiquer avec les autorités locales. 8 AVERTISSEMENT Coupez toujours immédiatement l’alimentation, débranchez la fiche du câble d’alimentation de la prise électrique et cessez d’utiliser la batterie si vous observez une ou plusieurs des situations suivantes : Odeur désagréable ou inhabituelle/surchauffe/ altération de couleur/déformation, fissuration ou fuites/fumée/autre occurrence inhabituelle durant l’utilisation, telle qu'un bruit anormal. Veillez à ne pas remettre le disque dur sous tension. La poursuite de l’utilisation peut entraîner une inflammation ou une rupture susceptibles de provoquer des blessures graves ou une défaillance du disque dur, notamment la perte de données. AVERTISSEMENT Si le disque dur fuit ou que son boîtier est fissuré, portez des gants de protection pour le manipuler. ATTENTION Ne chargez la batterie qu'à une température comprise entre 5 °C et 35 ºC (41 °F à 95 ºF). La charge en dehors de cette fourchette de températures peut entraîner une fuite de la batterie, la faire chauffer ou se traduire en dommages graves. Elle peut également réduire le rendement et la durée de vie de la batterie. ATTENTION La durée de vie réelle de la batterie peut varier en fonction des réglages, des applications utilisées, des fonctionnalités ou tâches sélectionnées, de la configuration de réseau, de la température d'exploitation et de nombreux autres paramètres. Le temps de charge varie en fonction de l’utilisation. Il est possible que la batterie ne se charge pas si le disque dur consomme un maximum de courant. Au bout d'un certain temps, la batterie ne parviendra plus à fonctionner à sa capacité maximale. C’est un phénomène normal pour toutes les batteries. 9 Consignes de sécurité relatives à l’alimentation et autres Tout manquement à respecter les instructions suivantes peut présenter un risque d'incendie, de décharge électrique, de blessure corporelle grave ou de dommages à l’appareil. Utilisez toujours des câbles ou cordons électriques et des sources d’alimentation conformes aux caractéristiques et exigences de tension et de fréquence du pays d’utilisation. AVERTISSEMENT ❖ Ne laissez pas de pièces telles que des couvercles en plastique et des fiches électriques à la portée des enfants et des animaux domestiques. L’utilisation abusive de la pièce, notamment, mais sans s’y limiter, l’ingestion accidentelle de la pièce, peut provoquer un étranglement et une suffocation entraînant la mort ou des blessures graves. Si vous soupçonnez qu’une pièce a été avalée, prenez immédiatement les mesures d'urgence nécessaires et consultez un médecin. ❖ Veillez à ne pas démonter, modifier, altérer ni réparer l’appareil, car cela peut provoquer des blessures corporelles ou entraîner une décharge électrique ou un incendie. Eau et humidité ❖ N’utilisez pas l’appareil dans un endroit humide. Assurez-vous que vos mains sont sèches avant de brancher ou de débrancher un cordon ou une fiche d’alimentation. AVERTISSEMENT Prestataire de services Débranchez l’appareil de la prise électrique et apportez-le à un prestataire de services Toshiba agréé si : ❖ L’adaptateur c.a. ou le câble ou cordon d'alimentation est endommagé. ❖ Du liquide à été renversé dans l’appareil ou un objet (comme une vis, une agrafe ou un trombone) a pénétré dans l’appareil. ❖ L’appareil a subi une chute, un choc, un impact ou un autre dommage quelconque. 10 ❖ Une surchauffe, une déformation, des fissures, des fuites ou une odeur inhabituelle sont observées. ❖ Une réparation est nécessaire sur des composants intérieurs nécessitant l’ouverture ou la dépose de couvercles. Le fait de ne pas réparer peut présenter un risque d'incendie, de décharge électrique, de blessure corporelle grave ou de dommages à l’appareil. AVERTISSEMENT ❖ Ne branchez pas l’adaptateur c.a. dans une source d’alimentation qui ne correspond pas à la tension, à l’intensité et à la fréquence indiquées sur l’étiquette réglementaire de l’appareil. La surcharge de la prise ou de l’adaptateur c.a. peuvent entraîner un incendie ou une décharge électrique susceptibles de provoquer des blessures graves. ❖ Vérifiez toujours que la fiche d’alimentation (et la fiche du cordon de rallonge, le cas échéant) est complètement enfoncée dans la prise afin d'assurer un branchement électrique sûr et d’écarter les risques d’incendie ou de décharge électrique susceptibles de provoquer des blessures graves. ❖ La prudence est de rigueur si vous utilisez un connecteur multiprise. Une surcharge sur une prise unique peut entraîner un incendie ou une décharge électrique susceptible de provoquer des blessures graves. AVERTISSEMENT ❖ Assurez-vous toujours que le disque dur et l’adaptateur c.a. disposent d’une ventilation suffisante et sont protégés contre la surchauffe lorsque l’adaptateur c.a. est raccordé à une prise de courant. Une ventilation insuffisante peut entraîner une surchauffe du disque dur et de l’adaptateur c.a. susceptible de provoquer un incendie ou un choc électrique et des blessures graves. ❖ En présence de poussière sur les connecteurs ou le corps de connecteur de la fiche d’alimentation, mettez l’appareil hors tension et débranchez la fiche d’alimentation. Nettoyez ensuite le 11 connecteur ou le corps de connecteur avec un chiffon doux sec afin d’écarter les risques d’incendie ou de décharge électrique susceptibles de provoquer des blessures graves. ❖ Évitez le contact prolongé entre le disque dur et la peau. Le disque dur peut devenir très chaud! Évitez le contact prolongé afin d’éviter une irritation ou une brûlure de la peau. ATTENTION ❖ Ne tirez jamais sur un câble ou un cordon d’alimentation pour extraire une fiche d’une prise de courant. Saisissez toujours directement la fiche. ❖ Ne placez pas le disque sur une table instable, une surface irrégulière ou inclinée ou tout autre support instable. Le disque dur peut chuter et être endommagé, voire causer des blessures. ATTENTION ❖ Ne débranchez pas le câble USB et l’adaptateur c.a. durant l’utilisation, car cela peut entraîner une perte de données ou des dommages au disque dur. ❖ Ne touchez pas le câble USB ni l’adaptateur c.a. durant l’utilisation, car cela peut entraîner une perte de données ou des dommages au disque dur. ❖ Ne laissez pas tomber, ne secouez pas et ne cognez pas le disque dur car cela pourrait entraîner une perte de données ou des dommages au disque dur. ❖ N’utilisez pas le disque dur si la température est basse ou élevée ni lors de brusques variations de température. Cela peut entraîner des pertes de données ou des dommages au disque dur. (Exploitation : 5 °C à 35 °C). ❖ Ne couvrez pas le disque dur durant la marche, il pourrait surchauffer. 12 ATTENTION NOTE N’utilisez pas le disque dur durant un orage. En présence d’éclairs ou de tonnerre, éteignez immédiatement les appareils auxquels ce disque dur est raccordé, ordinateur et périphériques, et débranchez le cordon d’alimentation de la prise de courant, puis débranchez le câble USB de l’ordinateur. Une surtension provoquée par la foudre peut entraîner des pertes de données ou des dommages au disque dur. ❖ La compatibilité peut varier en fonction de la configuration matérielle et du système d’exploitation de l’utilisateur. ❖ USB 3.0 est rétrocompatible avec USB 2.0. ❖ Le disque dur ne fonctionne pas si son alimentation électrique est insuffisante. ❖ L’ordinateur peut nécessiter une carte contrôleur USB 3.0 ExpressCard s’il n’est pas équipé d’un port USB 3.0. Vous pouvez également raccorder le disque dur à un port USB 2.0 sur votre ordinateur. ❖ Toutefois, le taux de transfert est alors ramené à celui d'USB 2.0. ❖ Un gigaoctet (1 Go) correspond à 109 = 1 000 000 000 octets et un téraoctet (1 To) à 1012 = 1 000 000 000 000 octets en base 10. Un système d’exploitation informatique, toutefois, exprime sa capacité de stockage en base 2, où 1 Go = 230 = 1 073 741 824 octets et 1 To = 240 = 1 099 511 627 776 octets, cette notation indiquant donc une capacité de stockage moindre. La capacité de stockage disponible (y compris des divers exemples de fichiers multimédias) dépend de la taille des fichiers, du formatage, de la configuration, du logiciel et du système d’exploitation, ainsi que d’autres paramètres. ❖ Utilisez uniquement les accessoires fournis par le fabricant. ❖ Le disque dur doit être alimenté par l’adaptateur c.a. fourni par le fabricant. ❖ Les caractéristiques du produit peuvent être modifiées sans préavis. 13 Protection des données enregistrées Veillez à effectuer des sauvegardes régulières de toutes les données importantes enregistrées sur le disque dur ou autre périphérique de stockage à titre de précaution contre les possibles défaillances, altérations ou pertes de données. SI VOS DONNÉES SONT ALTÉRÉES OU PERDUES EN RAISON DE QUELCONQUES PROBLÈMES, DÉFAILLANCES OU MAUVAIS FONCTIONNEMENTS DU DISQUE DUR OU D'AUTRES PÉRIPHÉRIQUES DE STOCKAGE ET QUE LES DONNÉES NE PEUVENT PAS ÊTRE RÉCUPÉRÉES, TOSHIBA NE SAURAIT ÊTRE TENUE RESPONSABLE DE QUELCONQUES DOMMAGES OU PERTES DE DONNÉES OU DES DOMMAGES QUI EN RÉSULTERAIENT. LORS DE LA COPIE OU DU TRANSFERT DE DONNÉES, VEILLEZ À BIEN VÉRIFIER QUE LES DONNÉES ONT EFFECTIVEMENT ÉTÉ COPIÉES OU TRANSFÉRÉES. TOSHIBA DÉCLINE TOUTE RESPONSABILITÉ SI LES DONNÉES NE PEUVENT PAS ÊTRE COPIÉES OU TRANSFÉRÉES CORRECTEMENT. Application critique L’appareil que vous avez acheté n’est pas conçu pour de quelconques « applications critiques ». Les « applications critiques » correspondent aux systèmes de maintien des fonctions vitales, aux applications médicales, aux raccordements à des dispositifs médicaux implantés, au transport commercial, aux installations ou systèmes nucléaires ou à toute autre application où une défaillance du produit peut provoquer des blessures corporelles, la mort ou des dégâts matériels catastrophiques. PAR CONSÉQUENT, TOSHIBA, SES FILIALES ET SES FOURNISSEURS DÉCLINENT TOUTE RESPONSABILITÉ LIÉE À L'UTILISATION DU PRODUIT DANS DE QUELCONQUES APPLICATIONS CRITIQUES. SI VOUS UTILISEZ LE PRODUIT DANS LE CADRE D'UNE APPLICATION CRITIQUE, C'EST VOUS, ET NON TOSHIBA, QUI ASSUMEZ LA PLEINE RESPONSABILITÉ D'UNE TELLE UTILISATION. Table des matières Introduction.......................................................16 Vue d’ensemble ................................................... 16 Composantes................................................. 16 Caractéristiques ................................................... 17 Caractéristiques du matériel .......................... 17 Caractéristiques du logiciel............................ 18 Chapitre 1 : Démarrage...........................................19 Charge du disque dur sans fil Canvio AeroCast.. 19 Connexion au Canvio AeroCast........................... 20 Connexion par USB ....................................... 20 Connexion sans fil.......................................... 21 Chapitre 2 : Utilitaire du disque dur sans fil Canvio AeroCast .................................24 Connexion au système ........................................ 24 Connexion sans fil à un PC ou Mac............... 24 Connexion client pour iPhone ou iPad ......... 26 Connexion client sous Android ..................... 26 Interface principale .............................................. 27 Interface principale de l’application ............... 28 Interface de gestion des photos .......................... 30 14 Table des matières 15 Interface de visualisation de photos .............. 32 Interface de gestion des vidéos........................... 33 Interface de visionnement de vidéo (iPhone, iPad et appareils sous Android seulement)................................................ 35 Interface de gestion de la musique...................... 36 Interface de lecture de musique (iPhone, iPad et appareils sous Android seulement)................................................ 39 Interface de gestion des documents ................... 40 Interface de visionnement de document (iPhone, iPad et appareils sous Android seulement)................................................ 42 Interface de gestion des fichiers et des dossiers 43 Transfert de fichiers ....................................... 46 Chapitre 3 : Gestion des sauvegardes....................48 Utilisation de la fonction de gestion des sauvegardes............................................ 48 Sauvegarde manuelle .................................... 48 Sauvegarde automatique............................... 49 Chapitre 4 : Gestion du paramétrage .....................50 Paramétrage du réseau local sans fil................... 51 Fonctionnement ................................................... 52 Information........................................................... 52 Symbole et nom d'utilisateur ............................... 53 Paramétrage Internet ..................................... 54 Connexion Internet en mode pont ................. 55 Connexion Internet par l’intermédiaire d'un périphérique Chromecast ................ 57 Langue ................................................................. 61 Mémoire cache .................................................... 61 Info OSS............................................................... 62 Communiquer avec Toshiba................................ 62 Appeler le centre de service à la clientèle de Toshiba ............................................... 62 Index .................................................................63 Introduction Vue d’ensemble Le disque dur sans fil Canvio AeroCast vous permet d’accéder sans fil à votre musique, vos vidéos, vos photos et vos données. Vous pouvez les diffuser en continu vers votre iPad, iPhone, tablette, téléphone intelligent ou ordinateur portable sans risque d’enchevêtrement de câbles ou de fils. Avec 1 téraoctet d'espace de stockage, vous disposez de beaucoup de place pour transférer vos fichiers depuis vos appareils mobiles. Le port USB 3.0 intégré permet un transfert encore plus rapide des fichiers. Composantes Le disque dur sans fil Canvio AeroCast comprend les composantes suivantes : ❖ Adaptateur c.a. ❖ Câble USB 3.0 ❖ Guide de démarrage rapide ❖ Information sur la garantie limitée standard 16 Introduction Caractéristiques 17 Caractéristiques ❖ Disque dur (HDD) intégré de 1 To au format NTSF. ❖ Connexion sans fil ou à l’aide du câble USB 3.0 fourni. ❖ Accédez à votre musique, vos vidéos, vos photos et vos données et diffusez-les en continu à l’aide de l’application gratuite Toshiba Wireless HDD compatible avec les systèmes d’exploitation pour l’iPhone et l’iPad et AndroidMC. ❖ Jusqu'à 5 heures d'utilisation continue de la batterie lors de diffusion de vidéo en continu. L’autonomie de la batterie varie en fonction des conditions d’utilisation. Pour obtenir plus d’information, consultez http://info.toshiba.com/. ❖ Fonction de recherche pour trouver vos fichiers et y accéder plus rapidement. ❖ Quatre profils d’utilisateur possibles pour maintenir les fichiers organisés. ❖ Accès Internet sans fil selon la norme 802.11 b/g/n. ❖ Prise en charge de carte mémoire SDMC, SDHCMC et SDXCMC, compatible classe 10. Caractéristiques du matériel Dimensions du produit 121,4 mm x 86 mm x 24,4 mm (P x L x H) : (4,8 po x 3,4 po x 1,0 po) Poids : 280,0 g (9,9 oz) environ Batterie : Temps de charge : 3 heures maximum Environnement requis : Réseau local sans fil Norme : 802.11 b/g/n Fréquence : 2,4 GHz Vitesse : 1T1R jusqu'à 150 Mb/s Température Fonctionnement : 5 à 35 ºC (41 à 95 ºF) Rangement : -20 à 40 ºC (-4 à 140 ºF) Fonctionnement : 20 à 80 % Rangement : 8 à 90 % Humidité relative 18 Introduction Caractéristiques Caractéristiques du logiciel Types de fichiers compatibles : Vidéos : mp4, m4v, mov Musique : mp3, m4a, aac, wav Images : jpg, bmp, png, gif, tif Documents : pdf, doc, docx, ppt, pptx, xls, xlsx, txt, rtf Système requis : Système d'exploitation WindowsMD : WindowsMD 7, Windows 8, Windows 8.1, Windows 10 Mac OS : X 10.7, 10.8 AndroidMC , iPhone Les téléphones intelligents et tablettes Android, les iPhone et ou iPad : les iPad sont pris en charge. Vous trouverez les versions prises en charge sur le site Web de l’application « Wireless HDD for Toshiba ». NOTE Ce disque est formaté en NTFS pour Windows. Lorsque vous utilisez ce disque à la fois avec un PC sous Windows et un Mac, vous pourrez lire et écrire des données à la fois pour Windows et pour Mac uniquement si le pilote « Tuxera NTFS pour Mac » est installé sur le Mac. Dans ce cas, la fonction Time Machine d'OS X est désactivée. Chapitre 1 Démarrage Charge du disque dur sans fil Canvio AeroCast Pour commencer à utiliser le Canvio AeroCast, assurez-vous qu’il est chargé. Le disque dur sans fil Canvio AeroCast peut être chargé à l’aide de l’adaptateur c.a. et du câble USB. Port USB 3.0 Adaptateur c.a. Câble USB Disque dur sans fil Canvio AeroCast en charge (illustration à titre d’exemple) Pour charger le disque dur sans fil Canvio AeroCast : 1 Branchez le câble USB dans l’adaptateur c.a. 19 20 Démarrage Connexion au Canvio AeroCast 2 Branchez le câble USB dans le port hôte USB 3.0 du disque dur sans fil Canvio AeroCast. 3 Branchez l’adaptateur c.a. dans une prise murale sous tension. Le voyant de batterie clignote lentement pendant la charge (à 2 secondes d'intervalle). Connexion au Canvio AeroCast Vous pouvez raccorder le disque dur sans fil Canvio AeroCast directement avec le câble USB fourni (mode Stockage à accès direct) ou établir une connexion sans fil (mode réseau local sans fil). Connexion par USB Pour utiliser le disque dur sans fil Canvio AeroCast par connexion USB, branchez-le à un port USB de l’ordinateur à l’aide du câble USB fourni. Pour les utilisateurs de Mac : Pour enregistrer des fichiers par connexion USB, vous devrez installer le pilote NTFS pour Mac sur votre Mac. Veuillez vous reporter au manuel préchargé sur le disque dur sans fil Canvio AeroCast. Port USB 3.0 Câble USB Port USB Connexion par USB (illustration à titre d’exemple) Pour raccorder le disque dur Canvio AeroCast à votre ordinateur : 1 Assurez-vous que le disque dur sans fil Canvio AeroCast est hors tension. 2 Branchez le câble USB 3.0 fourni au disque dur sans fil Canvio AeroCast. 3 Branchez l’autre extrémité du câble USB 3.0 à un port USB de votre ordinateur. Démarrage Connexion au Canvio AeroCast 21 Vous pouvez maintenant échanger des données avec le produit. Connexion sans fil Vous pouvez accéder au disque dur sans fil Canvio AeroCast par connexion sans fil à partir de Windows, Mac, iPhone, iPad, appareils mobiles Android et appareils DLNAMD utilisant l’application « Toshiba Wireless HDD ». NOTE Vous trouverez les versions prises en charge sur le site Web de l’application « Toshiba Wireless HDD ». Routeur Mode réseau local sans fil (illustration à titre d’exemple) Si le disque dur sans fil Canvio AeroCast n’est pas raccordé à votre ordinateur par le câble USB, il fonctionne automatiquement en mode réseau local sans fil, une fois notre application configurée (voir « Connexion sans fil à un PC ou Mac », page 24). Démarrage 22 Connexion au Canvio AeroCast Voyant de carte SD Voyant Wi-FiMD/HDD Voyant de batterie Fente pour carte SD Bouton de réinitialisation Port USB 3.0 Bouton marche/arrêt Ports, boutons et voyants (illustration à titre d’exemple) Fente pour carte SD : ❖ Prise en charge de carte mémoire SD, SDHC et SDXC, compatible classe 10. ❖ On peut accéder à la carte SD en mode réseau local sans fil. Bouton de réinitialisation : ❖ En mode réseau local sans fil, tenez enfoncé pendant 5 secondes. Le système retourne au paramétrage par défaut. Bouton marche/arrêt : ❖ Tenez enfoncé pendant 2 secondes : Le mode réseau local sans fil est activé. ❖ Tenez de nouveau enfoncé pendant 2 secondes : Le mode réseau local sans fil est désactivé. NOTE Si la batterie est trop faible, le disque dur sans fil Canvio AeroCast ne s’allume pas. Le voyant de batterie clignote en couleur orange pendant 6 secondes puis s’éteint. Port USB 3.0 : ❖ Compatible USB 3.0 et USB 2.0. ❖ Permet le transfert de données entre un ordinateur et le disque dur sans fil Canvio AeroCast lorsqu’ils sont raccordés. ❖ Vous permet de charger la batterie du produit lorsqu’il est branché sur l’adaptateur c.a. Démarrage Connexion au Canvio AeroCast 23 Voyant de batterie : ❖ Vert : Niveau de charge de la batterie de 30 % ou plus. ❖ Jaune : 10 % à 30 % de charge restante. ❖ Orange (clignotant rapidement) : La batterie de l’appareil est déchargée ou la température est trop élevée. L’appareil s’éteindra dans 30 secondes. ❖ Vert ou jaune (clignotant lentement) : La batterie est en train de se charger. ❖ Vert (non clignotant) : Charge terminée. ❖ Vert ou jaune (clignotant rapidement) : Le produit est en train de s’éteindre ou de s’allumer. ❖ Voyant éteint : L’appareil est éteint. Voyant réseau local sans fil et HDD : ❖ Mode réseau local sans fil ❖ Bleu : Réseau local sans fil activé (aucun accès aux données). ❖ Bleu (clignotant) : Réseau local sans fil activé (accès au stockage disponible). ❖ Bleu (éteint) : Réseau local sans fil désactivé. ❖ Mode USB ❖ Blanc : Aucun accès aux données. ❖ Blanc (clignotant) : Accès aux données disponible. ❖ Blanc (éteint) : L’appareil est en mode de veille ou d’attente. L’appareil peut être débranché sans risque. Voyant de carte SD : ❖ Ne brille qu'en mode réseau local sans fil ❖ Violet : Aucun accès à une carte SD. ❖ Violet (clignotant) : Accès à une carte SD disponible. ❖ Violet (éteint) : Carte SD en mode d’attente. Chapitre 2 Utilitaire du disque dur sans fil Canvio AeroCast Connexion au système Connexion sans fil à un PC ou Mac 1 Appuyez sur le bouton marche/arrêt pour mettre le système sous tension. 2 Lorsque le voyant Wi-Fi cesse de clignoter, activez l’option réseau local sans fil sur votre PC ou Mac et ouvrez la connexion réseau local sans fil. 3 Sélectionnez la connexion sans fil Toshiba whdd xxxx, où xxxx est un nombre à 4 chiffres généré par le disque dur sans fil Canvio AeroCast (SSID sans fil par défaut : Toshiba whdd xxxx), puis entrez le mot de passe par défaut 12345678. 4 Le disque dur sans fil Canvio AeroCast est à présent accessible en tant que périphérique réseau. 24 Utilitaire du disque dur sans fil Canvio AeroCast Connexion au système 25 Copie de fichier sans fil vers un PC Vous pouvez transférer sans fil des fichiers depuis ou vers le disque dur sans fil Canvio AeroCast depuis ou vers un PC une fois que le disque dur a été mappé. 1 Pour mapper un disque sur votre PC, cliquez ou appuyez sur Computer (Ordinateur), puis sur Map Network Drive (Connecter un lecteur réseau). Écran Connecter un lecteur réseau (illustration à titre d’exemple) 2 Sélectionnez une lettre dans la liste déroulante Drive (Lecteur). 3 Dans le champ Folder (Dossier), entrez \\10.10.10.254\share, puis cliquez ou appuyez sur Finish (Terminer). Votre disque dur sans fil Canvio AeroCast devrait à présent être visible depuis l’écran My Computer (Poste de travail). Copie de fichier sans fil vers un Mac Sur un Mac, le disque dur sans fil Canvio AeroCast s’affiche automatiquement en tant que périphérique réseau. Pour transférer des fichiers, il suffit de les glisser-déplacer jusqu’à l’emplacement souhaité. Pour effectuer des transferts plus rapides, utilisez un câble USB. Pour obtenir plus d’information, voir « Connexion par USB », page 20. 26 Utilitaire du disque dur sans fil Canvio AeroCast Connexion au système Connexion client pour iPhone ou iPad Installation de l’application pour iPhone ou iPad 1 Dans l’App Store, recherchez l’application Toshiba Wireless HDD. 2 Installez l’application Toshiba Wireless HDD et suivez les instructions d’installation à l’écran. 3 Une fois l’installation terminée, l’icône Toshiba Wireless HDD apparaît sur le bureau. Connexion sans fil à un iPhone ou iPad 1 Appuyez sur le bouton ON/OFF (marche/arrêt) pour mettre le disque dur sans fil Canvio AeroCast sous tension. Attendez que le voyant Wi-Fi cesse de clignoter. 2 Sur votre iPad ou iPhone, cliquez ou appuyez sur Settings (Paramétrage), puis sur Wi-Fi. 3 Sélectionnez Toshiba whdd xxxx (où xxxx est un nombre à 4 chiffres généré par le disque dur sans fil Canvio AeroCast). 4 Entrez le mot de passe par défaut 12345678. Connexion à l’application Lancez l’application « Toshiba Wireless HDD ». Connexion client sous Android Installation de l’application sous Android 1 Dans le magasin Google PlayMC, recherchez l’application Toshiba Wireless HDD. 2 Installez l’application Toshiba Wireless HDD et suivez les instructions d’installation à l’écran. 3 Une fois l’installation terminée, l’icône Canvio AeroCast apparaît sur le bureau. Connexion sans fil à un appareil sous Android 1 Appuyez sur le bouton ON/OFF (marche/arrêt) pour mettre le disque dur sans fil Canvio AeroCast sous tension. Attendez que le voyant Wi-Fi cesse de clignoter. 2 Lorsque le voyant Wi-Fi cesse de clignoter, cliquez ou appuyez sur Settings (Paramétrage), puis sur l’option Wireless LAN (réseau local sans fil) de votre tablette ou téléphone intelligent. Utilitaire du disque dur sans fil Canvio AeroCast Interface principale 27 3 Sélectionnez Toshiba whdd xxxx (où xxxx est un nombre à 4 chiffres généré par le disque dur sans fil Canvio AeroCast). 4 Entrez le mot de passe par défaut 12345678. Connexion à l’application Lancez l’application « Toshiba Wireless HDD ». Interface principale Lorsqu’elle affiche l’écran d’interface principal, l’application peut vous informer qu’une mise à jour est disponible. Les trois options suivantes sont offertes : ❖ OK (lance le processus de mise à jour; recommandé) ❖ Cancel (Annuler) (annule le processus de mise à jour) ❖ Do not prompt (Ne pas signaler) (met fin aux notifications; non recommandé) Écran de mise à jour du micrologiciel (illustration à titre d’exemple) Si vous sélectionnez OK pour la mise à jour, il vous est demandé de patienter cinq minutes environ. Écran demandant de patienter 5 minutes lors de la mise à jour du micrologiciel (illustration à titre d’exemple) Si vous sélectionnez Cancel (Annuler), vous pourriez être informé de toute mise à jour disponible la prochaine fois que vous vous connecterez et accéderez à l’interface principale. 28 Utilitaire du disque dur sans fil Canvio AeroCast Interface principale Si vous sélectionnez Do not prompt (Ne pas signaler), l’application ne vous informera plus jamais automatiquement d’une mise à jour du micrologiciel, mais vous pouvez le faire manuellement sur l’écran « Settings » (Paramétrage). Interface principale de l’application Voici des exemples d’affichage possible de l’écran principal de l’application Toshiba Wireless HDD sur iPhone, iPad ou Android. Tablettes ou iPad Téléphones intelligents ou iPhone Écran principal de l'application (illustration à titre d’exemple) Fonctionnalité de l’interface principale Vous trouverez ci-dessous une description de chaque bouton ou icône et de sa fonction dans l’interface principale : Bouton ou icône Fonction Affiche l’écran de gestion des photos. Affiche l’écran de gestion des vidéos. Affiche l’écran de gestion des documents. Affiche l’écran de gestion de la musique. Affiche l’écran de gestion des fichiers et des dossiers. Utilitaire du disque dur sans fil Canvio AeroCast Interface principale Bouton ou icône 29 Fonction Affiche l’écran de gestion des sauvegardes. (iPhone, iPad et appareils sous Android seulement.) Voir « Utilisation de la fonction de gestion des sauvegardes », page 48. Cliquez ou appuyez pour sélectionner un périphérique ChromecastMC. (Uniquement si un périphérique Chromecast est disponible.) Voir « Connexion Internet par l’intermédiaire d'un périphérique Chromecast », page 57. Cliquez ou appuyez pour déconnecter un périphérique Chromecast. (Uniquement si un périphérique Chromecast est connecté.) Cliquez ou appuyez sur le bouton HDD (Disque dur) pour basculer vers la mémoire de stockage interne du disque dur sans fil Canvio AeroCast. Cliquez ou appuyez sur le bouton SD Card (Carte SD) pour afficher le menu contextuel de la carte SD. Les fonctions disponibles sont « Detect SD Card » (Détecter carte SD) et « Unmount SD Card » (Démonter carte SD). Cliquez ou appuyez sur le bouton Local pour basculer vers l'appareil local. (iPhone, iPad ou appareils sous Android seulement.) Carte SD disponible. Carte SD non disponible. Cliquez ou appuyez pour afficher le menu contextuel de la carte SD. Les fonctions disponibles sont « Detect SD Card » (Détecter carte SD) et « Unmount SD Card » (Démonter carte SD). Connexion Internet disponible. Cliquez ou appuyez sur l’écran de paramétrage Internet. Aucune connexion Internet disponible. Cliquez ou appuyez sur l’écran de paramétrage Internet. Affiche le niveau de charge actuel de la batterie du disque dur sans fil Canvio AeroCast. Cliquez ou appuyez sur le bouton Settings (Paramétrage) pour accéder aux paramètres système du disque dur sans fil Canvio AeroCast. 30 Utilitaire du disque dur sans fil Canvio AeroCast Interface de gestion des photos Interface de gestion des photos NOTE Avant de vous servir de cette fonction, le contenu doit être transféré vers le disque dur sans fil Canvio AeroCast au moyen de la connexion USB. Voir « Connexion par USB », page 20. Cliquez ou appuyez sur le bouton Pictures (Photos) pour afficher l’écran de gestion des photos. Voici un exemple d’affichage possible de l’écran de gestion des photos. Tablettes ou iPad Téléphones intelligents ou iPhone Écran de gestion des photos (illustration à titre d’exemple) Vous trouverez ci-dessous une description de chaque bouton ou icône et de sa fonction dans l’écran de gestion des photos : Bouton ou icône Fonction Cliquez ou appuyez sur le bouton Back (Retour) pour retourner à l’écran principal. Lorsque l’icône « Tri par nom » est affichée, les photos sont triées par nom de fichier. Lorsque l’icône « Tri par date » est affichée, les photos sont triées par date de fichier. Cliquez ou appuyez sur l’icône pour basculer entre ces modes. Utilitaire du disque dur sans fil Canvio AeroCast Interface de gestion des photos Bouton ou icône 31 Fonction Lorsque l’icône « Vignettes » est affichée, les photos sont affichées sous forme de vignettes. Lorsque l’icône « Liste » est affichée, les photos sont affichées sous forme de liste, avec une vignette plus petite et l’information sur le fichier. Cliquez ou appuyez sur l’icône pour basculer entre ces modes. Cliquez ou appuyez sur le bouton Go To (Aller à) pour afficher un menu contextuel des options de navigation depuis l’interface principale. Entrez les lettres ou les chiffres clés dans le champ de recherche pour rechercher un fichier ou un dossier particulier. S’il n’y a pas de champ de recherche, touchez brièvement l’icône Folder (Dossier) et naviguez dans les dossiers pour retrouver le fichier souhaité. Cliquez ou appuyez sur le bouton HDD (Disque dur) pour basculer vers la mémoire de stockage interne du disque dur sans fil Canvio AeroCast. Cliquez ou appuyez sur le bouton SD Card (Carte SD) pour basculer vers la carte SD insérée dans la fente. Cliquez ou appuyez sur le bouton Local pour basculer vers le périphérique local. (iPhone, iPad ou appareils sous Android seulement.) Dans le mode de stockage sur disque dur, vous pouvez choisir des photos de l’un de 4 utilisateurs. Cliquez ou appuyez sur l’icône Owner (Utilisateur) pour afficher les autres utilisateurs. Les 4 noms d’utilisateur par défaut sont : « Default », « Owner1 », « Owner2 » et « Owner3 ». Pour configurer ces noms, reportez-vous à « Symbole et nom d'utilisateur », page 53. 32 Utilitaire du disque dur sans fil Canvio AeroCast Interface de gestion des photos Interface de visualisation de photos Cliquez ou appuyez sur le fichier de photo souhaité dans l’écran de gestion des photos pour afficher l’écran de visualisation des photos. Écran de visualisation des photos (illustration à titre d’exemple) Vous trouverez ci-dessous une description de chaque bouton ou icône et de sa fonction dans l’écran d’interface de gestion des photos : Bouton ou icône Fonction Cliquez ou appuyez sur le bouton Back (Retour) pour retourner à l’écran de gestion des photos. Cliquez ou appuyez sur le bouton Download (Télécharger) pour télécharger la photo courante dans l’album local. (Mode disque dur seulement.) Cliquez ou appuyez sur le bouton Upload (Téléverser) pour charger la photo courante de l’album local vers le dossier « Uploaded » (Téléversé) de l’utilisateur courant. (Mode local seulement.) Cliquez ou appuyez sur le bouton Play/Pause (Lecture/Pause) pour démarrer ou arrêter le diaporama. Cliquez ou appuyez sur le bouton Delete (Supprimer) pour supprimer la photo courante. Cliquez ou appuyez sur le bouton Share (Partager) pour partager la photo courante sur Facebook, Twitter ou par courriel. Utilitaire du disque dur sans fil Canvio AeroCast Interface de gestion des vidéos Bouton ou icône 33 Fonction Cliquez ou appuyez pour sélectionner un périphérique Chromecast. (Uniquement si un périphérique Chromecast est disponible.) Voir « Connexion Internet par l’intermédiaire d'un périphérique Chromecast », page 57. Cliquez ou appuyez pour déconnecter un périphérique Chromecast. (Uniquement si un périphérique Chromecast est connecté.) Interface de gestion des vidéos NOTE Avant de vous servir de cette fonction, le contenu doit être transféré vers le disque dur sans fil Canvio AeroCast au moyen de la connexion USB. Voir « Connexion par USB », page 20. Cliquez ou appuyez sur le bouton Videos (Vidéos) pour afficher l’écran de gestion des vidéos. Écran de gestion des vidéos (illustration à titre d’exemple) 34 Utilitaire du disque dur sans fil Canvio AeroCast Interface de gestion des vidéos Vous trouverez ci-dessous une description de chaque bouton ou icône et de sa fonction dans l’écran de gestion des vidéos : Bouton ou icône Fonction Cliquez ou appuyez sur le bouton Back (Retour) pour retourner à l’écran principal. Lorsque l’icône « Tri par nom » est affichée, les vidéos sont triées par nom de fichier. Lorsque l'’cône « Tri par date » est affichée, les vidéos sont triées par date de fichier. Cliquez ou appuyez sur l’icône pour basculer entre ces modes. Lorsque l’icône « Vignettes » est affichée, les vidéos sont affichées sous forme de vignettes. Lorsque l’icône « Liste » est affichée, les vidéos sont affichées sous forme de liste, avec une vignette plus petite et l’information sur le fichier. Cliquez ou appuyez sur l’icône pour basculer entre ces modes. Cliquez ou appuyez sur le bouton Go To (Aller à) pour afficher un menu contextuel des options de navigation depuis l’interface principale. Entrez les lettres ou les chiffres clés dans le champ de recherche pour rechercher un fichier ou un dossier particulier. S’il n’y a pas de champ de recherche, touchez brièvement l’icône Folder (Dossier) et naviguez dans les dossiers pour retrouver le fichier souhaité. Cliquez ou appuyez sur le bouton HDD (Disque dur) pour basculer vers la mémoire de stockage interne du disque dur sans fil Canvio AeroCast. Cliquez ou appuyez sur le bouton SD Card (Carte SD) pour basculer vers la carte SD insérée dans le disque dur sans fil Canvio AeroCast. Cliquez ou appuyez sur le bouton Local pour basculer vers le périphérique local. (iPhone, iPad ou appareils sous Android seulement.) Lorsque vous passez au stockage interne du disque dur sans fil Canvio AeroCast, vous pouvez choisir des vidéos de l'un de 4 utilisateurs. Cliquez ou appuyez sur l’icône Owner (Utilisateur) pour afficher les autres utilisateurs. Les 4 noms d’utilisateur par défaut sont : « Default », « Owner1 », « Owner2 » et « Owner3 ». Utilitaire du disque dur sans fil Canvio AeroCast Interface de gestion des vidéos 35 Interface de visionnement de vidéo (iPhone, iPad et appareils sous Android seulement) Cliquez ou appuyez sur un fichier vidéo pour afficher l’écran de « Video Playback » (visionnement de vidéo). Écran de visionnement de vidéo (illustration à titre d’exemple) Vous trouverez ci-dessous une description de chaque bouton ou icône et de sa fonction dans l’écran de visionnement de vidéo : Bouton ou icône Fonction Cliquez ou appuyez sur le bouton Back (Retour) pour retourner à l’écran principal. Cliquez ou appuyez sur le bouton Zoom pour ajuster la taille de l’écrande visionnement. Cliquez ou appuyez sur le bouton Previous (Précédent) pour retourner au visionnement de la vidéo précédente. Cliquez ou appuyez sur le bouton Next (Suivant) pour passer au visionnement de la vidéo suivante. Cliquez ou appuyez sur le bouton Rewind (Retour rapide) pour revenir de 20 secondes en arrière dans la vidéo. Cliquez ou appuyez sur le bouton Forward (Avance rapide) pour avancer de 20 secondes dans la vidéo. Cliquez ou appuyez sur le bouton Play/Pause (Lecture/Pause) pour démarrer ou arrêter la vidéo courante. 36 Utilitaire du disque dur sans fil Canvio AeroCast Interface de gestion de la musique Bouton ou icône Fonction Traînez le curseur de la barre de progression Visionnement pour vous rendre à différents points de la vidéo. Traînez le curseur de la barre de contrôle Volume pour régler le volume de la vidéo. Cliquez ou appuyez pour sélectionner un périphérique Chromecast. (Uniquement si un périphérique Chromecast est disponible.) Voir « Connexion Internet par l’intermédiaire d'un périphérique Chromecast », page 57. Cliquez ou appuyez pour déconnecter un périphérique Chromecast. (Uniquement si un périphérique Chromecast est connecté.) Interface de gestion de la musique NOTE Avant de vous servir de cette fonction, le contenu doit être transféré vers le disque dur sans fil Canvio AeroCast au moyen de la connexion USB. Voir « Connexion par USB », page 20. Utilitaire du disque dur sans fil Canvio AeroCast Interface de gestion de la musique 37 Écran de gestion de la musique (illustration à titre d’exemple) Vous trouverez ci-dessous une description de chaque bouton ou icône et de sa fonction dans l’écran de gestion de la musique : Bouton ou icône Fonction Cliquez ou appuyez sur le bouton Back (Retour) pour retourner à l’écran principal. Lorsque l’icône « Vignettes » est affichée, les pistes de musique sont affichées sous forme de vignettes. Lorsque l’icône « Liste » est affichée, les pistes de musique sont affichées sous forme de liste, avec une vignette plus petite et l’information sur le fichier. Cliquez ou appuyez sur l’icône pour basculer entre ces modes. Cliquez ou appuyez sur le bouton Go To (Aller à) pour afficher un menu contextuel des options de navigation depuis l’[interface principale. Entrez les lettres ou les chiffres clés dans le champ de recherche pour rechercher un fichier ou un dossier particulier. S’il n’y a pas de champ de recherche, touchez brièvement l’icône Folder (Dossier) et naviguez dans les dossiers pour retrouver le fichier souhaité. Cliquez ou appuyez sur le bouton HDD (Disque dur) pour basculer vers la mémoire de stockage interne du disque dur sans fil Canvio AeroCast. 38 Utilitaire du disque dur sans fil Canvio AeroCast Interface de gestion de la musique Bouton ou icône Fonction Cliquez ou appuyez sur le bouton SD Card (Carte SD) pour basculer vers la carte SD insérée dans le disque dur sans fil Canvio AeroCast. Cliquez ou appuyez sur le bouton Local pour basculer vers le périphérique local. (iPhone, iPad ou appareils sous Android seulement.) Cliquez ou appuyez sur le bouton Songs (Chansons) pour afficher tous les fichiers de morceaux de musique disponibles sur le disque dur sans fil Canvio AeroCast (mode par défaut). Cliquez ou appuyez sur le bouton Albums pour afficher tous les fichiers de morceaux de musique par albums. Cliquez ou appuyez sur le bouton Artist (Artistes) pour afficher tous les fichiers de morceaux de musique par artistes. Cliquez ou appuyez sur le bouton Favorites (Favoris) pour afficher tous vos morceaux de musiques favoris. Pour ajouter des morceaux à ll’écran des favoris, cliquez ou appuyez sur le bouton ( ) de l’écran Songs (Chansons), de l’écran Album (Albums) ou de l’écran Artist (Artistes). Pour supprimer des morceaux de l’écran des favoris, cliquez ou appuyez sur le bouton ( ) de l’écran de lecture de musique. Utilitaire du disque dur sans fil Canvio AeroCast Interface de gestion de la musique 39 Interface de lecture de musique (iPhone, iPad et appareils sous Android seulement) Cliquez ou appuyez sur un fichier de musique pour afficher l’écran de lecture de musique. Écran de lecture de musique (illustration à titre d'exemple) Vous trouverez ci-dessous une description de chaque bouton ou icône et de sa fonction dans l’écran de lecture de musique : Bouton ou icône Fonction Cliquez ou appuyez sur le bouton Back (Retour) pour retourner à ll’écran de gestion de la musique. Cliquez ou appuyez sur le bouton Music Playlist (Sélection musicale) pour changer les morceaux de musique dans une sélection. Cliquez ou appuyez sur le bouton Previous (Précédent) pour passer à la lecture du morceau de musique précédent. Cliquez ou appuyez sur le bouton Next (Suivant) pour passer à la lecture du morceau de musique suivant. Cliquez ou appuyez sur le bouton Rewind (Retour rapide) pour revenir de 20 secondes en arrière dans le morceau de musique. Cliquez ou appuyez sur le bouton Forward (Avance rapide) pour avancer de 20 secondes dans le morceau de musique. 40 Utilitaire du disque dur sans fil Canvio AeroCast Interface de gestion des documents Bouton ou icône Fonction Cliquez ou appuyez sur le bouton Play/Pause (Lecture/Pause) pour démarrer ou arrêter le morceau de musique courant. Glissez le curseur de la barre de progression de lecture pour naviguer vers différents points de la lecture du morceau. Glissez le curseur de la barre de contrôle du volume pour régler le volume de la musique. Cliquez ou appuyez sur le bouton Music mode (Mode musical) pour alterner entre les quatre modes suivants : Aléatoire ( ) (mode par défaut), Lecture en boucle ( ), Lecture dans l’ordre ( ) et Boucle unique ( ). Cliquez ou appuyez sur le bouton Favorites (Favoris) pour ajouter le morceau de musique en cours de lecture à vos favoris. Interface de gestion des documents Cliquez ou appuyez sur le bouton Documents pour afficher l’écran de gestion des documents. Écran de gestion des documents (illustration à titre d’exemple) Utilitaire du disque dur sans fil Canvio AeroCast Interface de gestion des documents 41 Vous trouverez ci-dessous une description de chaque bouton ou icône et de sa fonction dans l’écran de gestion des documents : Bouton ou icône Fonction Cliquez ou appuyez sur le bouton Back (Retour) pour retourner à l’écran principal. Lorsque l’icône « Tri par nom » est affichée, les documents sont triés par nom de fichier. Lorsque l’icône « Tri par date » est affichée, les documents sont triés par date de fichier. Cliquez ou appuyez sur l’icône pour basculer entre ces modes. Lorsque l’icône « Vignettes » est affichée, les documents sont affichés sous forme de vignettes. Lorsque l’icône « Liste » est affichée, les documents sont affichés sous forme de liste, avec une vignette plus petite et l’information sur le fichier. Cliquez ou appuyez sur l’icône pour basculer entre ces modes. Cliquez ou appuyez sur le bouton Go To (Aller à) pour afficher un menu contextuel des options de navigation depuis l’interface principale. Entrez les lettres ou les chiffres clés dans le champ de recherche pour rechercher un fichier ou un dossier particulier. S’il n’y a pas de champ de recherche, touchez brièvement l’icône Folder (Dossier) et naviguez dans les dossiers pour retrouver le fichier souhaité. Cliquez ou appuyez sur le bouton HDD (Disque dur) pour basculer vers la mémoire de stockage interne du disque dur sans fil Canvio AeroCast. Cliquez ou appuyez sur le bouton SD Card (Carte SD) pour basculer vers la carte SD insérée dans le disque dur sans fil Canvio AeroCast. Cliquez ou appuyez sur le bouton Local pour basculer vers le périphérique local. (iPhone, iPad ou appareils sous Android seulement.) Lorsque vous passez au stockage interne du disque dur sans fil Canvio AeroCast, vous pouvez choisir des documents de l’un de 4 utilisateurs. Cliquez ou appuyez sur l’icône Owner (Utilisateur) pour afficher les autres utilisateurs. Les 4 noms d’utilisateur par défaut sont : « Default », « Owner1 », « Owner2 » et « Owner3 ». 42 Utilitaire du disque dur sans fil Canvio AeroCast Interface de gestion des documents Interface de visionnement de document (iPhone, iPad et appareils sous Android seulement) Cliquez ou appuyez sur un fichier de document pour afficher l’écran de visionnement de documents. Dans l’application pour iPhone et iPad, seuls les types de fichier pris en charge peuvent être visionnés. Dans l’application pour Android, vous êtes invité à ouvrir le document dans une autre application disponible. Vous pouvez choisir d'utiliser cette application une seule fois ou toujours. Si vous sélectionnez Always (toujours), cette invite ne s’affichera plus. Écran de visionnement de document (illustration à titre d’exemple) Vous trouverez ci-dessous une description de chaque bouton ou icône et de sa fonction dans l’écran de visionnement de document : Bouton ou icône Fonction Cliquez ou appuyez sur le bouton Find (Rechercher) pour ouvrir l’écran de recherche. Entrez les lettres ou les chiffres clés dans le champ de recherche pour rechercher un texte particulier. Cliquez ou appuyez sur le bouton Options pour afficher les différentes options concernant les documents. Utilitaire du disque dur sans fil Canvio AeroCast Interface de gestion des fichiers et des dossiers 43 Interface de gestion des fichiers et des dossiers Cliquez ou appuyez sur le bouton File/Folder (Fichier/Dossier) pour afficher l’écran de gestion des fichiers et des dossiers. Interface de gestion des fichiers et des dossiers - Écran de l’application (illustration à titre d’exemple) 44 Utilitaire du disque dur sans fil Canvio AeroCast Interface de gestion des fichiers et des dossiers Vous trouverez ci-dessous une description de chaque bouton ou icône et de sa fonction dans l’écran de gestion des documents : Bouton ou icône Fonction Cliquez ou appuyez sur le bouton Back (Retour) pour retourner à l’écran principal. Lorsque l’icône « Vignettes » est affichée, les fichiers et dossiers sont affichés sous forme de vignettes. Lorsque l’icône « Liste » est affichée, les fichiers ou dossiers sont affichés sous forme de liste, avec une vignette plus petite et l’information sur le fichier. Cliquez ou appuyez sur l’icône pour basculer entre ces modes. Cliquez ou appuyez sur le bouton Go To (Aller à) pour afficher un menu contextuel des options de navigation depuis l’interface principale. Entrez les lettres ou les chiffres clés dans le champ de recherche pour rechercher un fichier ou un dossier particulier. S’il n’y a pas de champ de recherche, touchez brièvement l’icône Folder (Dossier) et naviguez dans les dossiers pour retrouver le fichier souhaité. Utilitaire du disque dur sans fil Canvio AeroCast Interface de gestion des fichiers et des dossiers Bouton ou icône 45 Fonction Cliquez ou appuyez sur le bouton HDD (Disque dur) pour basculer vers la mémoire de stockage interne du disque dur sans fil Canvio AeroCast. Cliquez ou appuyez sur le bouton SD Card (Carte SD) pour basculer vers la carte SD insérée dans le disque dur sans fil Canvio AeroCast. Cliquez ou appuyez sur le bouton Local pour basculer vers le périphérique local. (iPhone, iPad ou appareils sous Android seulement.) Cliquez ou appuyez sur le bouton Refresh (Actualiser) pour réactualiser l'écran. Cliquez ou appuyez sur le bouton Share (Partager) pour partager le document courant par courriel. Notez que cette fonction n’est utilisable qu’avec des fichiers de photo. Une icône Coche indique que le fichier ou dossier est sélectionné. Cliquez ou appuyez sur le bouton Settings (Paramétrage) pour afficher les options suivantes : Cliquez ou appuyez sur le bouton Transfer (Transférer) pour afficher l’écran d’état des transferts de fichier. 46 Utilitaire du disque dur sans fil Canvio AeroCast Interface de gestion des fichiers et des dossiers Transfert de fichiers Lorsqu’une action est exécutée sur un fichier ou dossier (copier, couper, téléverser ou télécharger), la boîte de dialogue de transmission apparaît. Une barre de progression de chaque transmission est affichée ainsi que le succès ou l'échec de la transmission. Écran d’état des fichiers en file d'attente (illustration à titre d’exemple) ❖ L’icône « Téléversement » ( ) indique que le téléversement d'un fichier ou dossier est en cours. ❖ L’icône « Téléchargement » ( ) indique que le téléchargement d’un fichier ou dossier est en cours. ❖ Cliquez ou appuyez sur l'icône Upload/Download (Téléversement ou Téléchargement) pour suspendre le transfert. L’icône « Pause » ( ) s'affiche. ❖ L’icône ( ) indique qu’un fichier ou dossier est en attente de téléversement ou téléchargement. Cette application permet le téléversement ou téléchargement de fichiers ou de dossiers individuels. ❖ Cliquez ou appuyez sur le bouton Cancel (Annuler) ( ) pour supprimer tous les fichiers de la file d’attente. Les boutons au-dessus de la liste des fichiers de la file d’attente indiquent « Transfer Complete » (Transfert terminé) ou « Transfer Failed » (Échec du transfert). Utilitaire du disque dur sans fil Canvio AeroCast Interface de gestion des fichiers et des dossiers 47 Écran de file d’attente de visionnement de documents (illustration à titre d’exemple) Si un transfert échoue et que vous souhaitez réessayer, cliquez sur le bouton Re-Transfer (Transférer de nouveau) ( ). Chapitre 3 Gestion des sauvegardes Utilisation de la fonction de gestion des sauvegardes (Pour iPhone, iPad et appareils sous Android seulement.) Vous pouvez sauvegarder les fichiers de la carte SD ou d'un périphérique local dans l’un de quatre répertoires utilisateur : Default, Owner1, Owner2 ou Owner3. La sauvegarde est incrémentale. Vous pouvez effectuer une sauvegarde manuelle de la carte SD ou utiliser la fonction de sauvegarde automatique. Les périphériques locaux doivent être sauvegardés manuellement. Si la taille des fichiers à sauvegarder dépasse l’espace disponible sur le disque dur sans fil Canvio AeroCast, un message d’avertissement s’affiche avant le début de la sauvegarde. Sauvegarde manuelle 1 Pour effectuer une sauvegarde manuelle, cliquez ou appuyez sur le bouton Backup (Sauvegarde) de l’écran principal. 2 Cliquez ou appuyez sur Backup SD Card (Sauvegarde de carte SD) ou sur Backup Local Data (Sauvegarde de données locales). 3 Cliquez ou appuyez sur le répertoire utilisateur dans lequel vous souhaitez sauvegarder les fichiers. 48 Gestion des sauvegardes Utilisation de la fonction de gestion des sauvegardes 4 49 Cliquez ou appuyez sur Start Backup (Lancer la sauvegarde). Les fichiers de la carte SD ou du périphérique local sont sauvegardés dans le répertoire utilisateur sélectionné. La progression de la sauvegarde est affichée au bas de l’écran. Une fois que la sauvegarde est terminée, un message s’affiche pour indiquer que la sauvegarde a réussi. Sauvegarde automatique Vous pouvez configurer une sauvegarde automatique pour votre carte SD en cochant la case Auto Copy (Copie automatique) de l’écran de sauvegarde de carte SD. Lors de l’insertion suivante de la carte SD, toutes les vidéos et les photos de la carte seront automatiquement sauvegardées dans le répertoire utilisateur sélectionné. Écran de sauvegarde automatique de données (illustration à titre d’exemple) NOTE Assurez-vous que tous les transferts depuis la carte SD sont terminés avant de retirer la carte. Chapitre 4 Gestion du paramétrage Cliquez ou appuyez sur le bouton Settings (Paramétrage) dans le coin supérieur droit de l’interface principale pour afficher l’écran de d’interface de paramétrage. Les modules suivants sont disponibles : ❖ Wireless (Sans fil) ❖ Operation (Opération) ❖ Information ❖ User symbol and name (Symbole et nom d'utilisateur) ❖ SSID Attribute (Attribut SSID) ❖ Internet ❖ Language (Langue) ❖ Cache (Mémoire cache) ❖ OSS Info (Information OSS) 50 Gestion du paramétrage Paramétrage du réseau local sans fil 51 Paramétrage du réseau local sans fil Cliquez ou appuyez sur Wireless (Sans fil) pour afficher l’écran de paramétrage du réseau local sans fil. Paramétrage - Écran de réseau sans fil (illustration à titre d’exemple) Les options suivantes sont disponibles : ❖ SSID ❖ Activer mot de passe ❖ Modifier mot de passe SSID : 1 Cliquez ou appuyez sur le bouton SSID pour accéder à l’écran de paramétrage SSID. Paramétrage - Écran de paramètres SSID (illustration à titre d’exemple) 2 3 4 Entrez votre SSID. Le SSID par défaut est « Toshiba whdd xxxx ». Cliquez ou appuyez sur le bouton OK. Cliquez ou appuyez sur le bouton Apply (Appliquer) dans le coin supérieur droit de l'écran. Activer le mot de passe : 1 2 Déplacez le curseur Enable (Activer) vers la droite ou la gauche pour activer ou désactiver la fonction de mot de passe. Cliquez ou appuyez sur le bouton Apply (Appliquer) dans le coin supérieur droit de l’écran. 52 Gestion du paramétrage Fonctionnement Modifier le mot de passe : 1 2 3 4 Cliquez ou appuyez sur le bouton Modify Password (Modifier le mot de passe). Entrez le nouveau mot de passe. Cliquez ou appuyez sur le bouton OK. Cliquez ou appuyez sur le bouton Apply (Appliquer) dans le coin supérieur droit de l’écran. Fonctionnement Vous pouvez réinitialiser, mettre hors tension ou redémarrer le disque dur sans fil Canvio AeroCast depuis l’écran de fonctionnement. Cliquez ou appuyez sur Settings (Paramétrage), puis sur Operation (Opération) pour afficher l’écran de fonctionnement : Paramétrage - Écran des opérations (illustration à titre d’exemple) Les options suivantes sont disponibles : ❖ Reset (Réinitialiser) : Cliquez ou appuyez pour réinitialiser ❖ Power off (Mise hors tension) : Cliquez ou appuyez pour ❖ Restart (Redémarrer) : Cliquez ou appuyez pour redémarrer les paramètres du disque dur sans fil Canvio AeroCast. mettre le disque dur sans fil Canvio AeroCast hors tension. le disque dur sans fil Canvio AeroCast. Information L’écran d'information fournit de l’information système sur le disque dur sans fil Canvio AeroCast. Cliquez ou appuyez sur Settings. Gestion du paramétrage Symbole et nom d’utilisateur 53 (Paramétrage), puis sur Information pour afficher l’écran d’information : Paramétrage - Écran d’information (illustration à titre d’exemple) Les champs suivants sont disponibles : ❖ HDD Capacity (Capacité du disque dur) ❖ SD Card Capacity (Capacité de la carte SD) ❖ MAC Address (Adresse MAC) ❖ Firmware Version (Version du micrologiciel) ❖ Application Version (Version de l'application) Symbole et nom d’utilisateur Cliquez ou appuyez sur Settings (Paramétrage), puis sur User symbol and name (Symbole et nom d’utilisateur) pour afficher l’écran des symboles et noms d’utilisateur. Paramétrage - Écran des symboles et noms d’utilisateur (illustration à titre d’exemple) 54 Gestion du paramétrage Symbole et nom d’utilisateur Dans cet écran, vous pouvez changer les icônes et les noms d’utilisateur. Ce changement sera reflété dans les écrans de gestion des photos, des vidéos, des cartes SD et des sauvegardes. Paramétrage - Écran de gestion des symboles et des noms d’utilisateur (illustration à titre d’exemple) Vous pouvez choisir parmi 12 icônes. Vous pouvez également taper un nouveau nom pour chaque utilisateur. Cliquez ou appuyez sur une icône d’utilisateur puis tapez un nom, le cas échéant, pour chacun des quatre utilisateurs (changez par exemple « Default » en « Papa » ). Paramétrage Internet L’écran Internet vous permet de configurer les paramètres Internet pour le périphérique Canvio AeroCast. Vous avez le choix entre deux (2) modes de connexion réseau du disque dur sans fil Canvio AeroCast : ❖ Réseau familial (mode station) ❖ Réseau public (mode pont) En mode pont, vous pouvez connecter le disque dur sans fil Canvio AeroCast à un réseau tout en maintenant votre appareil mobile connecté au disque dur sans fil Canvio AeroCast. Cela vous permet d’accéder à Internet sans devoir déconnecter votre appareil du disque dur sans fil Canvio AeroCast et le connecter au réseau local. Le mode pont vous permet aussi de partager des fichiers par courriel et sur les médias sociaux depuis l’application Toshiba Wireless HDD. En mode Station, le disque dur sans fil Canvio AeroCast et votre appareil mobile sont tous deux connectés au réseau local. Dans ce mode, vous pouvez toujours accéder au disque dur sans fil Canvio Gestion du paramétrage Symbole et nom d’utilisateur 55 AeroCast et à Internet, toutefois cette méthode permet aussi au disque dur sans fil Canvio AeroCast de communiquer avec un périphérique Chromecast qui est également connecté au même réseau. Le disque dur sans fil Canvio AeroCast doit être en mode station pour se connecter à un périphérique Chromecast. Connexion Internet en mode pont NOTE 1 La connexion au réseau est nécessaire pour sélectionner ou utiliser l’option de réseau public (mode pont). Pour configurer le paramétrage Internet de façon à utiliser le mode pont, sélectionnez Public Network (Réseau public). Écran de sélection du mode pont (iOS) (illustration à titre d’exemple) 2 Cliquez ou appuyez sur le bouton OK. Le message suivant s'affiche lors du passage du mode station au mode pont : Écran de message (iOS) (illustration à titre d’exemple) 56 Gestion du paramétrage Symbole et nom d’utilisateur Si l’application ne trouve pas le disque dur sans fil Canvio AeroCast, le message suivant peut s'afficher : Écran de message (iOS) (illustration à titre d’exemple) 3 4 Pour changer le réseau local sans fil (WLAN) en « Access Point » (point d'accès) sur le disque dur sans fil Canvio AeroCast, retournez à l’écran de paramétrage de votre périphérique local. Sélectionnez votre routeur. Si l’application parvient à trouver le disque dur sans fil Canvio AeroCast, le message suivant peut s’afficher : Écran de message (iOS) (illustration à titre d’exemple) L’écran ci-dessous affiche une connexion réussie : Écran de connexion réussie (iOS) (illustration à titre d’exemple) Gestion du paramétrage Symbole et nom d’utilisateur 57 Connexion Internet par l’intermédiaire d’un périphérique Chromecast Pour connecter votre périphérique Chromecast, commencez par configurer le périphérique Chromecast (vendu séparément) conformément aux instructions fournies avec le Chromecast. Suivez ensuite les instructions ci-dessous : 1 Cliquez ou appuyez sur Settings (Paramétrage), puis sur Internet pour afficher l’écran Internet. L’écran Internet affiche les connexions actuellement disponibles avec le disque dur sans fil Canvio AeroCast. Écran de paramétrage Internet (iOS) (illustration à titre d’exemple) 2 Connectez le disque dur sans fil Canvio AeroCast au routeur en cliquant ou en appuyant sur l'icône Set (Établir) ( ) situé entre les icônes « No Connection » (Aucune connexion) et « TOSHIBA » dans le schéma des connexions réseau. 58 Gestion du paramétrage Symbole et nom d’utilisateur Écran des connexions WiFi (iOS) (illustration à titre d’exemple) 3 4 Choisissez le réseau sans fil auquel vous souhaitez vous connecter parmi les options du menu « Choose Network » (Choisir réseau), puis entrez le mot de passe pour vous y connecter. Assurez-vous que le bouton radio Home Network (Réseau domestique) est sélectionné. Cliquez ou appuyez sur la case à cocher pour le sélectionner. Un écran semblable à celui illustré ci-dessous s’affiche : Écran de connexion SSID (iOS) (illustration à titre d’exemple) 5 Cliquez ou appuyez sur le bouton OK. Gestion du paramétrage Symbole et nom d’utilisateur 59 Le message suivant s’affiche lors du passage du mode pont au mode station : Écran de message (iOS) (illustration à titre d’exemple) Le message suivant peut s’afficher : Écran de message (iOS) (illustration à titre d’exemple) Si l’application ne trouve pas le disque dur sans fil Canvio AeroCast, le message suivant peut s’afficher : Écran de message (iOS) (illustration à titre d’exemple) 6 7 Pour changer le réseau local sans fil (WLAN) en « Access Point » (point d'accès) sur le disque dur sans fil Canvio AeroCast, retournez à l'écran de paramétrage. Sélectionnez votre routeur. Gestion du paramétrage Symbole et nom d’utilisateur 60 Si l’application parvient à trouver le disque dur sans fil Canvio AeroCast, le message suivant peut s’afficher : Écran de message (iOS) (illustration à titre d’exemple) 8 Cliquez ou appuyez sur le bouton OK. Vous devriez à présent être connecté à votre périphérique Chromecast, au disque dur sans fil Canvio AeroCast et à votre appareil local. L’écran ci-dessous affiche une connexion réussie : Écran de connexion réussie (iOS) (illustration à titre d’exemple) NOTE Si vous vous connectez au réseau domestique (mode station), les autres personnes auront accès à votre périphérique de stockage par l’intermédiaire du réseau. La prudence est de rigueur lors de la connexion à un réseau dans un lieu public, car d'autres personnes peuvent être en mesure de se connecter à votre périphérique. Gestion du paramétrage Langue 61 Langue La langue par défaut du disque dur sans fil Canvio AeroCast est l’anglais. Vous pouvez changer la langue de votre disque dur sans fil Canvio AeroCast depuis l’écran de langue. 1 Depuis l’écran de paramétrage, cliquez ou appuyez sur Language (Langue). Une liste de langues s’affiche. Écran de langue (illustration à titre d’exemple) 2 Cliquez sur la langue souhaitée. La langue est immédiatement mise à jour à l’écran. Mémoire cache Dans l’écran de mémoire cache, vous pouvez appliquer le paramétrage de la mémoire cache à votre appareil local pour améliorer le temps de réponse du disque dur sans fil Canvio AeroCast. Écran de mémoire cache (illustration à titre d’exemple) Les options suivantes sont disponibles : ❖ Activer la mémoire cache vidéo ❖ Effacer la mémoire cache 62 Gestion du paramétrage Info OSS Activer la mémoire cache vidéo : Déplacez le curseur Enable Video Cache (Activer cache vidéo) vers la droite ou la gauche pour activer ou désactiver respectivement la mémoire cache vidéo. Effacer la mémoire cache : Cliquez ou appuyez sur le bouton Clear Cache (Effacer cache) pour effacer la mémoire cache du disque dur sans fil Canvio AeroCast. Info OSS L’écran d'information OSS vous permet de visualiser de l’information concernant le logiciel ouvert utilisé dans le disque dur sans fil Canvio AeroCast. Communiquer avec Toshiba Pour l’assistance technique, ou pour demeurer informé(e) des options matérielles et logicielles les plus courantes pour votre ordinateur, et pour obtenir d’autres renseignements sur les produits, assurez-vous de visiter régulièrement le site Web Toshiba à l’adresse support.toshiba.com. Appeler le centre de service à la clientèle de Toshiba Le centre de service à la clientèle de Toshiba est prêt à vous aider avec un service personnalisé, 24 heures par jour, 7 jours par semaine. 888 592-0944 (à partir des États-Unis) 949 583-3305 (de l’extérieur des États-Unis) Index A AeroCast connexion au système 24 Android connexion à l’application 27 connexion client 26 connexion sans fil 26 installation de l’application 26 C Canvio AeroCast caractéristiques 17 charge 19 Caractéristiques du logiciel 18 Caractéristiques du matériel 17 Carte SD sauvegarde automatique 49 sauvegarde manuelle 48 Communiquer avec Toshiba 62 Composantes 16 Connexion sans fil 21 USB 20 Connexion Internet mode pont 55 mode station 57 par Chromecast 57 Connexion sans fil PC ou Mac 24 Copie de fichier sans fil Mac 25 PC 25 F Fonction de gestion des sauvegardes 48 G Gestion du paramétrage fonctionnement 52 information 52 réseau local sans fil 51 symbole et nom d'utilisateur 53 I Icône sécurité 6 Info OSS 62 Interface de gestion de la musique 36 Interface de gestion des documents 40 63 64 Index Interface de gestion des fichiers et des dossiers 43 Interface de gestion des photos 30 Interface de gestion des vidéos 33 Interface de lecture de musique 39 Interface de visionnement de document 42 Interface de visionnement de vidéo 35 Interface de visualisation de photos 32 Interface principale 27 fonctionnalité 28 Interface principale AeroCast application 28 iPhone et iPad installation de l'application 26 iPhone ou iPad connexion à l'application 26 connexion client 26 connexion sans fil 26 L Langue 61 M Marques de commerce 5 Mémoire cache 61 P Paramétrage Internet 54 S Sécurité icônes 6 V Vue d'ensemble 16