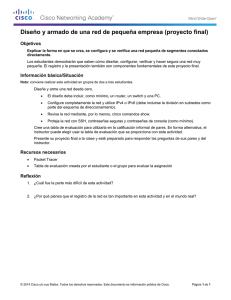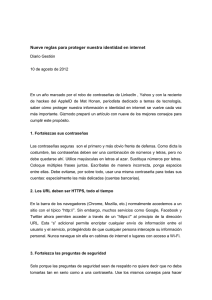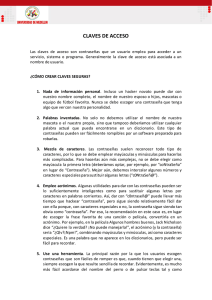Ebook keepass
Anuncio

_______________________________________________________________________________ , www.cursocommunityfuned.com, [email protected] Keepass Contraseñas Seguras Comparte en Facebook Comparte en Twitter Comparte en Linkedin Página 1 TotemGuard TotemGuard Índice _______________________________________________________________________________ , www.cursocommunityfuned.com, [email protected] Keepass Contraseñas Seguras Comparte en Facebook Comparte en Twitter Comparte en Linkedin Página 2 Introducción ...................................................................................................................... 3 1. Gestionar contraseñas seguras ................................................................................... 4 2. KeePass ...................................................................................................................... 5 2.1. Descarga .............................................................................................................. 5 2.2. Creación de nuestro fichero de contraseñas ...................................................... 10 2.3. Añadir una contraseña a la base de datos .......................................................... 15 2.4. Utilizar los grupos ............................................................................................. 20 2.5. Utilizar el buscador ........................................................................................... 23 2.6. Utilizar las contraseñas...................................................................................... 24 2.7. Generar contraseñas seguras ............................................................................. 26 2.8. Pon las contraseñas a salvo ............................................................................... 29 3. Gestión de contraseñas desde el navegador web ..................................................... 30 4. Gestión de contraseñas en dispositivos móviles ...................................................... 33 TotemGuard Introducción Vivimos en la era digital y a diario has de utilizar una multitud de herramientas que requieren de una autenticación: Blogs, correo electrónicos, foros, redes sociales, intranet del centro y herramientas 2.0. Pero a menudo no tienes en cuenta la importancia de gestionar adecuadamente tus contraseñas por falta de tiempo y conocimiento de una solución fácil. Con tan solo ciertos conocimientos es relativamente fácil que un usuario malintencionado descubra o robe una de tus contraseñas y suplante tu identidad digital. Heartbleed ponía de manifiesto la vulnerabilidad de nuestras contraseñas hace unas semanas al descubrirse este agujero de seguridad de software que permitía a un atacante leer la memoria de un servidor, permitiéndole por ejemplo, conseguir contraseñas privadas. Una contraseña debe ser compleja. Aunque las herramientas de desarrolladores de confianza cifran las contraseñas y las comunicaciones para nuestra protección, siempre existe la posibilidad de que un usuario malintencionado capture esos datos y los llegue a descifrar. Para evitar o hacerle la tarea más difícil, se pueden utilizar contraseñas complejas, es decir: que sean lo más largas que permita el servicio para la que lo utilizamos que contengan números que contengan letras mayúsculas y minúsculas que contengan caracteres especiales (% & $ @ …) que no contenga nuestro nombre de usuario o parte de él (p.ej.: si nuestro usuario es pepe, “contraseñapepe1” no es una contraseña aconsejable) Otro factor importante a la hora de proteger las contraseñas es tener en cuenta que si un atacante obtiene tu contraseña de un servicio, seguramente la intente utilizar en todos los servicios y herramientas en que sepa que has abierto una cuenta. _______________________________________________________________________________ , www.cursocommunityfuned.com, [email protected] Keepass Contraseñas Seguras Comparte en Facebook Comparte en Twitter Comparte en Linkedin Página 3 Las consecuencias pueden ser serias si un ciberdelincuente es capaz de usar tu Facebook, tu cuenta bancaria y tu correo electrónico usando la misma contraseña, y por tanto es importante que utilices una contraseña diferente para cada servicio. TotemGuard 1. Gestionar contraseñas seguras El problema que surge si utilizas una multitud de herramientas y servicios es acordarse de una multitud de contraseñas diferentes y complejas. Las soluciones habituales de los usuarios son variadas: De cabeza: No está al alcance de todos ni es muy recomendable. Apuntar contraseñas en un papel o libreta: Ese papel se acabará perdiendo (accidentalmente o no). En un “bloc de notas” o fichero de Word en nuestro ordenador: Incluso sin poner el sugerente nombre “contraseñas.doc”, guardar tus contraseñas en texto plano en tu ordenador da demasiadas facilidades a un posible atacante o a miradas indiscretas. Una opción recomendada para reducir el riesgo es utilizar un software de gestión de contraseñas. Este tipo de programas guardan tus contraseñas protegidas mediante encriptación, por lo que un atacante o curioso deberá saber tu contraseña maestra para acceder a tus datos, aunque tuviera tu PC delante sin vigilancia alguna. Los navegadores web más utilizados traen incorporados gestor de contraseñas pero existen programas específicos más seguros. Entre los más conocidos están 1PassWord, disponible tanto para Windows, MAC, iOS y Android y también LastPass disponible para todos los sistemas operativos. Ambas soluciones son comerciales con un coste que no está al alcance de todos. Como alternativa gratuita de gran calidad existe la aplicación KeePass para Windows o KeepassX para MAC. El propósito de este ebook es ofrecerte una guía detallada para la instalación y el uso de Keepass para que a partir de hoy seas capaz de proteger de forma más segura tus contraseñas y nombres de usuario. _______________________________________________________________________________ , www.cursocommunityfuned.com, [email protected] Keepass Contraseñas Seguras Comparte en Facebook Comparte en Twitter Comparte en Linkedin Página 4 No existe el 100% de seguridad pero dificultar el acceso a nuestros activos de trabajo y personales es una buena práctica que minimiza algunos riesgos. TotemGuard 2. KeePass KeePass es un programa específicamente diseñado para la gestión de contraseñas. Se trata de un software libre y puedes obtener tu copia de forma gratuita. Cualquier desarrollador puede acceder a su código y corregir errores y mejorar el programa. Con KeePass podrás guardar de forma segura tus contraseñas, clasificarlas, e incluso generar contraseñas complejas nuevas. 2.1. Descarga Para acceder a KeePass desde tu ordenador, accede a la página oficial de descarga http://keepass.info/download.html _______________________________________________________________________________ , www.cursocommunityfuned.com, [email protected] Keepass Contraseñas Seguras Comparte en Facebook Comparte en Twitter Comparte en Linkedin Página Existen dos versiones de KeePass: la que se instala en tu ordenador y la “Portable”. La Portable es la versión que no requiere instalación y que puedes llevar siempre contigo para ejecutarla en cualquier ordenador. 5 En esta página encontrarás Keepass para Windows y más abajo KeepassX para MAC. _______________________________________________________________________________ , www.cursocommunityfuned.com, [email protected] Keepass Contraseñas Seguras Comparte en Facebook Comparte en Twitter Comparte en Linkedin Página 6 TotemGuard TotemGuard Por defecto, KeePass viene en inglés; pero si no estás muy familiarizado con el idioma de Shakespeare, KeePass cuenta con múltiples traducciones. Para descargar el idioma Español, accede a http://keepass.info/translations.html y descarga el idioma “Spanish”. También está disponible en gallego y catalán. _______________________________________________________________________________ , www.cursocommunityfuned.com, [email protected] Keepass Contraseñas Seguras Comparte en Facebook Comparte en Twitter Comparte en Linkedin Página 7 Para empezar a utilizar el programa, sólo tienes que extraer los dos ficheros comprimidos que acabas de descargar en una misma carpeta, con tu gestor de ficheros comprimidos, sea WinRAR, WinZIP o el mismo Windows. TotemGuard Una vez extraído el programa y el idioma, verás una lista como ésta: Para comenzar a utilizar el programa, sólo tienes que ejecutar haciendo un “doble click” sobre KeePass.exe. La primera vez que lo hagas, te aparecerá esta ventana para activar la comprobación automática de nuevas versiones del programa: _______________________________________________________________________________ , www.cursocommunityfuned.com, [email protected] Keepass Contraseñas Seguras Comparte en Facebook Comparte en Twitter Comparte en Linkedin Página 8 Si quieres que te avise si aparece una nueva actualización de KeePass, pulsa sobre “Enable”. En caso contrario pulsa “Disable” y no se hará dicha comprobación ni te volverá a preguntar. TotemGuard Al entrar al programa por primera vez, lo puedes poner en castellano si lo deseas. Para ello, accede a “View->Change language” _______________________________________________________________________________ , www.cursocommunityfuned.com, [email protected] Keepass Contraseñas Seguras Comparte en Facebook Comparte en Twitter Comparte en Linkedin Página 9 Y en la ventana que aparece, pulsa encima de “Spanish” TotemGuard Te aparecerá este aviso: Pulsa en “Sí” y KeePass volverá a iniciarse, pero esta vez en castellano. Ya está listo para empezar a configurarse. 2.2. Creación de nuestro fichero de contraseñas y crea el fichero en la carpeta que quieras, asignándole un nombre. En el ejemplo, se ha _______________________________________________________________________________ , www.cursocommunityfuned.com, [email protected] Keepass Contraseñas Seguras Comparte en Facebook Comparte en Twitter Comparte en Linkedin Página 10 KeePass guardará tus contraseñas en un fichero, cifrado y seguro. El primer paso que debes hacer es crear tu fichero de contraseñas. Para ello, pulsa “Archivo->Nuevo”. TotemGuard creado el fichero dentro de la misma carpeta donde se encuentra el KeePass. Así, si se desea utilizarlo en otro ordenador, solo hay que llevarse la carpeta entera (en un USB por ejemplo) que incluirá el programa y el fichero con las contraseñas. _______________________________________________________________________________ , www.cursocommunityfuned.com, [email protected] Keepass Contraseñas Seguras Comparte en Facebook Comparte en Twitter Comparte en Linkedin Página 11 Cuando pulsas guardar, llega el momento de poner a buen recaudo tu información. Puedes hacerlo mediante tres métodos: TotemGuard 1. Un fichero de clave: Con esta opción escribes aleatoriamente algunas palabras y Keepass las utiliza únicamente como semilla para crear un generador de números criptográficamente fuerte. No es la más recomendable ya que hay que preocuparse de poner los ficheros clave a buen recaudo. _______________________________________________________________________________ , www.cursocommunityfuned.com, [email protected] Keepass Contraseñas Seguras Comparte en Facebook Comparte en Twitter Comparte en Linkedin Página 3. Contraseña maestra: “Una contraseña para protegerlas a todas”. La contraseña maestra se te pedirá cada vez que intentes abrir tu fichero de contraseñas así que habrá que tener gran precaución con ella. Ésta es la única contraseña que necesitas memorizar, y debes procurar que sea lo más compleja y larga posible. El programa te indica la “calidad estimada” de la contraseña a medida que la vas escribiendo. A más calidad, mejor cifrado y más seguro estará el contenido que protege. 12 2. Tu cuenta de usuario de Windows: No es recomendable si vas a utilizar KeePass en varios ordenadores. En caso de que tu usuario de Windows sufra un problema (virus, fallo del PC, etc) tendrás que restaurar una copia completa del usuario para poder acceder a tus contraseñas, no siendo un proceso fácil. TotemGuard Utiliza la opción de contraseña maestra y una vez introducida, se muestra una serie de opciones. Las opciones que vienen por defecto son las más adecuadas así que directamente puedes pulsar el botón “Aceptar”. _______________________________________________________________________________ , www.cursocommunityfuned.com, [email protected] Keepass Contraseñas Seguras Comparte en Facebook Comparte en Twitter Comparte en Linkedin Página 13 Tu fichero de contraseñas está listo para utilizar. Verás que te aparecen un par de contraseñas falsas de ejemplo, que puedes borrar sin problema. TotemGuard _______________________________________________________________________________ , www.cursocommunityfuned.com, [email protected] Keepass Contraseñas Seguras Comparte en Facebook Comparte en Twitter Comparte en Linkedin Página 14 Cuando cierres KeePass y vuelvas a iniciarlo, esta vez te pedirá directamente la contraseña maestra para enseñarnos el contenido de nuestro fichero. TotemGuard 2.3. Añadir una contraseña a la base de datos Una vez todo está preparado, es el momento de empezar a llenar nuestro fichero de contraseñas. _______________________________________________________________________________ , www.cursocommunityfuned.com, [email protected] Keepass Contraseñas Seguras Comparte en Facebook Comparte en Twitter Comparte en Linkedin Página 15 Para añadir una contraseña el primer paso es pulsar el botón “Añadir Entrada” que se muestra en la imagen. Puedes usar ese botón o bien usar el menú “Editar->Añadir Entrada” y aparecerá una ventana con varias pestañas. La primera es la pestaña “Entrada”, que se muestra en la imagen inferior. TotemGuard La pestaña Entrada contiene la información esencial que necesitas guardar de una contraseña. Los apartados son: Título: será el “nombre” de la herramienta. Es aconsejable poner un título descriptivo y conciso para que en un sólo vistazo cuando tengas una larga lista de contraseñas puedas saber qué contiene esta entrada. En las siguientes pestañas verás que también puedes utilizar etiquetas de cara a utilizar el buscador de contraseñas de KeePass. Icono: si pulsas sobre icono, te aparecerá una lista de pequeñas imágenes para ayudarte aún más a diferenciar las contraseñas de un rápido vistazo. _______________________________________________________________________________ , www.cursocommunityfuned.com, [email protected] Keepass Contraseñas Seguras Comparte en Facebook Comparte en Twitter Comparte en Linkedin Página 16 Usuario: En este campo debes anotar el nombre de usuario que utilices en el servicio al que pertenece la contraseña. Si estás introduciendo los datos de un correo electrónico, el usuario será tu dirección de correo electrónico en sí misma. Contraseña: A medida que introduces tu contraseña, en el campo inferior “Calidad” se te indicará si se trata de una contraseña segura. Si introduces una contraseña y la barra no llega a verde, deberías pensar en cambiarla por una contraseña más compleja. URL: En este campo puedes introducir la dirección web del servicio que estás registrando. Como KeePass te permitirá más tarde acceder rápidamente a esta dirección, lo ideal es que aquí pongas la dirección web de la pantalla de autenticación del servicio en cuestión (p.ej.: el portal de acceso del correo, de la Intranet, el diálogo “Identificarse” de un foro, panel de administración del blog, etc) Vence: En esta pestaña puedes indicar cuando caduca la contraseña, o fecha en la que quieres cambiar la contraseña del servicio para mayor seguridad. Una vez pasada la fecha de vencimiento indicada, KeePass te mostrará la entrada tachada. _______________________________________________________________________________ , www.cursocommunityfuned.com, [email protected] Keepass Contraseñas Seguras Comparte en Facebook Comparte en Twitter Comparte en Linkedin Página 17 TotemGuard TotemGuard La pestaña Avanzado te permitirá añadir datos extra a tu entrada: Keepass Contraseñas Seguras Comparte en Facebook Comparte en Twitter Comparte en Linkedin Página La siguiente pestaña, “Propiedades”, nos permitirá utilizar una función muy importante: el uso de Etiquetas. De igual forma que se utilizan etiquetas en otras herramientas 2.0 para filtrar información rápidamente, puedes también añadir etiquetas _______________________________________________________________________________ , www.cursocommunityfuned.com, [email protected] 18 En “Cadena de campos” puedes añadir información adicional y asignarle un valor (p.ej.: la respuesta a una pregunta como recordatorio de la contraseña). En “Archivos adjuntos” puedes incluso añadir ficheros (fotos, texto, etc) a la base de datos. Por supuesto, estos archivos adjuntos también se guardan de forma segura en tu fichero de contraseñas como el resto de datos. TotemGuard a la entrada de una contraseña para encontrarla con facilidad posteriormente utilizando el buscador de KeePass. _______________________________________________________________________________ , www.cursocommunityfuned.com, [email protected] Keepass Contraseñas Seguras Comparte en Facebook Comparte en Twitter Comparte en Linkedin Página 19 Hay que tener en cuenta que de forma automática, KeePass utiliza como etiquetas todo el texto del título de la entrada, la url y las notas. Por lo tanto si la entrada se llama “GMail Trabajo” no hará falta introducir de nuevo estas palabras en este listado. TotemGuard 2.4. Utilizar los grupos Una vez empiezas a agregar contraseñas en KeePass, y añades todos los servicios que utilizas, pronto obtienes una lista difícil de digerir al abrir el programa y por tanto es práctico organizar las contraseñas en categorías o grupos. _______________________________________________________________________________ , www.cursocommunityfuned.com, [email protected] Keepass Contraseñas Seguras Comparte en Facebook Comparte en Twitter Comparte en Linkedin Página 20 De serie, KeePass trae ya creados una serie de grupos. Por supuesto, puedes crear otros grupos a tu criterio y borrar los que vienen con el programa. TotemGuard Para la creación de un grupo, el primer paso es pulsar el botón Editar del menú superior, y seleccionar Añadir grupo. _______________________________________________________________________________ , www.cursocommunityfuned.com, [email protected] Keepass Contraseñas Seguras Comparte en Facebook Comparte en Twitter Comparte en Linkedin Página 21 Entonces aparecerá un nuevo grupo en la lista, con el nombre listo para editar TotemGuard Se puede escribir el nombre del grupo y pulsar la tecla Intro, o se puede pulsar en cualquier zona en blanco del programa. El siguiente paso para ayudar a la agilidad visual a la hora de utilizar el programa es cambiar el icono al grupo. Para ello haz clic con el botón derecho encima del grupo y verás el menú desplegable con la opción de Editar grupo. _______________________________________________________________________________ , www.cursocommunityfuned.com, [email protected] Keepass Contraseñas Seguras Comparte en Facebook Comparte en Twitter Comparte en Linkedin Página 22 En la siguiente ventana podrás decidir el icono y una fecha de vencimiento para las contraseñas que pertenezcan al grupo. TotemGuard Por último, para añadir contraseñas al grupo que acabas de crear, sólo tienes que arrastrar y soltar contraseñas dentro del grupo. 2.5. Utilizar el buscador _______________________________________________________________________________ , www.cursocommunityfuned.com, [email protected] Keepass Contraseñas Seguras Comparte en Facebook Comparte en Twitter Comparte en Linkedin Página 23 KeePass cuenta con un buscador para encontrar tus contraseñas cuando el volumen de ellas empiece a ser importante. Para utilizarlo, sólo tienes que introducir una búsqueda en la casilla señalada en la imagen. TotemGuard KeePass buscará el término introducido entre todo el texto “visible” de las contraseñas: el título, el usuario, la URL, las notas y las etiquetas. Por ello, es muy importante que en el momento de añadir las contraseñas, dediques un segundo a etiquetarlas con cierto rigor para poder acceder a ellas lo más rápido posible en un futuro. 2.6. Utilizar las contraseñas _______________________________________________________________________________ , www.cursocommunityfuned.com, [email protected] Keepass Contraseñas Seguras Comparte en Facebook Comparte en Twitter Comparte en Linkedin Página 24 Una vez ya tienes las contraseñas guardadas en Keepass, necesitas conocer cómo acceder a ellas para poder iniciar sesión en una herramienta concreta. En Keepass para obtener una contraseña, escoge la herramienta concreta, haz un doble click sobre tu nombre de usuario y se copiará de forma automática al portapapeles de tu ordenador. TotemGuard Los datos se copian en el portapapeles por un tiempo limitado. La barra verde marca el tiempo agotado hasta que los datos quedan eliminados. Se trata de una medida preventiva pensada para no olvidarte de que has copiado un dato importante y lo pegues por error en un lugar delicado (por ejemplo, en un chat). Tras hacer doble click sobre el usuario, inmediatamente harás “pegar” o CTRL V en la aplicación o página web que deseas entrar. De igual forma, si haces doble click sobre los asteriscos, en donde se encuentra la contraseña, ésta se copiará al portapapeles y haciendo doble click sobre una URL, abrirá la página web automáticamente en tu navegador. _______________________________________________________________________________ , www.cursocommunityfuned.com, [email protected] Keepass Contraseñas Seguras Comparte en Facebook Comparte en Twitter Comparte en Linkedin Página 25 También tienes la opción de hacer click con el botón derecho sobre una contraseña para ver más opciones: Abrir en Firefox, Abrir en Chrome o Abrir con Internet Explorer. TotemGuard 2.7. Generar contraseñas seguras Es importante generar una contraseña diferente y compleja para cada servicio o aplicación. Para generarlas, puedes usar algún patrón mental. Un ejemplo sería las tres primeras letras del servicio donde te registras, seguidas de la hora del registro puesta al revés y seguidas de un símbolo. _______________________________________________________________________________ , www.cursocommunityfuned.com, [email protected] Keepass Contraseñas Seguras Comparte en Facebook Comparte en Twitter Comparte en Linkedin Página 26 Igualmente puedes dejar que KeePass haga el trabajo y utilizar el generador de contraseñas que lleva incorporado. _______________________________________________________________________________ , www.cursocommunityfuned.com, [email protected] Keepass Contraseñas Seguras Comparte en Facebook Comparte en Twitter Comparte en Linkedin Página 27 TotemGuard TotemGuard Cuando añades una contraseña, puedes pulsar el botón señalado en rojo en la imagen, para que te aparezca el menú de generar contraseñas. Puedes usar “Generar usando un perfil” para que con un solo click se genere una contraseña con unas características determinadas. Si prefieres editar un perfil, o hacer uno nuevo o hacer una contraseña “al gusto”, pulsa en “Abrir el generador de contraseñas”. Aquí puedes elegir, por un lado, la longitud de la contraseña generada, y por otro lado qué elementos formarán esa contraseña. Contra más elementos marques (como en la imagen), más compleja será la contraseña y más segura. Una vez elegidos los parámetros, puedes pulsar “Aceptar” y se guardará la contraseña generada. También puedes pulsar sobre el icono del disco (marcado en rojo) para guardar estos parámetros como un perfil y poder usarlo rápidamente en próximas veces. _______________________________________________________________________________ , www.cursocommunityfuned.com, [email protected] Keepass Contraseñas Seguras Comparte en Facebook Comparte en Twitter Comparte en Linkedin Página 28 Si pulsas en la pestaña “Vista previa”, verás varias contraseñas generadas con los parámetros que has indicado, para que veas ejemplos de la complejidad elegida. TotemGuard 2.8. Pon las contraseñas a salvo Si guardas tu KeePass con el fichero de contraseñas en tu ordenador, has de tener en cuenta que tu ordenador fallará en algún momento. Es una simple cuestión de tiempo, pero antes o después ocurrirá. Puede darse un error de disco, un fallo de Windows, un virus o el robo de tu portátil, pero cualquiera de estas opciones puede ser un gran problema si pierdes tus contraseñas, y es imprescindible realizar una copia de seguridad del fichero de contraseñas. Las contraseñas están guardadas de forma segura en un fichero y con poner a salvo este fichero, es decir realizar una copia de seguridad, es suficiente. Además con la ventaja que puedes poner la copia donde desees, pues aún si se pierde, sin la contraseña maestra el fichero no será accesible. _______________________________________________________________________________ , www.cursocommunityfuned.com, [email protected] Keepass Contraseñas Seguras Comparte en Facebook Comparte en Twitter Comparte en Linkedin Página 29 La recomendación es guardarlo en la nube, en un servicio tipo Evernote, Dropbox, Google Drive o similar, puesto que de esta forma, además de tener tus datos a salvo en una ubicación diferente a tu domicilio o lugar de trabajo, tendrás también tu fichero listo para abrirlo desde cualquier equipo con acceso a Internet. TotemGuard 3. Gestión de contraseñas desde el navegador web KeePass es una potente herramienta de gestión de todo tipo de contraseñas, pero realmente una gran parte de contraseñas que tienes que recordar, son aquellas que introduces en tu navegador web. KeePass nos permite poder iniciar sesión en páginas webs de manera automática mediante la funcionalidad de “Escritura automática”. Imagina que deseas realizar un inicio de sesión en la página de Hotmail con el navegador Google Chrome. Primero abre el navegador Google Chrome e introduce la URL Hotmail.com. Una vez ahí, entra en KeePass y crea la entrada que contenga tu usuario y contraseña válidos de Hotmail. _______________________________________________________________________________ , www.cursocommunityfuned.com, [email protected] Keepass Contraseñas Seguras Comparte en Facebook Comparte en Twitter Comparte en Linkedin Página 30 A continuación ves a la pestaña Escritura automática y pulsa el botón de Añadir. TotemGuard Ahora selecciona como ventana de destino, la ventana de Google Chrome que tienes abierta con la página de inicio de sesión de Hotmail. _______________________________________________________________________________ , www.cursocommunityfuned.com, [email protected] Keepass Contraseñas Seguras Comparte en Facebook Comparte en Twitter Comparte en Linkedin Página 31 Selecciona usar una secuencia de teclado personalizada y escribe {USERNAME}{TAB}{PASSWORD}{ENTER} como se muestra en la imagen. TotemGuard _______________________________________________________________________________ , www.cursocommunityfuned.com, [email protected] Keepass Contraseñas Seguras Comparte en Facebook Comparte en Twitter Comparte en Linkedin Página 32 Una vez hecho esto guarda la nueva entrada, vuelve a la página de inicio de sesión de Hotmail con Chrome y pulsa las tres teclas Control Alt A a la vez, y verás cómo se rellenan de manera automática los campos de usuario y contraseña, pudiendo rápidamente entrar a tu bandeja de entrada de Hotmail. TotemGuard Para cambiar el atajo de teclado Control Alt A a otra secuencia de teclas entra en Herramientas -> Opciones. Se abrirá la ventana de Opciones y escoge la pestaña Integración. Introduce el atajo que deseas en la casilla de Escritura automática. Para la introducción automatizada de los datos de inicio de sesión dentro de una página web también existe la opción de usar una extensión con tu navegador web Chrome (ChromePass) o Firefox (KeeFox). Es imprescindible que Keepass esté abierto para que funcionen, pero con tal sólo pulsar la extensión reconoce la URL de acceso e introduce automáticamente tus datos. 4. Gestión de contraseñas en dispositivos móviles La posibilidad de trabajar ahora con muchas aplicaciones en dispositivos móviles y tabletas, implica la necesidad de acceder a la lista de contraseñas y nombres de usuario de Keepass desde cualquier sistema operativo. En la página web de Keepass se especifican algunas opciones equivalentes gratuitas: Android: KeepassDroid iOS: MiniKeepass. _______________________________________________________________________________ , www.cursocommunityfuned.com, [email protected] Keepass Contraseñas Seguras Comparte en Facebook Comparte en Twitter Comparte en Linkedin Página 33 Ambas funcionan de manera similar a la versión de ordenador y permiten trabajar con bases de datos de extensión .kdbx. La importación de la base de datos funciona perfectamente a través de un servicio como Dropbox o Evernote en ambas aplicaciones.