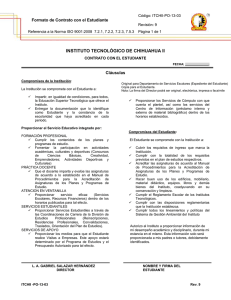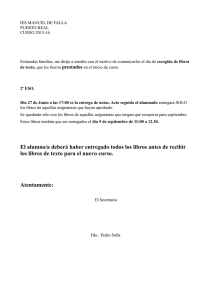sistema de inscripción. - Unidad de Sistemas del Registro Académico
Anuncio
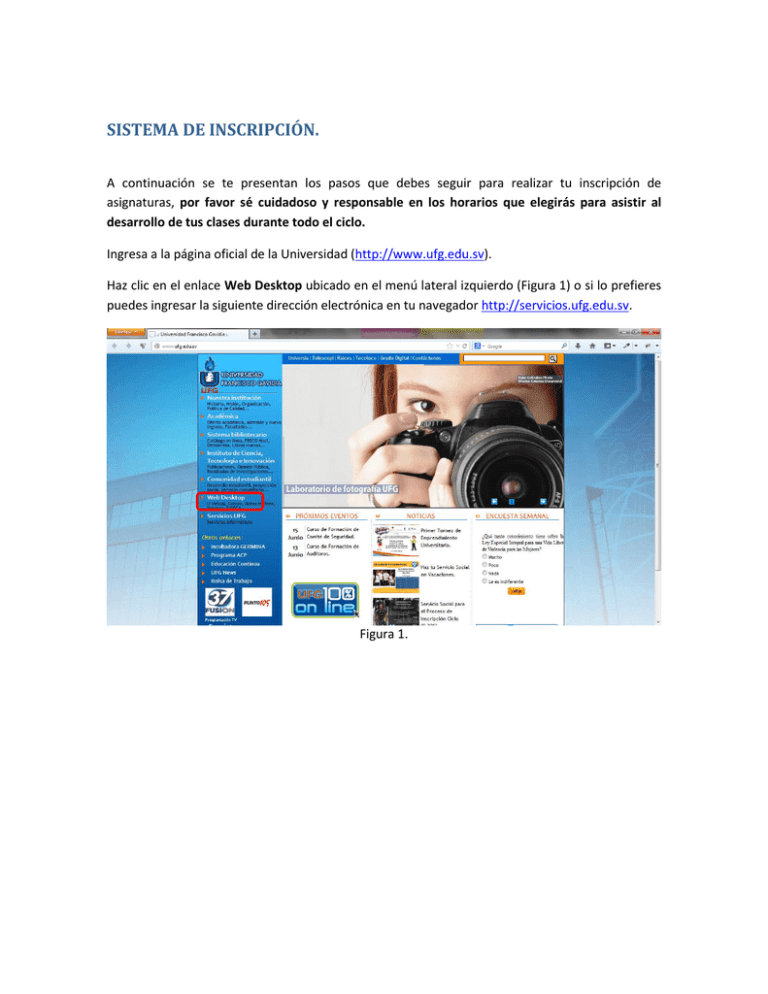
SISTEMA DE INSCRIPCIÓN. A continuación se te presentan los pasos que debes seguir para realizar tu inscripción de asignaturas, por favor sé cuidadoso y responsable en los horarios que elegirás para asistir al desarrollo de tus clases durante todo el ciclo. Ingresa a la página oficial de la Universidad (http://www.ufg.edu.sv). Haz clic en el enlace Web Desktop ubicado en el menú lateral izquierdo (Figura 1) o si lo prefieres puedes ingresar la siguiente dirección electrónica en tu navegador http://servicios.ufg.edu.sv. Figura 1. Inicia sesión en el Web Desktop (Figura 2), asegúrate de escribir correctamente tu usuario y contraseña en los campos correspondientes. Figura 2. Una vez que hayas ingresado, haz clic sobre la opción Inscripción en Línea (Figura 3). Figura 3. Se te mostrará una ventana con el Sistema de Inscripción en Línea (Figura 4), esta ventana puede ser redimensionada a tu gusto pero se te recomienda que pulses sobre el botón maximinar (Figura 5) para que puedas hacer uso completo de todo el espacio de tu monitor. Figura 4. Figura 5. Si intentas ingresar al sistema antes del día domingo 30 de junio de 2013 visualizarás el siguiente mensaje (Figura 6). Figura 6. Si ingresas al sistema dentro del período correspondiente deberás hacer clic sobre el botón Iniciar, (Figura 7). Figura 7. En caso que seas estudiante de ambas sedes deberás especificar la sede bajo la cual realizarás la inscripción (Figura 8) por favor lee detenidamente los términos de uso del sistema (Figura 9). Figura 8. Figura 9. Si visualizas o no lo anterior, el siguiente paso es hacer clic en el botón Aceptar Términos y Comenzar (Figura 10). Figura 10. El sistema te mostrará una ventana en la que especifica la operación que se está realizando, al inicio comenzará a cargar las asignaturas (Figura 11) que están ofertadas para tu plan de estudio y carrera y que además ya haz ganados los prerrequisitos necesarios. Figura 11. Para los estudiantes que pasaron por Asesoría de Inscripción en Decanatos, el sistema mostrará únicamente las asignaturas que fueron seleccionadas en la asesoría. Para los estudiantes de Nuevo Ingreso, el sistema verificará si ya cumplieron con el número mínimo de evaluaciones del Curso Propedéutico. Figura 12. Para los estudiantes de Nuevo Ingreso, Ingreso por Equivalencias, Reingreso y Antiguo Ingreso el sistema verificará si existe documentación pendiente por entregar en la Unidad de Nuevo Ingreso (Figura 13). Figura 13. Es requisito indispensable estar solvente con la Universidad para poder inscribir asignaturas, por ello el sistema verificará que no existan pagos pendientes (Figura 14). Figura 14. Al cumplir con los pasos anteriores podrás visualizar la pantalla de Asignaturas Disponibles (Figura 15). A través de ésta podrás seleccionar las asignaturas y horarios que inscribirás en el ciclo académico. Figura 15. Es importante que prestes atención a la Barra de Identificación (Figura 16), en ésta podrás encontrar información básica personal como tu nombre completo y número de carné asignado, la carrera y plan de estudio al que perteneces, así como también el nivel académico en el que te encuentras en tu plan de estudio y el número de asignaturas, en base a tu pénsum, que podrás elegir para inscribir. Figura 16. Las acciones que podrás realizar dentro de la página Asignaturas Disponibles son detalladas a continuación (Tabla 1): Opción Pénsum (Figura 17). Talonario Virtual (Figura 17). Acción Permite visualizar tu pénsum, para ello sólo debes hacer clic en el icono correspondiente. Permite visualizar el detalle de tus pagos. Icono Inscribir (Figura 17). Deshacer (Figura 17). Comprobante (Figura 17). Agregar Horario Cancelar Registra las asignaturas y horarios que has seleccionado, para hacer uso de éste debes haber seleccionado todas las asignaturas que deseas inscribir. Elimina todos los horarios que has seleccionado. Muestra el detalle de todas las asignaturas y horarios que has inscrito. Mostrará una ventana en donde se te presentan todos los horarios ofertados de la asignatura y si existe disponibilidad de cupo. Si ya habías elegido un horario te permitirá seleccionar un nuevo horario. Elimina el horario seleccionado de la asignatura. Tabla 1. Figura 17. Para seleccionar tus asignaturas debes hacer clic sobre el botón Agregar Horario correspondiente a la asignatura que deseas incribir (Figura 18) al realizar esta operación podrás visualizar la ventana de Agregar Horario (Figura 19). Figura 18. Figura 19. Para visualizar los horarios que corresponden a la asignatura seleccionada debes hacer clic en el campo Horario y podrás visualizar todos los horarios que están disponibles para tu carrera plan y nivel de estudio (Figura 20). Figura 20. Tal y como lo indica la leyenda del lado izquierdo, el sistema te mostrará en qué horarios todavía existe cupo disponible, no puedes seleccionar un horario con cupo lleno (Figura 21). Figura 21. Por favor no selecciones como un horario la opción ***SELECCIONE UN HORARIO*** de ser así visualizarás el siguiente mensaje (Figura 22). Figura 22. Si decides no inscribir la asignatura seleccionada debes hacer clic en el botón Cancelar y con ello podrás escoger otra asignatura para inscribir. Debes repetir los pasos anteriores para escoger todas las asignaturas que inscribirás en el ciclo. A medida que vayas seleccionando horarios debes tener cuidado de que no existan cruces entre éstos, el sistema también te advertirá de esta situación (Figura 23) Figura 23. Si se te presenta la situación anterior, deberás escoger un nuevo horario para la asignatura seleccionada. Debes tener en cuenta el número de asignaturas que, según tu plan de estudio, puedes inscribir (Figura 16), si excedes ese número el sistema mostrará el siguiente mensaje (Figura 24). Figura 24. Puedes consultar en cualquier momento el estado de tu plan de estudio, por medio del botón Pénsum (Figura 17). Para este ejemplo el estudiante se encuentra en el nivel séptimo (Figura 25) y según su plan de estudio solo puede inscribir cinco asignaturas. Por lo anterior el sistema mostró el mensaje (Figura 24). Figura 25. Si deseas volver a escoger los horarios para todas las asignaturas, debes hacer clic en el botón Deshacer (Figura 17) y debes confirmar que estás seguro de volver a iniciar el proceso (Figura 26). Figura 26. Si ya has seleccionado los horarios en los que inscribirás tus asignaturas puedes hacer clic en el botón Inscribir (Figura 17). Una vez hecho lo anterior visualizarás la pantalla Vista Previa de Inscripción (Figura 27) en ésta encontrarás el detalle de las asignaturas y los horarios seleccionados así como el detalle de los pagos. Figura 27. Un dato muy importante es la fecha de vencimiento de tu inscripción (Figura 28). Figura 28. Es necesario que te asegures que los horarios seleccionados sean los que en realidad inscribirás las asignaturas y para guardar tu inscripción debes hacer clic en el botón Aceptar, deberás confirma la inscripción (Figura 29). Figura 29. Mientras se está almacenando tu inscripción visualizarás el siguiente mensaje (Figura 30). Figura 30. Una vez que toda tu inscripción fue almacenada completamente visualizarás el siguiente mensaje (Figura 31). Figura 31. Al realizar tu proceso de inscripción se generará automáticamente tu Talonario Virtual (Figura 17), en base a las asginturas que requieren pago de laboratorio, estudiante del programa ACP, etc. (Figura 32). Figura 32. Para poder utilizar el botón Comprobante (Figura 17) deberás haber realizado el pago de tu matrícula esto es posible por medio de cualquiera de los medios autorizados. Si cancelas por medio del Banco Promérica sólo debes proporcionar tu número de carné al cajero de la sucursal, o también utilizar el pago en línea que está disponible en tu Web Desktop (Figura 33). Figura 33. Si cancelas por medio del Banco Agrícola, HSBC o el servicio Páguelo de Credomatic deberás imprimir el talonario virtual.