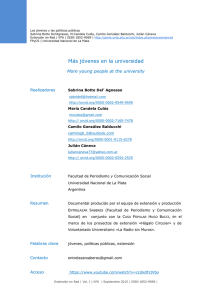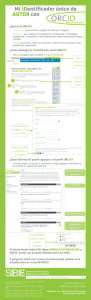Guía de ayuda
Anuncio

¿CÓMO COMPLETAR MI REGISTRO ORCID? Entramos en la página web de ORCID http://orcid.org En el margen superior derecho, configuramos el idioma en español 1 Accedemos a nuestro registro personal pinchando en Iniciar Sesión e introduciendo nuestro correo electrónico y nuestra contraseña: En el supuesto de no recordar nuestra contraseña, ¿Olvidó la ontraseña? 2 ¿De qué se compone un registro ORCID? Un registro ORCID se compone de: 3 Es posible configurar el nivel de privacidad de todos los datos que introducimos en ORCID, es decir, quién puede ver nuestra información a) Datos biográficos Podemos añadir nuestro nombre más usado o habitual y las variantes o aquellos nombres con los que también hemos publicado: 4 odemos Podemos añadir las palabras clave que definen nuestras líneas de investigación: Así como nuestros perfiles en otras bases de datos (Dialnet, Arias Montano, Google Scholar, web del departamento 5 Podemos añadir una pequeña biografía que permita distinguirnos de otros investigadores y poner énfasis en aquellos aspectos que creamos mejor definen nuestro perfil de investigador/a: b) Datos de educación En este apartado añadiremos toda nuestra formación académica: Quedando: 6 c) Datos sobre empleo (actual e histórico): Añadimos nuestro trabajo actual así como los empleos anteriores. Importante reseñar si existe más de una afiliación institucional: Quedando: d) Publicaciones 7 Podemos añadir las referencias bibliográficas de nuestras publicaciones bien manualmente o de forma automática (algunas bases de datos permiten la exportación de nuestras publicaciones como por ejemplo Scopus o Web of Science a través de Researcher ID). Para añadir nuestras publicaciones de forma automática, utilizaremos la opción “Buscar y enlazar”: ORCID nos mostrará un listado de bases de datos y organizaciones que facilitan la conexión automática con ORCID y permiten la realización de importación de trabajos. Entre éstas: Scopus, ResearcherID, Europa Pubmed Central, etc. Importar nuestra producción científica desde Scopus a ORCID 8 Antes de comenzar, es conveniente que comprobemos si tenemos más de un registro de autor en Scopus, y que, si es el caso, los unifiquemos antes de proceder a la exportación de nuestras publicaciones. Si tiene alguna duda al respecto, contacte consulte la información que hemos elaborado en Normalización de la firma en WOK y Scopus, o bien recurra a nuestro servicio de información sobre firma normalizada. Una vez resueltos los posibles duplicados, volvemos a Importar trabajos. Seleccionamos Scopus. Habremos de autorizar a la base de datos: Ya en Scopus nos aparece nuestro registro, y seguimos los pasos que nos va marcando Scopus. 9 1. Primero, seleccionamos nuestro perfil: 2. Si fuera el caso, elegimos nuestro nombre preferido dentro de las variantes que Scopus ha encontrado. 3. Scopus nos mostrará las publicaciones. Si alguna no es nuestra, la desmarcamos 4. Nos resume la información que va a importar a ORCID: 10 5. Nos pide nuestro correo‐e para enviar los datos a ORCID: 6. Finalmente, nos pide de nuevo confirmación para publicar nuestros artículos en ORCID, si bien, podemos volvernos sin importar. Scopus nos informa de que ha realizado la importación, y nos ofrece volver a ORCID: 11 Si volvemos a ORCID, vemos el listado de nuestras publicaciones. Atención, por defecto, pone estas publicaciones como privadas, habremos de marcarlas como públicas si queremos que aparezcan en nuestro perfil público. 12 Importar nuestra producción científica desde Web of Science a ORCID Para importar las publicaciones de Web of Science, procederemos de forma similar, con la salvedad de que para incluirlas de manera automática en nuestro registro ORCID, debemos incluirlas primero en nuestro perfil en ResearcherID. Para más información sobre cómo crear el perfil en ResearcherID puede consultar nuestra información web en: ¿Qué es ResearcherID? o bien contactar con el servicio de normalización de firma científica. Una vez creado el perfil de ResearcherID e incluidas en él las publicaciones de Web of Science, puede volcar las referencias de los documentos de manera automática, seguiremos los pasos descritos más arriba para la incorporación de contenidos de Scopus, si bien, en esta ocasión, elegimos del listado de “Importar Trabajos” ResearcherID Tenemos que autorizar a la base de datos a conectarse con su registro ORCID: ResearcherID nos pide que nos identifiquemos: 13 Nos pregunta si estamos seguros de querer asociar nuestra cuenta en ResearcherID con la de ORCID: Y qué datos datos de la cuenta en ResearcherID queremos intercambiar con ORCID. Si le solicitamos que lleve las publicaciones de ResearchID a ORCID, al igual que más arriba con Scopus, nos mostrará un listado Si le decimos que queremos que lleve las publicaciones de ResearcherID a ORCID, nos muestra un listado de las mismas para seleccionar aquellas que nos queremos llevar, las marcamos y le damos a “Send”: Nos pedirá de nuevo autorización y nos dirá que se ha enviado, podremos ver esa publicación en nuestra cuenta ORCID: 14 ¿Cómo añadir una publicación de forma manual? Seleccionamos “Enlazar manualmente”. Seguidamente, tendremos que rellenar el formulario que nos presenta para añadir los artículos que no hayamos podido importar 15 ¿Cómo relizar delegación de nuestra cuenta? El objetivo de la delegación de cuentas ORCID es que la Biblioteca Universitaria pueda completar su cuenta de ORCID, añadiendo o modificando los datos que Vd. necesite. Para ello, entramos en la pestaña “Configuración de la cuenta / Account settings”: Accedemos a la opción “Gestionar permisos”: Aparecerá una pantalla parecida a: 16 Nos vamos hasta “Personas de confianza” y buscamos el ORCID de la Biblioteca Universitaria de Huelva o pegamos la siguiente url en la caja de búsqueda: http://orcid.org/0000‐0003‐1107‐1990 Y pinchamos en “Agregar”. Designamos así a la BUH como persona de confianza para que pueda gestionar nuestra cuenta. Nos pide nuestra contraseña en ORCID: Así, su cuenta quedará vinculada con la de la Biblioteca Universitaria de Huelva. Podrá revocar este permiso cuando usted desee. Más información: Web de la Biblioteca Universitaria de Huelva de ayuda al investigador sobre ORCID Ante cualquier pregunta, no dude en ponerse en contacto con el equipo ORCID de la Biblioteca: [email protected] 17