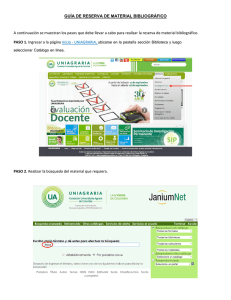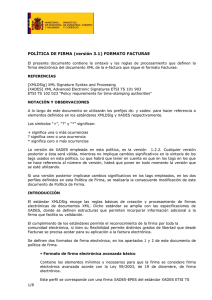Descargar - Firma Digital
Anuncio

Guía de Firma Digital para documentos de Word 2013. DIRECCIÓN DE CERTIFICADORES DE FIRMA DIGITAL Versión 1.0 Fecha Versión Autor(es) Aprobado 21-01-2014 1.0 Mario Alvarez C. Alexander Barquero Elizondo, Director DCFD Descripción Se presenta la versión 1.0 de la guía de firma digital de documentos de Word 2013 para su análisis y aprobación. 2 TABLA DE CONTENIDO 1. DESCRIPCIÓN ----------------------------------------------------------------------------------------------------------- 4 2. CONFIGURAR MICROSOFT OFFICE 2013 PARA UTILIZAR EL FORMATO XADES XL --------------------- 5 3. FIRMAR DIGITALMENTE UN DOCUMENTO EN MICROSOFT WORD 2013 ------------------------------- 10 4. INFORMACIÓN Y SOPORTE ----------------------------------------------------------------------------------------- 13 3 1. DESCRIPCIÓN Esta guía describe el proceso de configuración y uso de la firma digital utilizando la aplicación Microsoft Word 2013 como herramienta de firmado. La misma contempla el uso de formatos avanzados de firma digital, lo que garantiza que los documentos electrónicos que se firmen cuenten con los elementos necesarios para garantizar su validez en el tiempo. Para poder adjuntar la firma digital a los documentos electrónicos en su computadora, un requisito previo es haber realizado la instalación de los drivers de firma digital. Todos los drivers, así como la configuración automática de confianza en la jerarquía nacional de certificación digital, pueden ser obtenidos en cualquier momento desde el sitio http://www.soportefirmadigital.com. Microsoft Office 2013 permite el uso de formatos avanzados de Firma Digital a la hora de firmar digitalmente un documento de Word, específicamente el formato XADES. XADES o firma electrónica avanzada XML (XML Advanced Electronic Signatures) es un conjunto de extensiones al estándar XMLDsig, adecuando los elementos de firma digital avanzada que garantiza que los documentos firmados digitalmente contienen todos los elementos que permiten validar su firma durante largos períodos de tiempo. Existen diferentes niveles de XAdES, sin embargo la guía contempla la configuración del nivel XAdES-XL, que se reconoce como el nivel oficial para Costa Rica. XADES-XL (extended long-term) añade estampas de tiempo, cadenas de certificados y la información de revocación a los documentos firmados digitalmente, lo que permite verificar su validez en un futuro incluso si las fuentes originales (de consulta de certificados o de listas de revocación) no estuvieran disponibles, garantizando así la robustez tecnológica que brinda validez legal a la firma digital del documento electrónico en el tiempo. 4 2. CONFIGURAR MICROSOFT OFFICE 2013 PARA UTILIZAR EL FORMATO XADES XL A continuación se enumeran los pasos de configuración necesarios para que cuando se firmen documentos utilizando Microsoft Word 2013, la Firma Digital se aplique utilizando el formato avanzado XADES XL. Esta configuración se realiza en el Registro de Windows realizando lo siguiente: 1. Abrir el Editor del Registro de Windows. a. Hacer click en el Botón Inicio de Windows y digitar: regedit y luego presione ENTER. Como se muestra en la siguiente figura. 2. Una vez abierto el Editor de Windows localice la siguiente llave de registro: HKEY_CURRENT_USER\Software\Policies\Microsoft\Office\15.0\Common\Signatures 3. Si la llave no existe, cree una nueva. Para hacer eso siga estos pasos: a. Click en la siguiente llave de registro: i. HKEY_CURRENT_USER\Software\Policies\Microsoft\Office\15.0\Common b. En el Editor de Registro, seleccionar Edición > Nuevo > Clave. c. Digite el nombre de “Signatures”, y luego presione ENTER. 5 4. Hacer Click-derecho en la llave “Signatures”, luego hacer click en Nuevo y hacer click en Valor DWORD. 5. Digite “XAdESLevel”, y luego presione ENTER. 6. Hacer Click-derecho en el nuevo valor y dar Click en la opción Modificar. 7. Digite 5, y luego click en Aceptar. 6 8. Hacer Click-derecho en la llave “Signatures”, luego hacer click en Nuevo y hacer click en Valor DWORD. 9. Digite “TimestampRequired”, y luego presione ENTER. 10. Hacer Click-derecho en el nuevo valor y dar Click en la opción Modificar. 11. Digite 1, y luego click en Aceptar. 12. Hacer Click-derecho en la llave “Signatures”, luego hacer click en Nuevo y hacer click en Valor DWORD. 13. Digite “MinXAdESLevel”, y luego presione ENTER. 14. Hacer Click-derecho en el nuevo valor y dar Click en la opción Modificar. 15. Digite 5, y luego click en Aceptar. 7 16. Hacer Click-derecho en la llave “Signatures”, luego hacer click en Nuevo y hacer click en Valor DWORD. 17. Digite “TSATimeout”, y luego presione ENTER. 18. Hacer Click-derecho en el nuevo valor y dar Click en la opción Modificar. 19. Digite 15, y además verifique se encuentre con check la opción Decimal y luego click en Aceptar. 20. Hacer Click-derecho en la llave “Signatures”, luego hacer click en Nuevo y hacer click en Valor de cadena. 8 1. Digite “TSALocation”, y luego presione ENTER. 2. Hacer Click-derecho en el nuevo valor y dar Click en la opción Modificar. 3. Digite http://tsa.sinpe.fi.cr/tsaHttp/ y luego click en Aceptar. 4. Con esto se agregan los valores necesarios para que cuando vayas a firmar digitalmente un documento con Microsoft Word 2013 esté utilice el formato XADES XL. El registro de Windows debería de verse de la siguiente manera: 5. Cierre el Editor de Registro y en algunos casos es conveniente reiniciar el equipo para que los cambios tengan efecto. 9 3. FIRMAR DIGITALMENTE UN DOCUMENTO EN MICROSOFT WORD 2013 Una vez realizada la configuración en el Registro de Windows para utilizar el formato XADES XL, procedemos a detallar el procedimiento para agregarle una Firma Digital a un documento de Word 2013. Esto se hace siguiendo las siguientes instrucciones: 1. Abra el documento de Word que desea firmar, si es un documento nuevo primero debe guardar y agregarle un nombre al mismo. 2. Cuando tenemos el documento abierto y guardado, debemos hacer Click en el Menú Archivo > Información > Proteger documento > Agregar una firma digital. Tal como lo muestra la siguiente imagen. 3. A continuación le sale un mensaje de Microsoft Office Word. Debe de dar Click en aceptar, y si quiere que el mensaje no le aparezca de nuevo debe marcar la casilla de “No volver a mostrar este mensaje”. 4. En este momento le abre el cuadro donde va proceder a firmar el documento. Si desea puede poner una razón para firmar, de lo contrario puedo dejarlo en blanco. 10 5. Debe de seleccionar el certificado digital a utilizar para firmar el documento. El sistema selecciona por defecto algún certificado encontrado en el computador, verifique que sea el suyo revisando el nombre indicado de lo contrario: a. Presionar el botón Cambiar. b. En la siguiente ventana debe de Seleccionar el certificado a utilizar. Debe cerciorarse de escoger el certificado para Firmar y luego Aceptar. 6. Una vez que selecciono el certificado a utilizar procedemos a hacer Click en el botón Firmar. 7. En este momento el sistema le solicitará digitar el PIN correspondiente al certificado digital con el cuál se va firmar, debe digitar el PIN correcto y dar Click en Aceptar. 11 8. En este momento se ha agregado correctamente la Firma Digital al documento, si este sufre algún cambio la Firma Digital se invalida. 12 4. INFORMACIÓN Y SOPORTE Si desea obtener información sobre esta guía u otras del uso de Firma Digital, así como, obtener soporte técnico se debe comunicar a: Ministerio de Ciencia, Tecnología y Telecomunicaciones Dirección de Certificadores de Firma Digital Teléfono: 2528-4949 / 2539-2262 Correo electrónico: [email protected] www.firmadigital.go.cr www.mifirmadigital.go.cr www.soportefirmadigital.com 13