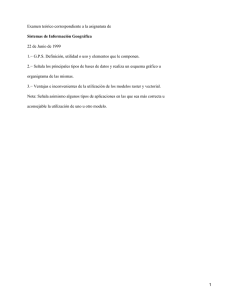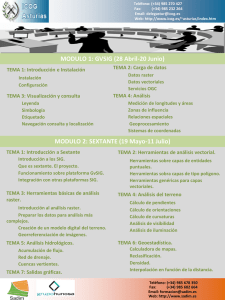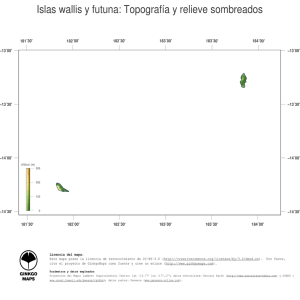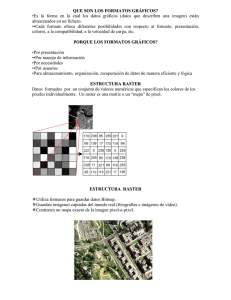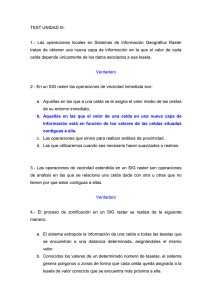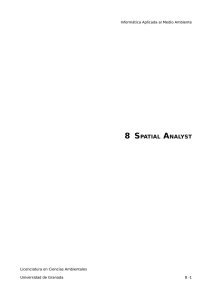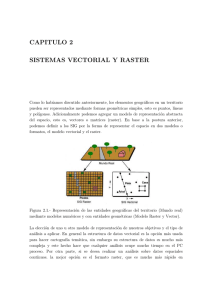Cómo trazar la red de drenaje y las subcuencas con SPATIAL TOOLS
Anuncio
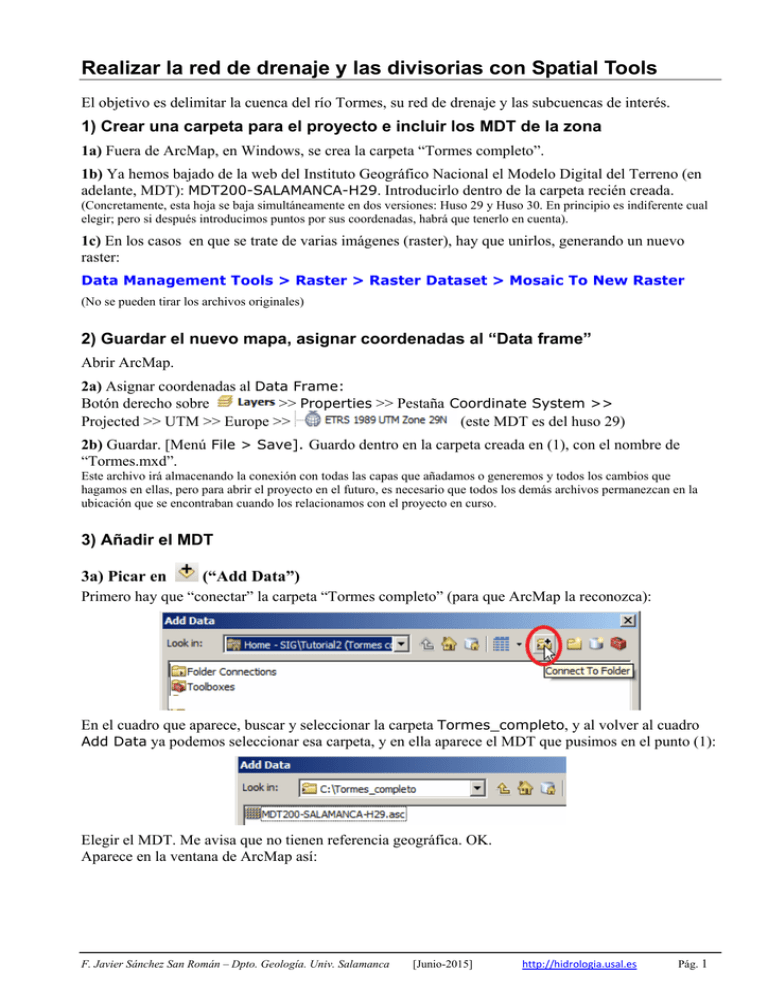
Realizar la red de drenaje y las divisorias con Spatial Tools El objetivo es delimitar la cuenca del río Tormes, su red de drenaje y las subcuencas de interés. 1) Crear una carpeta para el proyecto e incluir los MDT de la zona 1a) Fuera de ArcMap, en Windows, se crea la carpeta “Tormes completo”. 1b) Ya hemos bajado de la web del Instituto Geográfico Nacional el Modelo Digital del Terreno (en adelante, MDT): MDT200-SALAMANCA-H29. Introducirlo dentro de la carpeta recién creada. (Concretamente, esta hoja se baja simultáneamente en dos versiones: Huso 29 y Huso 30. En principio es indiferente cual elegir; pero si después introducimos puntos por sus coordenadas, habrá que tenerlo en cuenta). 1c) En los casos en que se trate de varias imágenes (raster), hay que unirlos, generando un nuevo raster: Data Management Tools > Raster > Raster Dataset > Mosaic To New Raster (No se pueden tirar los archivos originales) 2) Guardar el nuevo mapa, asignar coordenadas al “Data frame” Abrir ArcMap. 2a) Asignar coordenadas al Data Frame: Botón derecho sobre >> Properties >> Pestaña Coordinate System >> Projected >> UTM >> Europe >> (este MDT es del huso 29) 2b) Guardar. [Menú File > Save]. Guardo dentro en la carpeta creada en (1), con el nombre de “Tormes.mxd”. Este archivo irá almacenando la conexión con todas las capas que añadamos o generemos y todos los cambios que hagamos en ellas, pero para abrir el proyecto en el futuro, es necesario que todos los demás archivos permanezcan en la ubicación que se encontraban cuando los relacionamos con el proyecto en curso. 3) Añadir el MDT 3a) Picar en (“Add Data”) Primero hay que “conectar” la carpeta “Tormes completo” (para que ArcMap la reconozca): En el cuadro que aparece, buscar y seleccionar la carpeta Tormes_completo, y al volver al cuadro Add Data ya podemos seleccionar esa carpeta, y en ella aparece el MDT que pusimos en el punto (1): Elegir el MDT. Me avisa que no tienen referencia geográfica. OK. Aparece en la ventana de ArcMap así: F. Javier Sánchez San Román – Dpto. Geología. Univ. Salamanca [Junio-2015] http://hidrologia.usal.es Pág. 1 3b) Asignar coordenadas a la capa “MDT200-SALAMANCA-H29.asc” Data management... >> Projections and transformations >> Define Projection Input: “MDT200-SALAMANCA-H29” Coordinate System: Picar en (a la derecha) y repetir la operación del paso (2a) Antes de picar en OK, la herramienta ofrece este aspecto: 4) Secuencia de Herramientas para dibujar cauces 4a) Spatial Analysis Tools > Hydrology > Fill Input: Output: MDT200-SALAMANCA-H29.asc Fill (modifico el nombre ofrecido). Me aseguro que se guardará en la carpeta “Layers”, a su vez dentro de la carpeta que se creó en (1) Genera una capa aparentemente igual a la original, pero es necesaria para rellenar posibles huecos (puntos que darían errores). 4b) Spatial Analysis Tools > Hydrology > Flow Direction Input: Output: Fill Flowdir (de nuevo cambio el nombre ofrecido). Misma ruta para guardar Genera una capa en la que se almacena la dirección de flujo: desde cada punto hacia o desde los puntos adyacentes, dependiendo de las cotas respectivas. Su aspecto se aprecia en la figura de abajo, a la izquierda (fragmento). 4c) Spatial Analysis Tools > Hydrology > Flow Accumulation Input: Output: Flowdir Flowacum (de nuevo cambio el nombre ofrecido) F. Javier Sánchez San Román – Dpto. Geología. Univ. Salamanca [Junio-2015] http://hidrologia.usal.es Pág. 2 Genera una capa en la que asigna a cada punto el número de otros puntos desde los que le llega flujo. Ya se adivinan los cauces, ya que son los puntos de mayor acumulación, los que reciben flujo desde el mayor número de puntos (figura, centro): 4b) Flowdir 4c) Flowacum 4d) Acum2000 4d) Spatial Analysis Tools > Map Algebra > Raster Calculator Genera una nueva capa en la que se distinguirán los puntos que reciban flujo de más de un número N de otros puntos. En la capa anterior (Flowacum), ya se aprecian visualmente los cauces, pero existe todo el abanico de valores (cada punto tiene asignado el número de otros puntos que vierten a él). Para definir los cauces debemos distinguir los puntos que reciben flujo de un mayor número de puntos: Si señalamos los puntos que reciban flujo al menos de otros 4000 puntos, corresponderán a cauces más importantes que si buscamos los que reciban flujo de al menos 2000 puntos. Este umbral varía mucho dependiendo del tamaño del mapa (su número de pixeles) y del resultado que deseemos. En la salida he nombrado la capa como Acum2000 para recordar el límite que he establecido. 4e) Conversion Tools > From Raster > Raster to Polyline Convierte la capa anterior (Acum2000) de raster en vectorial. Input: Acum2000 Output: Cauces2000 Al generar una capa vectorial ofrece guardarla dentro de la “Base de Datos” Tormes.gdb. La guardo como Cauces2000: 5) Secuencia de Herramientas para delimitar cuencas 5a) Indicar el punto para el que trazaremos la divisoria Abrimos Arc Catalog para crear una nueva capa, de tipo Points: En el panel izquierdo elegimos la carpeta donde estamos guardando el trabajo en curso, menú File > New > Shapefile. Y en el cuadro que aparece elegir “Points” y darle a la capa el nombre deseado (la he llamado “SA” porque voy a señalar la ciudad de Salamanca) F. Javier Sánchez San Román – Dpto. Geología. Univ. Salamanca [Junio-2015] http://hidrologia.usal.es Pág. 3 De vuelta en ArcMap, la nueva capa no está allí, hay que añadirla picando arriba en Sobre esa capa marcaremos el punto deseado: - Editor > Start Editing, y en el cuadro que aparece indico qué Activar la edición: capa quiero editar. Aparece un panel lateral (Create Features), en él de nuevo pico la capa que voy a editar (“SA”). Arriba, en la barra de Edición, elijo la herramienta Point y pico en el punto deseado. (Si no aparece el panel Create Features: en windows > Create features) - Editor > Editing Editor > Stop Editing 5b) Trazado de la divisoria como raster Spatial Analyst > Hydrology > Snap pour point Inputs: SA.shp (creada paso 5a) y Flowacum (creada en el paso 4c) Divis [raster] Output: Se asegura que es el punto más bajo, y genera un raster Este raster es un paso intermedio, sólo necesario para alimentar la herramienta Watershed. Este raster parece invisible Spatial Analyst > Hydrology > Watershed Inputs: FlowDir (creada paso 4b) y Divis Output: (acabamos de crear) Divisoria [raster] , que ya es la propia cuenca hasta el punto señalado 5c) Conversión de la divisoria a un polígono vectorial Conversion Tools > From Raster > Raster to Polygon Inputs: Divisoria (creada paso 5b) y Divis Output: (acabamos de crear) DivisoriaVEC [polígono] 5d) Trazado de varias subcuencas Para trazar subcuencas (afluentes del cauce principal o señalar partes de la cuenca principal hasta puntos intermedios) hay que repetir los pasos 5a, 5b y 5c para cada subcuenca deseada, generando nuevas capas En la figura siguiente se muestra la cuenca completa del Tormes y la subcuenca que ya habíamos trazado (hasta la ciudad de Salamanca). Para que esta subcuenca sea visible, que no quede tapada por la cuenca completa, debe estar situada sobre la capa que contiene a la cuenca total (arrastrando la capa en la Table of Contents) F. Javier Sánchez San Román – Dpto. Geología. Univ. Salamanca [Junio-2015] http://hidrologia.usal.es Pág. 4 F. Javier Sánchez San Román – Dpto. Geología. Univ. Salamanca [Junio-2015] http://hidrologia.usal.es Pág. 5