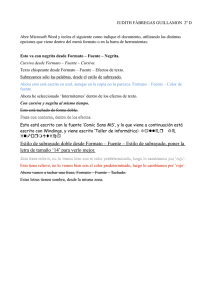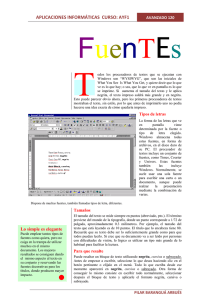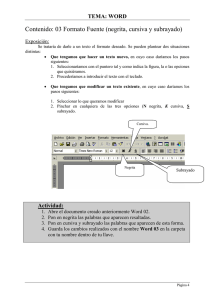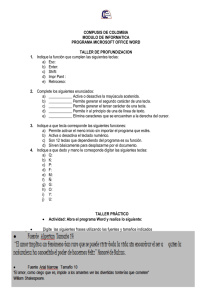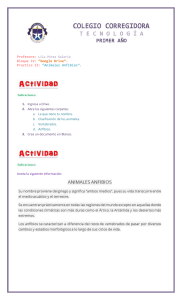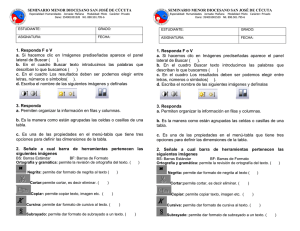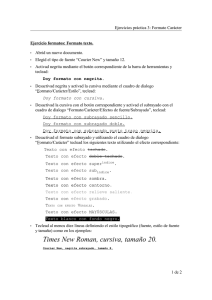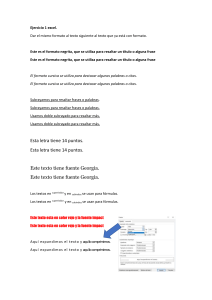FORMATO DE TEXTO Tipos de letras: negrita, cursiva
Anuncio
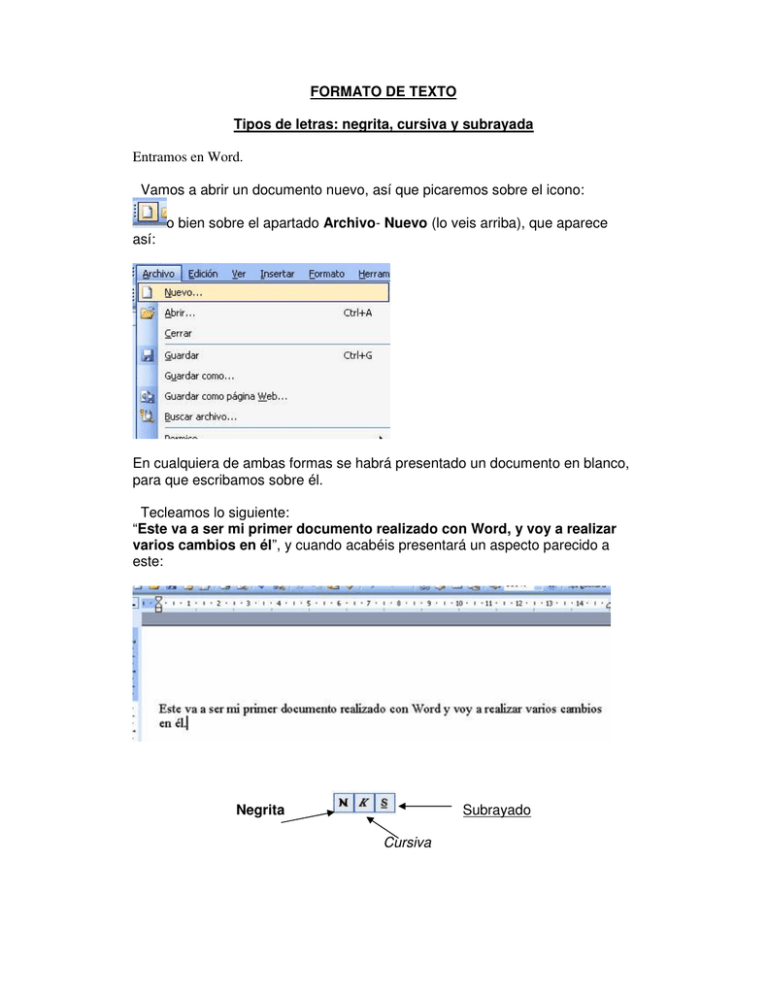
FORMATO DE TEXTO Tipos de letras: negrita, cursiva y subrayada Entramos en Word. Vamos a abrir un documento nuevo, así que picaremos sobre el icono: o bien sobre el apartado Archivo- Nuevo (lo veis arriba), que aparece así: En cualquiera de ambas formas se habrá presentado un documento en blanco, para que escribamos sobre él. Tecleamos lo siguiente: “Este va a ser mi primer documento realizado con Word, y voy a realizar varios cambios en él”, y cuando acabéis presentará un aspecto parecido a este: Negrita Subrayado Cursiva • Negrita. Ahora vamos a ver por ejemplo como se pone la negrita, y lo vamos a realizar en “Este va a ser”, así que lo primero será SELECCIONAR estas palabras. Para ello colocáis el cursor a la izquierda de la “E” de “Este” y pulsáis una vez con botón izquierdo y, sin soltarlo, mover el ratón de izquierda a derecha despacio y veréis como se va oscureciendo toda la zona que seleccionéis, hasta que aparezca así: Es decir, que ya tenéis seleccionado el párrafo al que vais a aplicar la negrita (siempre habrá que actuar así cuando vayamos a realizar algún cambio en un escrito, o sea, seleccionando siempre la parte a la que apliquemos cualquier cambio), así que solo quedará hacer clic arriba en el símbolo de Negrita, que es este: y que en cuanto piquemos sobre él, y luego en cualquier parte libre del documento, aparecerá el texto así: • Subrayado. Si ahora quisiéramos además subrayar el mismo párrafo, pues la misma operación: seleccionar el texto (botón izquierdo y sin soltar, mover ratón) y picar sobre subrayado, que es el icono de arriba señalado así: para que ya nos aparezca el texto con negrita (de la operación anterior) y subrayado: • Cursiva. Hay otra función que es la de cursiva, que si picas y haces todo como vimos, dará el aspecto de cursiva al párrafo elegido. Estas 3 opciones que hemos visto de negrita, subrayado y cursiva se pueden realizar también con los atajos del teclado, ya que si seleccionamos el texto al que le queramos aplicar por ejemplo la negrita (ya hemos visto que se hace con botón izquierdo del ratón pulsado y sin soltarlo movemos el ratón sobre el texto que queramos, hasta que se ponga todo oscuro), y entonces pulsamos la combinación “Ctrl+N” (o sea pulsar la tecla Control y sin soltarla, pulsamos la tecla “N”) hará el mismo efecto de poner el texto en negrita. Para el subrayado, todo igual y pulsar la combinación “Ctrl+S” y para las cursivas deberemos usar la combinación “Ctrl+K”. Si se trata de quitarlo, es decir, a un texto que le hayamos puesto negrita por ejemplo y ahora queremos quitársela, la operación es la misma, o sea, seleccionar el texto y luego usaríamos Ctrl+N y así para quitar los otros estilos de subrayado y cursiva. http://www.deseoaprender.com/CursoWord/Lecc2Word.htm EJERCICIO 1. Escribe este texto con el mismo formato que aparece aquí (negrita, cursiva, subrayado): Para cambiar el aspecto del texto usa los botones de la barra de herramientas Formato. Puedes cambiar el tipo de letra, el tamaño, el color… Usando el comando Formato – Fuente puedes acceder a otras opciones que no aparecen en la barra de herramientas.