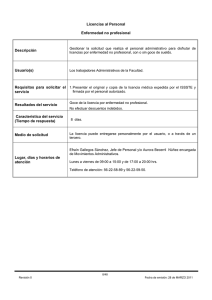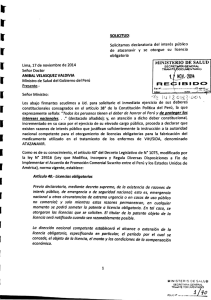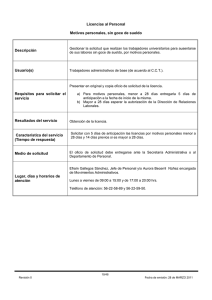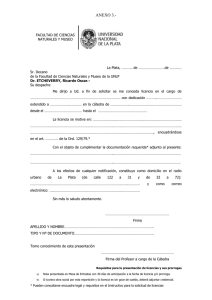LICENCIAS DE CAZA Y PESCA
Anuncio

CONSEJERÍA DE AGRICULTURA Y DESARROLLO RURAL SECRETARÍA GENERAL TÉCNICA INFORMÁTICA Área de desarrollo LICENCIAS DE CAZA Y PESCA MANUAL DE USUARIO Versión 2.5 Toledo, noviembre de 2008 LICENCIAS DE CAZA Y PESCA Página 2 de 45 MANUAL DE USUARIO Informática Desarrollo ÍNDICE 1. Introducción. ........................................................................................................................................................... 4 2. Requisitos de conexión al sistema. ......................................................................................................................... 4 3. Página de inicio........................................................................................................................................................ 4 4. Inicio......................................................................................................................................................................... 5 4.1. Noticias. ................................................................................................................................................... 5 4.2. Manual. .................................................................................................................................................... 5 5. Licencias................................................................................................................................................................... 6 5.1. Emisión de licencias. ............................................................................................................................... 6 5.1.1 Búsqueda por documento de identificación............................................................................. 6 5.1.2 Búsqueda por nombre. ............................................................................................................ 6 5.1.3 Emisión de licencias. ............................................................................................................... 8 5.2. Gestión de licencias. ................................................................................................................................ 9 5.2.1. Emisión de duplicados.......................................................................................................... 10 5.2.2. Emisión de recargos. ............................................................................................................ 10 5.2.3. Baja de licencias. ................................................................................................................. 11 5.2.4. Baja de recargos. ................................................................................................................. 12 5.3. Tipos de licencias. ................................................................................................................................. 12 5.3.1. Informe de tipos de licencias. ............................................................................................... 13 5.4. Autorización de pesca para menores de 14 años (emisión).................................................................... 13 6. Titulares. ................................................................................................................................................................ 14 6.1. Gestión de titulares. ............................................................................................................................... 14 6.1.1. Alta de titulares. ................................................................................................................... 15 6.2. Consulta de licencias.............................................................................................................................. 17 6.2.1. Informe de licencias expedidas a un titular.......................................................................... 18 6.3. Cambio de documento. .......................................................................................................................... 19 6.4. Certificados............................................................................................................................................ 20 6.5. Autorización de pesca para menores de 14 años (consulta). .................................................................. 20 6.5.1. Impresión de duplicado ........................................................................................................ 21 6.5.2. Baja de una autorización ..................................................................................................... 21 7. Inhabilitaciones. .................................................................................................................................................... 22 7.1. Gestión................................................................................................................................................... 22 7.2. Consulta de inhabilitaciones. ................................................................................................................. 22 7.2.1. Informe de inhabilitaciones de un titular. ............................................................................ 23 7.3. Informe de inhabilitados. ....................................................................................................................... 23 8. Mantenimiento. ..................................................................................................................................................... 23 8.1. Importes de licencias.............................................................................................................................. 23 8.2. Tipos de Licencias. ................................................................................................................................ 24 8.3. Entidades emisoras................................................................................................................................. 26 8.3.1. Informe de entidades emisoras. ............................................................................................ 27 8.4. Oficinas.................................................................................................................................................. 27 8.4.1. Alta de oficinas..................................................................................................................... 27 8.4.2. Modificación......................................................................................................................... 28 8.4.3. Informe de oficinas emisoras................................................................................................ 29 8.5. Baja de usuarios..................................................................................................................................... 29 Informática - Desarrollo 13/11/08 LICENCIAS DE CAZA Y PESCA Página 3 de 45 MANUAL DE USUARIO Informática Desarrollo 8.6. Asignación de oficina a usuarios............................................................................................................ 29 8.7. Tipo de impreso. .................................................................................................................................... 30 8.8. Impresión de licencias............................................................................................................................ 30 9. Consultas................................................................................................................................................................ 30 9.1. Licencias o recargos............................................................................................................................... 31 9.1.1. Informe de licencias o recargos. .......................................................................................... 32 9.2. Licencias dadas de baja.......................................................................................................................... 32 9.2.1. Informe de licencias dadas de baja. .................................................................................... 34 9.2.2. Recuperar licencia................................................................................................................ 34 9.3. Entidades................................................................................................................................................ 35 9.4. Oficinas.................................................................................................................................................. 35 9.4.1. Informe de oficinas emisoras................................................................................................ 37 9.5. Usuarios. ................................................................................................................................................ 37 10. Recaudación......................................................................................................................................................... 38 10.1. Cuadre diario. ...................................................................................................................................... 38 10.2. Cuadre mensual.................................................................................................................................... 39 10.3. Cuadre anual. ....................................................................................................................................... 39 10.4. Importe por tipo de licencia y oficina. ................................................................................................. 40 10.5. Importe por oficina. ............................................................................................................................. 41 10.6. Importe por entidad.............................................................................................................................. 41 11. Estadísticas. ......................................................................................................................................................... 42 11.1. Licencias emitidas y vigentes por entidad, tipo de licencia y año........................................................ 42 11.2. Licencias e importes por provincia geográfica emisora y año. ............................................................ 43 11.3. Licencias emitidas y vigentes por provincia de residencia del titular y año......................................... 43 11.4. Licencias emitidas y vigentes por localidad de residencia del titular y año. ........................................ 44 Informática - Desarrollo 13/11/08 LICENCIAS DE CAZA Y PESCA Página 4 de 45 MANUAL DE USUARIO Informática Desarrollo 1. Introducción. El objetivo de la aplicación informática ‘Licencias de caza y pesca’ es posibilitar la emisión de licencias de caza y de pesca válidas en el ámbito territorial de la Comunidad Autónoma de Castilla-La Mancha. Dicha aplicación informática podrá ser utilizada tanto por personal adscrito a las Delegaciones Provinciales de la Consejería de Agricultura y Desarrollo Rural como por personal vinculado a las Entidades Colaboradoras que tienen firmado un convenio con la Consejería. Para poder obtener una licencia de caza o de pesca se exigen una serie de requisitos que se encuentran publicados en la sección dedicada a la Consejería dentro de la página institucional de la Junta de Comunidades de Castilla-La Mancha (www.jccm.es). Asimismo, tanto las direcciones de las distintas Delegaciones de la Consejería como la lista de las diferentes Entidades Colaboradoras con las que hay suscrito un convenio, se encuentran publicadas en la página web citada anteriormente. 2. Requisitos de conexión al sistema. La aplicación informática estará disponible a través de Internet en la siguiente dirección web: http://www.jccm.es/medioambiente/aplicaciones/cazaypesca.htm. Los requisitos necesarios para poder trabajar con la misma son los siguientes: - Ordenador personal con conexión a internet. Navegador de Internet: preferiblemente Internet Explorer 6.0 o superior, o Mozilla Firefox 2.0 o superior. Adobe Acrobat Reader 6.0 o superior. Impresora láser. El acceso a la aplicación se realizará a través de un código de usuario y una clave que le será remitida por el usuario responsable de la aplicación en la Consejería. 3. Página de inicio Una vez que el usuario ha sido identificado y se ha validado de forma correcta, se accederá a la página de inicio del sistema. En esta página se presentan dos marcos diferenciados, el menú de la aplicación, y el marco principal. En esta segunda parte de la página aparecerán las ventanas a las que irá accediendo el usuario y que contienen la información principal que se está gestionando. En el menú de la aplicación se presentan las distintas opciones a las que tiene acceso el usuario. En función del tipo de usuario aparecerán las funciones a las que tiene acceso, ocultándose aquellas a las que no tiene acceso. En el marco principal aparecerán las ventanas a las que se irá accediendo según la opción de menú seleccionada y que contendrán la información principal que se está tratando. Informática - Desarrollo 13/11/08 LICENCIAS DE CAZA Y PESCA Página 5 de 45 MANUAL DE USUARIO Informática Desarrollo La página de inicio de la aplicación será la siguiente: 4. Inicio. 4.1. Noticias. Desde la opción de ‘Noticias’ accederemos a la pantalla de últimas noticias de la aplicación. Se nos mostrarán todas las nuevas funcionalidades que vayan apareciendo en el sistema con una breve descripción asociada a cada una de ellas. 4.2. Manual. Abrirá un pdf con el manual de usuario de la aplicación. Informática - Desarrollo 13/11/08 LICENCIAS DE CAZA Y PESCA Página 6 de 45 MANUAL DE USUARIO Informática Desarrollo 5. Licencias. Desde la opción de ‘Licencias’ podremos acceder a las principales funcionalidades para emitir licencias y gestionar licencias vigentes. 5.1. Emisión de licencias. Al pulsar la opción de ‘Emisión’ accederemos a la funcionalidad de emisión de licencias. En primer lugar deberemos consultar el titular al que le vamos a emitir la licencia. Podremos buscar el titular por documento de identificación o por nombre. 5.1.1 Búsqueda por documento de identificación. Si queremos realizar la búsqueda por documento de identificación del titular tendremos que rellenar la siguiente información: En este caso deberemos introducir los siguientes datos: • Tipo de documento: Es el tipo de documento con el que se identifica el titular. Su introducción es opcional. • Documento: Es el número de documento con el que se identifica el titular. Es obligatorio introducir al menos 7 caracteres. • Orden: Será el número de orden en el caso de que el titular no disponga de documento y utilice el de su tutor. Su introducción es opcional. 5.1.2 Búsqueda por nombre. Si queremos realizar la búsqueda por nombre del titular tendremos que rellenar la siguiente información: Informática - Desarrollo 13/11/08 LICENCIAS DE CAZA Y PESCA Página 7 de 45 MANUAL DE USUARIO Informática Desarrollo En este caso deberemos introducir los siguientes datos, debiendo rellenar al menos uno de ellos: • • • Nombre o Razón Social: Es el nombre del titular de la licencia en caso de persona física o el nombre de la razón social en caso de persona jurídica. Su introducción es opcional. Primer apellido: Es el primer apellido en caso de persona física. Su introducción es opcional. Segundo apellido: Es el segundo apellido en caso de persona física. Su introducción es opcional. Por motivos de eficiencia de la aplicación se mostrarán como máximo 10 registros, por lo que se deberá afinar al máximo la búsqueda. Si el resultado de la búsqueda devuelve entre 1 y 10 registros se mostrará una lista con los resultados obtenidos, de modo que podamos seleccionar un titular concreto. La pantalla es la siguiente: Si el resultado es un único registro se cargarán directamente los datos del titular en la pantalla de emisión de licencias. Esta pantalla se describe en el siguiente apartado. Si no se ha encontrado el titular se nos ofrecerá la posibilidad de poder darlo de alta. Esta funcionalidad está descrita en el apartado ‘Alta de titulares’. Informática - Desarrollo 13/11/08 LICENCIAS DE CAZA Y PESCA Página 8 de 45 MANUAL DE USUARIO Informática Desarrollo 5.1.3 Emisión de licencias. Una vez seleccionado un titular nos aparecerá la pantalla de emisión de licencias: Los datos que se mostrarán de un titular son: el documento, el nombre o razón social, los apellidos, el domicilio, la localidad, la provincia y la fecha de nacimiento. Es posible que en esta pantalla nos aparezca un mensaje indicándonos que al titular le faltan datos obligatorios. Si esto es así no podremos emitir la licencia hasta que no se hayan actualizado los datos del titular. Para ello deberemos pinchar en el botón ‘modificar’, que nos llevará a la pantalla de ‘Gestión de titulares’. Esta funcionalidad está descrita en el apartado de ‘Gestión de titulares’. Para la emisión de licencias nos aparecerá una lista en la que deberemos seleccionar el tipo de licencia que queremos emitir. Al seleccionar el tipo de licencia puede aparecer un mensaje informando de que no se puede emitir la licencia y de que el titular se debe poner en contacto con la Delegación más cercana. En este caso se deberá informar al titular de esta situación, y no se podrá emitir la licencia. Tras seleccionar el tipo de licencia nos aparecerá la siguiente pantalla: La información que aparece de la licencia seleccionada es la siguiente: • Grupo: Indica si es de caza o des pesca. • Duración: Duración en días, meses o años de la licencia. • Importe: Importe de la licencia. • ¿Solicita recargo?: Dependiendo del tipo de licencia se podrá solicitar o no recargo. Los valores disponibles son los siguientes: o No: Indica que no se solicita recargo. Informática - Desarrollo 13/11/08 LICENCIAS DE CAZA Y PESCA Página 9 de 45 MANUAL DE USUARIO Informática Desarrollo • o Sí: Indica que se solicita recargo para toda la validez de la licencia. o Recargo anual: Indica que se solicita recargo únicamente para el primer año de la licencia. Importe del recargo: En el caso de que se haya solicitado recargo será el importe de dicho recargo. Puede darse el caso de que el titular tenga una licencia aún vigente del tipo que se ha seleccionado. Si a la licencia le queda una duración de más de 30 días se mostrará un mensaje informando de este hecho. En caso de que el titular desconociese que tiene una licencia vigente y quisiera esa licencia, se le podría sacar un duplicado de dicha licencia. En cualquier caso, se podrá emitir una nueva licencia. Una vez seleccionada la licencia pulsaremos el botón ‘Emitir’ para emitir la licencia. Se mostrará una pantalla de confirmación con los datos del titular y del tipo de licencia seleccionados. La pantalla es la siguiente: Si pulsamos el botón ‘Aceptar’ se procederá a la generación de la licencia. Para ello se abrirá un fichero en formato pdf con los datos de la licencia y que se deberá imprimir. Cada licencia emitida tendrá un número único por oficina emisora y por grupo de licencias (caza o pesca). 5.2. Gestión de licencias. Al pulsar la opción de ‘Gestión’ accederemos a la funcionalidad de gestión de licencias vigentes. En primer lugar deberemos consultar el titular cuyas licencias vamos a gestionar, para ello procederemos a buscar el titular como se describe en el punto anterior. Una vez seleccionado el titular nos aparecerá la siguiente pantalla de gestión de licencias: Informática - Desarrollo 13/11/08 LICENCIAS DE CAZA Y PESCA Página 10 de 45 MANUAL DE USUARIO Informática Desarrollo Como se ha visto anteriormente si al titular le faltan ciertos datos personales obligatorios habrá que rellenarlos antes de realizar cualquier gestión que no sea dar de baja la licencia o un recargo. Pueden existir titulares a los que no se les pueda realizar ninguna gestión y que tengan que ir directamente a la Delegación para saber el motivo. Una vez seleccionado un titular nos aparecerá la lista de licencias que tiene vigentes y sobre las que se podrá realizar alguna gestión. Los datos que aparecen sobre las licencias vigentes son: • • • • • • • • • Tipo: Tipo de licencia. C/P: Indica si es de caza o de pesca. Oficina: Oficina que emitió la licencia. F. exped.: Fecha de expedición de la licencia. F. expir.: Fecha de expiración de la licencia. Edad: Edad del titular en el momento de la emisión. F. exp. rec.: Fecha de expedición del recargo si lo tuviera. F. fin rec.: Fecha de expiración del recargo si lo tuviera. Ofic. recargo: Oficina que emitió el recargo. Para realizar cualquier operación deberemos seleccionar en primer lugar una licencia. 5.2.1. Emisión de duplicados. Una vez seleccionada una licencia pulsaremos el botón ‘Duplicado’ para obtener un duplicado de una licencia vigente. Al pulsar el botón se abrirá un fichero en formato pdf con los datos de la licencia y que se deberá imprimir. Al emitir un duplicado se imprimirá el literal ‘DUPLICADO’ sobre la licencia, salvo que el día en que se emite el duplicado sea el mismo día en que se emitió la licencia. 5.2.2. Emisión de recargos. Una vez seleccionada una licencia pulsaremos el botón ‘Recargo’ para obtener un recargo de una licencia vigente. Los recargos podrán ser anuales o para toda la validez de la licencia. Informática - Desarrollo 13/11/08 LICENCIAS DE CAZA Y PESCA Página 11 de 45 MANUAL DE USUARIO Informática Desarrollo Solo se podrán emitir recargos para tipos de licencias que dispongan de recargos y para licencias que no tengan recargo emitido por la totalidad de su duración. Una licencia podrá tener varios recargos a lo largo de su periodo de vigencia si su duración es superior a un año. En la pantalla sólo se muestra el último recargo emitido. La pantalla que se abre para poder emitir recargos es la siguiente: Los datos que se muestran en esta pantalla son los siguientes: • Número de licencia: Es el número de la licencia. • Duración: Es la duración de la licencia. • ¿Solicita recargo?: Indica el tipo de recargo que se solicita. Los valores disponibles son los siguientes: o Recargo anual: Indica que se solicita recargo únicamente para un año. o Recargo total: Indica que se solicita recargo para lo que resta de validez de la licencia. • Importe del recargo: Es el importe del recargo. • Fecha de expedición: Es la fecha de expedición del recargo. • Fecha de expiración: Es la fecha de expiración del recargo. Al pulsar el botón ‘Aceptar’ se abrirá un fichero en formato pdf con los datos de la licencia y del recargo que se deberá imprimir. 5.2.3. Baja de licencias. Una vez seleccionada una licencia pulsaremos el botón ‘Baja de licencia’ para eliminar una licencia vigente. Tras pulsar el botón se mostrará un mensaje confirmando la baja. El mensaje que se mostrará será el siguiente: Informática - Desarrollo 13/11/08 LICENCIAS DE CAZA Y PESCA Página 12 de 45 MANUAL DE USUARIO Informática Desarrollo Si pulsamos el botón ‘Sí’ se procederá a la baja de la licencia. Al dar de baja una licencia también se eliminarán los recargos que tenga asociados dicha licencia. Los datos de una licencia dada de baja pasarán a guardarse en un histórico de licencias dadas de baja. Esta utilidad está pensada para dar de baja una licencia que se haya emitido incorrectamente. Al dar de baja una licencia debemos cerciorarnos de haber destruido el documento físico. Si damos de baja una licencia perderemos sus datos económicos, que no aparecerán en los cuadres de recaudación. Los usuarios pertenecientes a la Consejería podrán dar de baja cualquier licencia vigente. Los usuarios pertenecientes a las Entidades Colaboradoras podrán dar de baja licencias que hayan sido emitidos por la oficina a la que pertenecen durante los 7 días anteriores. 5.2.4. Baja de recargos. Una vez seleccionada una licencia pulsaremos el botón ‘Baja de recargo’ para eliminar un recargo de una licencia vigente. Tras pulsar el botón se mostrará un mensaje confirmando la baja. El mensaje que se mostrará será el siguiente: Si pulsamos el botón ‘Sí’ se procederá a la baja del recargo. Sólo se podrá dar de baja el último recargo emitido para la licencia. Al dar de baja el último recargo, si la licencia tenía otros recargos emitidos anteriormente, en la pantalla de gestión de licencias aparecerá el último recargo que tuviese emitido. De este modo podremos dar de baja todos los recargos de una licencia. Los datos de un recargo dado de baja se perderán. Los usuarios pertenecientes a la Consejería podrán dar de baja cualquier recargo de una licencia vigente, siempre que sea el último recargo que tenga la licencia. Los usuarios pertenecientes a las Entidades Colaboradoras podrán dar de baja recargos que hayan sido emitidos por la oficina a la que pertenecen durante los 7 días anteriores, siempre y cuando sea el último recargo que haya sido emitido a la licencia. 5.3. Tipos de licencias. Informática - Desarrollo 13/11/08 LICENCIAS DE CAZA Y PESCA Página 13 de 45 MANUAL DE USUARIO Informática Desarrollo Al pulsar la opción de ‘Tipos de licencias’ accederemos a la funcionalidad de consulta de los tipos de licencias vigentes y sus precios actuales. Permite buscar por código del tipo de licencia, por denominación y/o grupo general de licencia (caza, pesca, ambas). La pantalla de consulta será la siguiente: Los datos que se muestran de cada tipo de licencia son los siguientes: • Tipo: El código del tipo de licencia. • Denominación: La denominación de la licencia. • C/P: Indicación de si es de caza o de pesca. • Imp. lic.: Importe actual de la licencia. • Imp. rec.: Importe actual del recargo. • Val. años: El número de años de validez, si tiene validez de años. • Val. meses: El número de meses de validez, si tiene validez de meses. • Val. días: El número de días de validez, si tiene validez de días. 5.3.1. Informe de tipos de licencias. Desde la pantalla de ‘Tipos de licencias’ podremos obtener un listado de los tipos de licencias vigentes y sus precios actuales. 5.4. Autorización de pesca para menores de 14 años (emisión). Al pulsar la opción de ‘Autorizaciones (emisión)’ accederemos a la funcionalidad de emisión de autorizaciones de pesca para menores de 14 años. El usuario deberá tener perfil de ‘Administrador’ o ‘Emisor’. Será necesario realizar la búsqueda tanto del titular de la autorización, menor de 14 años, como del tutor, mayor de 18 años. Ambas búsquedas se realizan tal y como se explica en el punto de emisión de licencias. Informática - Desarrollo 13/11/08 LICENCIAS DE CAZA Y PESCA Página 14 de 45 MANUAL DE USUARIO Informática Desarrollo Al realizar las búsquedas, aparecerán las fichas con la información de cada uno. En primer lugar se buscará al menor, si este no existe el sistema permitirá darlo de alta, luego se realiza la búsqueda del tutor. Para poder realizar la autorización, el tutor debe tener una licencia del grupo 2 (pesca con caña, tipos 1, 1(5), 1J o 1J(5)) vigente y el menor nunca debe haber obtenido una licencia de este tipo. Es indispensable que ninguno esté inhabilitado para pesca. La fecha de expiración de la solicitud será la mínima entre la fecha de expiración de la licencia del tutor y la fecha en que el menor cumpla 14 años. Finalmente aparecerá un recuadro donde se deberá informar el nombre y el cargo del firmante y el lugar de la firma. Para poder imprimir la solicitud primero hay que guardarla. 6. Titulares. Desde la opción de ‘Titulares’ podremos acceder a las principales funcionalidades para gestionar los titulares de las licencias. 6.1. Gestión de titulares. Al pulsar la opción de ‘Gestión’ accederemos a la funcionalidad de gestión de titulares. Informática - Desarrollo 13/11/08 LICENCIAS DE CAZA Y PESCA Página 15 de 45 MANUAL DE USUARIO Informática Desarrollo Si queremos actualizar o consultar los datos de un titular ya existente deberemos consultar primero dicho titular. El procedimiento de búsqueda de un titular ya se ha explicado anteriormente en la ‘Emisión de licencias’. La pantalla de búsqueda de titulares para gestión será la siguiente: Al modificar algún dato de un titular puede que nos salga algún mensaje de que faltan por rellenar datos obligatorios. Será necesario informar todos los datos obligatorios de un titular ya existente. Desde esta pantalla también podremos acceder a la funcionalidad de dar de alta nuevos titulares. Esta funcionalidad se describe a continuación. 6.1.1. Alta de titulares. Al pulsar la opción ‘Nuevo titular’ accederemos a la funcionalidad de alta de nuevos titulares. La pantalla será la siguiente: Informática - Desarrollo 13/11/08 LICENCIAS DE CAZA Y PESCA Página 16 de 45 MANUAL DE USUARIO Informática Desarrollo Los datos que deberemos rellenar para dar de alta un nuevo titular son los siguientes: • Tipo de documento: Es el tipo de documento que identifica al titular, entre los valores disponibles están: DNI (D), pasaporte (P), tarjeta de residencia (T), CIF (C) o un DNI extranjero (E). Es un dato obligatorio. • Documento: Es el número de documento identificador. En el caso de DNI o CIF la longitud del documento deberá ser de 9 caracteres. Si el tipo de documento es DNI o CIF se validará que la letra introducida sea la correcta. Es un dato obligatorio. • Orden: Será 0 si el titular del documento identificador es la persona que vamos a dar de alta. El valor será distinto de 0 cuando vamos a dar de alta a una persona distinta al titular del documento, por ejemplo, si se trata de un menor. Este campo se incrementará en 1 por cada persona que se vaya a dar de alta con el mismo documento. Es un dato obligatorio. • Nombre o Razón Social: Es el nombre la persona en caso de persona física o la Razón Social en caso de persona jurídica. Es un dato obligatorio. • Primer apellido: Es el primer apellido del titular. Es un dato obligatorio en el caso de persona física. • Segundo apellido: Es el segundo apellido del titular. • F. nacimiento: Es la fecha de nacimiento del titular. Es un dato obligatorio en el caso de persona física. • Domicilio: Es el domicilio del titular. Es un dato obligatorio. • Código postal: Es el código postal. Es un dato obligatorio. • País: Es el país de residencia del titular. Es un dato obligatorio. • Provincia: Es la provincia de residencia del titular. Es un dato obligatorio en caso de que la residencia sea en España. • Municipio: Es el municipio de residencia del titular. Es un dato obligatorio en caso de que la residencia sea en España. • Localidad: Es la localidad de residencia del titular. Es un dato obligatorio en caso de que la residencia sea en España. • Teléf. fijo: Es el teléfono fijo del titular. Informática - Desarrollo 13/11/08 LICENCIAS DE CAZA Y PESCA Página 17 de 45 MANUAL DE USUARIO Informática Desarrollo • • • Teléf. móvil: Es el teléfono móvil del titular. Notificación SMS: Indica que el titular quiere que se le envíe un mensaje al móvil cuando se le vaya a caducar la licencia vigente. Certificado de aptitud: Indica que el titular posee certificado de aptitud. Tras introducir los datos del titular se pulsará el botón ‘Guardar’ para guardar los datos en la base de datos. 6.2. Consulta de licencias. Al pulsar la opción de ‘Consulta de licencias’ accederemos a la funcionalidad de consulta de licencias expedidas a un titular. En primer lugar deberemos consultar el titular cuyas licencias vamos a consultar, para ello procederemos a buscar el titular como se describe en el punto 4.1. Emisión de licencias. Una vez seleccionado el titular nos aparecerá la siguiente pantalla de consulta de licencias: En la pestaña de “Licencias Expedidas” se cargará un listado con todas las licencias que se le hayan expedido al titular en cuestión, estén ahora vigentes o no, ordenadas de forma descendente por fecha de emisión, indicador de caza o pesca y tipo de licencia. También se habilitarán dos botones desde esta pestaña: • Imprimir pdf: Obtiene en pdf un informe de las licencias que han sido expedidas para dicho titular, similar al listado de licencias expedidas. • Información ampliada: Mostrará la siguiente información ampliada de la licencia (descripción de la entidad y de la oficina que emitieron la licencia; y descripción de la entidad y la oficina que emitieron el último recargo, si se da el caso). Informática - Desarrollo 13/11/08 LICENCIAS DE CAZA Y PESCA Página 18 de 45 MANUAL DE USUARIO Informática Desarrollo Además, si tenemos una licencia seleccionada y ésta tiene recargos en el histórico, podremos acceder a la pestaña de “Histórico de Recargos”. En esta pestaña se mostrará un listado con la información del histórico de recargos, ordenados por fecha de expedición de forma descendente, de la licencia seleccionada. 6.2.1. Informe de licencias expedidas a un titular El botón de Imprimir pdf obtiene el informe de las licencias expedidas a un titular. Aparecerá la información del titular: Nombre y apellidos, número de documento y fecha de nacimiento. A continuación aparece la tabla con la lista de licencias que le han sido expedidas, ordenadas por fecha de expedición descendente, indicador de caza o pesca y tipo de licencia. Si una licencia tiene más de un recargo, se mostrarán por debajo del último recargo ordenados por fecha de expedición de forma descendente. Informática - Desarrollo 13/11/08 LICENCIAS DE CAZA Y PESCA Página 19 de 45 MANUAL DE USUARIO Informática Desarrollo 6.3. Cambio de documento. Al pulsar la opción de ‘Cambio de documento’ podremos cambiar el documento identificador de un titular. El cambio puede ser debido a que se introdujo por error un documento incorrecto, a que se dio de alta con el documento de otra persona y con diferente número de orden por no tener documento propio, o a errores en la carga de inhabilitados. El documento antiguo puede no ser un documento válido, pero el nuevo documento deberá ser un documento identificador válido. Esta funcionalidad sólo es accesible para usuarios internos (administradores o emisores). En primer lugar deberemos consultar el titular con documento incorrecto, para ello procederemos a buscar el titular como se describe en el punto 4.1. Emisión de licencias. Una vez encontrado el titular, se mostrarán sus datos personales y una lista con las licencias que le han sido expedidas ordenadas por fecha de expedición descendente. Ahora podremos introducir el nuevo documento identificador, que podrá existir o no en el sistema: • Si el nuevo documento es correcto y no existe en el sistema se dará de alta y se actualizarán todos los datos que tenía asociados el documento antiguo: datos personales, licencias, histórico de recargos, inhabilitados, licencias borradas, etc. • Si el documento nuevo es correcto y ya existe en el sistema se mostrarán sus datos personales y las licencias que tiene dadas de alta en el sistema ordenadas por fecha de expedición descendente. Informática - Desarrollo 13/11/08 LICENCIAS DE CAZA Y PESCA Página 20 de 45 MANUAL DE USUARIO Informática Desarrollo Al pulsar el icono de cambio de documento se realizarán las operaciones anteriores. 6.4. Certificados. Al pulsar la opción de ‘Certificados’ accederemos a la funcionalidad de impresión de certificados. En primer lugar deberemos consultar el titular al que se le va a imprimir el certificado, para ello procederemos a buscar el titular como se describe en el punto 4.1. Emisión de licencias. Una vez seleccionado el titular nos aparecerá la siguiente pantalla: Permite seleccionar el tipo de certificado, caza o pesca. Si se seleccionó pesca, aparecerán en el listado todas las licencias que pertenezcan a los siguientes tipos: 1, Pesca; 1J, 1 Gratis jubilados; y sus respectivas quinquenales. Si se seleccionó caza: 1A, 1AJ, 1A(5), 1AJ(5), 1B, 1B(5), 1C, 1D, 2A, 2AJ, 2A(5), 2AJ(5), 2B, 2B(5), 2C, 2D, 3A, 3AJ, 3A(5), 3AJ(5). Es obligatorio rellenar los datos del firmante, nombre con apellidos, cargo que ocupa y lugar donde lo desempeña (municipio). Una vez informados todos los datos se podrá imprimir el certificado pulsando el icono de imprimir pdf. 6.5. Autorización de pesca para menores de 14 años (consulta). Informática - Desarrollo 13/11/08 LICENCIAS DE CAZA Y PESCA Página 21 de 45 MANUAL DE USUARIO Informática Desarrollo Al pulsar la opción de ‘Autorizaciones (consulta)’ accederemos a la funcionalidad de consulta de autorizaciones de pesca para menores de 14 años. El usuario deberá tener perfil de ‘Administrador’ o ‘Emisor’. Será necesario realizar la del titular de la autorización, menor de 14 años. La búsqueda se realiza tal y como se explica en el punto de emisión de licencias. A continuación se muestra una tabla con todas las autorizaciones expedidas al menor, ordenadas por fecha de expedición decreciente. 6.5.1. Impresión de duplicado El sistema permite hacer un duplicado de una autorización aún vigente. Para ello el usuario tiene que seleccionar la primera autorización del listado, es decir, la última autorización expedida, y tendrá que rellenar los datos de la firma, nombre y cargo del firmante y lugar de la firma. El icono izquierdo sirve para volver a mostrar el listado de autorizaciones. Con el otro icono se imprime el duplicado una vez informados los datos de la firma. 6.5.2. Baja de una autorización El sistema permite dar de baja una autorización, para ello habrá que seleccionar la autorización del listado y pulsar el botón de Baja. Se requerirá confirmación previa de dicha baja. Informática - Desarrollo 13/11/08 LICENCIAS DE CAZA Y PESCA Página 22 de 45 MANUAL DE USUARIO Informática Desarrollo 7. Inhabilitaciones. Desde la opción de ‘Inhabilitaciones’ podremos acceder a las principales funcionalidades para la gestión y consulta de inhabilitaciones. 7.1. Gestión. 7.2. Consulta de inhabilitaciones. Desde la opción de ‘Consulta inhabilitaciones’ podremos acceder a la pantalla de consulta de inhabilitaciones de un titular. Sólo podrán acceder los usuarios internos. Para ello debe realizarse la búsqueda del titular del que queremos consultar sus inhabilitaciones. Si dicho titular ha sido inhabilitado en alguna ocasión, se mostrará un listado con todas sus inhabilitaciones. El botón permite imprimir un pdf con dicho listado. Informática - Desarrollo 13/11/08 LICENCIAS DE CAZA Y PESCA Página 23 de 45 MANUAL DE USUARIO Informática Desarrollo 7.2.1. Informe de inhabilitaciones de un titular. El icono ‘Imprimir pdf’ permite imprimir un pdf con dicho listado de inhabilitaciones del titular. 7.3. Informe de inhabilitados. Desde la opción de ‘Informe’ podremos imprimir un listado de inhabilitados. Para ello se nos mostrará la siguiente pantalla. El sistema nos permitirá pasarle los parámetros al informe de inhabilitados. Tipo de licencia Caza, Pesca, Ambos; Estado inhabilitación - Activas, Finalizadas, Ambos; Ordenación de los inhabilitados. 8. Mantenimiento. Desde la opción de ‘Mantenimiento’ podremos acceder a las principales funcionalidades de mantenimiento de la aplicación. 8.1. Importes de licencias. Esta opción nos permite realizar el mantenimiento de los importes de los diferentes tipos de licencia. Se nos mostrará la siguiente pantalla: Informática - Desarrollo 13/11/08 LICENCIAS DE CAZA Y PESCA Página 24 de 45 MANUAL DE USUARIO Informática Desarrollo Permite realizar una búsqueda de los tipos de licencia vigentes en un año. En la lista de año aparecerán los años, desde el año siguiente al actual, ordenados de forma decreciente. Se habilitarán dos botones para poder obtener un informe de las licencias vigentes con sus importes actuales en pdf o en una hoja excel respectivamente. En la parte de abajo se nos permitirá modificar el importe de la licencia y del recargo (en el caso de que el tipo de licencia tenga recargo) para los distintos tipos de licencia en el año indicado en la lista ‘Año’ (en esta lista aparecerán el año actual y el año siguiente). Si no tenemos ninguna licencia seleccionada, no aparecerá el campo de importe, podremos indicar el porcentaje que queremos que aumente cada tipo de licencia vigente con relación al año actual. Al pulsar ‘Actualizar’ se almacenarán los nuevos importes para todos estos tipos de licencia. Por lo tanto, si un tipo de licencia es gratis, lo seguirá siendo, o si no tiene recargo, seguirá marcando 0,00 €. Se nos acaba mostrando el listado de todos los tipos de licencia, tanto de caza como de pesca, con sus respectivos importes para dicho año. Si tenemos una licencia seleccionada nos aparecerá el campo de importe concreto. Los campos de porcentaje e importe son excluyentes. Al pulsar el botón de ‘Actualizar’ se almacenarán los importes para dicho tipo de licencia (salvo si el tipo de licencia es gratuito, que no permite actualizar). Y se mostrará el listado de los tipos de licencia que pertenecen al grupo, caza o pesca, del tipo de licencia que acabamos de modificar. 8.2. Tipos de Licencias. Informática - Desarrollo 13/11/08 LICENCIAS DE CAZA Y PESCA Página 25 de 45 MANUAL DE USUARIO Informática Desarrollo Al seleccionar la opción ‘Tipos de licencias’ accederemos a la funcionalidad de mantenimiento de tipos de licencias. El sistema permitirá el alta, baja y modificación de tipos de licencias que se pueden emitir. Sólo se le permitirá el acceso a los usuarios internos con perfil ‘Administrador’. Esta pantalla de mantenimiento permite realizar una búsqueda de tipos de licencias. Para ello se podrá especificar alguno de los tres parámetros (Tipo, Descripción, Grupo). Se realizará la búsqueda al pulsar sobre el icono de búsqueda. Si seleccionamos un tipo de licencia, pasaremos al modo de modificación. Se nos permite realizar cualquier modificación de las características del tipo de licencia y se guardarán los datos al pulsar sobre el icono de guardar. Si al tener un tipo de licencia seleccionado en modo modificación pulsamos sobre el icono ‘Baja’, el sistema dará de baja ese tipo de licencia. Es decir, de ahora en adelante no se permitirá dar de alta una licencia con ese tipo de licencia borrado; pero si existe alguna licencia vigente de ese tipo, seguirá estando vigente hasta que finalice. Lo mismo sucederá si desmarcamos el check ‘Tiene recargo’. Si un tipo de licencia que no tenía recargo, se modifica y se le marca el campo ‘Tiene recargo’, para ponerle un importe al recargo será necesario acceder a la pantalla de mantenimiento de importes de licencias, seleccionar ese tipo de licencia e introducir en el campo de importe concreto su valor (que será el mismo tanto para la licencia como para el recargo). Informática - Desarrollo 13/11/08 LICENCIAS DE CAZA Y PESCA Página 26 de 45 MANUAL DE USUARIO Informática Desarrollo Si hacemos clic sobre el icono ‘Nuevo tipo de licencia’ el sistema nos permitirá dar de alta un nuevo tipo de licencia. Será imprescindible informar todos los campos obligatorios. Al pulsar sobre el icono de guardar, se añadirá el nuevo tipo de licencia y ya será posible emitir licencias de este tipo. 8.3. Entidades emisoras. Al seleccionar la opción ‘Entidades’ accederemos a la funcionalidad de Consulta y mantenimiento de entidades emisoras. A la consulta de entidades podrán acceder los usuarios internos (‘Administrador’ y ‘Emisor’), al mantenimiento sólo podrán acceder los usuarios con perfil ‘Administrador’. Para realizar una consulta se pueden informar los campos ‘Código’ y/o ‘Descripción’ de la entidad a buscar y pulsando la tecla ‘intro’ o haciendo clic sobre el icono ‘buscar’ se realizará dicha búsqueda, mostrando el resultado en un listado. La información asociada a una entidad que se mantendrá en el sistema será el código y la descripción. Informática - Desarrollo 13/11/08 LICENCIAS DE CAZA Y PESCA Página 27 de 45 MANUAL DE USUARIO Informática Desarrollo Para modificar una entidad (código, descripción) se debe seleccionar del listado la entidad a modificar y pasaremos así al modo ‘mantenimiento’. Podremos modificar la información y pulsando sobre el icono ‘guardar’ actualizaremos la información de esa entidad. También se podrá volver a la pantalla de consulta sin realizar ningún cambio, para ello haremos clic sobre el icono ‘volver’. Si hacemos clic sobre el icono ‘Nueva entidad’ podremos dar de alta una entidad emisora. 8.3.1. Informe de entidades emisoras. Desde la pantalla de ‘Consulta y mantenimiento de entidades’ podremos obtener un listado en pdf, haciendo clic sobre el icono ‘Imprimir pdf’, de las entidades emisoras en él que aparecerá el resultado de la búsqueda realizada. 8.4. Oficinas. Desde la pantalla de ‘Mantenimiento de oficinas’ los usuarios con perfil ‘Administrador’ podrán acceder a la funcionalidad de mantenimiento de oficinas emisoras. 8.4.1. Alta de oficinas. Al dar de alta una nueva oficina se deberá introducir la siguiente información: Código de la oficina: Será la concatenación del código de entidad con el número de oficina. Denominación de la oficina: Será el nombre de la oficina para la entidad. Código de la entidad a la que pertenece. Número de la próxima licencia de caza. Por defecto será 1000000. Número de la próxima licencia de pesca. Por defecto será 1000000. Código de sucursal según la Consejería. Código de sucursal según el banco. Dirección de la sucursal Código postal. Código de la provincia de la oficina. Código de la localidad de la oficina. Para guardar la oficina nueva se deben informar todos los campos obligatorios, el código de oficina y el código de sucursal para la oficina se calculan automáticamente, y pulsar sobre el icono de ‘Guardar’. • • • • • • • • • • • Informática - Desarrollo 13/11/08 LICENCIAS DE CAZA Y PESCA Página 28 de 45 MANUAL DE USUARIO Informática Desarrollo 8.4.2. Modificación. Para modificar los datos de una oficina existente de una entidad será necesario buscarla. Para ello se seleccionará en la lista la entidad a la que pertenece y se pinchará sobre el icono de ‘Buscar’. Se mostrará así un listado con todas las oficinas de la entidad. Si seleccionamos la oficina que queremos modificar del listado, aparecerán sus datos automáticamente en el formulario de modificación. Sólo se podrán modificar la descripción de la oficina, su dirección, código postal, provincia y la localidad. Una vez modificados los datos de la oficina, podremos guardar los cambios pulsando sobre el icono de ‘Guardar’. Informática - Desarrollo 13/11/08 LICENCIAS DE CAZA Y PESCA Página 29 de 45 MANUAL DE USUARIO Informática Desarrollo 8.4.3. Informe de oficinas emisoras. Desde la pantalla de ‘Mantenimiento de oficinas’ podremos obtener un listado en pdf, haciendo clic sobre el icono ‘Imprimir pdf’, de las oficinas emisoras en él que aparecerá el resultado de la búsqueda realizada, es decir, las oficinas de la entidad seleccionada en la lista. 8.5. Baja de usuarios. Al seleccionar la opción ‘Baja de usuarios’ el sistema nos permitirá dar de baja un usuario. En primer lugar buscaremos al usuario introduciendo su código. Luego podremos darlo de baja en la aplicación. Si damos de baja un usuario en la aplicación, dicho usuario no se podrá conectar a la aplicación. Esta baja no implica que el usuario también se dé de baja en la gestión común de usuarios. Por este motivo, también tendríamos que darlo de baja en la gestión común de usuarios. 8.6. Asignación de oficina a usuarios. Al seleccionar la opción ‘Asignación de oficina’ accederemos a la funcionalidad de asignación de una oficina a un usuario. Esta funcionalidad sólo la podrán utilizar los usuarios con perfil de administrador, tanto interno como externo, y los usuarios externos. - Los usuarios con perfil ‘Administrador’ podrán asignar oficina a cualquier usuario. Informática - Desarrollo 13/11/08 LICENCIAS DE CAZA Y PESCA Página 30 de 45 MANUAL DE USUARIO Informática Desarrollo - Los usuarios con perfil ‘Administrador externo’ podrán asignar oficina a cualquier usuario de su entidad. - Los usuarios con perfil ‘Externo’ sólo podrán asignar una nueva oficina a su propio usuario. Es necesario buscar al usuario informando su código de usuario. Entonces se nos mostrará la información de dicho usuario, tal y como se puede observar en la siguiente captura. Se habilitará una lista de las oficinas de la entidad a la que pertenece el usuario para que se le pueda asignar una de ellas. 8.7. Tipo de impreso. Desde esta pantalla el usuario podrá modificar el tipo de impreso para las licencias. Para ello se selecciona uno de los tipos de impreso de la lista y se aceptará la modificación. El tipo de impreso que aparece seleccionado por defecto será él que tiene asignado el usuario antes de realizar la modificación. 8.8. Impresión de licencias. Esta opción está habilitada tanto para usuarios internos como externos. Se podrá configurar si se quiere que la licencia se imprima directamente o no. 9. Consultas. Desde la opción de ‘Consultas’ podremos realizar las consultas más comunes sobre licencias. Informática - Desarrollo 13/11/08 LICENCIAS DE CAZA Y PESCA Página 31 de 45 MANUAL DE USUARIO Informática Desarrollo 9.1. Licencias o recargos. Esta opción nos permite realizar la consulta de ‘licencias o recargos’. A esta funcionalidad podrán acceder tanto los usuarios internos como los externos. Los usuarios internos podrán seleccionar la entidad y la oficina emisoras. A los administradores externos se les fijará su entidad, pudiendo sólo seleccionar una de las oficinas pertenecientes a su entidad. Los emisores externos tendrán fijada su entidad y su oficina (ambas listas estarán inhabilitadas). Existen distintos criterios para consultar: • Por tipo genérico de licencia: Se podrán elegir licencias de caza, licencias de pesca o ambas. • Por estado de la licencia: Se podrán elegir licencias activas, licencias caducadas o ambas. • Por la entidad emisora. Obligatorio. • Por la oficina emisora. Obligatorio. • Por el tipo de licencia. • Por intervalo de fechas de expedición: Se podrá elegir una fecha desde y una fecha hasta, se deberán rellenar las dos. Existirán distintos criterios de ordenación del resultado: • Por documento identificador: tipo, número, número de orden. • Por orden alfabético: apellidos y nombre. • Por tipo de licencia. • Por fecha de expedición descendente. El icono de buscar permite realizar la consulta y muestra un listado con todas las licencias o recargos que cumplan las condiciones de búsqueda. Informática - Desarrollo 13/11/08 LICENCIAS DE CAZA Y PESCA Página 32 de 45 MANUAL DE USUARIO Informática Desarrollo 9.1.1. Informe de licencias o recargos. El icono de pdf permite imprimir un pdf con el resultado de la consulta. 9.2. Licencias dadas de baja. Si seleccionamos la opción ‘Licencias dadas de baja’ accederemos a la funcionalidad de consulta de licencias que se han dado de baja. Los usuarios internos podrán consultar cualquier licencia dada de baja. Los usuarios con perfil ‘Administrador externo’ podrán consultar las licencias dadas de baja que se han emitido en cualquier oficina de su misma entidad. Y los usuarios con perfil ‘Emisor externo’ sólo podrán consultar las licencias dadas de baja que se emitieron en su oficina. Entonces, según el perfil del usuario, las licencias dadas de baja se podrán consultar por los siguientes criterios: • Entidad que ha emitido la licencia. Se habilitará una lista de entidades. Sólo podrán elegir entidad los usuarios internos. Es obligatorio informar la entidad emisora. • Oficina que ha emitido la licencia. Sólo podrán elegir oficina los usuarios internos y los usuarios externos con rol ‘Administrador externo’. • Entidad que ha dado de baja la licencia. Se habilitará una lista de entidades que únicamente podrán ver los usuarios internos. • Oficina que ha dado de baja la licencia. Sólo podrán elegir oficina los usuarios internos. • Fecha de expedición desde: Será el inicio del intervalo para el que se quieren los datos. Será obligatorio introducir este dato. • Fecha de expedición hasta: Será el final del intervalo para el que se quieren los datos. Será obligatorio introducir este dato. Informática - Desarrollo 13/11/08 LICENCIAS DE CAZA Y PESCA Página 33 de 45 MANUAL DE USUARIO Informática Desarrollo Como podemos observar, en la pantalla de consulta de licencias dadas de baja para un usuario interno aparecen seleccionables tanto la entidad como la oficina emisora, así como la entidad y la oficina que dan de baja la licencia. Sin embargo, en la pantalla de consulta para un usuario externo que se muestra debajo, podemos observar que no aparecen ni la entidad ni la oficina que dan de baja la licencia, ya que para los externos estos datos no serán seleccionables. Además, en este caso se puede ver que aparecen tanto la entidad como la oficina emisoras fijadas de antemano, ya que los ‘emisores externos’ sólo pueden consultar las licencias borradas emitidas por su oficina. Si el usuario hubiera sido ‘Administrador externo’ tendría la lista de oficina emisora habilitada para poder seleccionar cualquier oficina de su entidad. Una vez informados los criterios de búsqueda podremos hacer clic sobre el icono ‘lupa’, se realizará la búsqueda y se mostrará un listado, como él que sigue, con todas las licencias dadas de baja, ordenadas por fecha de expedición descendente y tipo de licencia, que cumplan dichos criterios de búsqueda. Informática - Desarrollo 13/11/08 LICENCIAS DE CAZA Y PESCA Página 34 de 45 MANUAL DE USUARIO Informática Desarrollo Si pulsamos sobre el icono de ‘Información ampliada’, se mostrarán los siguientes datos de la licencia seleccionada en el listado (es necesario tener una licencia seleccionada). 9.2.1. Informe de licencias dadas de baja. Si pulsamos sobre el icono ‘Imprimir pdf’ el sistema imprimirá un pdf con todas las licencias que cumplen las condiciones de búsqueda. Para poder imprimir el pdf será necesario informar las condiciones de búsqueda que son obligatorias, pero no será preciso realizar una búsqueda previa. 9.2.2. Recuperar licencia. El sistema permitirá la recuperación de una licencia dada de baja, para ello habrá que pulsar el icono de ‘Recuperar licencia’ una vez se haya seleccionado la licencia del listado que deseamos recuperar. Requiere confirmación por parte del usuario. Informática - Desarrollo 13/11/08 LICENCIAS DE CAZA Y PESCA Página 35 de 45 MANUAL DE USUARIO Informática Desarrollo Los usuarios con perfil interno podrán recuperar licencias en cualquier momento. Sin embargo, los usuarios externos sólo podrán recuperar licencias que han sido dadas de baja en su oficina dentro de los 7 días anteriores. Los administradores externos sólo podrán recuperar licencias que han sido dadas de baja en cualquier oficina de su entidad dentro de los 7 días anteriores 9.3. Entidades. Esta opción nos permite realizar la consulta de las entidades que gestionan licencias. A esta funcionalidad podrán acceder tanto los usuarios internos como los externos. La pantalla que se muestra para la consulta de entidades es la siguiente: 9.4. Oficinas. La consulta de oficinas emisoras de licencias se realiza desde esta opción del menú a la que podrán acceder los usuarios con perfil ‘Administrador’, ‘Emisor’ y ‘Administrador externo’. Las oficinas emisoras se podrán consultar utilizando los siguientes parámetros: • ‘Entidad’: Será la entidad para la que se quiere realizar la consulta. A los usuarios con perfil ‘Administrador externo’ les aparecerá por defecto la entidad a la que pertenecen. • ‘Oficina’: Será el número de sucursal según el banco. • ‘Descripción’: Será la descripción de la oficina. • ‘Provincia’: Será la provincia donde está ubicada la oficina. • ‘Localidad’: Será la localidad donde está ubicada la oficina. Informática - Desarrollo 13/11/08 LICENCIAS DE CAZA Y PESCA Página 36 de 45 MANUAL DE USUARIO Informática Desarrollo • • • • • La información aparecerá en una tabla que tendrá las siguientes columnas: ‘Entidad’: Será la entidad a la que pertenezca la oficina. ‘Oficina’: Será el código de la oficina. ‘Descripción’: Será la descripción de la oficina. ‘Provincia’: Provincia donde está ubicada la oficina. ‘Localidad’: Localidad donde está ubicada la oficina. Si seleccionamos una oficina concreta se cargará el resto de información asociada a la misma. La información que se mostrará, al pulsar el icono de ‘Información ampliada’, de las oficinas será: • ‘Próxima licencia de caza:’: Será el número de la próxima licencia de caza. • ‘Próxima licencia de pesca:’: Será el número de la próxima licencia de pesca. • ‘Sucursal para la Consejería:’. Será el número de sucursal para la Consejería. • ‘Sucursal para la entidad:’. Será el número de sucursal para la propia entidad. Informática - Desarrollo 13/11/08 LICENCIAS DE CAZA Y PESCA Página 37 de 45 MANUAL DE USUARIO Informática Desarrollo Si seleccionamos una oficina concreta y pinchando sobre la pestaña de ‘Usuarios’, se mostrará el listado con los usuarios que pertenecen a dicha oficina. El listado mostrará la siguiente información de cada usuario: • ‘Código’: Código del usuario. • ‘Nombre’: Apellidos y nombre del usuario. • ‘Perfil’: Perfil de acceso a la aplicación. 9.4.1. Informe de oficinas emisoras. Desde la pantalla de consulta de oficinas se puede emitir un informe de las oficinas emisoras en él que aparecerá un listado con el resultado de la búsqueda que se ha realizado. 9.5. Usuarios. Esta opción nos permite realizar la consulta de los usuarios que gestionan las licencias por cada una de las entidades. A esta funcionalidad podrán acceder tanto los usuarios internos como los administradores externos. Para ello se deberá elegir obligatoriamente la entidad, viniendo ya seleccionada en el caso de usuarios que sean administradores externos. También se podrá elegir una oficina concreta. Informática - Desarrollo 13/11/08 LICENCIAS DE CAZA Y PESCA Página 38 de 45 MANUAL DE USUARIO Informática Desarrollo La pantalla que se muestra para la consulta de entidades es la siguiente: Si pulsamos el botón ‘Imprimir pdf’ los datos consultados se mostrarán en un documento pdf, mientras que si pulsamos el botón ‘Imprimir excel’ los datos consultados se mostrarán en una hoja Excel. 10. Recaudación. Desde la opción de ‘Recaudación’ podremos acceder a las principales funcionalidades para la obtención de los informes de recaudación. Al pulsar esta opción, se mostrarán en la pantalla los distintos informes que se pueden obtener. A continuación se describen dichos informes: 10.1. Cuadre diario. Al pulsar la opción de ‘Cuadre diario’ accederemos a una pantalla de parámetros en la que deberemos seleccionar el día para el que queremos el cuadre de recaudación. La pantalla que se muestra es la siguiente: Informática - Desarrollo 13/11/08 LICENCIAS DE CAZA Y PESCA Página 39 de 45 MANUAL DE USUARIO Informática Desarrollo El informe que se obtiene tendrá el cuadre de recaudación del día seleccionado para la oficina a la que pertenece el usuario. La información se mostrará separada para licencias de caza y para licencias de pesca y por tipo de licencia, reflejándose el número de licencias, el número de recargos, el importe de las licencias, el importe de los recargos y el total. 10.2. Cuadre mensual. Al pulsar la opción de ‘Cuadre mensual’ accederemos a una pantalla de parámetros en la que deberemos introducir los siguientes datos: • Mes: Mes para el que queremos la información. • Año: Año para el que queremos la información. La pantalla que se muestra es la siguiente: El informe que se obtiene tendrá el cuadre de recaudación del mes y año seleccionados para la oficina a la que pertenece el usuario. La información se mostrará separada para licencias de caza y para licencias de pesca y por tipo de licencia, reflejándose el número de licencias, el número de recargos, el importe de las licencias, el importe de los recargos y el total. 10.3. Cuadre anual. Al pulsar la opción de ‘Cuadre anual’ accederemos a una pantalla de parámetros en la que deberemos seleccionar el año para el que queremos el cuadre de recaudación. La pantalla que se muestra es la siguiente: Informática - Desarrollo 13/11/08 LICENCIAS DE CAZA Y PESCA Página 40 de 45 MANUAL DE USUARIO Informática Desarrollo El informe que se obtiene tendrá el cuadre de recaudación del año seleccionado para la oficina a la que pertenece el usuario. La información se mostrará separada para licencias de caza y para licencias de pesca y por tipo de licencia, reflejándose el número de licencias, el número de recargos, el importe de las licencias, el importe de los recargos y el total. 10.4. Importe por tipo de licencia y oficina. Al pulsar la opción de ‘Importe por tipo de licencia y oficina’ accederemos a una pantalla de parámetros en la que deberemos introducir los siguientes datos: • Entidad: La entidad para la que quiere el informe, será obligatorio seleccionar una entidad. Sólo los usuarios internos podrán elegir una entidad, para el resto de usuarios vendrá seleccionada la entidad a la que pertenecen. • Oficina: La oficina para la que quieren el informe, no será obligatorio elegir una, en cuyo caso los datos serán para todas las oficinas. • Fecha inicio: La fecha desde la que se quieren obtener los datos. Será obligatorio elegir esta fecha. • Fecha fin: La fecha hasta la que se quieren obtener los datos. Será obligatorio elegir esta fecha. La pantalla que se muestra es la siguiente: El informe que se obtiene estará separado por oficinas, mostrándose por cada una de ellas los tipos de licencias para los que hay alguna licencia o recargo emitido en la oficina. Informática - Desarrollo 13/11/08 LICENCIAS DE CAZA Y PESCA Página 41 de 45 MANUAL DE USUARIO Informática Desarrollo La información que se mostrará será el tipo de licencia, la indicación de si es de caza o de pesca, el número de licencias, el número de recargos, el importe de las licencias, el importe de los recargos y el total. Además, se mostrará un total parcial por oficina y total general. Este informe sólo lo podrán obtener los usuarios internos de la Consejería y los usuarios de las Entidades Colaboradoras con perfil ‘Administrador’. 10.5. Importe por oficina. Al pulsar la opción de ‘Importe por oficina’ accederemos a una pantalla de parámetros en la que deberemos introducir los siguientes datos: • Entidad: La entidad para la que quiere el informe, será obligatorio seleccionar una entidad. Sólo los usuarios internos podrán elegir una entidad, para el resto de usuarios vendrá seleccionada la entidad a la que pertenecen. • Oficina: La oficina para la que quieren el informe, no será obligatorio elegir una, en cuyo caso los datos serán para todas las oficinas. • Fecha inicio: La fecha desde la que se quieren obtener los datos. Será obligatorio elegir esta fecha. • Fecha fin: La fecha hasta la que se quieren obtener los datos. Será obligatorio elegir esta fecha. La pantalla que se muestra es la siguiente: El informe que se obtiene mostrará los datos por oficina, indicando por cada una de ellas el número de licencias, el número de recargos, el importe de las licencias, el importe de los recargos y el total. Además, se mostrará un total general. Este informe sólo lo podrán obtener los usuarios internos de la Consejería y los usuarios de las Entidades Colaboradoras con perfil ‘Administrador’. 10.6. Importe por entidad. Al pulsar la opción de ‘Importe por entidad’ accederemos a una pantalla de parámetros en la que deberemos introducir los siguientes datos: Informática - Desarrollo 13/11/08 LICENCIAS DE CAZA Y PESCA Página 42 de 45 MANUAL DE USUARIO Informática Desarrollo • • • Entidad: La entidad para la que quiere el informe, será obligatorio seleccionar una entidad. Sólo los usuarios internos podrán elegir una entidad, para el resto de usuarios vendrá seleccionada la entidad a la que pertenecen. Fecha inicio: La fecha desde la que se quieren obtener los datos. Será obligatorio elegir esta fecha. Fecha fin: La fecha hasta la que se quieren obtener los datos. Será obligatorio elegir esta fecha. La pantalla que se muestra es la siguiente: El informe que se obtiene mostrará los datos por entidad, indicando por cada una de ellas el número de licencias de caza, el número de licencias de pesca, el número de recargos, el importe de las licencias de caza, el importe de las licencias de pesca, el importe de los recargos y el total. Además, se mostrará un total general. Este informe sólo lo podrán obtener los usuarios internos de la Consejería y los usuarios de las Entidades Colaboradoras con perfil ‘Administrador’. 11. Estadísticas. Desde la opción de ‘Estadísticas’ podremos acceder a las principales funcionalidades para la obtención de informes estadísticos. Al pulsar esta opción, se mostrarán en la pantalla los distintos informes que se pueden obtener. 11.1. Licencias emitidas y vigentes por entidad, tipo de licencia y año. Al pulsar la opción de ‘Licencias emitidas y vigentes por entidad, tipo de licencia y año’ accederemos a una pantalla de parámetros en la que deberemos introducir los siguientes datos: • Año: El año para el que se quiere la información. Será obligatorio seleccionar un año. • Entidad: La entidad para la que quiere el informe, será obligatorio seleccionar una entidad. La pantalla que se muestra es la siguiente: Informática - Desarrollo 13/11/08 LICENCIAS DE CAZA Y PESCA Página 43 de 45 MANUAL DE USUARIO Informática Desarrollo El informe que se obtiene mostrará los datos por tipo de licencia, indicando por cada uno de ello si es de caza o de pesca, el número de licencias emitidas y el número de licencias plurianuales vigentes. Además, se mostrará un total general. Este informe sólo lo podrán obtener los usuarios internos de la Consejería y los usuarios de las Entidades Colaboradoras con perfil ‘Administrador’. 11.2. Licencias e importes por provincia geográfica emisora y año. Al pulsar la opción de ‘Licencias e importes por provincia geográfica emisora y año’ accederemos a una pantalla de parámetros en la que deberemos introducir los siguientes datos: • Año: El año para el que se quiere la información. Será obligatorio seleccionar un año. • Provincia: La provincia para la que se quiere la información. Será obligatorio elegir la provincia, aunque habrá otras opciones para poder elegir todas las provincias de Castilla-La Mancha, todas las de fuera de Castilla-La Mancha o todas las de España. La pantalla que se muestra es la siguiente: El informe que se obtiene mostrará los datos por tipo de licencia, indicando por cada uno de ellos si es de caza o de pesca, el número de licencias, el número de recargos, el importe de las licencias, el importe de los recargos y el número de licencias plurianuales vigentes. Además, se mostrará un total general. Este informe sólo lo podrán obtener los usuarios internos de la Consejería y los usuarios de las Entidades Colaboradoras con perfil ‘Administrador’. 11.3. Licencias emitidas y vigentes por provincia de residencia del titular y año. Informática - Desarrollo 13/11/08 LICENCIAS DE CAZA Y PESCA Página 44 de 45 MANUAL DE USUARIO Informática Desarrollo Al pulsar la opción de ‘Licencias emitidas y vigentes por provincia de residencia del titular y año’ accederemos a una pantalla de parámetros en la que deberemos introducir los siguientes datos: • Año: El año para el que se quiere la información. Será obligatorio seleccionar un año. • Provincia: La provincia para la que se quiere la información. Será obligatorio elegir una provincia o todas las provincias. • Tipo de licencia: Se podrá elegir si la información se quiere sólo para licencias de caza, de pesca, o ambas. La pantalla que se muestra es la siguiente: El informe que se obtiene mostrará los datos por provincia, indicando por cada una de ellas el número de licencias, el número de recargos y el número de licencias plurianuales vigentes. Además, se mostrará una fila para los titulares que no tengan informada la provincia de residencia y otra fila más para los titulares extranjeros. Al final se mostrará un total general. Este informe sólo lo podrán obtener los usuarios internos de la Consejería y los usuarios de las Entidades Colaboradoras con perfil ‘Administrador’. 11.4. Licencias emitidas y vigentes por localidad de residencia del titular y año. Al pulsar la opción de ‘Licencias emitidas y vigentes por localidad de residencia del titular y año’ accederemos a una pantalla de parámetros en la que deberemos introducir los siguientes datos: • Año: El año para el que se quiere la información. Será obligatorio seleccionar un año. • Provincia: La provincia para la que se quiere la información por localidad. Será obligatorio elegir una provincia. • Tipo de licencia: Se podrá elegir si la información se quiere sólo para licencias de caza, de pesca, o ambas. La pantalla que se muestra es la siguiente: Informática - Desarrollo 13/11/08 LICENCIAS DE CAZA Y PESCA Página 45 de 45 MANUAL DE USUARIO Informática Desarrollo El informe que se obtiene mostrará los datos por localidad, indicando por cada una de ellas el número de licencias, el número de recargos y el número de licencias plurianuales vigentes. Además, se mostrará una fila para los titulares que no tengan informada la localidad de residencia. Al final se mostrará un total general. Este informe sólo lo podrán obtener los usuarios internos de la Consejería y los usuarios de las Entidades Colaboradoras con perfil ‘Administrador’. Informática - Desarrollo 13/11/08