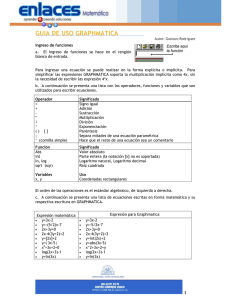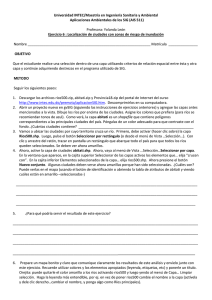3- manual_graphmt
Anuncio

MANUAL DE GRAPHMÁTICA SOFTWARE DE MATEMÁTICA ÍNDICE 1. GRAPHMÁTICA 2. Formas de utilización 3. Ingreso de funciones 4. Trabajando en el gráfico 5. Descripción de la función de los botones 6. Opciones del gráfico 7. Evaluación de un punto 8. Guardar la gráfica 9. Imprimir la gráfica 1 GRAPHMÁTICA El graficador Graphmatica: ingreso al software, descripción de su barra de trabajo, ingreso de funciones, generación de gráficas, modificación de ejes, impresión, entre otras. En este manual encontrarás pasos muy directos para trabajar, con indicaciones sencillas que te brindan las condiciones de aprender a utilizar este recurso y aplicar en la práctica. 1. Formas de utilización Instalación y aspectos técnicos Descargar versión española 2.0e [233 KB] 1. Asegúrese de tener 700k de espacio libre en el disco. 2. Es un prerrequisito tener instalado el WinZip, Visite www.winzip.com para descargar la versión de WinZip para su sistema operativo. Ejecute el programa (winzip95.exe) obtenido. Esto instalará WinZip en su sistema. 3. A continuación descargue la versión apropiada de Graphmatica desde esta página Graphmatica para Win32 v2.0e (para Windows 95 y NT 3.51 y superiores) 4. Descomprima el archivo usando WinZip. o o Windows: Ejecute setup.exe (o, si usa WinZip, simplemente oprima el botón de Instalación para hacer todo en un paso). El programa de instalación automáticamente creará íconos en el Menú inicio/Administrador de programas y asociará los archivos.gr con Graphmatica. Usted sólo necesitará indicar dónde quiere instalar el programa y en qué grupo quiere poner los íconos. El asistente de WinZip ejecutará el instalador de Graphmatica para usted. Sólo necesitará elegir un directorio donde instalarlo y el grupo de programas en el Administrador de Programas o la carpeta de Programas del Menú Inicio en el que quiere poner los íconos. El programa se ejecuta 2 2. Ingreso de funciones Escribe la función y presiona enter O haciendo clic en el botón dibujar gráfica, para dibujar la ecuación. La función se visualiza así: función dibujada Borrar un gráfico, un clic en el botón borrar gráfica o botón limpiar pantalla, se borra todas las gráficas existentes en la pantalla (plano de coordenadas). Y ocultar la gráfica con un clic sobre el botón En caso de haber borrado alguna gráfica en forma errónea, GRAPHMATICA redibuja todas las gráficas borradas u ocultadas con el botón , pero no eliminadas de la memoria del programa. 3 3. Trabajando en el gráfico La barra de botones del menú principal, permite realizar algunas funciones sobre la gráfica de las funciones, para este caso, las que sean pertinentes a ecuaciones. 4. Descripción de la función de los botones ZOOM DENTRO: Permite ACERCAR el gráfico sin mover los ejes de coordenadas. Además, Seleccionar manteniendo pulsado el botón izquierdo del ratón y desplazándolo para trazar el rectángulo, centra la cuadricula en esta región y realiza un zoom dentro haciendo de esta región un nuevo rango. ZOOM FUERA: Permite ALEJAR el gráfico sin mover los ejes de coordenadas. CUADRICULA POR DEFECTO: Vuelve a la cuadricula por defecto, en caso de estar utilizando un rango extraño que sea grande o pequeño. 4 CURSOR DE COORDENADAS: Entrega el valor del punto de coordenadas (x, y), que el usuario seleccione en una recta. El resultado puede ser visualizado en la barra de estado de GRAPHMATICA o en la Tabla de salida de datos. ENCONTRAR DERIVADA: Con un clic en este botón se traza la derivada, encontrar y graficar la derivada de la función seleccionada. INTEGRAR: Realiza la integración numérica para encontrar el área bajo una curva. DIBUJAR TANGENTE: Entrega el valor de la pendiente de la recta y grafica la tangente a la curva caso de acuerdo a la grafica seleccionada. El resultado puede ser visualizado en la barra de estado de GRAPHMATICA o en la Tabla de salida de datos. 5 5. TABLAS DE PUNTOS: Permite la lectura de los resultados de la ecuación, incluyendo resultado de derivadas y la visualización de tablas de coordenadas de gráficas dibujadas. EDITOR DE DATOS: Permite incorporar sistemas de coordenadas arbitrarios para dibujar. Opciones del gráfico Diseño coordenadas de 6 Papel Gráfico del menú Opciones, permite al usuario cambiar las coordenadas de acuerdo al tipo de plano que desee utilizar, entre los que se encuentran: Cartesiano, trigonométrico, polar logarítmico. Además, de permitir el cambio de la cuadricula y adornos de ésta. Diseño pantalla de En la ventana Papel Gráfico, se debe presionar la pestaña Colores, podrá modificar los colores de la cuadricula, de los adornos y de los distintos fondos de las gráficas. Etiquetas 7 Para añadir una línea de título a la gráfica, o añadir etiquetas en los lados derecho o izquierdo, debe seleccionar la pestaña Etiquetas (desde la ventana opciones), selecciona Título de la grafica. Escribe un nuevo título, o editar uno que haya escrito previamente. Cuando lo imprima, el título es escrito a lo largo de la parte alta de las gráficas, y es automáticamente centrado. Menú Ver seleccionar la opción Títulos y Etiquetas para dibujar la gráfica Rango de los ejes En el menú Ver, encontramos Rango de la Cuadrícula, que permite modificar el rango del eje de las abscisas y el de las ordenadas. 8 Tabla de salida de datos La opción Tablas de Puntos del menú Ver permite visualizar la salida de datos al momento de realizar una gráfica o alguna otra operación. Al costado de la cuadricula aparece una tabla con la información. 9 6. Evaluación de un punto Para evaluar un punto en una ecuación, el usuario debe ingresar al menú Herramientas y la opción Evaluar, donde se ingresa un valor real para la variable X o Y. 7. Guardar la Gráfica Para guardar las gráficas que se ha construido Archivo y luego en Guardar como. Escribir un nombre y hacer un clic en aceptar. 10 8. En el menú edición: Una interesante opción, es copiar la gráfica en formato BMP en color o monocromo y copiar en formato EMF (Extention Meta File) en color o monocromo, que permiten mantener la resolución de las imágenes al modificar el tamaño, para ser insertados en cualquier documento. Imprimir la Gráfica Para imprimir, desde el menú Archivo (o el icono de la impresora en la barra de herramientas ). Esto abrirá la ventana de diálogo de impresión con unas pocas opciones específicas para Graphmatica. 11