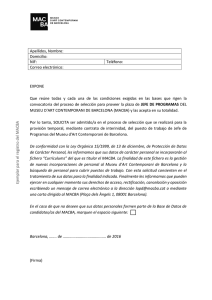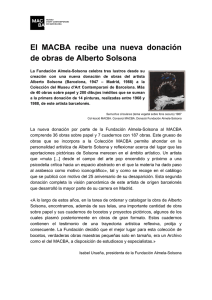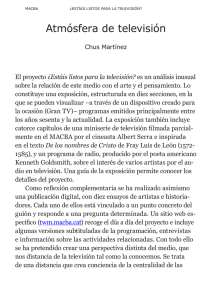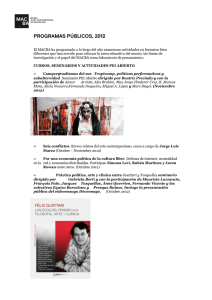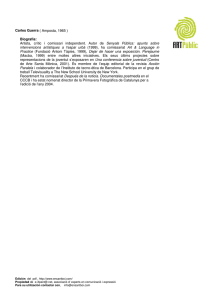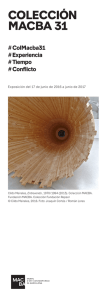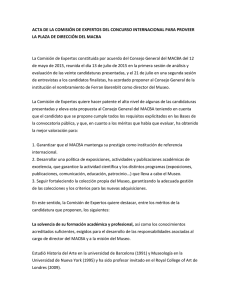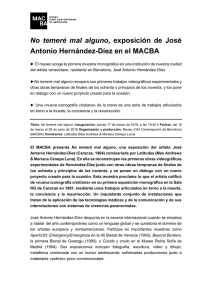E-coordina manual
Anuncio

MANUAL E-COORDINA Con la finalidad de garantizar la seguridad y la salud de los trabajadores que puedan concurrir en un mismo centro de trabajo, y de asegurar el cumplimiento de la normativa en materia de coordinación de actividades empresariales (del RD 171/2004, del 30 de Enero, por el que se desarrolla el articulo 24 de la Ley 31/1995, del 8 de Noviembre, de Prevención de Riesgos Laborales), en el MACBA hemos desarrollado un protocolo que establece la sistemàtica de trabajo entre las empresas proveedoras y el propio MACBA. Por este motivo, los empresarios y trabajadores deberán considerar tanto los riesgos propios de la actividad de cada uno de ellos, los comunes derivados del centro o lugar de trabajo compartido, y aquéllos que surjan o se agraven precisamente por las circunstancias de la concurrencia en las que las actividades se desarrollan. E-coordina es una aplicación ASP (Activi Server Pages), que permite su acceso y uso desde cualquier lugar, sin necesidad de instalación en los ordenadores locales, a través de Internet, permitiendo interactuar en tiempo real. Para facilitar la gestión documental de prevención, esta herramienta informàtica nos permitirá hacer la solicitud y el envío de la documentació por e-mail, la validación de la documentación sobre la base de criterios establecidos y la solicitud automatizada a las contratas y subcontratas de los documentos no presentados o caducados. También se hará el control automatizado de la entrada permitiendo o restringiendo el acceso al centro de trabajo de empresas y/o trabajadores según la validación de la documentación presentada. Para que sea posible ganar la agilidad deseada en la gestión documental nos hace falta vuestra colaboración: 1. Con vuestra clave de acceso podréis introducir y actualizar el listado de trabajadores que realizarán trabajos en los espacios MACBA. 2. Posteriormente, recibiréis una solicitud vía mail de la documentación relacionada en el protocolo. 3. Accediendo de nuevo a la aplicación, podréis colgar en red el documento solicitado. 4. Finalmente, desde el departamento de Administración del MACBA o su servicio de prevención (Seprela XXI) visaremos la documentación. En caso de que no sea correcta o vigente recibiréis una nueva solicitud. Lo mismo pasará cuando con el paso de tiempo la documentación inicialmente validada caduque. Os agradecemos vuestra amable colaboración en un tema tan importante como la seguridad laboral, y os informamos que estamos a vuestra disposición para cualquier consulta o aclaración al respecto. 1 ÍNDICE I. ENTRAR AL PROGRAMA _________________________________________3 II. GESTIÓN DATOS EMPRESA ______________________________________4 III. GESTIÓN DATOS TRABAJADOR ___________________________________5 A) En el caso de modificación de los datos de un trabajador ya existente:........................7 IV. GESTIÓN DE LA DOCUMENTACIÓN:________________________________7 A) Ver la tabla de documentos solicitados ......................................................................8 B) Marcar requisitos de Validación .................................................................................9 C) Subir el documento. .................................................................................................9 D) Validación del documento por parte del departamento de Gestión Administrativa del MACBA.......................................................................................................................10 E) Ver documentos presentados ..................................................................................10 2 I. ENTRAR AL PROGRAMA Se puede acceder desde la página: http://www.e-coordina.com/index.php La pantalla inicial que encontrarán será la siguiente: Para acceder al sistema se necesita la introducción de un nombre de usuario y una clave, ambos asignados por el MACBA. Los nombres de usuarios y sus claves se les remitirán vía email para que su confidencialidad quede asegurada mediante nuestra limitación de accesos y permisos de actividad. Después de introducir las contraseñas recibidas deberán seleccionar el centro de trabajo. En este caso es “MACBA”: y <Entrar> para acceder al programa visualizando lo que preceda en función del rol/permisos concedidos a nuestra clave. 3 Antes de empezar a usar la aplicación es importante saber el significado y el uso de varios iconos que os encontraréis a medida que naveguéis: II. GESTIÓN DATOS EMPRESA Lo primero que se debe hacer es comprobar y completar los datos de la empresa. Esto se podrá hacer en el menú / Gestión / empresas / Editar actualizar 4 Al seleccionar su empresa, aparecerán los datos en una pantalla similar a ésta: Es vital tener los datos correctos y actualizados. Una vez completados los datos se debe pulsar el botón de <Aceptar> para guardar la información introducida. III. GESTIÓN DATOS TRABAJADOR A continuación se deberían comprobar los trabajadores. Se debe crear una base de datos con todos los empleados que pueden venir a trabajar al museo en algún momento para tener la documentación preparada para cuando se les asigne un trabajo Este seguimiento se hace dentro del Menú, seleccionando: Gestión trabajadores 5 Para introducir a nuevos trabajadores: Una vez abierta la pantalla de trabajadores, observaremos que la tabla inferior, vacía inicialmente, se irá rellenando con los nombres y datos introducidos de los mismos. Simplemente con pulsar el botón de <Agregar> entraremos en una pantalla en la cual deberemos insertar los datos que veremos en la siguiente imagen: Se trata de unos campos comunes en cualquier aplicación que gestione bases de datos de trabajadores. Como campos inusuales e-coordina contempla tres aspectos novedosos: 1. Teléfono del trabajador: Únicamente nos será útil cuando el trabajador tenga alguna responsabilidad preventiva y nos tengamos que poner en contacto con él en caso de necesidad. 2. Responsabilidad Preventiva: En este desplegable seleccionaremos la responsabilidad que tiene el trabajador en función de su formación. 3. Formación en Prevención: En este otro desplegable seleccionaremos la formación que el citado trabajador dispone, la cual le ha capacitado para la responsabilidad preventiva que té asignada. Y por último seleccionaremos la empresa a la que pertenece. Una vez completados los datos pulsaremos el botón de <Aceptar> para guardar un único trabajador o el botón <Más> para seguir añadiendo más trabajadores. 6 A) En el caso de modificación de los datos de un trabajador ya existente: La aplicación facilita un listado de todos los trabajadores de la empresa seleccionada. Solamente hará falta seleccionar a dicho trabajador mediante el botón <Editar> y se accederá a la pantalla anterior con los antiguos datos introducidos. Al terminar la modificación se deberá presionar <Aceptar> y el trabajador y sus datos quedarán modificados. IV. GESTIÓN DE LA DOCUMENTACIÓN: Para ganar el control y la agilidad necesarios para garantizar la correcta coordinación de actividad empresarial, la gestión de la documentación (tanto la solicitud como la recepción) se realizará en soporte digital. De esta manera, usted recibirá un mail en la dirección que haya introducido en los datos de empresa relacionando los documentos solicitados según la normativa vigente y el protocolo de coordinación de actividad empresarial del MACBA. Y todos ellos disponen de una caducidad y de unos requisitos de validación. 7 Según su tipo de colaboración con el MACBA se requerirá distintos documentos, clasificados en tres grupos: • Administrativos: Pólizas de Responsabilidad Civil, Certificado estar al corriente de pagos de la S.S., TC 2, etc. • Preventivos: Evaluación de Riesgos, Plan de Seguridad, etc. • Trabajador: Certificado de Información, Formación y Formación específica; Aptitud médica; recibo de los EPI’s, etc. Los pasos a seguir para la gestión de la documentación mediante e-coordina son: A) Ver la tabla de documentos solicitados Una vez recibida la solicitud por mail, podrá ver la documentación solicitada en el apartado Documentación/ documentos solicitados. En esta tabla cabe la posibilidad que la columna que se encuentra más a la derecha (fecha límite) aparezca coloreada. Los colores son indicativos de la cercanía a la proximidad de la fecha tope de entrega marcada por la solicitud de la misma, y nos informará de lo siguiente: La columna Tipo les servirá como recordatorio del tipo de documento que se trata: EA: Documento Administrativo EP: Documento Preventivo T: Documento Trabajador En el caso de los documentos de trabajador, se repetirá la solicitud del documento de trabajador tantas veces como trabajadores existan. Por ejemplo, al seleccionar 3 trabajadores para un centro de trabajo, se repetirá cada uno de los documentos de trabajador por cada uno de ellos. 8 De los cuatro iconos que aparecen en la parte izquierda de la columna, éste que resaltamos, les será útil para responder a la solicitud subiendo el archivo o simplemente para cambiar algún dato del documento presentado. Se verá la siguiente pantalla al clickar este icono: En la parte superior se nos muestra los detalles del documento solicitado. En la parte inferior dispondremos de los campos necesarios para cumplimentar los datos que nos servirán para validar el documento, fijar su vencimiento y poder subirlo a e-coordina. B) Marcar requisitos de Validación Cada uno de los documentos tiene unos requisitos en cuanto a firma, fecha, sello etc.… C) Subir el documento. Seleccionar el archivo indicado y pulsar el botón <Enviar> harán que el archivo permanezca en e-coordina al acceso del usuario. En caso que se trate de un documento de trabajador que recoja a distintos trabajadores (certificado colectivo de formación, entrega de EPIS, certificados de aptitud médica, etc), se colgará en red dicho documento sólo una vez, indicando en el apartado inferior del formulario que trabajadores quedan recogidos en dicho documento: 9 D) Validación del documento por parte del departamento de Gestión Administrativa del MACBA En función de la validación del departamento de Gestión Administrativa del MACBA, e-coordina identificará con los siguientes colores el documento: En caso que el documento no sea válido, se reiniciarán las solicitudes automáticas del documento. E) Ver documentos presentados En el mismo apartado del menú, Documentos Presentados, visualizaremos el archivo pulsando o modificar alguna de las variables anteriormente explicadas pulsando 10