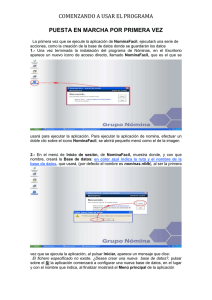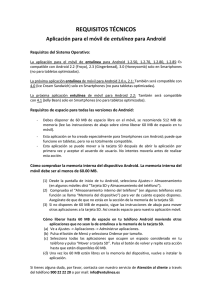MA WEB TV BOX 9200.indd
Anuncio

Android Internet TV Box Serie 9200 MANUAL DE USUARIO For English user manual, visit: www.spcinternet.com/support 01/13-Edición-1h índice 1 Introducción 5 1.1 Presentación ........................................................................................ 5 1.2 Características . .................................................................................... 6 2 Precauciones 8 3 Mantenimiento 9 4 Reciclaje ambiental 9 5 Localización y descripción de controles 10 6 Instalación 12 6.1 Sustitución de pilas en mando y ratón inalámbrico ............................. 12 6.2 Alimentación del Smart Internet TV Box . ............................................ 12 6.3 Instalación de una tarjeta de memoria SD o de un pendrive o disco duro externo ............................................... 13 6.4 Conexión del Smart Internet TV Box al televisor . ................................ 13 7 Funcionamiento del equipo 2 14 7.1 Encender / Apagar el reproductor........................................................ 14 7.2 Reset . ................................................................................................ 14 índice 8 Utilización del mando a distancia y del ratón inalámbrico 15 8.1 Utilización del mando a distancia ........................................................ 15 9.1 Conexión del Android Internet TV Box a Internet . ............................... 16 9.2 Interfaz Android .................................................................................. 17 9.3 Acceso a las funciones de reproducción y aplicaciones instaladas ..... 18 9.4 Personalización de los escritorios ....................................................... 18 9.5 Teclado virtual . ................................................................................... 19 10.1 Conexiones inalámbricas y redes....................................................... 23 10.2 Ethernet ........................................................................................... 23 10.3 Sonido . ............................................................................................ 23 9 Uso del equipo e Interfaz Android™ 10 Reproducción de vídeo 11 Imágenes 16 21 24 11.1 Durante la reproducción.................................................................... 24 12 Navegador 25 índice 3 13 Ajustes 13.1 Conexiones inalámbricas y redes....................................................... 26 13.2 Ethernet ........................................................................................... 26 13.3 Sonido . ............................................................................................ 26 13.4 Pantalla ............................................................................................ 27 13.5 Almacenamiento . ............................................................................. 27 13.6 Aplicaciones ..................................................................................... 27 13.7 Cuentas y sincronización .................................................................. 27 13.8 Servicios de ubicación ...................................................................... 28 13.9 Seguridad . ....................................................................................... 29 13.10 Idioma y entrada de texto ............................................................... 29 13.11 Copia de seguridad ........................................................................ 30 13.12 Fecha y hora .................................................................................. 30 13.13 Accesibilidad................................................................................... 30 13.14 Acerca del dispositivo . ................................................................... 30 14.1 Correo .............................................................................................. 32 14.2 Explorador (FileBrow) . ...................................................................... 33 14.3 Gmail . .............................................................................................. 33 14.4 Instalador APK ................................................................................. 33 14.5 Función DLNA .................................................................................. 33 14.6 Responsabilidades ........................................................................... 35 14 Aplicaciones 15 Datos técnicos Declaración de conformidad 4 26 índice 31 36 36 1 introducción Este manual describe las características y modo de funcionamiento del Android Internet TV Box, así como de sus accesorios. El contenido de la caja es el siguiente: -Android Internet TV Box - Mando a distancia -Ratón inalámbrico -Guía básica -Cable HDMI - Hoja de garantía -Adaptador de corriente: Entrada 100-240V-50/60Hz Max 0,5A Salida 12V 1,5A 1.1 presentación Este aparato ha sido diseñado para que puedas visualizar programas y series a la carta y televisión Internet en directo en el televisor de tu casa de una forma cómoda y sencilla. También es capaz de reproducir archivos de vídeo, música e imagen en diferentes formatos desde un dispositivo de memoria externo. Para ello dispones de un mando con las principales teclas directas de Android y un ratón inalámbrico con el que podrás navegar con total comodidad. La Smart Internet TV Box dispone de Android 4.0 como sistema operativo por lo que te permitirá instalar juegos y aplicaciones compatibles con el equipo. introducción 5 1.2 características ALMACENAMIENTO - Sistemas de archivos soportados: NTFS y FAT32 - Ranura para tarjetas de memoria SD - Dos conectores USB OTG (para conectar dispositivos de almacenamiento USB) INTERFAZ DE USUARIO - Muy fácil de usar y muy intuitivo - Fácil manejo con mando a distancia - Sistema de navegación con menú muy intuitivo usando el mando a distancia. INTERFACES DE AUDIO Y VÍDEO - Salida HDMI (Cable no incluido) - Compatible con TV de alta definición (HD) - Compatible con sistemas de audio multicanal 5.1: Dolby Digital FORMATOS MULTIMEDIA COMPATIBLES - Vídeo en definición estándar: AVI, MKV, MOV, MP4, MPG, DAT, FLV, RMVB, WMV, -Vídeo en alta definición: AVI, MKV, MOV, MP4, WMV - Audio: MP3, WMA, WAV, APE, FLAC, OGG, MP1, MP2, MID, AMR, ASX, M4A - Imágenes: JPG, BMP, GIF, PNG - Subtítulos soportados: SRT, SMI, ASS TIPO DE ARCHIVOS SOPORTADOS - Vídeo en definición estándar y alta definición: ..avi, .divx, .xvid, .mkv, .mov, .mp4, .mpg, dat, .flv, .rmvb, .wmv, H264/AVC, H263 -Vídeo en alta definición: - Audio: MP3, WMA, WAV, APE, FLAC, OGG, MP1, MP2, MID, AMR, ASX, M4A - Imágenes: JPG, BMP, GIF, PNG -Subtítulos: SRT, SMI,ASS 6 introducción OTRAS PRESTACIONES - Sistema operativo Android 4.0 - Navegación Internet -Soporta Flash 10.2 y HTML 5.0 - Gestión del contenido por carpetas - Borrar y copiar ficheros desde el menú - radio Función reproducción - Ecualizadores de música predeterminados y ecualización de usuario - ID3 TAG (visualización en pantalla del título de la canción y nombre del artista y del álbum) -Efectos de imágenes (zoom, rotación, visualización automática, vista previa…) - Menú en diferentes idiomas -Conexión a Internet por medio de Ethernet y Wifi. CONECTIVIDAD A REDES - Conexión inalámbrica (“WiFi”): WLAN IEEE 802.11g/n - Conexión de red (“Ethernet”): Puerto RJ45 para conexión LAN DIMENSIONES Y PESO - Alto: 114 mm. - Ancho: 114 mm. - Grosor: 11,5 mm. - Peso: 141,5 g. CONDICIONES DE USO - Temperatura: -5ºC - 45ºC - Humedad: 20% - 80% introducción 7 2 precauciones - Por favor lee las instrucciones de uso antes de utilizar el aparato. - No golpees el equipo, podría dañarse internamente. - No expongas el aparato al agua o humedad. - Siempre que sea posible, evita exponer el aparato a temperaturas extremadamente frías o calientes o situarlo en lugares sucios o húmedos. - No intentes desmontarlo. El reproductor puede sufrir desperfectos al ser manipulado por personas inexpertas y anularía la garantía del aparato. Ponte en contacto con el Servicio Técnico Autorizado. - Mantén el equipo y todas sus piezas y accesorios fuera del alcance de los niños. - Si la unidad no se va a usar durante un periodo largo de tiempo, apágala. Volumen del auricular: Usar los auriculares a un volumen elevado puede causar una pérdida de audición permanente. Si te habitúas a un volumen de sonido más alto, podrá resultarte aparentemente normal, pero podrá dañar tu capacidad de audición. Ajusta el volumen de tu equipo a un nivel adecuado. Si oyeras un pitido, reduce el volumen o deja de utilizar el reproductor. Actividades: Se recomienda no hacer uso del equipo mientras tengas que realizar actividades que requieran de tu atención auditiva ya que el equipo te aísla de los ruidos externos. Conectores y puertos: No intentes reiteradamente enchufar un conector en un puerto si la conexión entre el conector y el puerto no es inmediata, ya que seguramente no se correspondan. Cerciórate de que el conector se corresponde con el puerto en su forma y que lo has colocado en la posición correcta. Temperatura: No utilices tu equipo en lugares que tengan una temperatura fuera del rango de 0º a 40ºC. No dejes tu equipo expuesto a la luz solar directa, algún componente podría dañarse. Lugares húmedos: No utilices el reproductor cerca del agua o de lugares con humedad, podría ocasionar daños. 8 precauciones Información obligatoria según normativa para equipos que utilizan baterías. Precaución: Riesgo de explosión en caso de sustitución de la batería por una de tipo incorrecto. Deshazte de las baterías usadas de acuerdo con las instrucciones. Información obligatoria según normativa para equipos que utilizan baterías de litio. Precaución: En caso de excesivo calentamiento o inundación, existe riesgo de explosión. 3 mantenimiento Utiliza un trapo para limpiar el equipo. No utilices bencina, alcohol o disolventes químicos. No utilices productos abrasivos ni productos en aerosol. Mantén la unidad libre de polvo, altas temperaturas y vibraciones. No lo expongas directamente a la luz solar. 4 reciclaje ambiental No tires nunca el equipo con los desechos domésticos. Pide información a tu Ayuntamiento sobre las posibilidades de una correcta eliminación que no arruine el medio ambiente. La caja de cartón, el plástico contenido en el embalaje y las piezas que forman el equipo se pueden reciclar de acuerdo con las normas vigentes en España en materia de reciclaje. Respeta siempre las normas vigentes en la materia. Los transgresores están sujetos a las sanciones y a las medidas que establece la ley. El símbolo del contenedor con la cruz, que se encuentra en el aparato, significa que cuando el equipo haya llegado al final de su vida útil, deberá ser llevado a los centros de recogida previstos, y que su tratamiento debe estar separado del de los residuos urbanos. mantenimiento 9 5 localización y descripción de controles B C D E F G H I A A. Botón de encendido / apagado B. Conector de alimentación AC-DC C. Conector Ethernet D. Conector HDMI E. Conector de audiocoaxial F. Conector de vídeo compuesto 10 localización de controles J K L G. Conector para extensor infrarrojos H. Puertos USB I. Lector de tarjetas micro SD J. Indicador luminoso de red K. Indicador luminosos de encendido L. Visor de infrarrojos 1 3 13 2 10 4 5 6 8 12 11 14 18 9 7 19 15 16 17 1. Mute 2. Acceso al menú 3. Stop 4. Volver atrás en el menú 5. Play 6. Siguiente 7. Subir volumen 8. Anterior 9. Bajar el volumen 10. Volver al menú principal 11. Aceptar 12. Arriba / Abajo / Izquierda / Derecha 13. Encendido / Apagado 14. Acceso a Internet 15. Acceso a la función de reproducción de música 16. Acceso a la función imagen 17. Acceso a la función vídeo 18. Acceso al menú ajustes 19. Búsqueda IV I. Botón izquierdo: Aceptar / Seleccionar / Acceder II. Rueda de desplazamiento: Desplazamiento arriba y abajo III. Botón derecho: Volver atrás IV. Tecla CPI: Selección de las distintas velocidades del cursor II I III localización de controles 11 6 instalación 6.1 sustitución de pilas en mando y ratón inalámbrico Antes de utilizar el mando a distancia por primera vez, abre el compartimento de pilas de la parte trasera del mando y coloca en la posición correcta las pilas suministradas en su interior tal y como indica el dibujo del la parte interior del compartimento. El mando a distancia emplea dos pilas tipo AAA. En caso de que el mando deje de responder, reemplaza las pilas por otras del mismo tipo. Antes de utilizar el ratón inalámbrico por primera vez, extrae la tapa para insertar las pilas suministradas de la forma indicada en el dibujo del compartimento. El ratón inalámbrico emplea 2 pilas tipo AAA. En caso de que el ratón dejara de responder, reemplaza las pilas por otras del mismo tipo. 6.2 alimentación del Smart Internet TV Box Conecta el equipo a un ordenador que use un Sistema Operativo Windows Vista / XP / 7 / MAC (10.6 o inferior) / LINUX. El ordenador reconocerá el dispositivo automáticamente. Aparecerá una pantalla de conexión USB en el equipo. Para conectar el equipo con el ordenador pulsa sobre la opción ACTIVAR ALMACENAMIENTO USB. Una vez el ordenador haya detectado el equipo, éste actuará como un disco portátil. Por lo tanto, la transferencia de archivos se realizará de la misma manera que con cualquier otro dispositivo de almacenamiento (seleccionando los ficheros a copiar y arrastrándolos a la unidad, o copiando y pegándolos en la unidad, por ejemplo). 12 instalación 6.3 instalación de una tarjeta de memoria SD o de un pendrive o disco duro externo El Smart Internet TV Box, te permite reproducir contenido desde una tarjeta de memoria externa, desde un pendrive o un disco duro externo. Inserta la tarjeta de memoria en el lector de tarjetas del reproductor (I) con los contactos hacia abajo hasta que la tarjeta haga un pequeño click. Para extraer la tarjeta de memoria presiónala hacia adentro y suelta, la tarjeta saldrá expulsada. Si deseas conectar un pendrive o un disco duro externo, conecta el dispositivo de almacenamiento en uno de los dos puertos USB (H) del Smart Internet TV Box. Para retirar el dispositivo externo de almacenamiento, simplemente desconéctalo. N NOTA - No se incluye con el reproductor ninguna tarjeta de memoria o dispositivo externo de almacenamiento. - Si introduces archivos de gran tamaño en la tarjeta, pendrive o disco duro externo, el proceso de carga de los archivos tardará varios minutos. 6.4 conexión del Smart Internet TV Box al televisor El Android Internet TV Box tiene un conector HDMI mediante el cual podrás conectarlo a tu televisor. Conecta un extremo del cable HDMI (suministrado) al conector (D) del Smart Internet TV Box y el otro en uno de los conectores HDMI de tu televisor, a continuación selecciona la entrada HDMI correspondiente mediante el menú de tu televisor para visualizar el menú del Smart Internet TV Box en la pantalla del televisor. También dispones de una salida AV (F) (vídeo compuesto) que podrás utilizar en lugar de la salida HDMI. La calidad de vídeo y audio será inferior pero te permitirá conectar el Android Internet TV Box a televisiones más antiguas que no dispongan de conector HDMI. Si dispones de un equipo amplificador de sonido también tendrás opción de conectar por medio de la salida de audio coaxial (E) y el adaptador suministrado tu Android Internet TV Box al amplificador de sonido y escuchar de esta forma un sonido de mejor calidad. instalación 13 7 funcionamiento del equipo 7.1 encender / apagar el reproductor Cuando conectes el aparato a la red eléctrica se encenderá automáticamente. Una vez el equipo esté conectado a la red eléctrica pulsa la tecla de encendido / apagado (A) del aparato para apagarlo y encenderlo. También puedes encender y apagar el aparato pulsando la tecla (13) del mando a distancia. 7.2 reset Si en alguna ocasión el equipo no funcionase correctamente o se quedara bloqueado, resetea la unidad desconectando la unidad de la red eléctrica y conectándola de nuevo. 14 funcionamiento 8 utilización del mando a distancia y del ratón inalámbrico 8.1 utilización del mando a distancia Junto con el Android Internet TV Box se incluye un mando a distancia que dispone de varias teclas directas : podrás volver al menú principal mediante la tecla (10), acceder a los submenús (2), volver atrás en los diferentes menús (4), acceder a las diferentes opciones de Internet, vídeo, música, imagen (picture) directamente, silenciar el volumen, aumentar y disminuir el volumen, apagar el equipo…. Puedes consultar la localización de controles de esta guía básica para conocer la función de todas las teclas del mando. Además del mando a distancia, se incluye también un ratón inalámbrico para que la navegación por Internet se haga más cómoda. Para instalar el ratón inalámbrico extrae el receptor USB de la parte trasera del ratón y conéctalo en uno de los puertos USB del Android Internet TV Box. A continuación desplaza el interruptor OFF/ON de la parte trasera del ratón a la posición ON. El ratón enlazará automáticamente con el receptor USB y el cursor de la pantalla se desplazará con el movimiento del ratón. Pulsa la tecla izquierda (I) para aceptar, seleccionar o acceder a las distintas opciones y el botón derecho (II) para volver atrás en los distintos menús. También dispone de una rueda de desplazamiento (III) para ir arriba o abajo por los distintos elementos de las páginas webs. En la parte superior del ratón se encuentra el botón CPI (IV) por medio del cual podrás seleccionar la velocidad del cursor que mejor se ajuste al tamaño de tu pantalla de televisión. Dispone de tres velocidades: lento, rápido, más rápido, pulsa el botón para cambiar de velocidad. Para pantallas grandes se recomienda aumentar la velocidad del cursor para navegar con mayor comodidad. mando a distancia y ratón inalámbrico 15 9 uso del equipo e Interfaz Android™ 9.1 conexión del Android Internet TV Box a Internet El Android Internet TV Box tiene WIFI y un puerto ETHERNET para poder conectarte a Internet. Tienes dos formas de hacerlo: 1)Conectando un cable Ethernet al puerto Ethernet del Android Internet TV Box (C) y el otro extremo al router que tengas en casa. 2)Mediante WIFI activando las configuraciones necesarias en el menú de Ajustes>Conexiones inalámbricas y redes del Smart Internet TV Box. En este menú deberás seleccionar la opción: “Wi-Fi” y desplazar el indicador OFF (en la parte superior derecha de la pantalla) hacia la derecha hasta que aparezca ON. A continuación aparecerán las redes disponibles en una lista. Selecciona de la lista la red que corresponda a la red de tu casa e introduce la clave de red para poder conectarte a ella. Cuando el Smart Internet TV Box esté conectado a tu red debajo del nombre de tu red aparecerá la palabra: “conectada” y significará que puedes acceder a Internet. 16 uso del equipo e interfaz Android™ 9.2 interfaz Android El reproductor tiene como sistema operativo Android 4.0 ICS (Ice Cream Sandwich) mejorando el interfaz gráfico con respecto a cualquier otro reproductor. Cuando enciendas el reproductor en unos minutos aparecerá el menú principal en el que podrás encontrar los siguientes iconos: Navegador: Acceso a Internet. Una vez dispongas de conexión a Internet podrás acceder al navegador de Google. Ajustes: Acceso al menú de ajustes. Desde este menú podrás activar la conexión por WIFI y Ethernet entre otras muchas cosas. Play Store: Acceso al Market de Google desde el cual podrás descargar aplicaciones para Android. Youtube: Acceso a la aplicación de Youtube para Android mediante la cual podrás visualizar todos los vídeos colgados en Youtube. Android 4.0. dispone de 5 escritorios donde se muestran los iconos de acceso directo a aplicaciones y widgets (aplicaciones que permiten mostrarse y ejecutarse en el escritorio). Para cambiar de un escritorio a otro, haz click con el botón izquierdo del ratón y arrastra hacia la izquierda o derecha. En la parte inferior de la pantalla podrás visualizar la barra de estado donde encontrarás la hora actual y las siguientes opciones: Volver al menú anterior. Volver al escritorio principal. Moverse por las últimas aplicaciones abiertas y cambiar de una a otra. En la parte superior derecha de la pantalla visualizarás el icono de acceso al menú de aplicaciones . Selecciónalo y haz click con el botón izquierdo del ratón para acceder. uso del equipo e interfaz Android™ 17 9.3 acceso a las funciones de reproducción y aplicaciones instaladas Desde el escritorio principal selecciona el icono (de la parte superior derecha de la pantalla) para acceder al menú principal donde encontrarás todos las aplicaciones pre-instaladas. Dentro de cada aplicación, o una vez reproduciendo algún archivo, podrás acceder a diferentes opciones, mediante los iconos de la pantalla, o bien pulsando sobre el icono . Para volver hacia atrás pulsa el icono y para volver al escritorio principal pulsa . También podrás ir hacia atrás pulsando el botón derecho del ratón. 9.4 personalización de los escritorios Es posible personalizar los escritorios, cambiando su apariencia, añadiendo y/o eliminando los accesos directos a las aplicaciones o añadiendo y/o eliminando widgets. Los widgets son partes de aplicaciones que permiten mostrarse y ejecutarse en el escritorio. Un ejemplo claro de un widget es el reloj que aparece en el escritorio principal. Existen aplicaciones que permiten además de ejecutarse independientemente, mostrarse de modo reducido en los escritorios, no como acceso directo a la función si no como objeto incrustado y en ejecución en los escritorios. •Para eliminar un acceso directo o un widget del escritorio, pulsa prolongadamente sobre él, y una vez se agrande ligeramente, arrástralo hasta la papelera situada en la parte superior de la pantalla “X”. Cuando te acerques el icono se pondrá de color rojo, deja de pulsar el botón. El widget se habrá eliminado del escritorio. •Para mover un icono o widget, pulsa prolongadamente sobre él hasta que se agrande ligeramente, y arrástralo hacia otro hueco vacío del mismo escritorio o de escritorios contiguos. •Para añadir un widget, pulsa sobre el icono para acceder al menú principal y a continuación pulsa sobre la opción WIDGETS para mostrar los que están disponibles (esto varía según las aplicaciones que haya instaladas). Selecciona el que buscas, mantenlo pulsado y éste aparecerá en la pantalla siempre que haya espacio suficiente. 18 uso del equipo e interfaz Android™ •También es posible cambiar el fondo de escritorio. Para ello, pulsa prolongadamente sobre algún hueco del escritorio, y en el menú emergente, selecciona “Fondos de pantalla”. Podrás elegir entre los fondos de pantalla animados predeterminados, la galería de fondos de pantalla predeterminados, o cualquier imagen dentro de la galería, como última opción. •Puedes agrupar iconos en carpetas en el escritorio para ordenar y almacenar accesos directos, widgets, etc. en su interior. Para ello mantén pulsado uno de los iconos y arrástralo justo encima del otro. •Para añadir accesos directos en el escritorio de las aplicaciones instaladas, realiza los mismos pasos que en las opciones anteriores o desde el menú principal 9.5 teclado virtual El equipo dispone de un teclado virtual integrado en el sistema Android™ que te permitirá escribir en ciertos campos como por ejemplo las búsquedas. En teclado aparecerá en la parte inferior de la pantalla una vez pulses sobre un campo de entrada de texto, a la vez que el cursor, del siguiente modo: uso del equipo e interfaz Android™ 19 Deberás pulsar sobre cada una de las teclas para ir escribiendo las palabras que desees. Además, ten en cuenta que con las siguientes teclas realizarás lo siguiente: Para eliminar un carácter introducido. Para introducir un espacio. Desde el teclado con letras, para cambiar al teclado numérico. En el modo numérico, para cambiar al modo texto. Pulsa una vez para cambiar a mayúsculas, dos veces seguidas para dejar las mayúsculas fijas, y por tercera vez para volver a minúsculas. Además, puedes pulsar prolongadamente sobre algunos caracteres (tanto letras como números) y te aparecerán sus caracteres relacionados, por ejemplo, si pulsas sobre el carácter “n” te aparecerá el carácter “ñ”, si pulsas sobre cualquier vocal te aparecerá la vocal con sus posibles tildes, si pulsas sobre el carácter “.” te aparecerán otros signos de puntuación, etc. Pulsa para finalizar la introducción de texto. Una vez escrita una palabra, pulsa prolongadamente sobre ella y te aparecerá un menú emergente con las siguientes opciones: •“Seleccionar todo”: selecciona todo el texto introducido. •“Cortar / Copiar / Pegar”: permite realizar estas acciones con el texto seleccionado. 20 uso del equipo e interfaz Android™ 10 reproducción de vídeo El reproductor puede reproducir la mayoría de archivos de vídeo en diferentes formatos sin necesidad de un conversor de vídeo. Los formatos y códecs que el reproductor soporta son los siguientes: - Vídeo: AVI, MKV, MOV, MP4, MPG, DAT, FLV, RMVB, WMV, H264/AVC, H263. - Vídeo en alta definición: AVI, MKV, MOV, MP4, WMV. - Subtitulos: SRT, SMI, ASS. En caso de que algún vídeo no se reproduzca correctamente, prueba a descargar gratuitamente un conversor de vídeo de Internet para convertir el vídeo a un formato soportado por el reproductor. Para acceder a la reproducción de vídeos: - Desde el escritorio principal, pulsa la tecla . Selecciona la aplicación Reprodu. El equipo mostrará las unidades donde se encuentran los diferentes contenidos en función de las unidades de memorias extraíbles que tengas conectadas (pendrive, tarjeta SD). Selecciona la carpeta donde se encuentran los vídeos que deseas reproducir. Busca el archivo a reproducir y selecciónalo. El vídeo se comenzará a reproducir. - También puedes acceder a los vídeos de la memoria interna o tarjeta de memoria a través de la aplicación FileBrow (EXPLORADOR) o de la aplicación Astro que podrás encontrar en el menú principal. N NOTA - Si tienes problemas a la hora de reproducir un archivo (bloqueo del vídeo, desfase entre la voz y vídeo, bloqueo de la barra de progreso, etc.) prueba a convertir o descargarte el archivo en otro formato ya que el archivo puede estar dañado. reproducción de vídeo 21 Durante la reproducción Durante la reproducción, aparecerá una barra de herramientas en la parte inferior de la pantalla, que desaparecerá al cabo de unos segundos. Pulsa sobre cualquier parte de la pantalla para volver a mostrarla. Desde ahí puedes realizar las siguientes funciones de izquierda a derecha: - Volver al listado de carpetas. - Volver al archivo anterior. - Retroceso rápido. - Play / pause. - Avance rápido. - Pasar al siguiente vídeo. - Acceder al submenú de reproducción: - Volver al menú anterior. - Activar/desactivar el modo continuar (si está activado la próxima vez que reproduzcas el mismo archivo, el vídeo comenzará en el mismo momento en el que lo dejaste). - Indicador de la pista de audio. - Activar/desactivar los subtítulos. - Formato de pantalla. - Información del archivo. N 22 NOTA - Si reproduces un vídeo desde el explorador de archivos, no dispondrás de todas estas opciones. reproducción de vídeo 10.1 música El Android Internet TV Box puede reproducir archivos MP3, WMA, WAV, APE, FLAC, OGG, MP1, MP2, MID, AMR, ASX, M4A. Accediendo por medio de esta opción, accederás a una pantalla donde aparecerán las unidades donde se encuentran los diferentes contenidos en función de las unidades de memorias extraíbles que tengas conectadas. Selecciona la unidad deseada y busca el archivo que deseas reproducir. - También puedes acceder a los archivos de la memoria interna o tarjeta de memoria a través de la aplicación FileBrow (EXPLORADOR) o de la aplicación Astro que podrás encontrar en el menú principal. N NOTA - Los formatos de audio WMA lossless no se reproducen. - Puede ser que los nombres de archivos o campos de los ID3TAG con caracteres especiales como “ñ” o tildes, no se muestren correctamente. 10.2 durante la reproducción Durante la reproducción de una canción, haz click en el fondo de la pantalla para visualizar la barra de herramientas de las funciones de reproducción. Aparecerán las siguientes funciones: - Play / pause: Reproducción / pausa de la canción. - Stop: Parar la reproducción actual y volver al listado de canciones. - FastBack: Retroceso rápido de canción. - FastForward: Avance rápido. - Previous: Volver a la canción anterior. - Next: Ir a la siguiente canción. - Repeat: Selección del modo de repetición (RepeatSing; Repetir canción, Folder repe; Repetir carpeta, Random, Aleatorio). 10.3 información ID3TAG Si en el archivo que vas a reproducir has editado previamente las propiedades añadiendo el nombre del artista, álbum y género, esta información se mostrará en la pantalla del reproductor. reproducción de vídeo 23 11 imágenes Este reproductor ofrece la posibilidad de visualizar imágenes y fotos en formato JPG (máxima resolución 16384x16384 ), GIF (máxima resolución 1424x1716), PNG y BMP (máxima resolución 4000x3000). Cuando accedas a esta función, visualizarás en la pantalla las imágenes del dispositivo de memoria externo que tengas conectado al aparato organizadas por carpetas. Selecciona la carpeta deseada y pulsa OK (11) en el mando o la tecla izquierda (I) en el ratón inalámbrico. Visualizarás todas las imágenes correspondientes a esa carpeta. Si deseas ver en grande una imagen selecciónala y pulsa OK (11) en el mando o la tecla izquierda (I) en el ratón inalámbrico. 11.1 durante la reproducción Para acceder al menú de Imágenes simplemente selecciona cualquier parte de la pantalla y pulsa OK (11) en el mando a distancia o la tecla izquierda (I) en el ratón inalámbrico. En la parte superior derecha de la pantalla aparecerán tres iconos. Si deseas acceder al submenú de imágenes, selecciona el icono . Encontrarás las siguientes opciones: - Presentación: Activación del modo presentación de imágenes. - Editar: Acceso a las opciones de edición disponibles. - Girar a la izquierda: Rotar la imagen hacia la izquierda 90 grados. - Girar a la derecha: Rotar la imagen hacia la derecha 90 grados. - Recortar: Acceso a la función de recorte de imagen. - Establecer imagen como: Establecer la imagen como fondo de escritorio. - Detalles: Información de la imagen seleccionada. Al lado del icono dispones de un icono con forma de cubo de basura, selecciónalo para borrar la imagen. A continuación dispones del icono de compartición de imágenes desde el cual podrás compartir la imagen de distintas formas. N 24 NOTA - Excepciones de formatos: No soporta GIF animados. imágenes 12 navegador Por medio de esta opción podrás acceder al explorador de Internet. Selecciona la opción Navegador, pulsa OK (11) en el mando a distancia o la tecla izquierda (I) en el ratón inalámbrico. Colócate encima del campo de búsqueda de Google y pulsa OK (11) en el mando a distancia o la tecla izquierda (I) en el ratón inalámbrico, aparecerá el teclado virtual de Android, introduce la palabra sobre la que desees buscar información. Selecciona el icono de la parte superior derecha de la pantalla para acceder al menú del explorador de Internet. Aparecerán las siguientes opciones: - Actualizar: Actualizar la web. - Siguiente: Pasar a la página siguiente, para volver a la página anterior selecciona el icono de la parte superior izquierda de la pantalla. - Nueva pestaña: Abrir una nueva ventana de búsqueda. - Nueva pestaña de incógnito: Abrir una nueva pestaña de búsqueda que no quedará en el historial. - Compartir página: Compartir la página actual con otros. - Buscar en la página: Buscar una palabra clave en la página. - Ver como en ordenador: Visualización de la web como en el ordenador. - Disponible sin conexión: Acceso a la web aún cuando no se tenga conexión a Internet. - Información de la página: Información de la página web. - Ajustes: Acceso a otros parámetros de Internet ajustables. En la parte superior derecha de la pantalla del navegador existe un icono con forma de estrella mediante el cual podrás añadir marcadores (páginas web favoritas) a la lista de favoritos . Para acceder a la lista de Favoritos selecciona el icono , pincha sobre la web favorita que deseas abrir. N NOTA: Algunas páginas web han creado aplicaciones para poder reproducir contenidos de las mismas. Es por ello que en caso de no tener instaladas dichas aplicaciones podría darse el caso de que no pudieras navegar ni reproducir contenidos de las mismas, incluso que la propia página web te expulsase de la misma o diese otro tipo de error similar. Para solucionar esto simplemente descárgate la aplicación correspondiente desde el Play Store (Android Market). Cada página web está construída de una forma distinta, algunas tienen más componentes que otras, más publicidad, más ventanas emergentes, etc... es por ello que el dispositivo podría tardar más en cargar ciertas páginas incluso que haya vídeos concretos de ciertas páginas que no puedan ser reproducidos. navegador 25 13 ajustes Pulsa sobre el icono que se encuentra en el menú principal para acceder a las distintas opciones de configuración. Toca sobre cualquier opción para entrar en ella. En los apartados a continuación se explican estas opciones. 13.1 conexiones inalámbricas y redes •WI-FI: Selecciona esta opción para activar la funcionalidad WI-FI. Desplaza el selector de la parte superior derecha de la pantalla en el que aparece “NO” hacia la derecha hasta que aparezca “SI”. El dispositivo realizará un escaneo de redes WIFI disponibles y se mostrará una lista. Selecciona la red que deseas y en caso de tener contraseña introdúcela en el cuadro que aparezca. A continuación selecciona “Establecer conexión”. El equipo se conectará a la red y dispondrás de conexión a Internet. Visualizarás un listado de redes inalámbricas, selecciona la red a la que desees conectarte. Si la red está protegida con contraseña aparecerá un cuadro en el que tendrás que introducirla, selecciona “Establecer conexión” para que el aparato se conecte a la red. Desde esta función también podrás añadir una red WI-FI de forma manual que no se detecte automáticamente por estar oculta, selecciona la opción Añadir red WI-FI e introduce el nombre de la red que deseas añadir. Una vez hagas esto la red aparecerá en la lista de redes al igual que las demás y podrás seleccionarla para introducir la clave. Puedes pulsar sobre el icono para acceder a las configuraciones avanzadas de redes WI-FI y visualizar la dirección IP, la máscara de red, la dirección MAC etc. 13.2 ethernet Por medio de está opción accederás a las configuraciones de Ethernet. Por defecto la opción DHCP estará seleccionada (asignación de la IP automáticamente), en caso de querer asignar una IP fija manualmente selecciona “Static IP” e introduce los datos de la red manualmente. 13.3 sonido Desde este apartado podrás configurar los dos tipos de salida disponibles (PCM: sonido en dos canales y RAW: sonido original). 26 ajustes 13.4 pantalla Desde esta opción podrás configurar diversos parámetros relacionados con la pantalla: •Fondo de pantalla: Establecer el fondo de pantalla deseado. •Modo de salida: Selección de la resolución de salida. •Dual ouput mode: Selección de la resolución para la salida compuesta •Display position: Opciones de configuración para la vista de pantalla •Tamaño de fuente: Selección del tamaño de letra. 13.5 almacenamiento Desde esta opción podrás comprobar el espacio de memoria disponible y ocupado en tu tarjeta micro SD o en la memoria interna del equipo. 13.6 aplicaciones Desde aquí podrás administrar las aplicaciones que están instaladas así como ver cuáles de ellas están en ejecución. Podrás pulsar sobre las aplicaciones para ver más información, desinstalar, forzar el cierre, etc. 13.7 cuentas y sincronización Utiliza la configuración de cuentas y sincronización para agregar, eliminar y administrar tus cuentas de Google y otras cuentas (Twitter, cuenta de trabajo Exchange, etc.). También puedes utilizar esta configuración para controlar si las aplicaciones enviarán, recibirán y sincronizarán datos en sus propias programaciones y cómo lo harán, y si podrán sincronizar los datos de usuarios automáticamente. •Añadir cuenta: Para agregar algunas cuentas, deberás obtener los detalles de un representante de asistencia técnica de TI acerca del servicio al cual conectes la cuenta. Por ejemplo, tal vez necesites saber la dirección del dominio o servidor de la cuenta. Sigue los siguientes pasos: - En la pantalla de configuración de Cuentas y sincronización, selecciona la opción Añadir cuenta de la parte superior de la pantalla. - Selecciona el tipo de cuenta que deseas crear. ajustes 27 - Sigue los pasos en la pantalla para ingresar la información obligatoria y opcional de la cuenta. La mayoría de las cuentas requieren un nombre de usuario y una contraseña, pero los detalles dependen de la clase de cuenta y la configuración del servicio al cual te conectes. - Según la clase de cuenta, tal vez te soliciten que configures los tipos de datos que deseas sincronizar, el nombre de la cuenta y otros detalles. Cuando finalices, la cuenta se agregará a la lista en la pantalla de configuración de Cuentas y sincronización. Según cómo hayas configurado tu cuenta, el correo electrónico, los contactos y otra información comenzarán a sincronizarse en tu dispositivo Android. N NOTA - Asegúrate de que la fecha y hora del equipo estén puestos al día, en caso contrario no podrás configurar una cuenta de correo. •Eliminar una cuenta: - Para eliminar una cuenta, en la pantalla de Cuentas y sincronización, selecciona la cuenta que deseas eliminar. Accederás a la pantalla de ajustes generales de la cuenta seleccionada. - En la parte superior de esta pantalla, pulsa sobre el icono y selecciona Eliminar cuenta para eliminar la cuenta seleccionada. El equipo te preguntará si estás seguro de eliminar la cuenta, selecciona Eliminar cuenta. N NOTA - No podrás eliminar la primera cuenta de Google que hayas creado, para ello deberás realizar un Valores por defecto aunque con ello eliminarás todos los datos y cuentas que hayas introducido y creado también. 13.8 servicios de ubicación Te permite configurar ciertos parámetros de ubicación del equipo. Dispones de las siguientes opciones: •Ubicación de Google: Determinar la ubicación del equipo por redes móviles o WIFI. •Ubicación en búsquedas: Permite que Google use tu ubicación para mejorar los resultados de tus búsquedas. 28 ajustes 13.9 seguridad Te permite configurar ciertos parámetros de seguridad. Dispones de las siguientes opciones: •Bloqueo de tarjeta SIM: No disponible para este modelo. •Mostrar las contraseñas: Mostrar contraseña mientras se escribe. •Administradores de dispositivos: Ver o desactivar administradores de dispositivos. •Orígenes desconocidos: Permite instalar aplicaciones de orígenes desconocidos. •Credenciales de confianza: Muestra los credenciales de confianza instalados en el sistema. •Instalar desde la tarjeta SD: Instalar certificados desde la tarjeta SD. •Borrar credenciales: No disponible para este modelo. 13.10 idioma y entrada de texto Te permite configurar ciertos parámetros referidos al idioma y teclado: •Idioma: Selección del idioma del menú. •Diccionario personal: Acceso al diccionario creado por las palabras que el usuario ha ido introduciendo previamente. •Teclado Android: Acceso al menú de configuraciones del teclado virtual de Android. Además en caso de tener instalados otros teclados (como aplicación), se mostrarán en esta pantalla y te permitirán configurarlos desde aquí. •Síntesis de voz: Configuración del sonido para la voz en los textos. •Velocidad del puntero: Configuración de la velocidad del puntero del ratón. ajustes 29 13.11 copia de seguridad Desde esta opción podrás activar la opción de copia de seguridad de datos y de restauración automática. Además podrás volver a los valores por defecto seleccionando la opción “Restablecer datos de fábrica”. 13.12 fecha y hora Configuración de los parámetros fecha y hora, como automático-manual, la zona horaria, el formato de 24 horas o el formato de la fecha. Si el parámetro Automático está seleccionado, la fecha y la hora se actualizarán mediante los datos proporcionados por la red WiFi. 13.13 accesibilidad Mediante esta opción puedes instalar y gestionar funciones para ayudar a usar el equipo a personas con discapacidades visuales. 13.14 acerca del dispositivo En este apartado se muestra información de software y hardware del equipo. 30 ajustes 14 aplicaciones Una de las ventajas de que el reproductor cuente con el sistema operativo Android™ es que existe un amplio abanico de aplicaciones y juegos disponibles en Internet, que aumenta y mejora cada día, y que puedes descargar e instalar en tu dispositivo. Como ejemplo de las aplicaciones que puedes encontrar, en el reproductor se han preinstalado algunos programas: Selecciona en el escritorio y a continuación selecciona “Aplicaciones” . Aparecerán todas las aplicaciones ya instaladas en tu equipo: - Angry Birds: Juego de Angry birds. - Astro Fi.: Explorador de archivos. - Búsqueda: Buscador de aplicaciones. - Calculadora: Aplicación calculadora. - Calendario: Calendario y agenda desde el que podrás crear eventos. - Cámara: Función cámara de fotos (sólo si se instala una Webcams Logitech). - Correo: Acceso al correo electrónico (explicado más adelante). - Descargas: Acceso a las descargas de aplicaciones realizadas. - Eyecom: Aplicación DLNA (se explica más adelante). - Facebook: Acceso a la red social Facebook. - FileBrow: Explorador de archivos y carpetas. - Galería: Acceso a la galería de imágenes. - Gmail: Acceso a la función de correo de Gmail. - Latitude: Aplicación para enviar nuestra ubicación a alguien. - Maps: Aplicación de Google Maps. - MusicPla: Aplicación de reproducción de música. aplicaciones 31 - Navegador: Acceso a Internet. - Navigation: No disponible para este modelo. - Play Store: Market de Android desde el cual podrás descargar y comprar aplicaciones. - RedKaraoke: Aplicación de Karaoke con distintas opciones y lista de canciones. - Reloj: Visualización del reloj en el escritorio principal. - Reprodu.: Aplicación de reproducción de vídeo. - Sitios: Aplicación para buscar restaurants, gasolineras, bancos… - Twitter: Acceso a la red social Twitter. - Upgrade: Aplicación para realizar una actualización de software (sólo para personal técnico autorizado). - Youtube: Acceso a la aplicación de vídeos Youtube. 14.1 correo Por medio de esta aplicación podrás acceder a las cuentas que tengas configuradas para recibir correo electrónico. Selecciona la cuenta de correo a la que desees acceder. Visualizarás la bandeja de entrada de tu correo. Pincha cualquier correo para abrirlo. Selecciona el icono de la parte superior derecha de la pantalla para acceder a las distintas opciones de configuración del correo electrónico. Para escribir un correo nuevo selecciona el icono con forma de sobre y un símbolo + de la parte superior derecha de la pantalla para generar un correo nuevo. Introduce la dirección del destinatario el asunto y selecciona Redactar correo y escribe el texto deseado mediante el teclado virtual. También puedes adjuntar archivos seleccionando el símbolo del clip. Selecciona la opción Enviar para enviar el correo. Para abrir un correo que hayas recibido, selecciónalo. En la parte inferior de la pantalla tendrás tres opciones: Flecha simple (para responder sólo a la persona que te envía el correo), Flecha doble (responderás a todas las personas que estén en copia), Flecha discontinua (reenviar). También puedes borrar el correo seleccionando el icono de basura de la parte superior derecha de la pantalla. 32 aplicaciones 14.2 explorador (FileBrow) Por medio de esta aplicación podrás acceder a los archivos y carpetas del dispositivo externo que tengas seleccionado (tarjeta de memoria, disco duro externo o pendrive). Selecciona el dispositivo externo deseado, SD Card (tarjeta de memoria y memoria interna) o USB sda1 (pendrive o disco duro externo). Si seleccionas SD card, accederás a la memoria interna del aparato, selecciona “External_sd card” para acceder al contenido de la tarjeta externa de memoria. N NOTA - No borres ni modifiques ninguna carpeta de la memoria interna del equipo ya que esto podría causar un mal funcionamiento en el equipo. Para reproducir un archivo simplemente pincha sobre él. 14.3 gmail Esta aplicación de correo electrónico es específica para las cuentas de Gmail. Su uso es muy similar a la aplicación de correo explicada en el punto 14.1. Para acceder al submenú de la aplicación, pulsa la tecla de la parte superior derecha de la pantalla. 14.4 instalador APK El ApkInstaller es una aplicación para la gestión de las aplicaciones del reproductor. Utiliza esta herramienta para instalar nuevas aplicaciones descargadas . Selecciona el origen donde se encuentra el archivo .apk que deseas instalar, selecciona el icono y a continuación la opción “Install” para instalar la aplicación seleccionada. 14.5 función DLNA Por medio de la función DLNA podrás acceder al contenido de otros dispositivos que estén conectados a la misma red y que sean compatibles a su vez con el estándar DLNA (por ejemplo: un ordenador con WINDOWS 7). Para ello accede a la aplicación EYECON. - En primer lugar tendrás que aceptar las condiciones de la licencia. Selecciona “I Agree”. - A continuación selecciona “Login” (no es necesario que estés registrado para hacer uso del programa). Selecciona OK en la próxima ventana que aparezca. aplicaciones 33 - Visualizarás tres columnas: Search: Dentro de “Local Media” encontrás los dispositivos que se encuentren conectados a la red. Selecciona el dispositivo donde se encuentran los archivos que deseas reproducir. Results: Aparacerá el contenido del dispositivo que hayas seleccionado en la columna “Search” Players: En esta columna aparecerán las unidades que están conectadas a la red y el número de IP asignado entre paréntesis. Selecciona el archivo que deseas reproducir de la columna “Results” manteniendo pulsada la tecla izquierda del ratón y sin soltar arrástralo hasta la unidad 9200N de la columna “Players”. El archivo comenzará a reproducirse. N NOTA - Es imprescindible que el dispositivo origen donde se encuentran los archivos a reproducir sea compatible con DLNA para poder acceder a su contenido y reproducirlo mediante el 9200N. - Windows 7 es un sistema operativo compatible con DLNA. Para tener activado el DLNA en Windows 7 tenemos que activar la opción “Transmitir por secuencias imágenes, música y vídeos a todos los dispositivos de la red doméstica” en Inicio / Panel de Control / Redes e Internet / Grupo Hogar. A continuación hay que abrir el “Reproductor de Windows Media” y activar las dos segundas opciones de la pestaña “Transmitir”. 34 aplicaciones 14.6 responsabilidades Telecom y Novatecno S.A. no se hace responsable de los daños producidos en el reproductor u otros equipos informáticos como consecuencia de la descarga y/o ejecución de software que no haya sido previamente testeado y aprobado por Telecom y Novatecno S.A. Telecom y Novatecno S.A. no se responsabiliza del uso indebido que el usuario final haga del dispositivo, así como de la descarga, instalación o uso de software con copyright sin la autorización expresa del propietario. En ningún caso se garantiza la compatibilidad de las aplicaciones basadas en Android™ con la versión del sistema operativo instalado en el dispositivo, ni de los requerimientos de hardware que dichas aplicaciones puedan necesitar para su correcto funcionamiento. aplicaciones 35 15 datos técnicos Dimensiones (alto x ancho x grosor cm): 23 x 14,9 x 11,8 Peso: 163 g Formatos de audio: MP3, WMA, WAV, APE, FLAC, OGG,MP1, MP2, MID, AMR, ASX Formatos de vídeo: AVI, MKV, MOV, MP4, MPG, DAT, FLV, RMVB, WMV Formatos de vídeo HD: AVI, MKV, MOV, MP4, WMV Formatos de imagen: JPG, BMP, GIF, PNG Puerto USB: 2 Puertos USB OTG Lector de tarjetas: Micro SD Condiciones de uso: Temperatura: -5 ºC - 45 ºC declaración de conformidad TELECOM Y NOVATECNO S.A. pone a tu disposición la Declaración de Conformidad CE en: www.spcinternet.com 36 datos técnicos soporte SPCinternet www.spcinternet.com