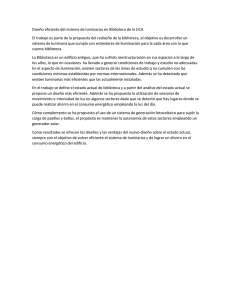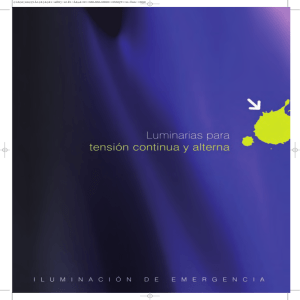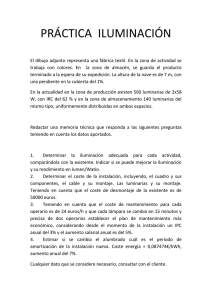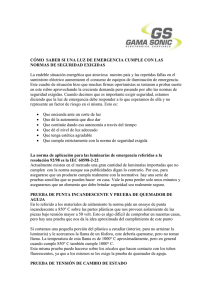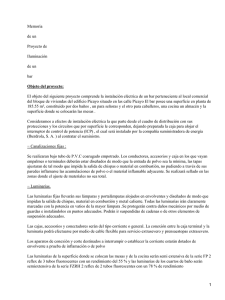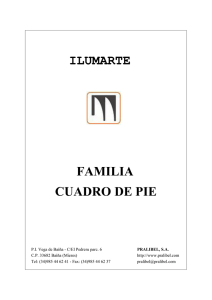MANUAL TITAN Nivel 1
Anuncio

MANUAL TITAN Nivel 1 Avolites Ltd 184 Park Avenue, Park Royal, London, NW10 7XL, England. Switchboard: +44 (0) 208 965 8522 Sales Direct: +44 (0) 208 955 9220 Fax: +44 (0) 208 965 0290 www.avolites.com Written by Emma Thompson. Translated by Francisco Yañez, Chile Last Update 07/08/13 Apuntes Curso de Entrenamiento TITAN Nivel 1 CONTENIDOS: CAPITULO 1: INTRODUCCIÓN CAPITULO 2: ESPACIOS DE TRABAJO (WORKSPACES) CHAPTER 3: PATCHING CHAPTER 4: GRUPOS (GROUPS) CHAPTER 5: CONTROL DE LUMINARIAS CHAPTER 6: PALETTES CHAPTER 7: ESCENAS (PLAYBACKS) CHAPTER 8: TIMINGS BASICOS CHAPTER 9: CHASES CHAPTER 10: FORMAS CHAPTER 11: CORRIENDO UN SHOW CAPITULO 1: INTRODUCCIÓN Avolites Ltd 184 Park Avenue, Park Royal, London, NW10 7XL, England. Switchboard: +44 (0) 208 965 8522 Sales Direct: +44 (0) 208 955 9220 Fax: +44 (0) 208 965 0290 www.avolites.com Written by Emma Thompson. Translated by Francisco Yañez, Chile Last Update 07/08/13 Historia de Avolites Avolites comenzó con dos caballeros que construían sus propios dimmers para usarlos en los Tours a los que iban. Estos equipos eran tan buenos que la productora les pidió más y es así como tomaron la decisión la decisión de fabricar dimmers para ganarse la vida. El FD dimmer fue estrenado poco tiempo después. Mucha gente nos conoce por nuestras consolas, pero el inicio de todo fueron los dimmers. 1991 – Los actuales dueños tuvieron éxito en la adquisición de la compañía y crearon la respetada línea de consolas QM en la década de los 80’s La primera Pearl apareció en Septiembre de 1995 y se convirtió en un estándar de la industria. Desde entonces comenzamos a crecer, siempre diseñando y fabricando en Londres. Actualmente estamos completamente enfocados en nuestra gama de consolas Titan, que van desde el dongle USB Titan One hasta el top de la gama Sapphire Touch teniendo como objetivo el mercado de Tours en grandes arenas. Empezando Todas las consolas poseen un botón de encendido y apagado. Lo único que necesita hacer es presionarlo una vez y, o la consola arranca con el ultimo archivo de show que fue utilizado, o simplemente se cierra el software y la consola se apaga sin mayor intervención del usuario. En Tiger Touch se encuentra en la esquina superior izquierda de la consola, en Pearl Expert se encuentra en la parte inferior izquierda por debajo de la superficie de control y en Sapphire Touch se encuentra dentro del compartimiento ubicado en la parte inferior de la consola. Tiger Touch Pro, Expert Pro and Sapphire Touch incorporan una UPS para proteger la consola de fallas en la alimentación eléctrica. Diseño de la Consola Todas las consolas Titan ejecutan exactamente el mismo software y por lo tanto todos los Showfiles (archivos de shows) son completamente compatibles. Los modelos con el hardware más simple de la gama, Titan Mobile, Tiger Touch y Pearl Expert pueden controlar hasta 4 líneas físicas de DMX, y hasta Avolites Ltd 184 Park Avenue, Park Royal, London, NW10 7XL, England. Switchboard: +44 (0) 208 965 8522 Sales Direct: +44 (0) 208 955 9220 Fax: +44 (0) 208 965 0290 www.avolites.com Written by Emma Thompson. Translated by Francisco Yañez, Chile Last Update 07/08/13 más de 12 por Art-Net; mientras que la Sapphire Touch cuenta con 8 puertos físicos DMX y puede controlar hasta 16 universos por Art-Net. Con el lanzamiento del Procesador Avolites Titan Net (TNP), se puede ampliar la capacidad de cualquier consola DMX Titan. Todas las consolas también tienen un puerto MIDI para la conectividad de código de tiempo y Triggers. Componentes básicos de las consolas: - Banco de atributos (attribute bank): Estos botones permiten seleccionar atributos como pan/tilt, dimmer, color, etc. los cuáles se pueden modificar directamente en las ruedas de control - Botones de función (Function buttons): Estos son los botones de comando en la consola, permiten hacer el Patch de luminarias, eliminar elementos, copiar items,etc. - Teclado numérico: Permite seleccionar elementos, aplicar tiempos en reproducciones de paletas y mucho más. - Botón con el logotipo Avo: Actúa como si fuese un “Shift”, muy útil al momento de programar utilizando shortcuts (atajos). - Sección dedicada al control de Cue List (Listas de Cue): contiene los principales controles que se necesita para editar y manejar las listas de cue. - Botones de control de ventanas: Permite organizar el área (o espacio) de trabajo (Workspace) y sus ventanas según las necesidades individuales de cada show. - Botones Macro y Ejecutores: Son totalmente configurables por el usuario y sirven para ejecutar cualquier tipo de comando. - Área o Espacio de trabajo (Workspaces): Se dispone de un máximo de cuatro ventanas en el área de trabajo, las cuales se pueden disponer de cualquier forma para crear sus propias configuraciones. - Playbacks: Se puede guardar ya sea un Cue, un Chase o una Lista de Cue (Cue List) en cualquier fader de una consola de Titan. La cantidad de estos será diferente de acuerdo al modelo de la consola. Iniciando un nuevo Show Para iniciar un nuevo show presione [Disk] y luego [New Show]. A continuación se le pedirá que introduzca un nombre para su nuevo show, para que sea más fácil identificarlo de los Quicksaves (guardados rápidos) y los Autosaves (autoguardados). Avolites Ltd 184 Park Avenue, Park Royal, London, NW10 7XL, England. Switchboard: +44 (0) 208 965 8522 Sales Direct: +44 (0) 208 955 9220 Fax: +44 (0) 208 965 0290 www.avolites.com Written by Emma Thompson. Translated by Francisco Yañez, Chile Last Update 07/08/13 Ejercicio: Comience un nuevo Show CAPÍTULO 2 : ÁREA DE TRABAJO Ventanas en el Área de Trabajo Cuando se crea un nuevo show, por defecto aparecen 4 configuraciones de áreas de trabajo: Grupos y Paletas (Groups and Palettes): Vista con cuatro ventanas, muy útil para la programación y durante la reproducción de un show Luminarias y Grupos (Fixtures and Groups): Aquí se hace el Patch de dimmers y otras luminarias Atributos de Luminarias (Fixture Attributes): Otorga una forma visual para trabajar con luminarias. Incluye un selector de color, control de cuchillas y clips en miniatura para protocolo CITP entre otros. Editor de efectos (Effect Editor): Para el mapa de pixeles (Pixel Mapper) Existe la posibilidad de abrir nuevas ventanas muy fácilmente usando atajos o en los botones del menú en la opción [Open Workspace Window]. Se recomienda probar los botones [Size/Position], [Min / Max] y [Close] para ir variando las características visuales de las ventanas. También estas se pueden mover entre pantallas usando [Shift] + [Size/Position] (desde pantalla principal hacia pantalla externa). Se puede guardar una configuración de área de trabajo utilizando la función “Quick Record” (Grabación rápida), simplemente abriendo las ventanas que desea guardar en la configuración y, una vez hecho eso, hacer click (o pulsar) en una de las configuraciones de las áreas de trabajo (workspaces) que se encuentre vacía. Debe escribir un nombre. Finalmente pulse [Enter] para guardarlo. Ejercicio: Realizar grabación de una área de trabajo. Avolites Ltd 184 Park Avenue, Park Royal, London, NW10 7XL, England. Switchboard: +44 (0) 208 965 8522 Sales Direct: +44 (0) 208 955 9220 Fax: +44 (0) 208 965 0290 www.avolites.com Written by Emma Thompson. Translated by Francisco Yañez, Chile Last Update 07/08/13 CAPÍTULO 3: PATCH Desde Titan V6 se tiene una ventana de vista para el Patch, lo que hace que sea mucho más fácil realizar esa tarea. Para llegar a esto, pulse [Patch] y luego seleccione la tecla G [Patch View]. Verá que hay 5 pestañas en la parte superior: En el curso Nivel 1 vamos a ver las 2 principales que son [Patched Fixtures] y [Personality List] [Patched Fixtures] (Luminarias en el Patch): Todo tipo de Luminarias y dimmers que están en el Patch del show aparecen en esta ventana. Se puede filtrar por color o línea DMX, y tiene una variedad de opciones de orden. Se puede ver información sobre las luminarias, incluyendo el modo en que se encuentran, dirección DMX y si están invertidas o congeladas (frozen). [Personality List] (Lista de Personalidades): Permite encontrar un archivo de personalidad para hacer el Patch. Sugerencia: ¿Por qué no guardar el Patch View como un área de trabajo? Avolites Ltd 184 Park Avenue, Park Royal, London, NW10 7XL, England. Switchboard: +44 (0) 208 965 8522 Sales Direct: +44 (0) 208 955 9220 Fax: +44 (0) 208 965 0290 www.avolites.com Written by Emma Thompson. Translated by Francisco Yañez, Chile Last Update 07/08/13 Patch de Dimmers Usando la hoja de Patch para el archivo de show (Showfile) de Titan nivel 1, vamos a tratar de hacer el patch de algunos Source 4: Seleccione la pestaña de [Personality List] (Lista de Personalidades), y escriba “Generic Dimmer” (dimmer genérico) y seleccione [Generic Dimmer] de la lista. [A] – Quantity: Cantidad (Cuántas luminarias se tienen, en este caso 6 Source 4. Esto sólo funciona si usted tiene las direcciones consecutivas, o si se ha realizado el Offset de forma correcta en [Opciones].) [B] - DMX Line: Línea DMX (Elegir alguna de las opciones de 1 a 12. Para los Source 4 necesitamos la línea 4) [C] – Address: Dirección (Es la dirección DMX. Asegurarse de que esto coincide con la dirección de la luminaria, en este caso 25) [D] – User Number (Este es el ID de la luminaria -o dimmer- en la consola, se puede numerar como se desee. Cada dimmer o luminaria tiene un número de usuario -user number- único.) [E] - Legend (Nombre para el dimmer o luminaria. En este caso, lo llamaremos Source 4 [F] – Patch Generic Dimmer (Si se elige esta opción la consola hará el Patch del Source 4 en el primer espacio disponible -botón Handle- en la ventana Fixture. Como alternativa, usted puede abrir la ventana de Fixture y especificar en qué botón Handle -o espacio disponible en la ventana- desea hacer el Patch. Esta alternativa le permite decidir exactamente cómo diseñar su Patch). [G] - Options (Contiene opciones como paletas predefinidas -preset palettes-, autogrupos y las nuevas opciones de desplazamiento (offset) si tiene lagunas en las direcciones DMX) Realice el Patch de todos los dimmers en la primera pestaña de la ventana Fixture. Tenga en cuenta que usted SIEMPRE debe configurar la información que se solicita desde la tecla [A] hasta la [E] para hacer el Patch de sus luminarias. Avolites Ltd 184 Park Avenue, Park Royal, London, NW10 7XL, England. Switchboard: +44 (0) 208 965 8522 Sales Direct: +44 (0) 208 955 9220 Fax: +44 (0) 208 965 0290 www.avolites.com Written by Emma Thompson. Translated by Francisco Yañez, Chile Last Update 07/08/13 Asegúrese, una vez que termine de hacer el patch, salir del menú Patch antes de comenzar a seleccionar y probar las luminarias: mientras se encuentre en el menú de Patch con una Linea DMX y una dirección asignada, cada vez que pulse un botón en la ventana de Fixture le estará diciendo a la consola que haga el Patch en ese lugar. Para salir del menú utilice [Exit], de esa forma retrocede un paso. Para salir directamente al menú principal, mantenga pulsada la tecla [Shift] + [Exit]. Ejercicio: Asegúrese de que ha hecho el Patch de los Source 4 antes de pasar a la siguiente sección. Haciendo el Patch de Luminarias Cuando realice el Patch de una luminaria Fixture -no dimmer- (o sea, una luminaria con más de un canal DMX), primero usted tendrá que saber el fabricante, el modelo y el modo en que está la luminaria: Para esta simulación en Light Converse de Teatro de Robe por ejemplo, tenemos el MMX Spot de Robe en el modo 2. Si usted hace el Patch de una luminaria en un modo incorrecto, esta no reaccionará como se espera que lo haga debido a que los canales DMX no van a coincidir. Por ejemplo, si usted cambia el Tilt en la consola, podría comenzar a hacer estroboscópica en lugar de moverse. Esta vez, cuando haga la búsqueda en la lista de la personalidad, escriba '' MMX Spot ": verá que aparecerá una lista filtrada con todos los archivos de personalidad que contengan el texto escrito en su nombre. Elija Robe MMX Spot en Modo 2. Si usted está utilizando una de las otras simulaciones de teatro en Light Converse, asegúrese de buscar el spot correcto -revisar su lista de Patch-. Realice el mismo proceso que cuando hizo el Patch de Dimmers: ajustar la cantidad correcta de luminarias, la línea DMX y la dirección antes de elegir el lugar en que irán dentro de la ventana de fixture. En el botón [G] (Opciones) usted puede activar/desactivar paletas predefinidas (colores, gobos y posiciones) que se crean para cada tipo de luminaria. También puede activar/desactivar los grupos automáticos -autogroups- (cuando esto está habilitado, se creará un grupo de ese tipo de luminarias automáticamente, y si realiza el patch de una cantidad superior a 1, también va a crear un grupo para esas luminarias). Avolites Ltd 184 Park Avenue, Park Royal, London, NW10 7XL, England. Switchboard: +44 (0) 208 965 8522 Sales Direct: +44 (0) 208 955 9220 Fax: +44 (0) 208 965 0290 www.avolites.com Written by Emma Thompson. Translated by Francisco Yañez, Chile Last Update 07/08/13 También existe la opción de Offset: de forma predeterminada la opción mostrará la cantidad de canales que el dispositivo o luminaria tiene. Si desea introducir un espacio entre las direcciones de luminarias, puede hacerlo aquí. Sugerencia: Cuando tenga la ventana de [Fixture] abierta, puede encontrar en la parte superior del area de trabajo en Tiger Touch / Expert / Titan Mobile, o bajo el botón de “windows options” (opciones de ventana) en la pantalla táctil de Sapphire, que hay una preferencia [Pages Hide/Pages Show]. Si selecciona [Pages Show] usted podrá organizar fácilmente su Patch en diferentes páginas. Pruebe haciendo el Patch de luminarias móviles en la segunda página para mantenerlos separados de los dimmers. En Expert usted puede hacer el Patch en los botones azules (Botones Handle físicos) como en la ventana de Fixture. Sólo se puede hacer el Patch de una luminaria (fixture) por botón, sin embargo soporta el Patch de varios dimmers en el mismo considerando que serán controlados conjuntamente. Ejercicio: Asegúrese de que ha hecho el Patch en forma correcta de todos los Spot y Wash antes de pasar a la siguiente sección. Eliminar Luminarias Si accidentalmente usted ha hecho el Patch de algunos aparatos o el tipo de luminaria que ingresó no corresponde, puede eliminarlo muy fácilmente. Debe acceder al menú Patch para hacerlo, de esta forma se evita que las borre accidentalmente durante la programación. Pulse [Patch] luego [Delete] y seleccione el dispositivo (luminaria) que desea eliminar. Se pondrá de color rojo, entonces usted sólo tiene que pulsar de nuevo el botón de la luminaria para borrarla o pulsar [Confirm] con la tecla A del menú. Para eliminar cierta cantidad de luminarias (más de una), de nuevo pulse [Patch], [Delete] y a continuación haga clic y mantenga presionado arrastrando el puntero a través de la ventana seleccionando varios aparatos. Para confirmar la acción pulse [Confirm] en la tecla A. Avolites Ltd 184 Park Avenue, Park Royal, London, NW10 7XL, England. Switchboard: +44 (0) 208 965 8522 Sales Direct: +44 (0) 208 955 9220 Fax: +44 (0) 208 965 0290 www.avolites.com Written by Emma Thompson. Translated by Francisco Yañez, Chile Last Update 07/08/13 Ver Información de Luminarias Cuando usted ya ha realizado el Patch, a menudo necesitará tener acceso a cierta información, incluyendo la dirección DMX actual y en qué modo está la luminaria. Usted puede obtener una vista general de todo el Patch en Patch View. Al costado izquierdo de la ventana encontrará la columna en donde aparecen los tipos de luminarias (Fixture Type). Aquí se muestra cada tipo de aparato ingresado al Show con su propio código de color. Si selecciona uno de los tipos de aparatos de la lista, entonces se destacarán y le mostrará el Patch de la luminaria. Posteriormente encontramos la columna de las líneas DMX, en donde encontramos un indicador visual de que tan completa está la línea DMX. Si selecciona una línea DMX, mostrará que aparatos están asignados a esta línea. Si desea obtener más información sobre un dispositivo en particular, puede pulsar el botón gris [View] en la fila que corresponde a la luminaria, o también desde la ventana de [Fixtures] pulsando [Open / View] y luego el aparato que desea ver. Hay tres pestañas en esta vista: Channels (Canales): Le entrega una lista completa de los canales, con la opción de congelar (frozen) o invertir los canales de forma individual. Dip Switches: Le permite ver una representación visual de la dirección DMX en los DIP Switch de una luminaria. Personalidad: Otorga un historial del archivo de personalidad como también cualquier tipo de actualización que se le haya hecho. Ejercicio: Pruebe generando la vista de alguno de los Spots, seleccionando alguno de sus canales para invertirlo y congelarlo (asegúrese de volver a dejarlos como estaban antes de continuar con la siguiente sección!) Sugerencia: No se olvide de guardar regularmente su trabajo! Presione [Disk] y luego [Save] para guardar los cambios realizados en su archivo de Show (ShowFile) actual. [Guardar como], permite iniciar una nueva carpeta de trabajo. CAPÍTULO 4 : GRUPOS Avolites Ltd 184 Park Avenue, Park Royal, London, NW10 7XL, England. Switchboard: +44 (0) 208 965 8522 Sales Direct: +44 (0) 208 955 9220 Fax: +44 (0) 208 965 0290 www.avolites.com Written by Emma Thompson. Translated by Francisco Yañez, Chile Last Update 07/08/13 Abra el área de trabajo [Fixture and Groups]. Verá que como la opción de [Autogroups] estaba activada ya se han creado varios grupos en forma automática. Cambiar el nombre de los Grupo Seguramente usted querrá cambiar el nombre de un grupo creado automáticamente. Entonces puede utilizar [Set Legend] en la tecla C del menú principal para cambiar el nombre de cualquier cosa en la consola. Para cambiar el nombre de un grupo, pulse [Set Legend] y luego seleccione el grupo al que desea cambiar el nombre. Un teclado táctil aparecerá automáticamente en Tiger Touch y Sapphire Touch (Expert tiene un teclado integrado y en Titan Mobile se espera que esté utilizando un PC con un teclado conectado). Ejercicio: Intente cambiar el nombre del grupo [ 6 x Dimmer ] a " Source 4 " Haciendo Grupos Con el fin de acelerar su programación, seguramente precisará crear sus propios grupos. La creación de un nuevo grupo es muy fácil, pero recuerde que sólo las luminarias que están seleccionadas se guardarán en él. Todo lo que necesita hacer es seleccionar los dispositivos que desee agrupar y, a continuación, haga clic en un botón de grupo vacío (en la ventana de grupos). Este se pondrá de color rojo y en este momento usted puede introducir un nombre para el grupo. Pulse [Enter] para confirmar y guardar. Este método de grabación se llama de “Quick Record” (grabación rápida) y se refiere a eliminar la acción en que el usuario pulsa [Record] antes de crear ciertos items. También se puede utilizar con paletas. Ejercicio: Dedique algún tiempo a la creación de grupos por posición de los spots. Como por ejemplo, frontal, central o contra. Sugerencia: Tenga en cuenta el orden en que selecciona las luminarias, esto también se guarda en el grupo y afectará el funcionamiento de otras cosas como el Fan y Fixture Overlap. Eliminar Grupos Avolites Ltd 184 Park Avenue, Park Royal, London, NW10 7XL, England. Switchboard: +44 (0) 208 965 8522 Sales Direct: +44 (0) 208 955 9220 Fax: +44 (0) 208 965 0290 www.avolites.com Written by Emma Thompson. Translated by Francisco Yañez, Chile Last Update 07/08/13 Para eliminar un grupo, pulse [Delete] y luego presione dos veces en el grupo que desea eliminar. Si desea eliminar más de un grupo, pulse [Delete], haga clic y mantenga presionado arrastrando el puntero a través de la ventana seleccionando varios grupos y luego presione la opción [Confirm] ubicada en los botones del menú. Sugerencia: Una vez realizada la mayoría de las funciones en la consola, es normal que vuelva al menú principal en forma automática. Para poder llevar a cabo una función varias veces, como eliminar varios elementos, acceda como LATCH a los menús. En Titan Mobile y Sapphire, pulse el botón [Latch] mientras que presiona en el menú en el que desea quedarse. En Tiger Touch y Expert, el botón [ML Menu/Fixture Tools] funcionará como una opción para esto. Para salir del menú en el que se ha quedado pulse [Exit]. Mover Grupos Para mover un grupo o cualquier otro elemento, presione el botón [Move] en Sapphire y Titan Mobile, o pulse [Copy/Move/Link] hasta que [Move] se destaque entre las otras opciones. A continuación, seleccione el elemento que desea mover y verá que se destaca con un color rojo. Luego elija un botón handle vacío para dejarlo en ese lugar. Para mover más de un elemento a la vez, vaya al menú de [Move], seleccione un rango de elementos y a continuación pulse un botón handle vacío para posicionar los elementos a partir de ese lugar. Patrón de selección Para hacer grupos más complejos, como por ejemplo odd/even (impar/par) y elecciones en sintaxis, puede utilizar el botón [All] para crear una selección más avanzada. Si selecciona por primera vez un grupo de dispositivos y luego presiona [All], verá varias opciones en el menú. Si elige [1 in 3] y observa la ventana de Fixtures, verá que sólo 1 de cada 3 luminarias se han seleccionado. También puede utilizar los botones [+] y [-] ubicados junto a [All] para pasar a 2 de 3, luego 3 de 3. Ejercicio : Crear grupos de pares e impares (odd/even) aparte del grupo de todos los spots . CAPÍTULO 5 : CONTROLANDO LUMINARIAS Filosofía de Control - Piensa como un Avo! Avolites Ltd 184 Park Avenue, Park Royal, London, NW10 7XL, England. Switchboard: +44 (0) 208 965 8522 Sales Direct: +44 (0) 208 955 9220 Fax: +44 (0) 208 965 0290 www.avolites.com Written by Emma Thompson. Translated by Francisco Yañez, Chile Last Update 07/08/13 Todas las consolas Titan trabajan con el concepto de tener un " programmer " (o programador), que es un cerebro temporal de la consola. Cada atributo o luminaria que seleccione o modifique se va registrando en el programmer. La consola utiliza esta información cuando se registran grupos, paletas o playbacks. Al momento que usted pulsa [Clear] toda esta información es borrada y se comienza desde cero. Una luminaria se registra en el programmer al momento en que se selecciona, sin embargo esto no acontece con sus atributos. Un atributo queda en el programmer en el instante que es modificado. Usted puede ver qué elementos y atributos se encuentran en el programmer ya que están resaltados con un color distinto. Cualquier información en el programador o programmer anulará la información en los playbacks. [Clear] es una función diseñada para eliminar información del programador. Por defecto el botón [Clear] quita los valores dimmers y los reemplaza por el siguiente valor más alto que venga de una reproducción (de un playback). Sin embargo, todos los demás valores se mantendrán y no se van a reiniciar. La razón de esto es que durante la operación, si usted ha estado utilizando paletas (palettes) en el transcurso de espectáculo, cuando se pulsa [Clear], no se desea que estos valores se borren inmediatamente. Usted puede cambiar esto si mantiene pulsado [Clear] y selecciona [Clear Options] en los botones del menú (softkeys). Si cambia la opción que dice actualmente [Freeze Current Values] a [Release to Playback Values], luego cuando pulse [Clear] las luminarias volverán al valor de la última reproducción (playback) o al valor original. Encender lámparas y Controles Básicos Lo primero que tendrá que hacer una vez que haya hecho el Patch de sus luminarias, es encender las lámparas (a menos que usted está usando un visualizador!). Seleccione sus luminarias y seleccione la opción [Lamp On] –encender lámpara- que se encuentra en [ML/Fixture Tools] una vez ingresado a [Macros]. Por tanto, usted siempre deberá encender las lámparas para comenzar a trabajar. En Avolites tenemos una función llamada [Locate] la cual dejará las luces a máxima intensidad, en blanco, sin gobo, con Pan y Tilt a 50% cada uno, etc. Para utilizarlo seleccione un grupo de dispositivos y luego presione [Locate]. Cuando se utiliza [Locate], aunque los atributos de las luminarias han sido modificados, esto no incluye los valores de esos atributos en el programador. Avolites Ltd 184 Park Avenue, Park Royal, London, NW10 7XL, England. Switchboard: +44 (0) 208 965 8522 Sales Direct: +44 (0) 208 955 9220 Fax: +44 (0) 208 965 0290 www.avolites.com Written by Emma Thompson. Translated by Francisco Yañez, Chile Last Update 07/08/13 El Banco de Atributos (en la consola dice “Attribute Bank”) proporciona un acceso rápido para modificar los atributos. Una vez que “localizó” (utilizando el botón [Locate]) activando sus luminarias, pulse el botón [Pan / Tilt] y notará que esos valores han sido asignados ahora a las ruedas de control. Ejercicio : Seleccione algunas luminarias, “localícelas” (presionando el botón [Locate]) y elija algún atributo de la luminaria (en el banco de atributos) para modificar con las ruedas de control. Titan también tiene una ventana de trabajo llamada Editor de atributos (“Attribute Editor”). Esto proporciona una representación mucho más gráfica de diferentes atributos, otorgando una manera muy diferente de interactuar con las luminarias. Para aquellas luminarias que tengan mezcla de color CMY o RGB se tiene un selector de color,para las luminarias tipo profile con shutter posee un control de shutter visual, y también es ideal para trabajar con Media Server cuando se tienen los clips en miniatura a través del protocolo CITP. Si usted hace clic y mantiene pulsado el botón que corresponde a un atributo de valor porcentual, como el zoom, y luego arrastra el dedo de un lado a otro, notará que aparece una barra de desplazamiento que le permite ajustar los valores sin tener que utilizar las ruedas de control. Ejercicio: Pruebe modificando ciertos atributos a través de la ventana de edición de atributos “localizando” (con el botón [Locate]) algunas luminarias spot utilizando incluso el selector de color. Las consolas Titan tienen la capacidad de deshacer los cambios realizados en el programador (o programmer). Para utilizar estas funciones, presione [Shift] + [Flecha izquierda] (en Tiger Touch y Expert) o el botón [Undo] en la Titan Mobile y Sapphire Touch. También puede utilizar Redo para reintegrar a los cambios, ya sea usando [Shift] + [Flecha derecha] o [ Shift] + [Undo] en Titan Mobile y Sapphire Touch. Puede deshacer / rehacer 20 pasos hacia atrás o hacia delante en el programador. Ejercicio: Seleccionar algunas luminarias, “localizarlas” (con el botón [Locate]) y modificar algunos atributos, y luego utilice “Undo” (Deshacer). Más controles Avolites Ltd 184 Park Avenue, Park Royal, London, NW10 7XL, England. Switchboard: +44 (0) 208 965 8522 Sales Direct: +44 (0) 208 955 9220 Fax: +44 (0) 208 965 0290 www.avolites.com Written by Emma Thompson. Translated by Francisco Yañez, Chile Last Update 07/08/13 Una vez que haya dominado los controles básicos de [Locate], el Banco de atributo y las rueda de control, hay unas cuantas cosas más que le permitirán hacer la programación más rápida y sencilla. “Fan” le ayudará a generar ciertas posiciones que de forma manual le tomaría mucho más tiempo hacerlo. Considera las luminarias en el orden en que usted las ha seleccionado, y al cambiar un valor como pan, se ajustará de forma incremental en lugar de todos a la vez. Para usar la función Fan, seleccione algunas luminarias y pulse [Locate] para que pueda verlos, y luego presione el botón [Fan] y ajuste un atributo. Tenga en cuenta que al cambiar de atributo, la opción de Fan se desactivará. Seleccione el grupo de los 6 spot de piso y pulse [Locate]. Ahora inclínelos hacia abajo –tilt-, y luego presione [Fan] y esta vez ajuste el atributo de pan. “Highlight” también es una función muy útil para crear paletas de posición. Higlhlight tomará la selección de luminarias actual y las pondrá en dos colores: en amarillo las que actualmente estén seleccionadas y en azul las que aún no se han seleccionado. Puede moverse en la selección de luminarias, de una a la vez, usando los botones [+] y [-]. Primero seleccione un grupo de luminarias, y luego pulse [Locate] para poder verlas. Ahora pulse el botón [Highlight]: verá todas se van a amarillo. Ahora pulse [+] y notará que ahora un solo aparato está en amarillo, y el resto va a estar en azul. Trate de usar pan y tilt: verá que sólo mueve una luminaria. Ahora pulse [+]: se dará cuenta entonces que el siguiente aparato está seleccionado. Dato: Todas las luminarias tienen por defecto los colores amarillo y azul. Sus canales de dimmer tienen valores predeterminados de 20 % / 100 % de intensidad para destacar (Highlight) o no (Lowlight). CAPÍTULO 6 : PALETTES (Paletas) Fundamentos de las Paletas (Palettes) Las Paletas son una herramienta muy útil tanto para programar como para operar, las cuáles le Avolites Ltd 184 Park Avenue, Park Royal, London, NW10 7XL, England. Switchboard: +44 (0) 208 965 8522 Sales Direct: +44 (0) 208 955 9220 Fax: +44 (0) 208 965 0290 www.avolites.com Written by Emma Thompson. Translated by Francisco Yañez, Chile Last Update 07/08/13 permiten almacenar un valor de un atributo en particular, como un color o una posición, de tal forma que cuando se quiera usar de nuevo, todo lo que hay que hacer es pulsar el botón en el que ha sido almacenado en lugar de tener que hacerlo todo desde cero cada vez. Cuando usted está utilizando paletas durante la programación y luego almacena una memoria, la consola registra la referencia a esa paleta. Esto significa que si se actualiza la paleta, todas las memorias en las cuales se hace referencia a ella también se actualizarán. Esto le ahorrará mucho tiempo, especialmente al momento de reprogramar por ejemplo en una gira, ya que todo lo que necesita hacer es actualizar la paleta, y por lo tanto todas las memorias (Cues) que usan ese valor se actualizarán inmediatamente. Esto puede significar la diferencia entre una hora actualizando 30 paletas que pasar 8 horas todos los días reprogramando el show completo. Hay dos tipos de paleta en todas las consolas Avolites: paleta compartida (shared palette) y paleta normal (normal palette). Una paleta compartida toma una parte de la información, tal como los valores de mezcla de color rojo, y lo “comparte” a todas las luminarias del mismo tipo. Esto significa que si usted graba una paleta compartida de colores usando un Spot, el resto de los Spot también pueden usarla porque son exactamente el mismo aparato con exactamente en el mismo modo. Si a continuación usted selecciona un Wash e intenta utilizar la misma paleta compartida de colores, al ser una luminaria diferente, no será capaz de utilizar esa información de color. Por lo tanto, para crear una paleta de color azul para todas las luminarias, seleccione al menos una luminaria de cada tipo, ajuste el valor para el color azul de cada una y luego guarde la paleta. Cuando las luminarias del mismo tipo tienen el mismo valor, la consola guarda automáticamente la paleta como compartida. Como se trata de una paleta compartida si se agregan más dispositivos del mismo tipo al archivo del show (ShowFile), éstas últimas podrán recibir la información de la paleta. Una paleta normal registra el valor individual que hay en el programador de cada luminaria en la paleta. Esto se utiliza principalmente para paletas de posición. Si posicionas 4 luminarias para las voces centrales, cada una de ellas tendrá diferentes valores de pan y tilt. Una paleta normal guardará estos valores individuales. Sin embargo, esto va a significar que la paleta funcionaría únicamente para las luminarias que tienen valores ingresados en el programador. Si desea agregar más luminarias a la paleta tendrá que actualizarla después. En los modelos clásicos, la forma en que le dirá a la consola qué tipo de paleta será registrada depende del número de luminarias que se encuentran en el programador. Si usted tuviese una luminaria en el programador, entonces será compartida; si usted tiene más de una será normal, y no Avolites Ltd 184 Park Avenue, Park Royal, London, NW10 7XL, England. Switchboard: +44 (0) 208 965 8522 Sales Direct: +44 (0) 208 955 9220 Fax: +44 (0) 208 965 0290 www.avolites.com Written by Emma Thompson. Translated by Francisco Yañez, Chile Last Update 07/08/13 hay manera de que usted pueda modificar esto, lo cual resulta un poco incómodo si hay una gran cantidad de luminarias de distintos modelos y necesita crear paletas compartidas. En Titán, usted puede seleccionar una luminaria de cada tipo o 2 de cada tipo, o 20, o tantas como desee siempre y cuando todas las luminarias de cada tipo posean el mismo valor como por ejemplo todos en verde, entonces la consola lo guarda como una paleta compartida. Si tienen diferentes valores, como uno en rojo, otro en verde y otro en azul, la consola lo registrará como una paleta normal. Siempre se puede guardar como un tipo diferente de forma manual. Hacer una Paleta Crear una paleta compartida (shared palette): Primero, seleccione uno o más spot. Presione [Locate], abra el área de trabajo [Fixture Attributes], y utilice el selector de color para ajustar las luminarias de color rojo. Ahora haga clic en un botón vacío de la ventana de paletas de color y presione [Enter]. Notará que se crea una paleta de color con un garabato de color rojo. Notará que también se resalta la letra ' C ' en la parte inferior de la paleta, lo que indica que la información de color se ha almacenado allí. La " S " en la parte superior derecha indica que este es un paleta compartida (Shared palette). Ahora trate de usar la paleta con todos sus spot: pulse [Clear], luego seleccione el grupo de todos los Spot (All Spot), pulse [Locate] y haga clic en la paleta que acaba de crear y notará que todos los spot se van a rojo. Ahora repita el procedimiento anterior, pero seleccionando al menos un Spot y un Wash: Póngalos del mismo color utilizando el selector de color y grabe. Esta paleta ahora se puede utilizar en cualquier Spot o Wash. Sugerencia: el selector de color funcionará en luminarias RGB y CMY, lo cual le permite seleccionar cualquier tipo de dispositivo de mezcla de color y ponerlos todos en el mismo color. Crear de una paleta normal (normal palette) : Seleccione 6 Spot de piso y presione [Locate]. Ahora, combinando la función Fan y Highlight, direcciónelos hacia el baterista. Posteriomente, haga clic en un botón vacío de paleta en la ventana Avolites Ltd 184 Park Avenue, Park Royal, London, NW10 7XL, England. Switchboard: +44 (0) 208 965 8522 Sales Direct: +44 (0) 208 955 9220 Fax: +44 (0) 208 965 0290 www.avolites.com Written by Emma Thompson. Translated by Francisco Yañez, Chile Last Update 07/08/13 de Posición y llámelo 'Drums' (o “Bateria”) y presione [Enter]. Notará que en la información de atributos ubicada en la parte inferior de la paleta, la “P” (de posición) está iluminada. La “N” en la parte superior derecha indica que es normal (Normal palette). Ahora trate de usarlo en todos sus Spot: Presione [Clear], luego seleccione el grupo de todos los spot, pulse [Locate] y luego haga clic en la paleta que acaba de crear. Verá que sólo 6 de los 18 Spot se mueven a la batería. Esto se debe a que sólo se ingresaron los valores de 6 de ellos en el programador, por lo tanto la paleta (o palette) solo contiene información para esas 6 luminarias. Para poder enviar los 18 Spot a la posición de la batería, se tendría que haber registrado los 18 Spot direccionados allí. Ejercicio: Registre las paletas indicadas en el “Scenario Sheet” (Hoja de Escenario). Quick Record (Grabación Rápida) Cuando usted hace clic en un botón de paleta que esté vacío con la intención de grabar, notará que cada ventana aplicará automáticamente una máscara de registro para guardar la información correcta. Cada ventana va a enmascarar ciertos atributos, por ejemplo: sólo se puede grabar información de color en la ventana de Color, en la ventana de posición solo registra pan/tilt, y cualquier otro atributo es posible registrarlo en la ventana de Gobo y Beams. Las ventanas aplican los siguientes modos de grabación: Color: Registra SOLAMENTE la información de color. Siempre va a guardar TODOS los canales de color de las luminarias que estén en el programador, independiente de los atributos que usted haya modificado Posición: Registra SOLAMENTE la información de posición. Siempre va a guardar el pan Y el tilt de las luminarias que estén en el programador, independiente de los atributos que usted haya modificado Gobo y Beams: Registra solo los valores de atributos que usted ha MODIFICADO (ignora los valores de color y posición) incluyendo dimmer, gobo , zoom , enfoque , iris y los valores prisma Imágenes como Leyendas Avolites Ltd 184 Park Avenue, Park Royal, London, NW10 7XL, England. Switchboard: +44 (0) 208 965 8522 Sales Direct: +44 (0) 208 955 9220 Fax: +44 (0) 208 965 0290 www.avolites.com Written by Emma Thompson. Translated by Francisco Yañez, Chile Last Update 07/08/13 Con el fin de hacer su Show más personalizado, hemos creado una función llamada Quicksketch que le permite utilizar imágenes para etiquetar paletas, cues y grupos. Presione [Set Legend] y luego elija una paleta. Si el teclado táctil no se abre automáticamente en la consola, presione la opción [Picture] en la tecla B del menú. En este momento usted verá que hay 4 pestañas en la parte superior: El Teclado: Le permite introducir un texto como nombre. El lápiz: Le permite dibujar cualquier imagen que usted desee (mantenerlo limpio!). El Marco de foto: Le permite elegir una imagen prediseñada de nuestra biblioteca (incorporada). La Carpeta: Le permite importar imágenes estáticas para utilizarlas como etiquetas. Una vez que haya importado una imagen, esta queda en la carpeta de "importados" en la biblioteca de la consola. Ejercicio: Probar dibujando o eligiendo de la biblioteca alguna imagen para etiquetar la paleta de batería que usted creó anteriormente. Avolites Ltd 184 Park Avenue, Park Royal, London, NW10 7XL, England. Switchboard: +44 (0) 208 965 8522 Sales Direct: +44 (0) 208 955 9220 Fax: +44 (0) 208 965 0290 www.avolites.com Written by Emma Thompson. Translated by Francisco Yañez, Chile Last Update 07/08/13 Eliminar Paletas Para eliminar una paleta, al igual que con un grupo, pulse [Delete] y luego presione dos veces una paleta. Actualización de paletas La mejor manera de actualizar una paleta consiste en, primero que todo, reproducirla. De esa forma podemos apreciar como se ve (o como actúa) la paleta actualmente. Una vez hecho esto, haga las modificaciones en la paleta, luego grabe y combine los cambios hechos con los que ya estaban en la paleta. Vamos a actualizar la paleta de posición de la batería tratando de añadir los otros 12 spot en ella. Primero seleccione el grupo de todos los spot, pulse [Locate] y, a continuación, reproduzca la paleta de la batería. Como era de esperar sólo los 6 spot de piso se moverán a la posición de la batería. Ahora, usando una combinación de las funciones Fan y Highlight, direccione los otros 12 Spot a la posición de la batería. Una vez que los 18 Spot estén apuntando hacia la batería, presione [Record] o [Record Palette] dependiendo de la consola con la que esté trabajando, y haga doble click en la paleta de la batería. Esto dará lugar a lo que llamamos una mezcla rápida (Quick Merge), donde la consola sólo actualizará la información que ya existe en la paleta (en este caso la información de posición). Si hubiese modificado la información de dimmer o de color, la consola pasaría por alto esos valores, evitando que lo grabe accidentalmente en su paleta. Ejercicio: Probar actualizando una paleta de gobo y cambiando el nombre de la leyenda. Avolites Ltd 184 Park Avenue, Park Royal, London, NW10 7XL, England. Switchboard: +44 (0) 208 965 8522 Sales Direct: +44 (0) 208 955 9220 Fax: +44 (0) 208 965 0290 www.avolites.com Written by Emma Thompson. Translated by Francisco Yañez, Chile Last Update 07/08/13 CAPÍTULO 7 : PLAYBACKS (reproducción) Ejercicio: Antes de comenzar con esta sección, asegúrese de cargar el ShowFile (archivo de Show) llamado “Level 1 Titan Training” (“Entrenamiento Titan Nivel 1”) En Titan hay tres tipos de reproducción se pueden crear: Un Cue, que es una “mirada” estática; un Chase, que es una serie de Cues que se reproducen en forma automática en un loop; y una lista de Cues (o Cue List) , que es una lista mucho más estructurada de Cues. En el nivel 1 vamos a ver la creación de Cues y Chase. Al momento de grabar cualquier tipo de Playback (o reproducción) existen 3 modos de grabación principales: El modo por canal (Channel Mode): Registra sólo los canales que han sido modificados que pertenecen a las luminarias que están en el programador. No registra valores de [Locate]. Modo Fixture: Almacena todos los canales de todas las luminarias que están en el programador, independiente de que si se ha modificado un atributo o no El modo de escena o escenario (Stage Mode): Registra todos los canales de todas las luminarias que estén en el Patch y que tienen un valor dimmer superior a 0 , independiente de que si esa información procede del programador o de reproducciones (Playbacks). Pruebe esto: Pulse [Clear], luego seleccione el grupo de todos los spot y presione [Locate]. Aplique una paleta de posición hacia la banda y una paleta de color. En la sección de la pantalla que se encuentra encima de las ruedas de control se puede apreciar que sólo la información de posición y de color están en el programador. Pulse [Record Cue] y en el botón A del menú usted puede elegir entre el modo por Canal/Fixture/Stage. Ahora registre esa información en modo Canal y en modo Fixture en 2 playbacks distintos. Avolites Ltd 184 Park Avenue, Park Royal, London, NW10 7XL, England. Switchboard: +44 (0) 208 965 8522 Sales Direct: +44 (0) 208 955 9220 Fax: +44 (0) 208 965 0290 www.avolites.com Written by Emma Thompson. Translated by Francisco Yañez, Chile Last Update 07/08/13 Pulse [Clear] y repita este proceso con el mismo grupo de luminarias, pero esta vez con una paleta de posición hacia la audiencia y una paleta de gobo. Pulse [Locate] y luego [Clear]. En este momento usted debería tener 4 playbacks: 2 en el modo por canal y 2 en modo Fixture. Reproduzca el primer Cue grabado en modo Fixture. Notará que hay registro de valores para todo, incluso para dimmer (a pesar de que esa información no se encontraba en el programador). Con el playback arriba, dispare el segundo Cue grabado en modo Fixture. Ahora, a pesar de que el color no se encontraba en el programador, la consola registró el valor actual, que fue blanco, por lo que lo sobrescrito en color blanco abierto. Fixture es el modo de grabación más seguro, ya que las luces que usted ha estado usando siempre serán registradas con los valores que tenían al momento de grabarlas, independientemente de lo que estaban haciendo antes. Seleccione las luminarias, presione [Locate] y luego [Cear]. Reproduzca el primer Cue grabado en modo Channel (por canal). La consola sólo le dice a sus luminarias que modifique la información de color y posición, esto debido a que no se ha registrado nada más (a pesar de que [Locate] pone dimmer a full, esto no estaba en el programador por lo tanto no se registró en el Cue). Seleccione las luminarias y ajuste los valores de dimmer al máximo utilizando el canal de dimmer SIN utilizar [Locate], esto demuestra que la reproducción solo está ejecutando los valores que fueron registrados. Seleccione las luminarias, presione [Locate] y luego [Cear]. Repita esto para la segunda memoria registrada en modo Canal. Seleccione las luminarias, presione [Locate] y luego [Cear]. La consola no ha guardado los valores de cero para el resto de canales del Cue, simplemente los ignoró por completo. Ahora, reproduzca el primer Cue en modo Fixture, a continuación, con el fader arriba, reproduzca el segundo Cue en modo Channel (por Canal). Debido a que la segunda señal solo contiene valores de posición y gobo, reproducirá sin problemas el último valor de color debido a que no hay información que le diga que debe cambiar su valor. Ahora, pruebe grabando en modo Stage teniendo estos 2 playbacks arriba, luego adhiera valores de Blinders al programador y registre esa información primero en modo Fixture y luego en modo Stage. Avolites Ltd 184 Park Avenue, Park Royal, London, NW10 7XL, England. Switchboard: +44 (0) 208 965 8522 Sales Direct: +44 (0) 208 955 9220 Fax: +44 (0) 208 965 0290 www.avolites.com Written by Emma Thompson. Translated by Francisco Yañez, Chile Last Update 07/08/13 (Baje los faders de los Playbacks) Seleccione las luminarias, presione [Locate] y luego [Cear]. Ahora, reproduzca la memoria que acaba de registrar en modo Fixture: esto sólo ha salvado a la información que estaba en el programador, es decir, los Blinders. Baje el fader del Playback, y ahora reproduzca la memoria que estaba registrada en modo Stage: notará que se han registrados todo lo que tenía el canal de intensidad con valor sobre cero independiente que la información provenga del programador o de los playbacks. Ejercicio: Ahora registre la lista de Cue que aparecen en el “Scenario Sheet” (Hoja de Escenario). Actualización de Playbacks Hay varias maneras de actualizar una reproducción (memoria o Playback). La más simple es reproduciendo el playback, de esa forma podemos apreciar como se ve (o como actúa) la memoria actualmente, luego haga las modificaciones que desee y grabe encima. Para ello, pulse [Record] o [Cue Record] y presione dos veces en la misma reproducción (en el botón azul sobre el fader). Esto combina la información existente con la nueva (Merge). Sugerencia: La consola SIEMPRE va a fundir en el modo de canal, esto para conservar la información de las paletas sin cambios. También puede utilizar la función [Update]. Para utilizar este método de actualización, reproduzca la memoria y realice los cambios que desea, y luego presione [Update] y verá que el Cue que está siendo reproducido se destaca en el menú. Para confirmar esta actualización, simplemente pulse [Enter]. Avolites Ltd 184 Park Avenue, Park Royal, London, NW10 7XL, England. Switchboard: +44 (0) 208 965 8522 Sales Direct: +44 (0) 208 955 9220 Fax: +44 (0) 208 965 0290 www.avolites.com Written by Emma Thompson. Translated by Francisco Yañez, Chile Last Update 07/08/13 Vista de reproducción (o de Playback) Hay una nueva ventana de reproducción en Titan, que otorga una visión general del Cue o de los Cues, en el caso de que haya un Chase o Cue List. Para acceder a esta vista presione [View] y luego el botón Swop (azul) del Cue que usted desea ver. En esta vista usted puede ver el fundido (fade time) y los tiempos de retardo (delay time) de la memoria, el valor de superposición de las luminarias y la opción de ver un completo desglose del Cue pulsando el botón en la columna que dice “View Cue“. Abra la vista de reproducción (o Playback view) de un Cue y luego pulse el botón [View Cue]. Se activa esta vista para mirar los niveles, formas y tiempos. También está la opción de mostrar u ocultar información de paletas, dependiendo de si usted desea ver la referencia de las paletas o simplemente la información DMX neta. También se puede editar información del Cue en esta ventana al seleccionar una celda y luego puede escribir un nuevo valor o eligiendo de entre las opciones del menú. Ejercicio: Intente cambiar el color de una de las reproducciones en modo Fixture y actualícela. Avolites Ltd 184 Park Avenue, Park Royal, London, NW10 7XL, England. Switchboard: +44 (0) 208 965 8522 Sales Direct: +44 (0) 208 955 9220 Fax: +44 (0) 208 965 0290 www.avolites.com Written by Emma Thompson. Translated by Francisco Yañez, Chile Last Update 07/08/13 CAPÍTULO 8: TIEMPOS BÁSICOS Canales HTP / LTP Hay dos categorías de canales que se incluyen en la mayoría de las consolas de iluminación, Avolites incluido: HTP y LTP HTP = highest takes precedence: El valor más alto tiene prioridad LTP = latest takes precedence: El último valor tiene prioridad En las consolas Avolites, los canales de dimmer son HTP y todos los demás canales en circunstancias normales son LTP. HTP quiere decir entonces que el canal dimmer tomará la información de la reproducción con el valor más alto. Todo lo demás (por ejemplo color, gobo y posición), como valores LTP se ven afectados por la última información que perciben. Por ejemplo, si usted tiene un Playback en el cuál las luminarias están en rojo y luego reproduce otra memoria en donde las luminarias se registraron en azul, entonces por defecto van a cambiar de color. El punto de disparo (o que es efectivo) por defecto para todos los canales LTP es el 10% del valor del atenuador (fader) y en HTP es relativo al fader. Tiempos básicos Para modificar estos valores predeterminados, pulse tecla A en el menú de la consola [Edit Times] y pulse el botón Swop (azul) del playback que desea editar. Aparecerán entonces las siguientes opciones: Avolites Ltd 184 Park Avenue, Park Royal, London, NW10 7XL, England. Switchboard: +44 (0) 208 965 8522 Sales Direct: +44 (0) 208 955 9220 Fax: +44 (0) 208 965 0290 www.avolites.com Written by Emma Thompson. Translated by Francisco Yañez, Chile Last Update 07/08/13 A – Delay In: Esto ajusta el retraso en el tiempo de entrada para todas las luminarias (a esto le llamamos retraso de entrada global o Global delay). B - Fade In: Esto ajusta el tiempo de fundido para todas las luminarias (a esto le llamamos fundido de entrada global o Global Fade in). C - Fade Out: Esto ajusta el tiempo de fundido de salida de todos los aparatos. Por defecto está desactivado, y usted tiene el control manual del valor HTP para el fundido en el fader. Los canales LTP se mantendrán como está determinado en el Cue. D – Fixture Overlap: Esto ajusta el porcentaje de superposición del Cue E - Fade Mode: esto determina como los tiempos y los canales se comportarán en el Cue F – Atributte Group Times: Esto le permite establecer tiempos para grupos de canales, como por ejemplo de colores o posición. También puede llegar a esta opción directamente presionando el botón [Colour] o [Position], mientras presiona [Edit times]. G - Fixture Order: Esto le permite cambiar el orden de superposición en el Cue. Vamos a tratar de hacer algunas operaciones de tiempo simples: Usando el Cue de color/posición creado anteriormente en modo Fixture, indique un tiempo de fundido global de 3 segundos. Seleccione las luminarias, presione [Locate ] y luego [Clear]. Ahora “dispare” (reproduzca) el Cue, verá que todo aparece a los 3 segundos: dimmer , posición y color. Avolites Ltd 184 Park Avenue, Park Royal, London, NW10 7XL, England. Switchboard: +44 (0) 208 965 8522 Sales Direct: +44 (0) 208 955 9220 Fax: +44 (0) 208 965 0290 www.avolites.com Written by Emma Thompson. Translated by Francisco Yañez, Chile Last Update 07/08/13 Ahora intente establecer un retraso del color: Con el mismo Cue, vuelva a entrar a [Edit times], presione [Colour] y establezca un retrase de color de 3 segundos. Seleccione las luminarias, presione [Locate ] y luego [Clear]. Ahora cuando dispare la memoria notará que el dimmer y la posición se reproducen sin mayor problema, mientras que el color no se modifica hasta que las luminarias están en posición, entonces en ese momento se inicia la transición del color. Nota: Recuerde que ciertos atributos nunca podrán entrar con “fade”, como ruedas de color o rueda gobo. Desde la ventana de Vista de Cue (Cue View) también puede establecer tiempos de retraso individual (delay) o tiempos de fundido (fade) en cualquier canal del Cue. Fixture Overlap (superposición de luminarias) La superposición de luminarias es un efecto de un solo Cue en donde se establece el punto en el que cada aparato de la memoria comienza a “aparecer” gradualmente (fade in). Usted necesitará tanto de un tiempo de fundido (fade in) y un porcentaje de superposición (overlap time) entre 0% - 100 % para ver el funcionamiento de este efecto. Cuando el Cue está configurado al 100%, entonces todas las luminarias comienzan y acaban su fundido juntas; cuando está en 0 % la primera luminaria comenzará y finalizará su fundido, luego lo hará el próximo aparato y así sucesivamente. Si el valor se establece en 50 %, el primer aparato inicia el fundido (o fade) y cuando llega al 50 % del valor total del Cue, entonces la siguiente luminaria comienza, y así sucesivamente. Pruebe estableciendo una superposición de luminaria: Utilice el segundo Cue que registró en modo Fixture. Vuelva atrás a [Edit times] y establezca un tiempo de fundido global (global fade time) de 5 segundos. Avolites Ltd 184 Park Avenue, Park Royal, London, NW10 7XL, England. Switchboard: +44 (0) 208 965 8522 Sales Direct: +44 (0) 208 955 9220 Fax: +44 (0) 208 965 0290 www.avolites.com Written by Emma Thompson. Translated by Francisco Yañez, Chile Last Update 07/08/13 Seleccione las luminarias del Cue, presione [Locate] y luego [Clear]. Reproduzca el Cue: Usted puede ver que todos los aparatos comienzan y terminan el fundido juntos. Vuelva a [Edit times] y establezca un valor de 50% en la sección de superposición de luminarias (fixture overlap). Esto va a significar que cuando la primera luminaria del Cue llegue al 50 % de su valor final, el próximo aparato comenzará su fundido. Una vez que este último llegue al 50 % de su valor final, la próxima luminaria comenzará y así sucesivamente. Ahora presione [Locate] y luego [Clear], y reproduzca la memoria: observe la diferencia. Notará que la reproducción comienza desde las luminarias ubicadas en el truss que está al frente hacia los que están atrás, de uno en uno. Esto se debe a que están “tomados” en el orden que tiene el grupo que usted seleccionó cuando creó el Cue (en este caso el grupo de todos los spot –All spot-). El tiempo de transición o fundido (fade time) se divide por el número total del orden de luminarias que hay en el Cue, así que si usted tiene 12 luminarias en una memoria con un fade de 5 segundos, está dividiendo 5 por 12 y por lo tanto la transición va a ser bastante rápida. Se puede cambiar el orden de las luminarias de la memoria o Cue utilizando la opción [Fixture Order] ubicada en el menú [Edit times]. Una vez que haya seleccionado esta opción, abra la ventana de [Fixtures]: verá que todos los aparatos que no están incluidos en el cue se ponen de un color gris, y todos los que sí están en la memoria ahora tienen un número. Si usted ha utilizado el grupo de todos los spot, entonces los spot ubicados en los tres tramos de truss serán numerados de 1 a 12 de la parte delantera izquierda a hacia la derecha trasera (ese es el orden de las luminarias en el grupo). Para cambiar este orden, usted puede seleccionar el número en la tecla A, luego sólo tiene que pulsar el botón de una luminaria en la ventana de “Fixtures”. Si desea tener más de un aparato con el mismo número, asegúrese de que la opción de [Auto Increment] (incremento automático) ubicada en tecla B del menú esté deshabilitada. Ejercicio: Intente configurar el orden de las luminarias del truss que está al frente como 1, el de en medio como 2 y el truss con spots ubicado atrás como 3. Luego observe la diferencia del efecto con la configuración anterior. Recuerde que el efecto resultará un poco más lento, debido a que ahora hay 3 “pasos” (o sea, 3 números asignados en el orden de luminarias) en lugar de 12. Modos de fundido (Fade Modes) Avolites Ltd 184 Park Avenue, Park Royal, London, NW10 7XL, England. Switchboard: +44 (0) 208 965 8522 Sales Direct: +44 (0) 208 955 9220 Fax: +44 (0) 208 965 0290 www.avolites.com Written by Emma Thompson. Translated by Francisco Yañez, Chile Last Update 07/08/13 Modo 0: Obedece al tiempo de fundido de entrada configurado, pero siempre tendrá un fundido de salida (fade out) controlado de forma manual determinado por la velocidad a la cual se baja el fader. Modo 1: Siempre obedece tanto al tiempo de fundido de entrada (Fade In) como al tiempo de fundido de salida (Fade Out). Modo 2: Establece que todo sea controlado por el fader, incluyendo los canales LTP. Los canales LTP instantáneos como la rueda de color continúan reaccionando al 10 % del valor del fader. Este modo también le permite llevar los valores de nuevo a donde estaban al comienzo del Cue (al momento de reproducir la memoria), determinado también por la velocidad con la que usted lleva el fader hacia abajo. Modo 3: Generar un crossfade (fundido cruzado) y baja los valores de todas las reproducciones a medida que este Cue va aumentando. La reproducción en modo 3 es el único modo en el que se forzará a llevar a otros canales HTP a cero. Ajuste el primer Cue en modo Channel de color y posición en el modo 2. Reproduzca el Cue con la superposición de luminarias y, con este fader aún arriba, podrá ver como el Cue en modo 2 va modificando los valores a medida que usted va modificando el fader. Al llevar el fader hacia abajo, se restablecerán los valores que había anteriormente y las luminarias volverán a su posición y color. Mantenga el Cue con la superposición de luminarias activo y ahora, si ejecuta el Cue con los Blinders, este no afectará al Cue con los Colorspots ya que son diferentes luminarias. Ahora , configure las anteojeras al Modo 3 y establecer un tiempo de fundido utilizando [Editar tiempos] . A continuación configure el Cue con los Blinder a modo 3 y establesca un tiempo de fundido de entrada en [Edit Times]. Al reproducir el Cue en modo 3, notará que todas las otras memorias se irán a Blackout. Ejercicio: Ahora configure diferentes valores de superposicion de luminarias (Fixture Overlap) y modos en los playbacks que ha creado siguiendo el Scenario Sheet Eliminando Playbacks Avolites Ltd 184 Park Avenue, Park Royal, London, NW10 7XL, England. Switchboard: +44 (0) 208 965 8522 Sales Direct: +44 (0) 208 955 9220 Fax: +44 (0) 208 965 0290 www.avolites.com Written by Emma Thompson. Translated by Francisco Yañez, Chile Last Update 07/08/13 Para eliminar una reproducción (o memoria, Playback o Cue), pulse [Delete] y presione dos veces en el botón SWOP (azul) de la reproducción que desea eliminar. Para borrar varios, pulse [Delete], seleccione varios y presione [Confirm] en la tecla A del menú. CAPÍTULO 9: CHASE Además de grabar un solo Cue, usted también puede grabar una serie de Cues que se reproducen en un loop. Llamamos a esto un Chase. Usted tiene los mismos modos de grabación disponibles tanto para Chase como para Cues: Por Canal, Fixture o Stage. Grabando un Chase Lo primero que se hace cuando se graba un Chase es asignar un Botón Handle en el cuál se registrará. Para ello pulse [Record] / [Record Chase o Cue List] y asegúrese de que la opción en los botones del menú diga [créate Chase] y en ese momento presione un botón azul (Botón handle) con un luz parpadeando para asignar posición. Nota: La primera vez que se pulsa el botón azul usted no estará grabando un paso, solo está asignando un botón Handle. Una vez que esté en el modo de grabación de Chase, dispone de las siguientes opciones que aparecen en los botones del menú (o teclas de función): A – Record Mode (Modo de grabación): seleccione entre Canal o channel / Fixture / Stage B – Step Number (Número de paso): Muestra el paso que está a punto de grabar. C - Append Step (Añadir Paso): Al pulsar este botón registra un paso. También obtiene el mismo resultado al pulsar el botón parpadeante (botón Handle) ubicado en la posición del Chase. D - Shapes and Effects (Formas y efectos): Permite registrar formas (shapes) o efecto de mapa de pixeles (pixel map effect) en un paso del Chase. Avolites Ltd 184 Park Avenue, Park Royal, London, NW10 7XL, England. Switchboard: +44 (0) 208 965 8522 Sales Direct: +44 (0) 208 955 9220 Fax: +44 (0) 208 965 0290 www.avolites.com Written by Emma Thompson. Translated by Francisco Yañez, Chile Last Update 07/08/13 E - Renumber All Cues (Cambiar la numeración de todos los Cues): Con esta opción se vuelve a enumerar todos los Cues a números enteros consecutivos. Vamos a tratar de grabar un Chase sencillo en Modo Fixture. Pulse [Record], asegúrese que la opción [Create Chase] está seleccionada y elija un botón Handle. Asegúrese que en la tecla A del menú (o de las teclas de función] aparezca la opción [Record Mode Fixture]. Ahora construya su primer paso: Seleccione el grupo de todos los spot y utilizando las paletas genere una vista de sus luminarias (posición, color, etc.). Registre el paso presionando [Append Step]. Haga dos pasos más siguiendo las mismas indicaciones: primero genere la vista (modificando posición, color, etc.) y luego pulse [Append Step]. Para finalizar la grabación de un Chase pulse [Exit] y recuerde presionar [Clear] antes de reproducir el Chase. Ejercicio: Crear el Chase indicado en el Scenario Sheet (Hoja de Escenario). Reproducir un Chase Cuando usted ejecuta un Chase, a menos que haya cambiado la configuración de usuario (en User Setting), tan pronto como lo dispare este se conectará con las ruedas de control (o encoder wheels). De esa forma se puede acelerar o retardar el Chase y cambiar el tiempo de fundido (o crossfade) entre pasos. Cuando establece el crossfade en 100 %, el Chase considera todo el tiempo individual del paso para fundirlo con el siguiente. Cuando se establece en 0 %, la consola va a respetar el tiempo del paso y va a pasar al siguiente de forma instantántea- Usted también tiene la opción de utilizar los botones [Stop] y [Go] para iniciar o detener el Chase. Superposición de luminarias (Fixture Overlap) en un Chase El posible utilizar la función Fixture Overlap para cambiar un simple Chase de dos pasos en un efecto más interesante. Asigne un botón Handle para el Chase. A continuación, seleccione el grupo de Spot de piso, localícelas y aplique una paleta de colores. Registre esto como un primer paso en modo Fixture. A continuación, aplique una paleta de posición hacia la audiencia y una paleta de color diferente. Registre esto como su segundo paso, luego pulse [Exit] y [Clear]. Avolites Ltd 184 Park Avenue, Park Royal, London, NW10 7XL, England. Switchboard: +44 (0) 208 965 8522 Sales Direct: +44 (0) 208 955 9220 Fax: +44 (0) 208 965 0290 www.avolites.com Written by Emma Thompson. Translated by Francisco Yañez, Chile Last Update 07/08/13 Reproduzca el Chase: Todas las luminarias se mueven juntas. Ahora ingrese a [Edit times] y cambie la superposición de luminarias de la misma manera como lo hizo para los Cue estáticos. Póngalo en un 35%: Ahora usted tiene un Chase con un rápido y simple efecto de superposición. Esto funciona muy bien con Chases de dimmer, color y posición. Editar un Chase Para editar un Chase utilizamos un método llamado “Unfold” (Desplegar). Esta función toma el Chase y despliega cada uno de sus pasos en la sección de Playbacks, por lo que cada paso queda en un fader permitiendo una edición de forma similar a la de un Cue estático. Una vez dentro del menú de Unfold, dispone de las siguientes opciones en las botones de función: A – Record Step (Grabar Paso): Esta opción se utiliza tanto para actualizar pasos como para agregar uno nuevo. B – Insert Step (Insertar paso): Esta opción se utiliza para agregar un nuevo paso entremedio de dos que ya existen. C – Edit Times (Editar tiempos): Esta opción le permite editar tiempos individuales para cada paso. D – Shapes and Effects (Formas y efectos): Para agregar a los pasos formas (Shapes) y efectos de mapa de pixeles (pixel map) E – Set Step Legend (Establecer nombrel paso): Para cambiar el nombre de los pasos F – Previous Page (Página anterior): Le permite desplazarse a través de los pasos en caso de que la cantidad de ellos supere a los playbacks de su consola G – Next Page (Página siguiente): Le permite desplazarse a través de los pasos en caso de que la cantidad de ellos supere a los playbacks de su consola Avolites Ltd 184 Park Avenue, Park Royal, London, NW10 7XL, England. Switchboard: +44 (0) 208 965 8522 Sales Direct: +44 (0) 208 955 9220 Fax: +44 (0) 208 965 0290 www.avolites.com Written by Emma Thompson. Translated by Francisco Yañez, Chile Last Update 07/08/13 Utilice la función Unfold en el Chase que creó anteriormente: Si desea editar un paso, lo puede hacer de la misma forma en que edita un Cue estático: Reproduzca el paso, cambie el color, luego pulse [Record Step] y presione dos veces el botón Swop (azul) que corresponde al paso para mezclar la nueva información de color con la que había antes. Si desea insertar un paso, configúrelo, luego pulse [Insert Step] y presione el botón swop del paso 2: Entonces el paso 2 será separado del 3 y el nuevo paso será insertado entre estos dos. Para eliminar un paso del Chase, pulse [Delete] y luego presione dos veces el botón swop (azil) del paso para eliminiarlo. Presione [Unfold] de nuevo para salir de este menú y ejecute el Chase para ver los cambios. Ejercicio: Pruebe editando los Chase que creó anteriormente. Recuerde que [Exit] no lo llevará fuera del menú de Unfold, debe pulsar [Unfold] otra vez para salir! CAPÍTULO 10 : SHAPES (FORMAS) Un Shape (o forma) es un efecto incorporado en la consola que se ejecuta en un atributo tal como posición o dimmer. El Shape es relativo, por lo tanto depende de la ubicación inicial del atributo y utilizando eso como un punto central se ejecuta. Esto significa, por ejemplo, que usted puede gatillar una forma (o Shape) de círculo alrededor de una posición en el escenario. Los Shapes (o formas) se agrupan por categoría, por lo tanto hay Shapes para dimmer, posición, color, gobo, beam y efectos. Creando una Forma (Shape) Intente crear o generar una forma: seleccione el grupo de todos los Spot y presionando la tecla D en el menú principal [Shapes and Effects] podrá generar una forma. Notará que se abre la ventana de la librería de formas, mostrando las que están disponibles para el dispositivo seleccionado. Esto es Avolites Ltd 184 Park Avenue, Park Royal, London, NW10 7XL, England. Switchboard: +44 (0) 208 965 8522 Sales Direct: +44 (0) 208 955 9220 Fax: +44 (0) 208 965 0290 www.avolites.com Written by Emma Thompson. Translated by Francisco Yañez, Chile Last Update 07/08/13 filtrado por el banco de atributos, por lo tanto si usted tiene seleccionado el atributo de posición sólo le va a mostrar formas de pan / tilt, si tiene tiene seleccionado Color sólo le mostrará formas de color. Si ha seleccionado Dimmer le mostrará todas las formas disponibles. Elija la forma llamada “Tilt Saw” e instantáneamente será llevado al menú de control de la forma. Una forma tiene 3 parámetros que puede controlar en las ruedas: el tamaño (size), la velocidad (speed) y la propagación. El valor de la propagación (o spread) se refiere a la cantidad de luminarias que deben suceder para que la forma (o Shape) vuelva a comenzar. Por lo tanto un valor de spread de 2 generará un efecto de par/impar. Un valor de 3 significará que la primera y la cuarta luminaria estarán sincronizadas. Si selecciona luminarias con múltiples celdas, se le va a preguntar si desea utilizar ejecutar el Shape (o forma) en las Sub-Luminarias (por ejemplo, las 10 celdas de un Sunstrip en forma individual) o como una súper-luminaria (súper fixture), que hace que todas las celdas actúen como una sola. Ejercicio: Intente ajustar la velocidad y la propagación de alguna forma (o Shape), y observe el efecto. Nota: Si utiliza una forma de Dimmer en un Sunstrip, o una forma (o Shape) de color en un Batten LED, pruebe con la opción [Reverse Selected Fixtures]. Avolites Ltd 184 Park Avenue, Park Royal, London, NW10 7XL, England. Switchboard: +44 (0) 208 965 8522 Sales Direct: +44 (0) 208 955 9220 Fax: +44 (0) 208 965 0290 www.avolites.com Written by Emma Thompson. Translated by Francisco Yañez, Chile Last Update 07/08/13 Grabando una Forma (Shape) Cuando haya creado un Shape (o forma) que desea guardar, se puede registrar en un Playback de la misma forma en que registra un Cue normal: pulsando [Record] y luego el botón swop (azul) de una memoria que esté vacía. Para aprovechar al máximo la flexibilidad de sus formas (o Shapes), lo mejor es guardarlas en el modo canal (o Channel). Ejercicio: Intente grabar la forma de Tilt Saw que acaba de crear en modo Canal. Reproducción de Formas (Shapes) Un Shape por defecto se va a comportar como un valor LTP: es decir, al 10 % del valor del atenuador (o fader) saltará inmediatamente al tamaño y la velocidad al que fueron registrados. Usted puede conseguir que reaccione en proporción al nivel del atenuador de la misma forma en que se comporta el modo 2 pulsando [Playback Options], y luego seleccionado el botón swop (azul) de la memoria que contiene la forma. Entonces, usted puede cambiar los elementos que se muestran como [Shape Size] (tamaño de la forma) y [Shape and Effect Speed] (velocidad de la forma y efecto) para que sean “Fixed” (fijo) o “On Fader” ( en el atenuador o fader). Avolites Ltd 184 Park Avenue, Park Royal, London, NW10 7XL, England. Switchboard: +44 (0) 208 965 8522 Sales Direct: +44 (0) 208 955 9220 Fax: +44 (0) 208 965 0290 www.avolites.com Written by Emma Thompson. Translated by Francisco Yañez, Chile Last Update 07/08/13 CAPÍTULO 11 : CORRIENDO EL SHOW Las consolas AVOLITES se adaptan perfectamente tanto a la ejecución de un show pre programado como a la improvisación. La superposición de luminarias (Fxiture Overlap) y los fundidos de paletas en vivo son esenciales al momento de trabajar en shows improvisados. Usar Paletas en vivo Hay múltiples maneras de utilizar las paletas en vivo durante un espectáculo. La forma más sencilla es seleccionar un grupo de dispositivos (o luminarias), escribir un número en el teclado numérico y pulsar una paleta. Por ejemplo: [Seleccione luminarias] -> [5] -> [Paleta Roja] entonces se iniciará un fundido hacia el color rojo que durará 5 segundos. Consejo: Recuerde que sólo las paletas CMY / RGB se van a poder fundir; las ruedas de color siempre entrarán de golpe. Si usted no tiene luminarias seleccionadas y pulsa una paleta, esta se aplicará a todas las luminarias que tienen valores involucrados en ella. Esto se llama Quick Palette (o Paleta Rápida) y se puede desactivar en [User Settings], presionando [Shift] + [Tecla B del menú]. Esto también se puede utilizar con un tiempo de fundido digitando un número antes de pulsar la paleta. Tenga en cuenta que las paletas rápidas no entran en el programador. También puede filtrar paletas directamente en los playbacks sin necesidad de seleccionar luminarias. Pulse [Clear], ingrese un tiempo (en segundos) digitándolo en el teclado y mantenga presionada una paleta de colores y pulse el botón swop (azul) de la reproducción (o playback) que se encuentra activa. Ahora podrá ver que las luminarias se funden hacia el color seleccionado en el tiempo especificado. También puede utilizar la superposición de luminarias (Fixture Overlap) en vivo ingresando un número (en porcentaje), luego presionando la tecla C del menú [Set Overlap], tecleando un tiempo de transición (o fundido) y seleccionando una paleta de forma normal. Ejercicio: Intente esto en vivo mientras ejecuta alguna reproducción que contenga los spot: Avolites Ltd 184 Park Avenue, Park Royal, London, NW10 7XL, England. Switchboard: +44 (0) 208 965 8522 Sales Direct: +44 (0) 208 955 9220 Fax: +44 (0) 208 965 0290 www.avolites.com Written by Emma Thompson. Translated by Francisco Yañez, Chile Last Update 07/08/13 Seleccione el grupo de [Todos los Spot]-> [ 50 ] - > [Set Overlap] -> [ 5 ] -> [Paleta Roja] Otras Opciones Útiles Usted también puede ajustar la intensidad del dimmer durante su show. Los controles para esto se encuentran en la pantalla táctil de Sapphire Touch, Tiger Touch Pro y Pearl Expert Pro en el modo sistema (System Mode : [ Shift] + [Disk]). También puede desactivar el atenuador Master (Grand Master), si usted no quiere correr el riesgo de dejar en Blackout su show. Lo puede hacer en [User Settings]. Ahora pruebe corriendo un Show! Felicidades por completar el Nivel 1, entonces ¿por qué no volver para el nivel 2 y 3? Avolites Ltd 184 Park Avenue, Park Royal, London, NW10 7XL, England. Switchboard: +44 (0) 208 965 8522 Sales Direct: +44 (0) 208 955 9220 Fax: +44 (0) 208 965 0290 www.avolites.com Written by Emma Thompson. Translated by Francisco Yañez, Chile Last Update 07/08/13