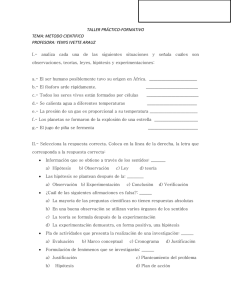V ER Tendrán un “tic” aquellos elementos que están activados
Anuncio
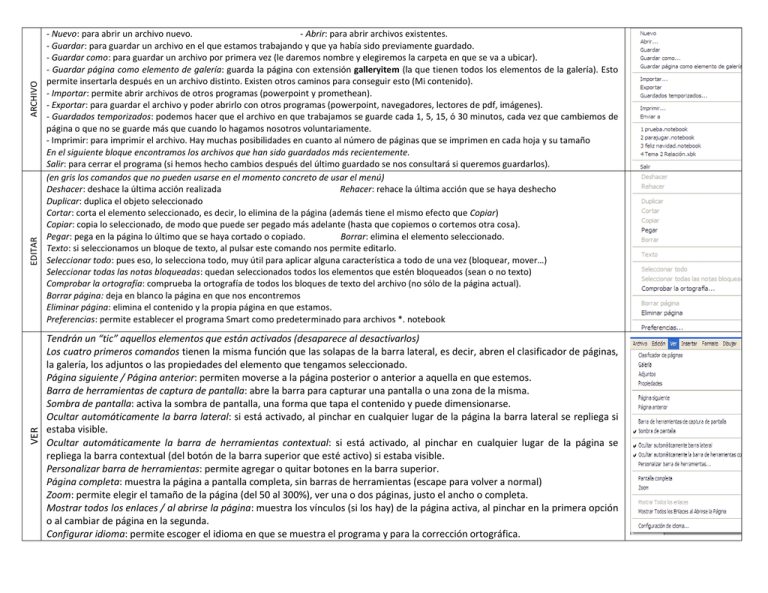
ARCHIVO EDITAR VER - Nuevo: para abrir un archivo nuevo. - Abrir: para abrir archivos existentes. - Guardar: para guardar un archivo en el que estamos trabajando y que ya había sido previamente guardado. - Guardar como: para guardar un archivo por primera vez (le daremos nombre y elegiremos la carpeta en que se va a ubicar). - Guardar página como elemento de galería: guarda la página con extensión galleryitem (la que tienen todos los elementos de la galería). Esto permite insertarla después en un archivo distinto. Existen otros caminos para conseguir esto (Mi contenido). - Importar: permite abrir archivos de otros programas (powerpoint y promethean). - Exportar: para guardar el archivo y poder abrirlo con otros programas (powerpoint, navegadores, lectores de pdf, imágenes). - Guardados temporizados: podemos hacer que el archivo en que trabajamos se guarde cada 1, 5, 15, ó 30 minutos, cada vez que cambiemos de página o que no se guarde más que cuando lo hagamos nosotros voluntariamente. - Imprimir: para imprimir el archivo. Hay muchas posibilidades en cuanto al número de páginas que se imprimen en cada hoja y su tamaño En el siguiente bloque encontramos los archivos que han sido guardados más recientemente. Salir: para cerrar el programa (si hemos hecho cambios después del último guardado se nos consultará si queremos guardarlos). (en gris los comandos que no pueden usarse en el momento concreto de usar el menú) Deshacer: deshace la última acción realizada Rehacer: rehace la última acción que se haya deshecho Duplicar: duplica el objeto seleccionado Cortar: corta el elemento seleccionado, es decir, lo elimina de la página (además tiene el mismo efecto que Copiar) Copiar: copia lo seleccionado, de modo que puede ser pegado más adelante (hasta que copiemos o cortemos otra cosa). Pegar: pega en la página lo último que se haya cortado o copiado. Borrar: elimina el elemento seleccionado. Texto: si seleccionamos un bloque de texto, al pulsar este comando nos permite editarlo. Seleccionar todo: pues eso, lo selecciona todo, muy útil para aplicar alguna característica a todo de una vez (bloquear, mover…) Seleccionar todas las notas bloqueadas: quedan seleccionados todos los elementos que estén bloqueados (sean o no texto) Comprobar la ortografía: comprueba la ortografía de todos los bloques de texto del archivo (no sólo de la página actual). Borrar página: deja en blanco la página en que nos encontremos Eliminar página: elimina el contenido y la propia página en que estamos. Preferencias: permite establecer el programa Smart como predeterminado para archivos *. notebook Tendrán un “tic” aquellos elementos que están activados (desaparece al desactivarlos) Los cuatro primeros comandos tienen la misma función que las solapas de la barra lateral, es decir, abren el clasificador de páginas, la galería, los adjuntos o las propiedades del elemento que tengamos seleccionado. Página siguiente / Página anterior: permiten moverse a la página posterior o anterior a aquella en que estemos. Barra de herramientas de captura de pantalla: abre la barra para capturar una pantalla o una zona de la misma. Sombra de pantalla: activa la sombra de pantalla, una forma que tapa el contenido y puede dimensionarse. Ocultar automáticamente la barra lateral: si está activado, al pinchar en cualquier lugar de la página la barra lateral se repliega si estaba visible. Ocultar automáticamente la barra de herramientas contextual: si está activado, al pinchar en cualquier lugar de la página se repliega la barra contextual (del botón de la barra superior que esté activo) si estaba visible. Personalizar barra de herramientas: permite agregar o quitar botones en la barra superior. Página completa: muestra la página a pantalla completa, sin barras de herramientas (escape para volver a normal) Zoom: permite elegir el tamaño de la página (del 50 al 300%), ver una o dos páginas, justo el ancho o completa. Mostrar todos los enlaces / al abrirse la página: muestra los vínculos (si los hay) de la página activa, al pinchar en la primera opción o al cambiar de página en la segunda. Configurar idioma: permite escoger el idioma en que se muestra el programa y para la corrección ortográfica. INSERTAR FORMATO DIBUJAR AYUDA Página en blanco: añade una página a continuación de aquella en la que estemos (botón con misma función en barra superior) Archivo de imagen: exploramos nuestro equipo y elegimos un archivo de imagen (habitualmente con extensión jpg o gif) Imagen desde escáner: si tenemos un escáner conectado puede insertarse la imagen que se captura con él. Imagen de la cámara de documentos Smart… Para insertar imágenes con hardware específico Smart (lector de documentos) Archivo flash: para insertar archivos con extensión swf, los propios de Shockwave Flash Pregunta de Respuesta Smart /Página de título de Respuesta Smart (para usar con hardware específico) Archivo de vídeo Flash: para insertar archivos FLV, propios, por ejemplo de páginas como youtube o similares. Archivo de elemento de galería: inserta archivos galleryitem que hayamos guardado previamente. Vínculo: para hacer vínculos (a sitios web, a otros archivos, a páginas de aquel en que estamos.). Sonido: inserta sonido (mp3) que queda incrustado en la presentación. Tabla: inserta una tabla (elegimos cuántas filas y columnas tendrá). El resto de opciones corresponde a una herramienta específica (Math tools) que es de pago (existe versión de evaluación) Negrita, Subrayado y Cursiva tienen la función que ya conocemos, resaltar, subrayar o “inclinar” el texto seleccionado. Definir propiedades de elemento… Realiza la misma función que el botón de la barra lateral “Propiedades”, es decir, nos permite cambiar color, relleno, tipo de línea u otras propiedades que dependen de qué es lo que tengamos seleccionado. Definir transparencia de imagen… (sólo cuando tenemos seleccionada una imagen) Nos permite eliminar áreas de color de la imagen. Funciona especialmente bien con colores planos. Se pueden eliminar varios colores pinchando en distintas zonas. Bloqueo: el objeto seleccionado puede estar bloqueado (no se puede mover ni rotar), o con la rotación bloqueada (no se puede rotar ni mover), permitiendo rotación y desplazamiento (pero no se pueden modificar sus medidas) o desbloqueado. Duplicador infinito: el objeto al que se lo aplicamos nos permite “sacar” de él tantas copias como deseemos. Fondo: despliega la barra lateral (propiedades) para que elijamos como fondo de página un color, una combinación o una imagen. Temas: para crear una plantilla (fondo, tipo de letra, elementos en la página) Se aplica después a otras páginas para ahorrar trabajo. Agrupar: se usa cuando tenemos varios objetos seleccionados. Conseguimos que se comporten como uno solo. Desagrupar: convierte en objetos individuales los que previamente habíamos agrupado. Voltear: permite girar un objeto o texto usando el eje horizontal o vertical. Ordenar: para elegir qué objeto está en primer plano, al fondo, delante o detrás de los demás que hay en la página. Las siguientes herramientas se corresponden con botones de la barra superior: Seleccionar: activa la herramienta “selección”, la flecha de la barra superior. Rotulador: igual que coger un rotulador de la bandeja o pinchar en el icono del rotulador, escribe en el color y con el tipo de línea Rotulador creativo: rotuladores especiales, muy coloridos, con estrellas o caras… que elijamos. Borrador: mismo efecto que coger el borrador de la bandeja o pinchar en el icono del borrador, borra la tinta donde lo pasemos. Línea: para hacer líneas rectas, podemos elegir grosor, tipo de línea, comienzo y final de la misma (flechas, cuadros, círculos). Formas: dibuja formas geométricas Relleno: para colorear el interior de las formas geométricas. Texto: para escribir con el tipo de letra que deseemos, eligiendo color, tamaño… Rotulador mágico: escribimos y desaparece al cabo de 5 ó 6 segundos. Si hacemos un rectángulo agranda la zona y con un círculo destaca, como un proyector, la zona rodeada. Índice: abre nuestro navegador de internet predeterminado para buscar la página con contenidos de ayuda en internet. Buscar actualizaciones: para comprobar si nuestra versión del software es la última (drivers, programa, galería, toolkit) Programa de experiencia del cliente: para colaborar en el desarrollo del programa con propuestas o seguimiento de comentarios. Acerca de Smart Notebook: varias solapas con datos técnicos, número de versión, datos de contacto, datos de licencia…