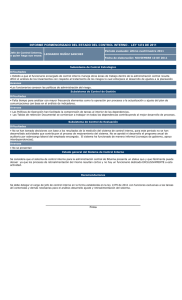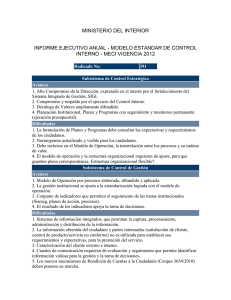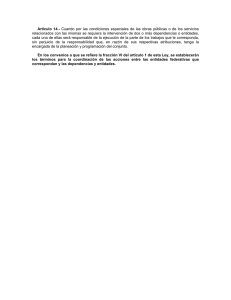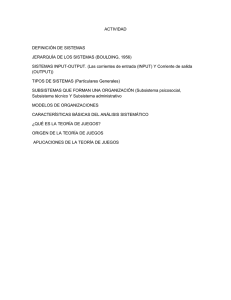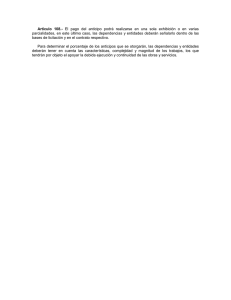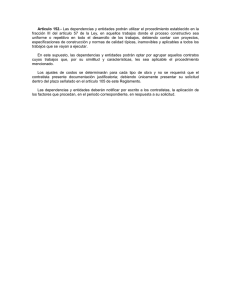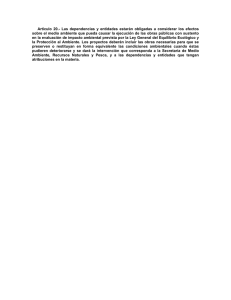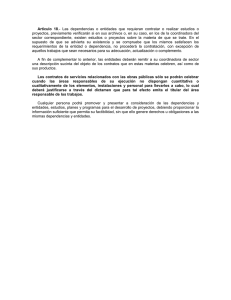Infraestructura Dependencias y espacios físicos
Anuncio

pincel ¡ Kade, una aplicación de futuro! e Infraestructura Dependencias y espacios físicos ¿Sabía que... • … pincel eKade diferencia entre dependencias funcionales y espacios físicos? • …un mismo espacio físico puede variar su dependencia funcional de un curso escolar a otro? • …puede copiar la relación de dependencias funcionales del curso escolar anterior sobre el actual? • …para cada espacio físico se definen sus metros cuadrados y su número de plazas? • …puede dar de alta el conjunto de edificios que forman su centro docente? • …cada edificio del complejo del centro docente tiene su propia dirección? 1 Introducción, objetivo y visión superficial del subsistema En este capítulo vamos a tratar el subsistema de infraestructura que gestiona los edificios que forman el complejo del centro educativo y los diferentes espacios físicos en los que se subdividen. A su vez, cada espacio físico, que se puede entender como un conjunto de paredes, suelo y techo con un número de metros cuadrados determinados, se le asigna una función, una utilidad dentro de la actividad del centro: aulas, gimnasio, biblioteca, canchas deportivas, comedor escolar, aseos,… 1.1 Utilidades y facilidades Los espacios físicos y dependencias de su centro son utilizados por los grupos de clase como aula principal del grupo, desde el horario para establecer el lugar en el que se realiza cada actividad y por las sesiones de evaluación para indicar la dependencia en la que se celebra la sesión. Un espacio físico puede ser marcado como no habilitado por una indisposición temporal del mismo (obras, estado defectuoso, tareas de fumigación,…). La relación de espacios físicos y agrupaciones funcionales de su centro también son fundamentales de cara al envío de la memoria estadística anual. 1.2 Lluvia de ideas El siguiente diagrama le muestra un conjunto de conceptos, acciones, términos,... inconexos e incompletos y sin explicación alguna que le ayudarán a hacerse una idea global de los puntos con los que trabaja este subsistema. A lo largo del documento le aclararemos todos y cada uno de ellos de forma clara y sencilla, así que en este momento no intente comprenderlos todos, ya que ahora no es el objetivo. Infraestructura: Dependencias y espacios físicos 1 pincel ¡ Kade, una aplicación de futuro! e Diagrama de Lluvia de Ideas 1.3 Diagrama de contexto y dependencias El siguiente diagrama intenta ponerle en contexto, de modo que usted comprenda dónde se engloba el subsistema que estamos abordando en este momento. Hemos representado con una figura en forma de carpeta los diferentes subsistemas de que intervienen o que tienen algún tipo de relación con el nuestro. pincel eKade y de SSCC Las flechas discontinuas tienen una dirección que implica dependencia entre subsistemas. Así, • una flecha entrante implica que, el subsistema del otro extremo depende de éste, • y una saliente implica una dependencia/necesidad de éste con respecto de otro, que es al que le entra la flecha. A su vez, hemos colocado dentro de una agrupación aquellos subsistemas que corresponden con una gestión en su centro docente y dentro de otra los que se corresponden con una gestión propia de los SSCC (Servicios Centrales de la Consejería de Educación, Universidades, Cultura y Deportes). Diagrama de contexto Como puede ver, el subsistema de Espacios Físicos no depende de ningún subsistema dentro de su centro docente. En este sentido puede dar de alta los espacios físicos y dependencias funcionales desde el mismo momento en el que instala la aplicación en su centro. Tanto es así, que desde que instala pinceleKade el sistema le solicita la información asociada al edificio principal de su centro docente. Sin embargo, en la imagen anterior puede ver que sí hay otros subsistemas que dependen de él: • Grupos de alumnos ya que el aula principal asociada al grupo de clase debe estar dada de alta entre los espacios físicos del centro. Infraestructura: Dependencias y espacios físicos 2 pincel ¡ • • • Kade, una aplicación de futuro! e Departamentos docentes puesto que cada departamento tiene una dependencia asociada. Horarios, ya que para las actividades se establece el espacio en el que tienen lugar. Sesiones de evaluación, en las que se establece también el lugar en el que se celebra la sesión. No hay ningún proceso en Servicios Centrales que intervenga en la definición de los espacios físicos de su centro. 1.4 Seguridad piramidal: limitación del acceso según rol Tal y como ya hemos comentado en el capítulo anterior, seguridad piramidal basado en roles. pincel eKade está construido sobre un sistema de En concreto, el subsistema de infraestructuras del centro está restringido al equipo directivo y a los gestores administrativos que se nombren. Así que, no se extrañe si en el momento de acceder o de realizar alguna operación el subsistema de seguridad le informa de: ¡¡¡ATENCIÓN, operación NO permitida!!! Está intentando acceder a una funcionalidad que no le está permitida. Su cuenta de usuario no ha sido reconocida entre las permitidas para realizar esta acción. Asegúrese de que dispone de los privilegios suficientes para realizar esta operación. Si el problema persiste, póngase en contacto con el administrador de la instalación de pinceleKade en su centro docente. 1.5 Resumen En este apartado hemos visto una visión global del subsistema, y para ello hemos hecho uso de una lluvia de ideas, en la que veíamos conceptos aislados con muchas de las posibilidades que éste nos brinda. Desde el primer momento vimos conceptos como “Espacio físico”, “Dependencia”, “Agrupación funcional”,… Además, con el diagrama de contexto ubicamos el subsistema dentro de nuestro propio centro docente y que no había ningún proceso de Servicios Centrales del que dependa para su correcta gestión. Vimos como los subsistemas de grupos, departamentos docentes, horarios y sesiones de evaluación dependían de los espacios físicos para su completa configuración. Vimos también que el subsistema de espacios físicos es totalmente autónomo, en el sentido de que no necesita de la información de otros subsistemas para su completa configuración. Recuerde que, como toda la aplicación pinceleKade, este subsistema está protegido ante accesos no permitidos, ya que está englobado en la categoría de organización del centro docente y por tanto sólo los usuarios autorizados podrán realizar esta gestión. Infraestructura: Dependencias y espacios físicos 3 pincel ¡ Kade, una aplicación de futuro! e 2 Aclaración de conceptos Ahora que ya tiene una idea global del subsistema, intentaremos abordar con mayor profundidad algunos conceptos con el objetivo de despejar y aclarar su significado y sus implicaciones dentro de la aplicación. 2.1 Espacio físico Un espacio físico es cada una de las estancias delimitadas que hay en su centro docente. Se refiere al concepto puramente espacial, puramente físico, no funcional. Cualquier espacio físico tiene un número de metros cuadrados y una capacidad para un número máximo de personas. Los espacios físicos no dependen del curso escolar, son inherentes al centro. Pueden sufrir variaciones a lo largo de la vida del centro -por ejemplo, podemos anular ese baño que está sin usar en la planta baja desde hace dos cursos, tirar el tabique y ampliar el aula de inglés- pero lo normal es que la mayor parte de los espacios físicos permanezca inalterable durante mucho tiempo. 2.2 Dependencias funcionales El uso concreto que se haga de un espacio físico para un curso escolar dado recibe el nombre de dependencia funcional. Las dependencias funcionales sí que pueden modificarse de un curso escolar a otro. Por ejemplo, por un aumento en la matrícula del centro este curso escolar tenemos que cambiar el uso de un aula de audiovisuales por un aula de un grupo-clase. 2.3 Agrupaciones funcionales Las agrupaciones funcionales introducen una organización jerárquica de las dependencias en función del uso que se haga de los mismos, por ejemplo, aulas, salas, deportes… El uso que se haga de un espacio físico puede variar de un curso escolar a otro, pero el espacio físico en sí mismo permanece inalterable a lo largo del tiempo (sus m2 no varían, ni su número de plazas,…). Las agrupaciones funcionales en las que se clasifican las dependencias están preestablecidas desde los Servicios Centrales y no pueden ser modificadas. 2.4 Alias Todas las agrupaciones funcionales tienen una denominación que es común a todos los centros docentes. Sin embargo, hay agrupaciones que requieren que su denominación sea personalizada para la realidad concreta de cada centro. Tal es el caso de las agrupaciones destinadas a los departamentos y a los talleres, que en su forma genérica tiene la denominación de “Departamento de – Indicar área” y “Taller de – Indicar familia profesional” respectivamente. Estas agrupaciones funcionales deberán adaptarse a la realidad de su centro docente. Infraestructura: Dependencias y espacios físicos 4 pincel ¡ Kade, una aplicación de futuro! e 3 Primer acceso real al subsistema. Impresiones iniciales y navegación básica. Ahora que ya conoce un poco el subsistema, algunos de sus conceptos, las entidades con las que se relaciona y su interacción básica con SSCC, accederemos por primera vez a éste ya dentro de la aplicación. 3.1 Acceso al subsistema En la siguiente imagen se muestra cómo puede acceder a la gestión de espacios físicos y dependencias de su instalación de pinceleKade tanto desde KAFé como desde el menú principal de la aplicación: Imagen de acceso al subsistema desde KAFé y desde el menú principal de la aplicación. El acceso se encuentra bajo la opción de “Otras Gestiones” que hay en KAFé, bajo la categoría de “Configuración y personalización de datos del centro” y bajo el menú principal de la aplicación en la categoría de “Organización”. 3.2 Impresión inicial del subsistema En la siguiente imagen se muestra el nivel 2 del subsistema, en el que se diferencian todas las áreas que se comentaban en el capítulo de generalidades de la capa de presentación. Infraestructura: Dependencias y espacios físicos 5 pincel ¡ Kade, una aplicación de futuro! e Aspecto del nivel 2 del subsistema A grandes rasgos podemos decir que tiene su propio icono, que tiene su propia barra de herramientas con funcionalidades típicas del subsistema (crear/editar/borrar) un selector en el margen izquierdo y en el lado derecho el listado de todos los espacios físicos que están catalogados bajo la agrupación funcional seleccionada. El selector de agrupaciones funcionales incluye un filtro predefinido para poder localizar las agrupaciones de habilitadas para el presente curso escolar o todas las agrupaciones (independientemente del curso escolar). En el siguiente apartado hacemos un recorrido más minucioso por cada una de las áreas en las que se divide el subsistema, y siempre desde un punto de vista de visualización, sin llegar a editar ninguna entidad. 3.3 Áreas del subsistema En las siguientes imágenes le mostramos en detalle las áreas en las que se dividen las dos visiones posibles del subsistema, por agrupaciones funcionales y por edificios: Infraestructura: Dependencias y espacios físicos 6 pincel ¡ Kade, una aplicación de futuro! e A0 A1 A2 A4 A3 A5 A6 A8 NIVEL 2: áreas del subsistema. Visualización por agrupaciones funcionales. Infraestructura: Dependencias y espacios físicos 7 pincel ¡ Kade, una aplicación de futuro! e A0 A1 A2 A4 A3 A5 A6 A7 A8 NIVEL 2: áreas del subsistema. Visualización por edificios. Como se puede ver en la imagen anterior, hemos delimitado claramente las diferentes áreas funcionales que hay dentro del subsistema con un número que va desde el 0 hasta el 8. El aspecto del subsistema varía ligeramente en función de si está trabajando con agrupaciones funcionales o con los edificios. Cuando trabaja con agrupaciones funcionales se oculta el área 7 y el área 6 ocupa todo el panel derecho del subsistema. De éstas, hay 5 áreas resaltadas en color naranja que son propias del subsistema (marcadas en texto con un [2]), y 4 que en realidad son “propiedad” de KAFé y que se han resaltado en verde (marcadas en el texto con un [1]). A continuación se listan las áreas, su definición y función A0[1] Área de título de la aplicación A1[1] Menú extenso de pinceleKade [1] A2 Barra de navegación de pinceleKade [2] A3 Título e icono [2] A4 Barra de herramientas del subsistema A5[2] Selector de agrupaciones funcionales. Selector de edificios del centro docente. A6[2] Listado de espacios físicos bajo la agrupación funcional seleccionada. Datos del edificio seleccionado. A7[2] Conjunto de espacios físicos que están en el edificio seleccionado. A8[1] Barra de estado de la aplicación En este apartado nos centraremos únicamente en las 5 áreas propias del subsistema. Infraestructura: Dependencias y espacios físicos 8 pincel ¡ 3.4 Kade, una aplicación de futuro! e A3 - Título e icono Poco se puede comentar de este área que no se haya comentado ya en el apartado de “Generalidades de la Interface de Usuario (IU)”. Simplemente, resaltar el icono del subsistema pues se utilizará muchas veces durante este documento para referirnos de forma gráfica a la gestión de Infraestructura de pinceleKade. 3.5 A4 – Herramientas Nos encontramos con esta barra de herramientas cuando se trata del subsistema de espacios físicos y dependencias. Como ya sabemos, esta área es un punto centralizado para realizar la mayor parte de las acciones que podemos hacer sobre los edificios de su centro docente, sobre las dependencias y sobre los espacios físicos. En este momento del documento no vamos a entrar en detalle en todas las posibilidades que nos brinda esta área, sino simplemente repetir que es la “puerta de entrada al nivel 3”, es decir a la creación, edición y borrado de miembros de espacios físicos, edificios y dependencias de su centro docente. 3.6 A5 – Selector de agrupaciones funcionales / Selector de edificios Esta área variará su comportamiento en función de que esté trabajando sobre los espacios físicos de su centro docente o sobre los edificios. Trabajando sobre las agrupaciones funcionales este selector muestra el árbol jerárquico de agrupaciones funcionales donde el nodo de la cima de la jerarquía representa al centro y de éste cuelgan las agrupaciones funcionales en sus diferentes niveles: • Nivel 1. Zona docente, Zona de administración, Gabinetes,… • Nivel 2. Aulas, Salas, Deportes, Despachos,… • Nivel 3. Aulas ocupadas con grupo, Salón de actos, Gimnasio,… Selector de agrupaciones funcionales y selector de edificios. Las dependencias funcionales se definen en el nivel del árbol de mayor profundidad. En el área de dependencias funcionales (A6) se mostrarán las dependencias definidas en cualquier agrupación funcional bajo la rama del nodo que tenga seleccionado en ese momento. Así, seleccionando el nodo correspondiente al centro, el que ocupa la cúspide de este árbol jerárquico, se mostrarán en el área 6 todas las dependencias definidas en el centro de todas las agrupaciones funcionales. Seleccionando la agrupación funcional de Zona docente se mostrarán todas las dependencias que estén bajo Aulas, Salas, Deportes hasta Departamentos. Seleccionando la agrupación funcional de aulas, se mostrarán todas las dependencias que estén bajo Aulas Ocupadas con Grupo, Aulas Ocupadas con otros usos, Aulas Desocupadas hasta Aulas de Apoyo a Integración. El selector de agrupaciones funcionales nos permite mostrar todas las dependencias o solamente aquellas que estén habilitadas para este curso escolar. Cuando trabajemos sobre las dependencias funcionales verá que Infraestructura: Dependencias y espacios físicos 9 pincel ¡ Kade, una aplicación de futuro! e pueden marcarse como habilitadas o no habilitadas. Utilizando estas opciones de filtrado podrá ocultar aquellas que haya marcado como no habilitadas. Además, el selector de agrupaciones funcionales le permite mostrar sólo la zona docente, que muy posiblemente sea la que utilice con mayor frecuencia en su trabajo diario con pinceleKade. Activando la casilla de “Sólo zona docente” que aparece en la parte inferior del selector provocará que sólo se muestren las dependencias funcionales correspondientes a agrupaciones incluidas en la zona docente (aulas, talleres,…). Si está trabajando con los edificios de su centro, esta área se adapta para mostrar la información de los edificios del complejo educativo. 3.7 A6 – Listado de dependencias funcionales / Datos del edificio Si está trabajando con agrupaciones funcionales esta área mostrará un listado con todas las dependencias funcionales definidas bajo la agrupación funcional seleccionada en cualquiera de los nodos inferiores del árbol jerárquico: Listado de dependendencias funcionales. Si está trabajando con los edificios del centro, lo que se encontrará en esta área son los datos del edificio seleccionado: Edificio: Ficha de datos generales. Infraestructura: Dependencias y espacios físicos 10 pincel ¡ Kade, una aplicación de futuro! e Si el titular del edificio no fuera la Consejería de Educación, Universidades, Cultura y Deportes deberá concretar quién es el titular. Los datos del edificio principal se reparten en dos fichas: una destinada a su denominación y titular y otra reservada a la dirección del edificio. También se establece el teléfono de contacto del centro y el fax: Edificio: Ficha de dirección. La información que establezca en este apartado para el edificio principal será la que se utilice como dirección del centro en el Directorio General de Centros de los SSCC. 3.8 A7 – Dependencias del edificio Este área sólo es visible cuando está trabajando con los edificios del centro. En ella se muestra el listado de dependencias funcionales del edificio que tenga seleccionado en ese momento: Área A7: Dependencias del edificio seleccionado 3.9 Resumen En este apartado hemos visto cómo, una vez dentro del subsistema, no existe peligro de alterar la información, ni de perderla, puesto que justo cuando accedemos, entramos en un nivel de sólo lectura que hemos marcado como nivel 2. A partir de ahí, hemos hecho un recorrido por cada una de las áreas en las que se divide el subsistema y además nos ha servido para concretar todavía más algunos conceptos que veíamos en el apartado anterior. De esta forma vimos el árbol jerárquico de agrupaciones funcionales, las dependencias y los edificios que componen el centro escolar. Infraestructura: Dependencias y espacios físicos 11 pincel ¡ Kade, una aplicación de futuro! e 4 NIVEL 3 – Datos básicos: Creación, edición y borrado de espacios físicos, dependencias y edificios Desde el mismo momento en el que instala pinceleKade en su centro se da de alta un primer curso escolar y los datos básicos del centro, incluyéndose en ese momento el alta del edificio principal del complejo escolar. Así, cuando acceda por primera vez a este subsistema se encontrará con un edificio ya creado y con el árbol jerárquico de agrupaciones funcionales (que no puede ser modificado y que es común para todos los centros educativos). El siguiente paso será definir los espacios físicos del centro y después asociarlos a una dependencia funcional para el curso escolar. Recuerde que una dependencia funcional va siempre de la mano de un espacio físico, así que no podrá dar de alta las dependencias funcionales hasta que no haya dado de alta antes los espacios físicos del centro. Por decirlo de alguna manera, una dependencia funcional viene a decir el uso que se le da a un espacio físico en cada curso escolar. 4.1 Creación, edición y borrado de espacios físicos Para dar de alta los espacios físicos debe acceder a la opción de “Configuración de Espacios Físicos” que se encuentra en la barra de herramientas del subsistema: Acceso la administración de espacios físicos del centro. Esta herramienta es el mantenimiento de espacios físicos, tal y como se muestra en la siguiente figura: Mantenimiento de espacios físicos del centro. Desde este mantenimiento puede dar de alta nuevos espacios físicos, editar los datos de los que ya existan y borrar los que haya creado por accidente. El proceso de alta de un nuevo espacio físico es muy sencillo. Simplemente tiene que pulsar el botón de “Nuevo” y completar la información que se requiere en el formulario de alta: Formulario de alta de un nuevo espacio físico. Infraestructura: Dependencias y espacios físicos 12 pincel ¡ Kade, una aplicación de futuro! e Código es un código de 10 caracteres que a usted le resulte representativo y alusivo del espacio físico que está creando: aula 1, aula 1-1, a1, a1-1,… podrían ser ejemplos válidos de un sistema de nomenclatura para los espacios físicos. En cualquier caso, usted es libre de nombrarlos como más cómodo le resulte. El código debe ser único, no pueden haber 2 espacios físicos con idéntico código. Para cada espacio físico debe establecerse el edificio en el que se encuentra alojado y el número de metros cuadrados de superficie útil que ocupa. Las observaciones suponen un texto más extenso (255 caracteres) para establecer una descripción mas detallada del espacio físico. De nuevo, usted es libre de describir a los espacios físicos como mejor considere. Para la edición debe seleccionar primero, en el mantenimiento de espacios físicos, aquel que quiere modificarle alguno de sus datos. Una vez seleccionado, pulsando sobre “Editar” se abrirá el mismo formulario que vimos para la creación pero con la información del espacio físico seleccionado. Eliminar un espacio físico es tan sencillo como seleccionarlo y pulsar el botón de “Borrar”. El sistema no le permitirá eliminar ningún espacio físico que actualmente esté siendo utilizado desde alguna otra gestión (como aula principal de un grupo de clase, o como lugar de realización de alguna actividad del horario,…). El sistema le informará adecuadamente de cualquier situación que impida el borrado de un espacio físico. IMPORTANTE: Recuerde que en el nivel 2 del subsistema de infraestructuras lo que se muestran son dependencias funcionales asociadas a los edificios del centro y a las agrupaciones funcionales, no espacios físicos. El espacio físico aparecerá en la pantalla principal del subsistema cuando lo haya asociado a una dependencia funcional. 4.2 Creación, edición y borrado de dependencias funcionales En el apartado anterior hemos visto cómo dar de alta los espacios físicos del centro. Ahora, les asignaremos una función, el uso que se le va a dar durante el curso escolar. Un mismo espacio físico puede ser utilizado un año como departamento y otro como aula para impartir clase. De ahí la utilidad de las dependencias funcionales. Cada espacio físico puede ser utilizado durante un año en una única función. Un espacio físico no puede ser a la vez aula ocupada con grupo y departamento (dentro de un mismo curso escolar). Para crear una nueva dependencia funcional debe seleccionar el botón de “Dependencia\Nueva dependencia del curso escolar” que se encuentra en la barra de herramientas del subsistema: Acceso a la creación de una nueva dependencia funcional. A continuación, el sistema le muestra un formulario en el que debe seleccionar el espacio físico asociado a la dependencia funcional. Deberá utilizar un espacio físico al que no se le haya asignado todavía ninguna dependencia para el curso de trabajo (recuerde que un espacio físico no se puede utilizar para dos funciones a la vez en un mismo curso escolar. El sistema ocultará los espacios que ya esten asignados a dependencias, y si marca “Mostrar todos”, estos serán mostrados en amarillo). Infraestructura: Dependencias y espacios físicos 13 pincel ¡ Kade, una aplicación de futuro! e Una vez que hemos seleccionado el espacio físico, debemos establecer el uso que se va a hacer de él durante el curso escolar: Completando la información de la dependencia funcional: establecer la función en la que se va a emplear durante el curso escolar. En cuanto haya establecido la función de la dependencia, ya puede grabar y ya habrá creado una nueva dependencia funcional lista para ser utilizada desde cualquier subsistema. Borrar una dependencia funcional es tan sencillo como seleccionar la dependencia que desea eliminar y elegir la opción “Borrar dependencia del curso escolar”. El sistema no le permitirá eliminar una dependencia funcional que se esté utilizando desde otro subsistema (grupos, horarios, departamentos y sesiones de evaluación). Infraestructura: Dependencias y espacios físicos 14 pincel ¡ 4.3 Kade, una aplicación de futuro! e Alias de departamento y de taller El árbol de agrupaciones funcionales es genérico, y como tal, hay agrupaciones funcionales que debe establecerles un área para adaptarlas a la realidad de su centro. Tal es el caso de los departamentos y los talleres. En el árbol de agrupaciones funcionales el sistema utiliza de forma predefinida los nombres de “Taller – Indicar rama/familia” y “Departamento – Indicar área”. Deberá establecer un alias para los departamentos y talleres de su centro. Para ello, seleccione la agrupación funcional en el árbol de la izquierda (departamento o taller), y seleccione la opción “Personalizar nombre de agrupaciones funcionales” del botón “Configuraciones” de la barra de herramientas del subsistema: A continuación el sistema le solicita el alias del departamento o taller (según hallamos seleccionado uno u otro) y nos ofrece un listado con las áreas o con las familias profesionales definidas en el plan de estudios del centro según corresponda a un departamento o a un taller. Aún así, usted es libre de ponerle el alias que considere, no tiene por qué ceñirse a la proposición del sistema: Inserción del alias de una agrupación funcional. 4.4 Importar dependencias del curso escolar anterior Recuerde que las dependencias establecen que uso se da a los espacios físicos durante un curso escolar. Cada curso escolar debe volverse a establecer el uso de cada espacio físico. Esta tarea repetitiva se simplifica si importa las dependencias del curso escolar anterior y sobre esto realiza las posibles modificaciones que se hayan producido. Al pulsar el botón importar aparece una ventana que le indica como se asociarán los espacios físicos con las agrupaciones funcionales. Si ya tuviera definida para el presente curso alguna dependencia, el programa le avisará de que ya la tiene definida con un mensaje “warning” o “error” si existe algún conflicto entre la asociación del curso actual y la del curso anterior. Proceso de importación de espacios físicos Infraestructura: Dependencias y espacios físicos 15 pincel ¡ 4.5 Kade, una aplicación de futuro! e Mantenimiento de edificios Para acceder al mantenimiento de edificios deberá seleccionar la ficha de edificios del área 5. A partir de ese momento se habilita en la barra de herramientas una nueva opción relativa al alta, edición y borrado de edificios: Desde esta herramienta podrá dar de alta nuevos edificios, editar los datos de los que ya existan o borrar algún edificio que haya creado por accidente. El alta de un nuevo edificio es muy sencillo. Simplemente deberá completar los datos que se solicitan en el formulario de alta: Creación de un nuevo edificio. Datos generales y dirección 4.6 Edición de atributos del centro: el botón Más información. La última opción que vamos a describir en este tema está relacionada con una serie de atributos del centro que pueden ser útiles para completar informes administrativos sobre las dependencias, como por ejemplo la Memoria Estadística. Para acceder a estos atributos pulse el botón “Más información” Acceso a información extendida en las infraestructuras del centro Aparecerá un formulario con datos estadísticos generales, donde podremos editar los valores de cada atributo. Ventana de Atributos personalizados del centro. Infraestructura: Dependencias y espacios físicos 16 pincel ¡ Kade, una aplicación de futuro! e Debido a la naturaleza de estos datos, la cantidad de atributos que aparecerán en este formulario podrá ser variable en el tiempo (incluso algunos de los que aparecen ahora podrían desaparecer en un momento determinado) 4.7 Resumen En este apartado hemos visto cómo dar de alta los espacios físicos, las dependencias funcionales y los edificios de su centro docente. Vimos también cómo copiar las dependencias funcionales de un curso escolar a otro. Infraestructura: Dependencias y espacios físicos 17