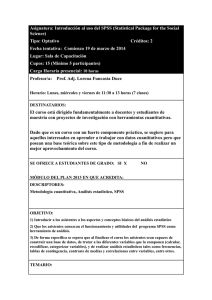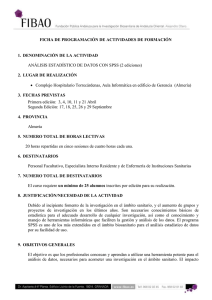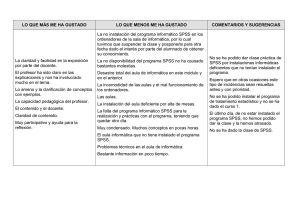ESTADÍSTICA APLICADA. PRÁCTICAS CON SPSS. TEMA 1
Anuncio

ESTADÍSTICA APLICADA. PRÁCTICAS CON SPSS. TEMA 1 1.- INTRODUCCIÓN A SPSS El SPSS (Statistical Package for the Social Sciences) es un conjunto de programas orientados a la realización de análisis estadísticos aplicados a las ciencias sociales. Con más de 30 años de existencia es, en la actualidad, el paquete estadístico con más difusión a nivel mundial. El SPSS implementa una gran variedad de temas estadísticos en los distintos módulos del programa. Nosotros utilizaremos solo el módulo SPSS base, que incluye, entre otros, análisis y presentación de datos, comparación de medias y análisis de la varianza. En los siguientes apartados se hace una breve introducción a los conceptos básicos de este programa. Para una mejor exposición de los mismos puede consultarse la “Guía breve de SPSS”. 1.1.- PASOS BÁSICOS EN EL ANÁLISIS • Introducir los datos en SPSS. Es posible: o Introducir nuevos datos. o Abrir un archivo creado anteriormente. Los archivos de datos tienen extensión *.sav y formato SPSS. Para abrir un archivo de datos de este formato, seleccione en el menú principal: Archivo/Abrir/Datos. Por defecto, SPSS dará una relación de los archivos en su directorio con extensión *.sav. Busque y seleccione el archivo que se desee abrir. Además de los archivos con este formato, SPSS puede abrir archivos de EXCEL, LOTUS 1-23, dBASE sin necesidad de convertirlos a un formato intermedio ni de introducir información sobre la definición de los datos. Desde aplicaciones como Microsoft Excel también puede leer los encabezados de las columnas como nombres de variables. Para ello elija en los menús: Archivo/Abrir/Datos...seleccione Excel 1 (*.xls) de la lista desplegable Archivos de tipo, aparecerá el cuadro de diálogo Apertura de origen de datos de Excel, que permite especificar si se incluyen los nombres de las variables en la hoja de cálculo, así como las casillas que se desea importar. En Excel 5 o posterior, también se pueden especificar las hojas de cálculo que se desea importar. Si los encabezados de las columnas no cumplen las normas de denominación de variables de SPSS, se convertirán en nombres de variables válidos y los encabezados originales de las columnas se guardarán como etiquetas de variable. • Seleccionar un procedimiento estadístico para analizar los datos con el sistema de menús. • Seleccionar las variables para el análisis. Las variables que podemos usar en cada procedimiento se muestran en un cuadro de diálogo del que se seleccionan. • Ejecutar el procedimiento y ver resultados. Los resultados aparecen en una ventana de resultados y se pueden guardar como archivos de extensión *.spo. Los gráficos se pueden modificar en la ventana del editor de gráficos. 1.2.- ENTORNO DE TRABAJO Existen diversos tipos de ventanas en SPSS. Nosotros, principalmente, utilizaremos dos: • Editor de datos. Es la ventana que se abre automáticamente cuando se inicia una sesión de SPSS. Muestra el contenido del archivo de datos actual. Con él, se pueden crear nuevos archivos o modificar los ya existentes. • Visor de resultados. Todas las tablas, gráficos y los resultados estadísticos se muestran en el visor. Puede editar resultados y guardarlos. Esta ventana se abre automáticamente la primera vez que se ejecuta un procedimiento. 2 Ejemplo 1.- Abrir archivo de datos “Datos de empleados.sav” - Realizar el procedimiento: Analizar/ Estadísticos Descriptivos/ Descriptivos con la variable “Salario Actual” - Realizar lo mismo con la variable “Meses desde el contrato”. Además de las distintas ventanas, existen un conjunto de elementos, comunes a todas ellas que configuran la apariencia general del SPSS: • Barra de títulos. Muestra el icono de SPSS, sigue con el nombre del fichero que estamos utilizando y el nombre de la ventana activa y termina con los botones de minimizar, maximizar y cerrar ventana. • Barra de menús. Recoge las denominaciones de los menús de SPSS a través de los cuales se pueden ejecutar todos los posibles comandos que proporciona el paquete. • Barra de herramientas. Proporciona un acceso rápido y fácil a las tareas más comunes de cada ventana de SPSS. El significado de cada icono puede verse situando el ratón sobre el propio icono. • Barra de estado. Suministra información sobre el estado en que se encuentra SPSS. 1.3.- EDITOR DE DATOS El editor de datos proporciona dos vistas: • Vista de los datos. Muestra los valores de datos reales o las etiquetas de valor definidas. Las funciones de la vista de datos son similares a las que se encuentran en aplicaciones de hojas de cálculo, sin embargo, existen algunas diferencias: o Cada fila representa un caso u observación (atención en ejercicio 1). o Las columnas son variables. o Las casillas contienen valores numéricos o de cadena. A diferencia de una hoja de cálculo, las casillas del editor de datos no pueden contener fórmulas. • Vista de variables. Contiene descripciones de los atributos de cada variable del archivo de datos. Aquí: o Las filas son variables. o Las columnas son características de las variables. 3 Ejemplo 2.- Analizar el archivo de datos “Datos de Empleados.sav”. Una vez que nos encontramos en la ventana de edición de datos de SPSS podemos abrir un archivo de datos creado con anterioridad o crear un nuevo archivo. En el caso en que queramos crear un archivo de datos nuevo, el primer paso es el de definir las variables que formarán el archivo. Para definir una variable se pueden seguir dos procedimientos: • Haciendo doble clic con el botón izquierdo del ratón cuando el puntero del mismo se encuentra situado en la palabra var del extremo superior de la columna (en vista de datos) • Pulsando la pestaña de vista de variables. Para la especificación del nombre de las variables se debe tener en cuenta: • El nombre debe comenzar por una letra. Los demás caracteres pueden ser letras, dígitos, puntos o los símbolos @, #, _ o $. • Los nombres de variable no pueden terminar en punto. • Se debe evitar acabar los nombres de variable con subrayado (para evitar conflictos con las variables creadas automáticamente por algunos procedimientos). • La longitud del nombre no debe exceder los 64 bytes. Normalmente, 64 bytes suelen equivaler a 64 caracteres en idiomas de un solo byte (por ejemplo, inglés, francés, alemán, español, italiano, hebreo, ruso, griego, árabe, tailandés) y a 32 caracteres en los idiomas de dos bytes (por ejemplo, japonés, chino, coreano). • No se pueden utilizar espacios en blanco ni caracteres especiales (por ejemplo, !, ?, ’ y *). • Cada nombre de variable debe ser único; no se permiten duplicados. • Las palabras reservadas no se pueden utilizar como nombres de variable. Las palabras reservadas son: ALL, AND, BY, EQ, GE, GT, LE, LT, NE, NOT, OR, TO, WITH. • Los nombres de variable se pueden definir combinando de cualquier manera caracteres en mayúsculas y en minúsculas, esta distinción entre mayúsculas y minúsculas se conserva en lo que se refiere a la presentación. • Cuando es necesario dividir los nombres largos de variable en varias líneas en los resultados, SPSS intenta dividir las líneas aprovechando los subrayados, los puntos y los cambios de minúsculas a mayúsculas. 4 Una vez que se haya determinado el nombre de la variable, hay que definir sus especificaciones: • Tipo. Especifica el tipo de datos que contiene la variable. Si se pulsa el botón tipo y luego los puntos suspensivos que aparecen en la casilla aparece un cuadro de dialogo. Los tipos más usuales son numérico y cadena. Tipo de variable especifica los tipos de datos de cada variable. Por defecto se asume que todas las variables nuevas son numéricas. Se puede utilizar Tipo de variable para cambiar el tipo de datos. El contenido del cuadro de diálogo Tipo de variable depende del tipo de datos seleccionado. Para algunos tipos de datos, hay cuadros de texto para la anchura y el número de decimales; para otros tipos de datos, simplemente puede seleccionar un formato de una lista desplegable de ejemplos. Los tipos de datos disponibles son los siguientes: • Numérico. Una variable cuyos valores son números. Los valores se muestran en formato numérico estándar. El Editor de datos acepta valores numéricos en formato estándar o en notación científica. • Coma. Una variable numérica cuyos valores se muestran con comas que delimitan cada tres posiciones y con el punto como delimitador decimal. El Editor de datos acepta valores numéricos para este tipo de variables con o sin comas, o bien en notación científica. Los valores no pueden contener comas a la derecha del indicador decimal. • Punto. Una variable numérica cuyos valores se muestran con puntos que delimitan cada tres posiciones y con la coma como delimitador decimal. El Editor de datos acepta valores numéricos para este tipo de variables con o sin puntos, o bien en notación científica. Los valores no pueden contener puntos a la derecha del indicador decimal. • Notación científica. Una variable numérica cuyos valores se muestran con una E intercalada y un exponente con signo que representa una potencia de base diez. El Editor de datos acepta para estas variables valores numéricos con o sin el exponente. El exponente puede aparecer precedido por una E o una D con un signo opcional, o bien sólo por el signo (por ejemplo, 123, 1,23E2, 1,23D2, 1,23E+2 y 1,23+2). • Fecha. Una variable numérica cuyos valores se muestran en uno de los diferentes formatos de fecha-calendario u hora-reloj. Seleccione un formato de la lista. Puede introducir las fechas 5 utilizando como delimitadores: barras, guiones, puntos, comas o espacios. El rango de siglo para los valores de año de dos dígitos está determinado por la configuración de las opciones (en el menú Edición, seleccione Opciones y, a continuación, pulse en la pestaña Datos). • Dólar. Una variable numérica que se muestra con un signo dólar inicial ($), comas que delimitan cada tres posiciones y un punto como delimitador decimal. Se pueden introducir valores de datos con o sin el signo dólar inicial. • Moneda personalizada. Una variable numérica cuyos valores se muestran en uno de los formatos de moneda personalizados que se hayan definido previamente en la pestaña Moneda del cuadro de diálogo Opciones. Los caracteres definidos en la moneda personalizada no se pueden emplear en la introducción de datos pero sí se mostrarán en el Editor de datos. • Cadena. Una variable cuyos valores no son numéricos y, por lo tanto, no se utilizan en los cálculos. Los valores pueden contener cualquier carácter siempre que no se exceda la longitud definida. Las mayúsculas y las minúsculas se consideran diferentes. Este tipo también se conoce como variable alfanumérica. • Nivel de medida. Puede especificar el nivel de medida como Escala (datos numéricos de una escala de intervalo o de razón), Ordinal o Nominal. Los datos nominales y ordinales pueden ser de cadena (alfanuméricos) o numéricos. • nominal. Una variable puede ser tratada como nominal cuando sus valores representan categorías que no obedecen a una ordenación intrínseca. Por ejemplo, el departamento de la compañía en el que trabaja un empleado. Son ejemplos de variables nominales: la región, el código postal o la confesión religiosa. • ordinal. Una variable puede ser tratada como ordinal cuando sus valores representan categorías con alguna ordenación intrínseca. Por ejemplo los niveles de satisfacción con un servicio, que vayan desde muy insatisfecho hasta muy satisfecho. Son ejemplos de variables ordinales: las puntuaciones de actitud que representan el nivel de satisfacción o confianza y las puntuaciones de evaluación de la preferencia. • escala. Una variable puede ser tratada como de escala cuando sus valores representan categorías ordenadas con una métrica con significado, por lo que son adecuadas las comparaciones de distancia entre valores. Son ejemplos de variables de escala: la edad en años y los ingresos en dólares. 6 Nota: Para variables de cadena ordinales, se asume que el orden alfabético de los valores de cadena indica el orden correcto de las categorías. Por ejemplo, en una variable de cadena cuyos valores sean bajo, medio, alto, se interpreta el orden de las categorías como alto, bajo, medio (orden que no es el correcto). Por norma general, se puede indicar que es más fiable utilizar códigos numéricos para representar datos ordinales. • Anchura. Número de dígitos de los valores de esa variable. • Columnas. Anchura de las columnas. Se puede especificar un número de caracteres para el ancho de la columna. Los anchos de columna también se pueden cambiar en la Vista de datos pulsando y arrastrando los bordes de las columnas. Los formatos de columna afectan sólo a la presentación de valores en el Editor de datos. Al cambiar el ancho de columna no se cambia el ancho definido de una variable. Si el ancho real y definido de un valor es más ancho que la columna, aparecerán asteriscos (*) en la ventana Vista de datos. • Decimales. Nº de decimales de los datos. • Etiqueta. Puede asignar etiquetas de variable descriptivas de hasta 256 caracteres de longitud (128 caracteres en los idiomas de doble byte). Las etiquetas de variable pueden contener espacios y caracteres reservados que no se admiten en los nombres de variable. • Valores. Puede asignar etiquetas de valor descriptivas a cada valor de una variable. Este proceso es especialmente útil si el archivo de datos utiliza códigos numéricos para representar categorías que no son numéricas (por ejemplo, códigos 1 y 2 para hombre y mujer). Las etiquetas de valor se guardan con el archivo de datos. No es necesario volver a definir las etiquetas de valor cada vez que se abre un archivo de datos. Las etiquetas de valor pueden ocupar hasta 120 bytes. Las etiquetas de valor no están disponibles para las variables de cadena larga (variables de cadena de más de 8 caracteres). • Perdidos. Valores perdidos define los valores de los datos definidos como perdidos por el usuario. Por ejemplo, es posible que quiera distinguir los datos perdidos porque un encuestado se niegue a responder de los datos perdidos porque la pregunta no afecta a dicho encuestado. Los valores de 7 datos que se especifican como perdidos por el usuario aparecen marcados para un tratamiento especial y se excluyen de la mayoría de los cálculos. • Las especificaciones de valores perdidos definidos por el usuario se guardan junto con el archivo de datos. No es necesario volver a definir los valores definidos como perdidos por el usuario cada vez que se abre un archivo de datos. • Se pueden introducir hasta tres valores perdidos (individuales) de tipo discreto, un rango de valores perdidos o un rango más un valor de tipo discreto. • Sólo pueden especificarse rangos para las variables numéricas. • No se pueden definir valores perdidos para variables de cadena larga (variables de cadena de más de ocho caracteres). • Se considera que son válidos todos los valores de cadena, incluidos los valores vacíos o nulos, a no ser que se definan explícitamente como perdidos. Para definir como perdidos los valores nulos o vacíos de una variable de cadena, escriba un espacio en blanco en uno de los campos debajo de la selección Valores perdidos discretos. • Alineación. Alineación de los datos (Izquierda, derecha o centro) Una vez definidas las variables, para la introducción de los datos (en la pestaña vista de datos) habrá que situar el cursor en la primera celda de la columna y comenzar a escribir los distintos valores, pulsando ENTER o moviéndonos con el cursor. También podemos modificar datos ya creados: • Insertar un nuevo caso entre los casos existentes. Seleccionar en la vista de datos, cualquier casilla debajo de la posición donde se desea insertar el nuevo caso y - Elegir los menús: Datos/Insertar Caso - O el boton de la barra de herramientas - O con el botón derecho del ratón elegir Insertar caso. • Insertar una nueva variable entre las variables existentes. Seleccionar en la vista de datos, una casilla de la variable a la derecha de la posición donde se desea insertar la nueva variable y - Elegir los menus: Datos/Insertar variable - O el botón de la barra de herramientas 8 - O con el botón derecho del ratón elegir Insertar variable • Mover variables. Si queremos mover una variable que está entre otras dos, en la vista de datos, podemos insertar un nueva variable en el lugar donde la queramos copiar, luego cortar de donde estaba y por último pegar en la nueva variable insertada. • Borrar algún caso o variable. Seleccionar previamente en la vista de datos las filas a borrar, las columnas o el área y pulsar SUPR o Edición/Borrar o con el botón derecho del ratón elegir Eliminar. • Ir a un caso en el editor de datos. Elegir los menús: Datos/Ir al caso e introducir el número de fila o con el botón de la barra de herramientas. Para guardar un archivo de datos creado tendremos que situarnos en Archivo/Guardar como. Nos aparecerá un cuadro de diálogo en el cual debemos indicar el nombre del archivo y el lugar donde queremos guardarlo. En el caso de que se trate de cambios en un archivo que ya ha sido guardado con anterioridad, solo tendremos que situarnos en Archivo/Guardar o con el botón de la barra de herramientas y el archivo se guardará con el mismo nombre y ubicación que tenía con anterioridad. EJERCICIOS 1. La siguiente tabla nos muestra la edad de 16 clientes que compraron un determinado producto en una semana determinada. La variable edad es cuantitativa y mostramos sus valores, la variable sexo es cualitativa y utilizamos una variable numérica (escala nominal: 1, hombre; 2, mujer). Los datos son los siguientes: Hombres 32 32 42 55 37 61 48 43 Mujeres 50 80 61 49 30 21 37 34 Se pide: a. Crea un archivo con la definición anterior de las variables y los datos y guárdalo con el nombre Edad.sav 9 b. Crea una nueva variable denominada Unidades compradas y dale los siguientes valores Hombres 1 1 1 2 1 1 2 1 Mujeres 1 5 1 1 2 2 1 1 Sitúala entre las variables anteriores. 2. La siguiente tabla nos muestra los datos de los representantes de 16 empresas: SEXO REGION DE MESES COMO INGRESOS PROCEDENCIA REPRESENTANTE MENSUALES en € Hombre Andalucía (1) 60 1950 Mujer Cataluña (2) 72 1235 Mujer Madrid (3) 48 2251 Hombre País Valenciano (4) 36 3581 Mujer Galicia (5) 60 1500 Mujer Cataluña (2) 24 2500 Hombre País Vasco (6) 36 5890 Hombre Andalucía (1) 48 3510 Hombre Madrid (3) 84 2456 Mujer Andalucía (1) 84 2474 Hombre País Vasco (6) 48 3000 Mujer Madrid (3) 36 2958 Mujer Galicia (5) 24 1354 Hombre Cataluña (2) 12 1100 Hombre Andalucía (1) 16 3581 Hombre Galicia (5) 10 2456 Se pide: a. Crear un archivo de datos con el nombre Representantes, en el que debes incluir los datos de la tabla anterior, definiendo las variables de forma adecuada. b. Inserta un nuevo caso entre los existentes con estos valores: SEXO Hombre REGION DE MESES COMO INGRESOS PROCEDENCIA REPRESENTANTE MENSUALES en € Cataluña 48 1500 10 c. Inserta una nueva variable que será el estado civil de los representantes con los siguientes valores. soltero soltero casado soltero divorciado casado casado casado soltero soltero viudo casado casado casado soltero soltero divorciado d. Obtenga el número medio de meses como representante y los valores máximo, mínimo y mediano de los ingresos. 11 2.- CONTRASTES PARAMÉTRICOS En SPSS, los contrastes paramétricos que se pueden estudiar son aquellos que en las hipótesis hacen referencia a la media de una población normal, cuando tenemos una muestra, dos independientes, o dos relacionadas. Se denominan prueba T, y nosotros estudiaremos: • Prueba T para una muestra. • Prueba T para dos muestras independientes. • Prueba T para muestras relacionadas (apareadas) Estas pruebas se encuentran en el menú Analizar/Comparar medias. • Analizar/Comparar medias/Medias Este procedimiento calcula los estadísticos: media, desviación típica, varianza, suma y número de individuos, para una o más variables (Dependientes), para los distintos valores, niveles o categorías de una o más variables (Independientes). Dentro de los cuadros de variables Dependientes e Independientes podemos insertar una o más variables. En Opciones, podemos dejar por defecto: media, desviación típica y nº de casos, o seleccionar otros. Ejemplo 3.Archivo de datos: “representantes.sav” Variable dependiente: “Ingresos mensuales” Variable independientes: “Sexo” y “Estado civil” Resumen del procesamiento de los casos N Ingresos mensuales * Sexo Ingresos mensuales * Estado civil Incluidos Porcentaje Casos Excluidos N Porcentaje N Total Porcentaje 17 100,0% 0 ,0% 17 100,0% 17 100,0% 0 ,0% 17 100,0% 12 Ingresos mensuales * Sexo Ingresos mensuales Sexo hombre mujer Total Media 2902,40 2038,86 2546,82 N 10 7 17 Desv. típ. 1364,08 670,50 1186,23 Ingresos mensuales * Estado civil Ingresos mensuales Estado civil casado divorciado soltero viudo Total Media 2794,71 1500,00 2533,29 3000,00 2546,82 N 7 2 7 1 17 Desv. típ. 1604,64 ,00 840,30 , 1186,23 2.1- Analizar/Comparar medias/Prueba T para una muestra Con este procedimiento tratamos de comprobar si la media de una sola variable difiere o no de una constante, es decir, tratamos de contrastar la hipótesis nula H 0 : µ = µ 0 , bajo hipótesis de normalidad, con varianza desconocida y partiendo de una muestra aleatoria simple de la población bajo estudio. En Contrastar variables introducimos la variable para la que queremos pedir que contraste si la muestra pertenece a una población normal de media µ 0 , que es el valor que hay que introducir en Valor de prueba. En Opciones se puede: ¾ cambiar el nivel de confianza (por defecto es del 95%) con el que se desea obtener el intervalo de confianza para la diferencia entre la media muestral y la media poblacional (valor de prueba). ¾ Optar por dos formas diferentes de tratar los casos de valores perdidos: o Excluir casos según análisis. Esta opción excluye del análisis (de cada prueba T) los casos con valor perdido en la variable concreta que se está contrastando. o Excluir casos según lista. Esta opción excluye de todos los análisis los casos con algún valor perdido en una cualquiera de las variables seleccionadas en la lista Contrastar variables. 13 Como resultado se obtienen dos tablas: o Tabla 1: Los estadísticos para una muestra: nº de casos, media, desviación típica y error típico de la media (desviación típica de la media muestral). o Tabla 2: Prueba para una muestra. t → valor del estadístico usado en el contraste para los datos de la muestra. gl → grados de libertad de la distribución t-Student que sigue el estadístico de contraste. Sig (bilateral) → valor que permite decidir la aceptación o no de la hipótesis nula. Es la significación muestral de la hipótesis nula, es decir, el p-valor. Si p ≥ α , se acepta la hipótesis nula. Si p ≤ α , se rechaza la hipótesis nula. Si realizamos un contraste unilateral, nuestro valor de p será la mitad del que aparezca en el cuadro (que siempre es bilateral). Diferencia de medias → entre la observada en la muestra y el valor que aparece en la hipótesis nula. Intervalo de confianza para la diferencia (de medias µ − µ 0 ) → es otra forma de comprobar si se verifica la hipótesis nula, ya que si 0 está en dicho intervalo, aceptamos la hipótesis nula. Ejemplo 4.- Con el archivo de datos “representantes.sav” contrastar si la media de los ingresos mensuales es igual a 2500. Tabla 1 Estadísticos para una muestra N Ingresos mensuales 17 Media 2546,82 Desviación típ. 1186,23 Error típ. de la media 287,70 14 Tabla 2 Prueba para una muestra Valor de prueba = 2500 t Ingresos mensuales gl ,163 16 Sig. (bilateral) ,873 Diferencia de medias 46,82 95% Intervalo de confianza para la diferencia Inferior Superior -563,08 656,73 Notas: t16;0’975=2’12. ( 46 '82 − [ 2 '12 × 287 '7] , 46 '82 + [ 2 '12 × 287 '7]) = ( −563'08 , 656 '73) , salvo errores de redondeo. Intervalo de confianza para la media µ : ( 2500 − 563'08 , 2500 + 656 '73) 2.2- Analizar /Comparar medias/ Prueba T para muestras independientes Con este procedimiento se quiere comprobar si las medias poblacionales de dos poblaciones normales e independientes son iguales o no ( H 0 : µ x = µ y ) Para contrastar esta hipótesis existen distintos estadísticos según las varianzas poblacionales sean iguales o no, esto se estudia con la prueba de Levene, cuyo estadístico sigue una distribución F- Snedecor. Todo se realiza a la vez con sólo definir el contraste. Al seleccionar este procedimiento, aparece un cuadro de diálogo en el que en Contrastar variables hay que colocar la/s variables cuantitativas que intervienen en el contraste, y en Variable de agrupación seleccionamos la variable que nos sirve para definir los dos grupos en la población. Dicha variable aparecerá seguida de dos interrogantes, para que definamos los grupos de la variable que queremos que realice. Para ello pulsamos el botón Definir grupos. Hay dos opciones excluyentes: Usar valores especificados. Tendremos que escribir un valor para el grupo 1 y otro para el 2. Los casos con otros valores quedan excluidos del análisis. Punto de Corte. Podemos escribir un número que divida los valores de la variable de agrupación en dos conjuntos. 15 En Opciones se puede: ¾ Cambiar el nivel de confianza (por defecto es del 95%) con el que se desea obtener el intervalo de confianza para la diferencia de medias. ¾ Optar por dos formas diferentes de tratar los casos de valores perdidos: o Excluir casos según análisis. Esta opción excluye del análisis (de cada prueba T) los casos con valor perdido en la variable agrupación o en la variable concreta que se está contrastando en ese análisis. o Excluir casos según lista. Esta opción excluye de todos los análisis los casos con algún valor perdido en la variable agrupación o en una cualquiera de las variables seleccionadas en la lista Contrastar variables. Como resultado se obtienen dos tablas: o Tabla 1: Los estadísticos para cada muestra: nº de casos, media, desviación típica y error típico de la media. o Tabla 2: Como ya hemos comentado, este procedimiento utiliza distintos estadísticos según se verifique la igualdad o no de las varianzas, y para comprobarlo está la prueba de Levene, en la que F es el valor del estadístico de la prueba y sig es el pvalor. Esto aparece en las tres primeras columnas. Las restantes son la prueba T, que se interpreta igual que para una muestra. Ejemplo 5.- Con archivo de datos “representantes.sav”, contrastar si los ingresos mensuales medios para los hombres y las mujeres son iguales o no. Tabla 1 Estadísticos de grupo Ingresos mensuales Sexo hombre mujer N 10 7 Media 2902,40 2038,86 Desviación típ. 1364,08 670,50 Error típ. de la media 431,36 253,42 16 Tabla 2 Prueba de muestras independientes Prueba de Levene para la igualdad de varianzas F Ingresos mensuales Se han asumido varianzas iguales No se han asumido varianzas iguales 1,662 Sig. ,217 Prueba T para la igualdad de medias t gl Sig. (bilateral) Diferencia de medias Error típ. de la diferencia 95% Intervalo de confianza para la diferencia Inferior Superior 1,539 15 ,145 863,54 561,08 -332,36 2059,45 1,726 13,816 ,107 863,54 500,30 -210,83 1937,91 Nota: t= 863'54 = 1'539 561'08 t= 863'54 = 1'726 500 '30 17 2.3- Analizar /Comparar medias/ Prueba T para muestras relacionadas La prueba T para dos muestras relacionadas permite contrastar hipótesis referidas a la diferencia entre dos medias relacionadas. Ahora se dispone de una población de diferencias con media µ D obtenida al restar las puntuaciones del mismo grupo de casos en dos variables diferentes o en la misma variable medida en dos momentos diferentes (de ahí que se hable de muestras relacionadas). De esa población de diferencias se extrae una muestra aleatoria de tamaño n y se utiliza la media YD de esas n diferencias para contrastar la hipótesis nula de que la media µ D de la población de diferencias vale cero. Desde el punto de vista estadístico, este contraste es idéntico al presentado en el apartado Prueba T para una muestra. Al seleccionar este procedimiento, aparece un cuadro de diálogo en el que en Variables relacionadas hay que trasladar el par de variables cuyas medias se desea comparar. Las variables deben trasladarse a esas listas por pares, es decir, es necesario marcar dos variables de la lista para que el botón flecha esté activo. En Opciones se puede: ¾ Cambiar el nivel de confianza (por defecto es del 95%) con el que se desea obtener el intervalo de confianza para la diferencia de medias. ¾ Optar por dos formas diferentes de tratar los casos de valores perdidos: o Excluir casos según análisis. Esta opción excluye de cada análisis (de cada prueba T) los casos con valor perdido en cualquiera de las dos variables que están siendo contrastadas. o Excluir casos según lista. Esta opción excluye de todos los análisis los casos con algún valor perdido en cualquiera de las variables seleccionadas en la lista Variables relacionadas. Como resultado se obtienen tres tablas: o Tabla 1: Los estadísticos para cada muestra: nº de casos, media, desviación típica y error típico de la media. o Tabla 2: Contiene el coeficiente de correlación de Pearson entre ambas variables junto con el nivel crítico bilateral que le corresponde bajo la hipótesis de independencia. El concepto 18 de correlación se refiere al grado de parecido o variación conjunta de dos o más variables. El coeficiente de Pearson estudia el grado de relación lineal existentes entre dos variables. Toma valores entre -1 y 1: un valor de 1 indica relación lineal perfecta positiva, un valor de -1 indica relación lineal perfecta negativa (en ambos casos los puntos del correspondiente diagrama de dispersión se encuentran dispuestos en una línea recta), un valor de 0 indica relación lineal nula. Un coeficiente de correlación alto no implica causalidad, es decir, dos variables pueden estar linealmente relacionadas sin que una sea la causa de la otra. o Tabla 3: En la primera mitad incluye tres estadísticos referidos a las diferencias entre cada par de puntuaciones: media, desviación típica y error típico de la media. La siguiente columna contiene el intervalo de confianza para la diferencia de medias. La segunda mitad de la tabla informa sobre el valor del estadístico t, sus grados de libertad y el nivel crítico bilateral. Ejemplo 6.- Con el archivo de datos “Datos de empleados.sav”, contrastar si el salario medio inicial y el salario medio actual difieren o no. Tabla 1 Estadísticos de muestras relacionadas Media Par 1 Desviación Error típ. De N típ. la media Salario actual $34,419.57 474 $17,075.661 $784.311 Salario inicial $17,016.09 474 $7,870.638 $361.510 Tabla 2 Correlaciones de muestras relacionadas Par 1 Salario actual y Salario inicial N Correlación Sig. 474 ,880 ,000 19 Tabla 3 Prueba de muestras relacionadas Diferencias relacionadas Media Desviación típ. Error típ. de 95% Intervalo de confianza la media para la diferencia Inferior Par 1 Nota: Salario actual - Salario inicial t= $17,403.481 $10,814.620 $496.732 $16,427.407 t gl Sig. (bilateral) 35,036 473 ,000 Superior $18,379.555 17403'481 = 35'036 496 '732 20 EJERCICIOS 1. (T, una muestra) Los valores sobre las longitudes en milímetros de 50 filamentos de la producción de una máquina (que se supone normal) son los siguientes: 102 98 93 100 98 105 115 110 99 120 115 130 100 86 95 103 105 92 99 134 116 118 89 102 128 99 119 128 110 130 112 114 106 114 100 116 108 113 106 105 120 106 110 100 106 117 109 108 105 106 a. Crea un archivo con estos datos denominado filamentos.sav. b. Hallar un intervalo de confianza para la media de la producción basado en esta muestra al 90% de confianza. c. Contrastar la hipótesis nula de que la longitud media de los filamentos de la producción es de 100 al nivel α = 0.10 . 2. (T, dos muestras independientes) Una central de productos lácteos recibe diariamente la leche de dos granjas X e Y. Deseando estudiar la calidad de los productos recibidos se extraen dos muestras, una de cada granja (independientes), y se analiza el contenido de materia grasa, obteniendo los siguientes resultados: X 0.32 0.29 0.30 0.28 0.33 0.31 0.30 0.29 0.33 0.32 0.30 0.28 0.30 0.32 0.29 0.31 0.29 0.33 0.32 0.29 0.32 0.31 0.29 0.32 0.31 0.32 0.33 0.29 Y a. Crea un archivo con estos datos denominado granjas.sav. b. Suponiendo normal la variable estudiada (contenido de materia grasa) en ambas poblaciones independientes, realizar un contraste de igualdad de medias para α = 0.01 c. Al nivel de confianza del 99%, determinar un intervalo de confianza para la diferencia de medias. 3. (T, dos muestras independientes) Con el archivo de datos Representantes.sav, comparar los ingresos mensuales entre los hombres y las mujeres. 21 4. (T, dos muestras independientes) Con el archivo de datos Edad.sav, comparar la edad entre los hombres y las mujeres. 5. (T, dos muestras relacionadas) Un bioquímico quiere comparar dos métodos de determinación de la concentración de testosterona en la orina. Sean A y B dichos métodos. Para la comparación, dispone de 9 muestras de orina (los valores vienen dados en miligramos contenidos en la orina): Muestra nº 1 2 3 4 5 6 7 8 9 A (mg/muestra) 0,47 1,02 0,33 0,70 0,94 0,85 0,39 0,52 0,47 B (mg/muestra) 0,41 1,00 0,46 0,61 0,84 0,87 0,36 0,52 0,51 Crea un archivo con estos datos denominado testosterona.sav. Compara la concentración media de testosterona determinada por ambos métodos. 22