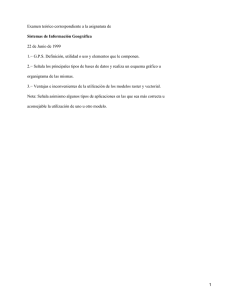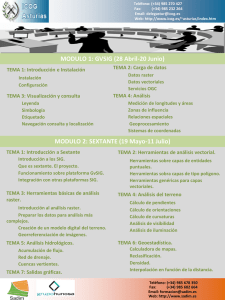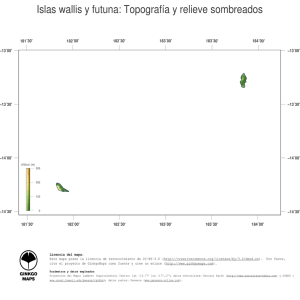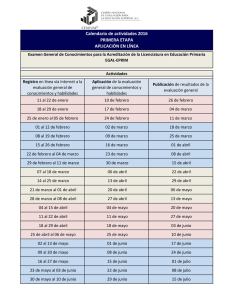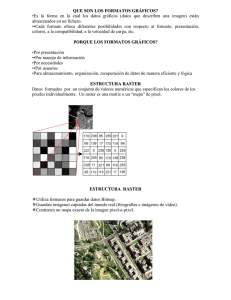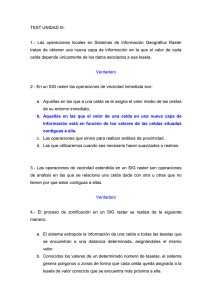9 creación de modelos con modelbuilder
Anuncio

Informática Aplicada al Medio Ambiente 9 CREACIÓN DE MODELOS CON MODELBUILDER Licenciatura en Ciencias Ambientales Universidad de Granada 9 -1 Informática Aplicada al Medio Ambiente 9.1 INTRODUCCIÓN Por lo general la resolución de un problema requiere el uso de varias herramientas aplicadas en determinado orden para que a partir de unos datos iniciales se obtenga una solución. En problemas sencillos las herramientas a usar y el orden de aplicación no suponen ninguna dificultad. A medida que el problema va adquiriendo mayor dificultad crece el número de herramientas a usar y se complica la secuencia de aplicación de dichas herramientas. Al enfrentarnos a un problema complejo... • Es más alta la posibilidad de cometer un error y más difícil su detección, localización y corrección. • Es más difícil organizar las ideas para encontrar el camino que lleva a la solución. • Es más tedioso repetir el proceso cuando cambian los datos iniciales. ModelBuilder es una de las aplicaciones incluidas en ArcGis y su objetivo es la creación de modelos que permitirán: • Representar gráficamente las secuencias de aplicación de herramientas. • Modificar fácilmente la configuración de cada una de dichas herramientas. • Volver a ejecutar todo el proceso recogido en el modelo. • Distinguir entre datos de partida, datos intermedios y resultados para una fácil aplicación del mismo proceso con otros datos iniciales. • Parametrizar todo el proceso. • Exportar el modelo para ser usado en otro ordenador. Vamos a aprender a crear un modelo guiándonos con la aplicación concreta de un modelo que resuelva el siguiente problema. 9.1.1 PROBLEMA Se desea trazar un carretera entre dos puntos A y B que se solicitan al usuario. Dicha carretera debe ser la solución de menor coste teniendo en cuenta que el precio a pagar depende de: • • La pendiente del terreno. La cantidad a pagar por la construcción de la carretera en una zona se ve incrementada por la pendiente a salvar (expresada en grados): • Pendiente 0 -1 : Precio 5 • Pendiente 1 - 4 : Precio 15 • Pendiente 4 - 10 : Precio 50 • Pendiente 10 - 20 : Precio 100 • Pendiente superior a 20 : No es posible su construcción. El uso del suelo. Dependiendo del tipo de terreno por el que discurra la carretera y el uso actual del mismo, el precio de la construcción de la carretera se ve incrementado: • Uso Agua : Precio 100 Licenciatura en Ciencias Ambientales Universidad de Granada 9 -2 Informática Aplicada al Medio Ambiente • Uso Humedal . Precio 50 • Uso Bosque : Precio 40 • Uso Arbustos : Precio 15 • Uso Agricultura : Precio 10 • Uso Baldío : Precio 5 • Uso Urbano : Precio 0 Se debe solicitar al usuario: • Ráster de elevaciones • Ráster de usos del suelo. • Capa que contenga el punto A • Capa que contenga el punto B 9.2 PRIMEROS PASOS El resultado final del trabajo con ModelBuilder será una nueva herramienta, creada por nosotros, que se incorporará a la larga lista de herramientas de ArcToolbox. Por tanto, antes de crear el modelo debemos establecer dónde va a ser ubicado. ArcToolbox organiza todas las herramientas de manera jerárquica, distribuidas en cajas de herramientas que a su vez pueden distribuir su contenido en diversos conjuntos de herramientas. 9.2.1 CREACIÓN DE UNA CAJA DE HERRAMIENTAS Y DE UN CONJUNTO DE HERRAMIENTAS • Pulsamos en para mostrar el panel de ArcToolbox • Pulsamos con el botón derecho del ratón sobre ArcToolbox y seleccionamos New Toolbox para crear una nueva caja de herramientas y le damos el nombre que consideremos adecuado. En esta caja de herramientas podemos guardar directamente las nuevas herramientas que creemos o bien podemos organizarlas en diversos conjuntos dentro de la misma caja de herramientas. Si ya habíamos creado previamente una caja de herramientas podemos saltarnos este paso. • Si queremos crear un nuevo conjunto de herramientas dentro de la nueva caja de herramientas debemos pulsar con el botón derecho del ratón sobre la caja que acabamos de crear y seleccionar New → Toolset. Una vez que le hayamos dado un nombre adecuado podremos crear un modelo dentro de dicho conjunto de herramientas o podemos crearlo directamente en la caja de herramientas. Licenciatura en Ciencias Ambientales Universidad de Granada 9 -3 Informática Aplicada al Medio Ambiente 9.2.2 CREACIÓN DEL MODELO • Pulsamos con el botón derecho del ratón en el sitio en que queremos crear el nuevo modelo y seleccionamos New → Model... • Antes de incorporar contenido al modelo es necesario realizar una configuración previa. Para ello en la ventana del modelo seleccionamos Model → Model properties... De momento solo nos interesa la información que se recoge dentro de la pestaña General: • Name. Nombre corto (sin espacios) del modelo. • Label. Nombre largo y descriptivo. Será el que aparezca en la lista de herramientas. • Description. Descripcción del objetivo del modelo. • Store relative path names. Lo marcamos para indicar que en el modelo se usen rutas relativas que ayuden a emplear el modelo en diversas ubicaciones. • Si deseamos que el modelo no adopte el comportamiento por defecto establecido por ArcGis para algunas acciones (por ejemplo el tamaño de extent) debemos indicarlo dentro de Model → Properties... en la pestaña Environments, marcando las parámetros a cambiar y pulsando en el botón Values para indicar los valores deseados. • Terminada la configuración cerramos la ventana del modelo y confirmamos que queremos que se guarden los cambios. 9.3 EDICIÓN DEL MODELO Ya hemos creado un modelo nuevo que de momento está vacío. Es el momento de empezar a añadirle las funcionalidades necesarias para que resuelva el problema del trazado de la carretera. Para facilitar la creación del modelo vamos a cargar las capas que se suministran para resolver el problema, es decir, los ráster de elevaciones y usos de suelo y las capas que contienen los puntos A y B que definen los extremos de la carretera. Para editar el modelo debemos pulsar con el botón derecho del ratón sobre modelo en la caja de herramientas y seleccionar Edit. 9.3.1 CÁLCULO DE LA PENDIENTE DEL TERRENO Como uno de los factores que afectan al problema es la pendiente del terreno y no disponemos de esa información debemos calcularla a partir del ráster de elevaciones. Para indicar al modelo que debe calcular la pendiente arrastramos la herramienta Slope desde ArcToolbox hasta nuestro modelo (no se hace doble clic). La herramienta Slope se ha incorporado al modelo pero aun no se ha configurado. Por este motivo los elementos aparecen de color blanco. También aparecen de color blanco si no se han configurado bien avisándonos así de las ubicaciones de algunos de los errores. Licenciatura en Ciencias Ambientales Universidad de Granada 9 -4 Informática Aplicada al Medio Ambiente Para configurar la herramienta Slope hacemos doble clic en ella (en la herramienta Slope que hay en el modelo, no la que hay en ArcToolBox). • Input Raster: Ráster de elevaciones • Output Raster: Nombre y ubicación del ráster de pendientes. Lo vamos a situar en nuestra carpeta de datos (recuerda el guión de la sesión 3). Es muy importante darle un nombre significativo. • Output measurement: Lo dejamos en DEGREE ya que deseamos que el ráster resultante tenga las pendientes expresadas en grados. • Z Factor. Los datos suministrados no necesitan que se ajusten las alturas por lo que dejamos el valor 1. Una vez configurada la herramienta los elementos adquieren color. Podemos distinguir varios elementos en el diagrama: • Óvalo azul. Son datos tomados de nuestro mapa o suministrados por el usuario. • Óvalo verde. Son datos generados por las herramientas incorporadas al modelo. • Rectángulo. Herramientas • Flechas. Flujo de datos. 9.3.2 CÁLCULO DE PRECIO SEGÚN LA PENDIENTE En el paso anterior hemos obtenido la pendiente de la zona a partir del ráster de elevaciones. Ahora debemos hacer corresponder las pendientes con los precios que se nos han indicado. Para ello vamos a reclasificar el ráster de pendientes. Agregamos al modelo la herramienta Reclassify y procedemos a su configuración. Cuando nos disponemos a indicar el Input Raster podemos apreciar cómo ModelBuilder distingue con distintos iconos las capas de nuestro mapa (icono amarillo) y los datos presentes en nuestro modelo, ya sean incorporados por el usuario o generados por las herramientas del modelo (icono azul). En la configuración de la reclasificación indicaremos que la capa a reclasificar es la de pendientes y usaremos los botones Add Entry y Delete Entries para indicar los precios indicados en el problema. Marcaremos la casilla Change missing values to NoData para que las pendientes superiores a 20 grados aparezcan en el ráster resultante como NoData evitando así que se tengan en cuenta en los siguientes cálculos con lo que evitamos que la carretera discurra por ellas. Licenciatura en Ciencias Ambientales Universidad de Granada 9 -5 Informática Aplicada al Medio Ambiente 9.3.3 CÁLCULO DEL PRECIO SEGÚN EL USO DEL SUELO De manera similar a las pendientes debemos reclasificar el ráster de usos del suelo para reflejar los precios que se nos han indicado en el problema. En este caso en el campo Reclass field indicaremos el campo USO que es el que contiene la indicación textual del tipo de uso que se da al suelo. El modelo debe ya tener un aspecto similar a este: Puedes organizar los elementos del modelo arrastrándolos con el ratón o bien puedes usar los botones para reorganizar y redimensionar automáticamente el modelo. 9.3.4 CÁLCULO DEL PRECIO TOTAL Ha llegado el momento de calcular el precio que hay que pagar en cada zona sumando lo que cuesta dependiendo de la pendiente y lo que cuesta dependiendo del uso del suelo. Para ello usaremos la herramienta Weighted Sum (Spatial Analyst Tools → Overlay). El objetivo de esta herramienta es realizar la suma ponderada de dos o más rásters para cada uno de los cuales se indica el peso que tendrá en la suma. Tras añadir la herramienta al modelo vamos a configurarla. La configuración, como con todas las herramientas, se realiza haciendo doble clic pero en este caso vamos a comprobar cómo Licenciatura en Ciencias Ambientales Universidad de Granada 9 -6 Informática Aplicada al Medio Ambiente podemos indicar fácilmente los rásters que debe sumar. Para ello usaremos la herramienta y trazaremos conexiones (pinchar y arrastrar con el ratón) desde los rásters a sumar hasta la herramienta Weighted Sum. Tras conectar los dos rásters de precios hacemos doble clic en la herramienta Weighted Sum para terminar de configurarla indicando la ubicación y nombre del ráster resultante. Puede comprobar cómo por defecto los elementos a sumar tienen peso 1 (campo weight). Llegados a este punto ya disponemos de un ráster que indica para cada punto cuánto cuesta la construcción de la carretera teniendo en cuenta tanto la pendiente a salvar como el tipo de suelo por el que discurre. 9.3.5 CÁLCULO DE DISTANCIAS PONDERADAS Para obtener un camino que una los puntos A y B primero hemos de hallar cuánto cuesta llegar desde A hasta cualquier punto del mapa. Para ello disponemos de la herramienta Cost Distance (Spatial Analyst Tools → Distance) que calcula la distancia ponderada por un ráster de coste. Tras añadirla al modelo procedemos a su configuración: • Input raster or feature source data: Capa que contiene los puntos desde los que se quiere calcular la distancia ponderada. En nuestro caso será la capa A ya que queremos calcular la distancia desde cualquier punto hasta A. • Input cost raster: Ráster de precios, en nuestro caso será el raster obtenido en el paso anterior. • Output distance raster: Dónde y con qué nombre guardaremos el raster de distancias ponderadas. • Output backlink raster: Dónde y con qué nombre se guardará el ráster de direcciones que será imprescindible para el siguiente paso. • El resto de parámetros los dejamos con sus valores por defecto. Podemos observar en las siguientes imágenes cómo la distancia euclídea (izquierda) es diferente a la distancia ponderada (derecha). En esta última las zonas en blanco representan zonas a las que por las condiciones indicadas en el problema es imposible llegar y por tanto no muestran distancia alguna. Licenciatura en Ciencias Ambientales Universidad de Granada 9 -7 Informática Aplicada al Medio Ambiente 9.3.6 TRAZADO DEL CAMINO Con los raster de distancias y direcciones obtenidos en el paso anterior vamos a usar la herramienta Cost Path (Spatial Analyst Tools → Distance) para trazar un camino entre los puntos A y B. • Input raster or feature destination data: Capa que contenga el punto al que debe llegar el camino. Puesto que en el paso anterior trazamos las distancias desde A, en este paso debemos decirle que debe trazar el camino hasta B. • Input cost distance raster: Raster de distancias obtenido mediante la herramienta Cost distance. • Input cost backlink raster: Raster de direcciones obtenido en el paso anterior mediante Cost distance. • Output raster: Ubicación y nombre con que se guardará el raster resultante. En dicho raster las celdas que forman parte del camino tendrán un valor entero mientras que el resto no tendrán valor (NoData). • El resto de parámetros los dejamos con los valores que vienen establecidos por defecto. 9.3.7 OBTENCIÓN DE UN CAMINO POLILINEAL En el paso anterior obtuvimos un camino entre los puntos A y B representado mediante un raster. Ahora lo que vamos a hacer es convertir ese raster en una polilínea que será la solución del problema. La herramienta que necesitamos usar es Raster To Polyline (Conversion Tools → From Raster). • Input raster: Raster en que hay representado un camino que queremos convertir a polilínea. • Output polyline features: Ubicación y nombre con que se grabará la polilínea resultante. • El resto de parámetros los dejamos con sus valores por defecto. Licenciatura en Ciencias Ambientales Universidad de Granada 9 -8 Informática Aplicada al Medio Ambiente 9.4 PARAMETRIZACIÓN De momento el modelo solo es capaz de calcular el camino a partir de los datos con los que lo hemos construido. Para hacerlo más flexible lo modificaremos para que pida al usuario los datos necesarios para resolver el problema, es decir, raster de elevaciones y usos de suelo y las capas con los punto que debe unir el camino. Además de esto se ha de preguntar al usuario por la ubicación y el nombre con que se guardará el camino resultante. Para cada uno de estos cinco elementos del modelo pulsamos con el botón derecho del ratón y marcamos la opción Model parameter. Tras hacer esto se distingue el elemento con una letra P en su borde superior derecho. Todos los elementos que no hayan sido marcados como Model parameter serán tratados como datos intermedios. 9.5 PRESENTACIÓN Ya hemos definido la funcionalidad del modelo. Ahora es el momento de pulir su presentación para que su uso sea lo más sencillo posible. Además de mover y redimensionar los elementos del modelo también podemos renombrarlos. Para ello pulsamos con el botón derecho del ratón en cualquier elemento y seleccionamos la opción Rename que nos permitirá cambiar su etiqueta. Esta es una acción puramente estética y no afecta a la configuración del elemento. Debemos tratar de etiquetar los elementos de modo que sean fácilmente identificables por el usuario. Por ejemplo podemos renombrar el elemento uso.tif para que muestre Raster de usos del suelo. Del mismo modo podemos renombrar el elemento Reclassify (2) para que muestre Reclasificando los usos del suelo. Este renombramiento de los elementos es especialmente importante con aquellos que hemos definido como parámetros del modelo ya que la etiqueta que les asignemos será la usada por el modelo cuando pida al usuario dichos parámetros. Por último podemos indicar al modelo que queremos que automáticamente añada a nuestro mapa la capa polilineal que representa el camino solución. Para ello pulsamos con el botón derecho en el elemento que queremos que se añada al mapa y marcamos la opción Add to display. Licenciatura en Ciencias Ambientales Universidad de Granada 9 -9 Informática Aplicada al Medio Ambiente 9.6 RESULTADO El modelo resultante se muestra en la imagen siguiente. No olvides grabar el modelo. Cierra la ventana de edición del modelo. Para probar el trabajo realizado hacemos doble clic en el modelo para ejecutarlo. Al ejecutarlo podemos comprobar que las etiquetas usadas en el diseño del modelo son las que se utilizan para pedir al usuario los datos que necesita para calcular el camino. Con los datos suministrados esta es la solución obtenida pero podemos usar el modelo con los datos que queramos. Licenciatura en Ciencias Ambientales Universidad de Granada 9 -10 Informática Aplicada al Medio Ambiente Por último podemos guardar en disco el trabajo realizado para poder tener una copia de seguridad y compartirlo para usarlo en otros ordenadores. ArcToolbox nos permite guardar todo el contenido de una caja de herramientas por lo que lo que haremos será guardar la caja de herramientas que creamos y en la que metimos el modelo. La caja de herramientas la podemos guardar pulsando en ella con el botón derecho del ratón y seleccionando la opción Save as 9.0/9.1.... A continuación nos pregunta la ubicación y nombre con que queremos guardarla. Para cargar la caja de herramientas en otro ordenador basta con pulsar con el botón derecho del ratón sobre ArcToolBox y seleccionar la opción Add Toolbox... con lo que se abre una ventana que nos permite seleccionar la caja de herramientas a cargar. Licenciatura en Ciencias Ambientales Universidad de Granada 9 -11