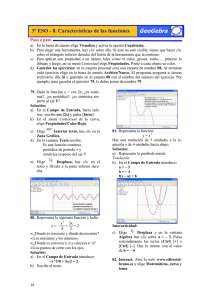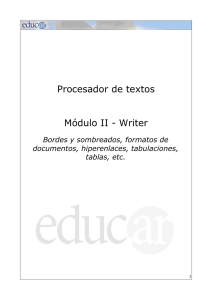PRÁCTICA 3 Google Docs
Anuncio

PRÁCTICA 3 1ª Parte: Mostrar un índice de imágenes Vamos a crear una tabla que contenga miniaturas de imágenes de tipos de plantas. Al pulsar sobre ellas, veremos las imágenes completas. 1. Escribe Tipos de plantas en la primera línea. 2. En Estilos de párrafo, elige Título 1. Cámbiale el color al texto. 3. Pulsa Intro dos veces para saltar dos líneas. 4. Desde el menú Insertar, inserta una nueva tabla pulsando en Tabla. 5. En la ventana Insertar tabla, elige: Créala de 2 filas por 5 columnas. Altura y Anchura: Ajustar al contenido. Relleno: pon 0’15, para que el contenido no este pegado a los bordes de la celda. En Alinear elige centro, para que la tabla se centre en el documento. Pon el tamaño del borde a 2. Elige unos colores de borde y fondo que combinen con el de título 6. Pulsa Insertar. Ya tienes la rejilla para las fotografías. 7. Elige nueve imágenes para insertarlas. 8. Haz clic en la primera celda. 9. En la menú Insertar, haz clic en Imagen. 10. En la ventana Insertar imagen, haz lo siguiente: Pulsa en Más opciones de imagen. En Tamaño: elige Personalizado, y escribe en la caja 100. Posición: marca centrado, para que la imagen se centre en la celda. Marca la opción Al hacer clic en esta imagen se accede al archivo de imagen original. Pulsa Aceptar. 11. Repite esto introduciendo una imagen en cada celda. 12. Guarda el documento como Plantas. 13. Visualiza la página pulsando en Archivo → Descargar como HTML 14. Comprueba que al hacer clic sobre la imagen, se muestra la imagen completa. 2ª Parte: Encolumnar un documento En este ejercicio vamos a dividir un documento en columnas para escribir, por ejemplo, como si de un periódico se tratase. 1. Abre un Nuevo documento de texto de Google Docs. 2. Desde la el menú Tabla, pulsa en Insertar tabla. 3. En la ventana Insertar tabla elige: 1 fila 4 columnas Establece la Anchura a Anchura completa, y la Altura máxima de fila 20 Pon 0’15 en el valor del Relleno de celda, para que las columnas no estén pegadas. 4. Inserta la tabla pulsando Insertar. Ya tenemos el documento dividido en columnas. Ahora prueba lo siguiente: 5. Rellena una columna entera y copiala en las demás. Puedes escribir tu propio texto o copiar texto de otra parte. 6. Haz clic sobre la primera columna, y en el menú Formato → Alinear, marca Justificar texto e interlineado 1’5. 7. Repítelo para la cuarta columna. 9. Desde el menú Propiedades Tabla haz que no aparezcan los bordes de la tabla 8. Pulsa el menú Archivo → Descargar como html. Observa la diferencia entre las columnas con texto justificado y las que no lo tienen, y que los bordes de la tabla no aparecen. 9. Guarda el documento como Columnas.