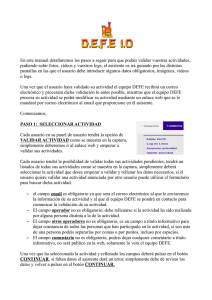Tutorial para validar una actividad
Anuncio

En este manual detallaremos los pasos a seguir para que podáis validar vuestras actividades, pudiendo subir fotos, vídeos y vuestros logs, el asistente os irá guiando por las distintas pantallas en las que el usuario debe introducir algunos datos obligatorios, imágenes, vídeos o logs. Una vez que el usuario haya validado su actividad el equipo DMVE recibirá un correo electrónico y procesará dicha validación lo antes posible, mientras que el equipo DMVE procesa su actividad se podrá modificar su actividad mediante un enlace web que se le mandará por correo electrónico al email que proporcione en el asistente. Comenzamos, PASO 1: SELECCIONAR ACTIVIDAD Cada usuario en su panel de usuario tendrá la opción de VALIDAR ACTIVIDAD como se muestra en la captura, simplemente deberemos ir al enlace web y empezar a validar sus actividades. Cada usuario tendrá la posibilidad de validar todas sus actividades pendientes, tendrá un listados de todas sus actividades como se muestra en la captura, simplemente deberá seleccionar la actividad que desee empezar a validar y rellenar los datos necesarios, si el usuario quiere validar una actividad anunciada por otro usuario puede utilizar el formulario para buscar dicha actividad. – el campo email es obligatorio ya que sera el correo electrónico al que le enviaremos la información de su actividad y al que el equipo DMVE se pondrá en contacto para comunicar la validación de su actividad. – El campo operador no es obligatorio, debe rellenarse si la actividad ha sido realizada por alguna persona distinta a la de la actividad. – El campo otros operadores no es obligatorio, es un campo a titulo informativo para dejar constancia de todas las personas que han participado en la actividad, si son más de una persona podéis separarlas por comas o por puntos, incluso por espacios. – El campo comentario no es obligatorio, podeis dejar cualquier comentario a título informativo, no será publico en la web, solamente lo vera el equipo DMVE. Una vez que ha seleccionado la actividad y rellenado los campos deberá pulsar en el botón CONTINUAR, si faltan datos el asistente dará un error, simplemente debe de revisar los datos y volver a pulsar en el botón CONTINUAR. Es posible que el usuario no tenga actividades pendientes, por lo tanto el asistente se lo comunicará. PASO 2: CONFIRMAR SELECCION Este paso es meramente informativo, si el usuario está de acuerdo con los datos que el asistente proporciona deberá pulsar en el botón CONTINUAR, por el contrario si desea cambiar algo puede volver a la pantalla anterior pulsando en el botón VOLVER PASO 3: SUBIR VIDEOS YOUTUBE Este paso no es obligatorio, el usuario puede o no incluir en su actividad tantos vídeos de youtube como desee, el usuario deberá de subir antes el vídeo a youtube, copiar y pegar la url del vídeo y pulsar en el botón INSERTAR VIDEO YOUTUBE, se realizaran algunas comprobaciones por lo que si el vídeo no es correcto el asistente le mostrara un error como se muestra en la captura de pantalla. Si ha insertado vídeos en este paso tendrá la posibilidad de eliminarlos, simplemente pulse el botón de ELIMINAR y el vídeo se eliminará de su actividad. Para continuar con el asistente pulse en el botón CONTINUAR o por el contrario si quiere cambiar algo pulse en el botón VOLVER. PASO 4 : SUBIR IMAGENES Este paso si es obligatorio para validar su actividad, deberá se subir alguna imagen de su actividad, al igual que con los vídeos, el usuario podrá incluir todas las imágenes que desee, podrá subir más de una imagen a la vez, con el botón SELECCION UNO O VARIOS FICHEROS, el asistente detectará si las imágenes son correctas e informará cuando la imagen se suba correctamente o si por el contrario se ha detectado algún error. Una vez incluidas todas las imágenes, podrán ser eliminadas, simplemente pulse el botón de ELIMINAR y la imágen se eliminará de su actividad. Para continuar con el asistente pulse en el botón CONTINUAR o por el contrario si quiere cambiar algo pulse en el botón VOLVER. PASO 5 : SUBIR ARCHIVO ADI Este paso es obligatorio, el usuario deberá proporcionar un único archivo adi con todos los logs de su actividad, el asistente realizará algunas comprobaciones y mostrará los los duplicados y los logs que serán dados de alta. Si se ha subido un fichero adi, siempre se podrá reemplazar por otro fichero, el fichero que se tendrá en cuenta para la validación de su actividad será el último fichero adi que suba mediante el asistente. Para continuar con el asistente pulse en el botón CONTINUAR o por el contrario si quiere cambiar algo pulse en el botón VOLVER. PASO 6 : CONFIRMACION FINAL En este paso el asistente realizará un resumen de toda su actividad, si quiere cambiar cualquier cosa pulse en el botón VOLVER si por el contrario todo es correcto pulse en el botón PROCESAR ACTIVIDAD para terminar con su validación, se enviará un correo electrónico al equipo DMVE y también el usuario recibirá otro correo electrónico con la información de la actividad tal y como se muestra en la captura de imagen.