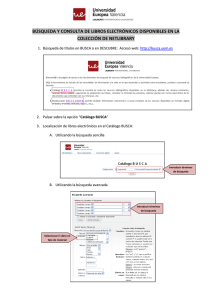Manual de usuario
Anuncio

Manual de usuario EBIBLIO MADRID SUMARIO Requisitos técnicos para utilizar eBiblio Madrid............................................................... 3 ¿Cómo prestar ebooks o audiolibros en eBiblio Madrid?.................................................. 4 Opciones de lectura........................................................................................................... 9 Lectura web o streaming…………………………………………………………………………………………………... 10 Lectura en la nube en aplicaciones IOS y Android…………………………………………………………….... 13 Audiolibros…………………………………………………………………………………………………………………... 18 Lectura de ebooks en ordenadores personales y en lectores de libros electrónicos con DRM de Adobe……………………………………………………………………………................................................. 20 21 24 26 26 29 30 Descargar e instalar la aplicación de Adobe Digital Editions……………………………………………….. Obtener una cuenta Adobe ID…………………………………………………………………………………………… Autorizar el equipo…………………………………………………………………………………………………………….. Autorizar el dispositivo (ereader)…………………………………………………………………………………….... Descarga de libros electrónicos en el PC…………………………………………………………………………….. Transferencia de libros electrónicos a otros dispositivos……………………………………………………. Manual de usuario 1 Manual de usuario 2 Requisitos técnicos para utilizar eBiblio Madrid Desde el punto de vista tecnológico, habrá que tener en cuenta los siguientes requisitos para poder utilizar el servicio de eBiblio Madrid: · Disponer de un dispositivo con acceso a Internet y compatible con DRM (Digital Rights Management -Gestión de derechos digitales-) de Adobe (ya sea un ordenador o un lector de libro electrónico -ereader-). Prácticamente todos los dispositivos son compatibles con este DRM, salvo en el caso de los lectores de libros electrónicos de la marca Kindle de Amazon, ya que esta empresa dispone de un DRM propietario y exclusivo, diferente al de Adobe. Por tanto, todos los usuarios que dispongan de un lector de libro electrónico de la marca Kindle no podrán utilizar el servicio eBiblio Madrid para descargarse libros en préstamo. · Los dispositivos móviles ( tabletas y teléfonos móviles) deben tener instalada la app de lectura eBiblio Madrid para poder leer los libros tomados en préstamo. En el caso de usuarios que tengan teléfonos móviles con sistema operativo Android, podrán descargar de manera gratuita la aplicación de lectura eBiblio Madrid desde Google Play y quienes tengan teléfonos móviles con el sistema operativo iOS, la podrán descargar desde App Store. · Si se accede desde un ordenador, éste debe tener instalado el programa Adobe Digital Editions y disponer de un identificador ID de Adobe. En el apartado correspondiente de este manual se explica cómo instalar el programa Adobe Digital Editions y cómo obtener una cuenta de ID de Adobe. Manual de usuario 3 ¿Cómo prestar ebooks en eBiblio Madrid? Inicio sesión Desde el ordenador personal (PC o Mac) o dispositivo móvil (teléfono, tablet, etc.), visitar el sitio web http://madrid.ebilio.es o bien acceder a través del Portal del Lector, desde la página correspondiente a eBiblio Madrid y clicar en Accede a eBiblio Madrid: Una vez dentro de la plataforma, pulsar en “Iniciar sesión” (parte superior derecha de la pantalla) e introducir los datos de usuario y contraseña que le han facilitado en la biblioteca. IMPORTANTE: Para poder acceder correctamente a la plataforma eBiblio Madrid, se debe comprobar previamente: · Que cuenta con los datos correctos de correo electrónico en su ficha “Mi biblioteca” en el catálogo (OPAC), ya que si no se dispone de correo electrónico al iniciar sesión en eBiblio Madrid el sistema no validará al usuario y no se podrá acceder. · La contraseña debe tener como máximo una longitud de ocho caracteres, en Manual de usuario 4 caso de superar los ocho caracteres el sistema no validará al usuario. Consulta del catálogo A través del sitio web podrá navegar por la oferta de ebooks que la biblioteca pone a su disposición. En la página inicial hay una selección de libros recomendados, novedades, junto a un menú con las principales categorías del catálogo. Además, se podrá buscar ebooks concretos a partir de la información de que disponga, ya sea título, autor, materia, ISBN… Manual de usuario 5 Mi cuenta Cada usuario dispone de una sección personal y en ella puede ver sus libros, sus reservas y sus dispositivos enlazados: Mis libros: Libros en préstamo y reservas (desde aquí se puede realizar la anulación de la reserva). Dispositivos: Gestión de los dispositivos enlazados a la cuenta, con la opción de poder desenlazarlos. Manual de usuario 6 Préstamo Una vez haya localizado en el catálogo un título de su interés, pulse sobre la imagen de la cubierta o sobre el título para acceder a la ficha detallada del mismo. En esta ficha encontrará también información sobre la disponibilidad del libro, con diferentes opciones: · Disponibilidad inmediata: Puede prestarse el libro. · Disponibilidad bajo reserva: El libro no está disponible porque lo está leyendo otro usuario. En este caso se ofrece la opción de reservarlo para cuando esté disponible. Cuando el libro electrónico quede libre, recibirá un mensaje en su correo electrónico. A partir de este momento se dispone de 48 horas para aceptar el préstamo. Debe tener en cuenta que el libro puede estar a la vez reservado por varios usuarios; en ese caso el sistema indicará el tiempo de espera aproximado en función de los usuarios en lista de espera y de las fechas de devolución. Manual de usuario 7 · NO disponible: El libro ha superado el número máximo de reservas y no admite más préstamos ni reservas. Si el libro está disponible, se puede pulsar el botón “Tomar en préstamo”, que aparece junto a cada libro electrónico. Éste quedará automáticamente prestado y se podrá disfrutar de su lectura durante un total de 21 días. Cada usuario podrá tener en préstamo un máximo de tres libros electrónicos de manera simultánea y podrá reservar tres libros como máximo. El plazo de préstamo para cada libro es de 21 días. eBiblio Madrid también ofrece la posibilidad de renovar el préstamo de libros electrónicos. El botón de renovación aparecerá desactivado (en gris) y con el texto “No renovable” en los siguientes casos: · Cuando falten más de dos días para la finalización del plazo de préstamo. Solo podrán renovarse los libros durante los dos días previos al final de la duración del préstamo, siempre y cuando el libro no haya sido reservado por otro lector. · Cuando haya sido reservado por otro lector. Las personas que están sancionadas en su biblioteca (por retrasos en las devoluciones, pérdida de documentos, etc.) no podrán realizar el préstamo de libros electrónicos hasta que finalice la sanción. Los usuarios con carné infantil y que han iniciado la sesión para tomar libros en Manual de usuario 8 préstamo, solo podrán acceder a los contenidos categorizados en infantil, no tendrán acceso a contenidos para adultos. Devolución eBiblio Madrid ofrece la posibilidad de que el usuario pueda devolver los libros, con ciertas particularidades en función de la modalidad de lectura. Existen dos tipos de devolución: · Devolución rápida: Una vez que el usuario ha tomado en préstamo un libro, tiene la opción, siempre y cuando no utilice la opción de Descargar el libro, de hojearlo en la nube durante dos horas. Si durante esas dos horas decide no quedarse con el libro podrá utilizar la opción de Devolución rápida. Transcurridas esas dos horas el libro quedará prestado durante 21 días con la posibilidad de utilizar la Devolución anticipada en el caso de optar por la lectura en streaming o a través de la lectura en los dispositivos móviles. · Devolución anticipida: Esta opción solo se activará para las modalidades de lectura web o streaming y lectura en la nube en los dispositivos móviles a través de las apps de lectura. No se activará cuando se haya activado la modalidad de Descargar libro. Opciones de lectura Una vez que se haya realizado el préstamo de un libro electrónico, se puede leer en dispositivos móviles mediante las apps gratuitas, eBiblio Madrid para Apple y Android o en lectores de libros electrónicos, ordenadores personales y otros dispositivos mediante la descarga directa. Manual de usuario 9 Requisitos previos · Teléfonos inteligentes, tabletas y otros dispositivos: o Apple iOS 6 o superior o Android 4.0.3 o superior · Descarga en ordenadores personales: o PC o Mac o Aplicación gratuita Adobe Digital Editions o Cuenta Adobe ID · Descarga en lectores de libros electrónicos: o Lector de libros electrónicos o dispositivo compatible con Adobe DRM (no es posible realizar el préstamo en dispositivos Kindle ya que son incompatibles con el DRM de Adobe). En la web de Adobe se puede consultar una lista de dispositivos compatibles con Adobe DRM o Cuenta Adobe ID Lectura web o streaming En la cuenta de usuario, en cada libro existe la opción de leerlo en línea a través de cualquier navegador conectado a Internet (ordenador, tableta, teléfono inteligente). Esta aplicación de lectura ofrece varias opciones para modificar el interlineado, el tamaño y tipo de letra y el formato de la página. Disponible en los siguientes navegadores: - Chrome versión 28 o superior - Firefox versión 23 o superior - Internet 10 o superior - Safari 7 Manual de usuario 10 Manual de usuario 11 Manual de usuario 12 Lectura en la nube en aplicaciones iOS y Android Es posible leer los libros electrónicos en dispositivos móviles Android versión 4.0.3 o superior y Apple iOS versión 6 o superior, gracias al sistema de lectura en la nube. Para hacerlo hay que descargar la aplicación gratuita eBiblio Madrid desde Google Play Store o App Store de Apple y después introducir los datos de usuario y contraseña de eBiblio Madrid. Manual de usuario 13 Una vez dentro de la aplicación y realizado el préstamo, la aplicación se sincronizará automáticamente con los libros electrónicos en préstamo. Biblioteca del usuario (estantería) En el caso de los dispositivos móviles que utilizan Android, cuando se haya realizado el préstamo de un libro, en la cubierta aparecerá un icono con una flecha que indica que el libro se tiene que descargar, una vez que se clica sobre la flecha, el libro se descargará en apenas unos segundos y aparecerá una marca de color rojo que indica que el libro ya está disponible para su lectura. Desde los dispositivos del sistema Android se puede acceder a la consulta del catálogo de eBiblio Madrid sin salir de la aplicación, al pulsar sobre catálogo se accede directamente a la página de inicio de eBiblio Madrid. Una vez se ha entrado en la aplicación, aparecen los libros que tiene en su cuenta. Los días que aparecen en cada libro son los días que restan hasta la fecha final de Manual de usuario 14 préstamo. La apariencia de la biblioteca se puede cambiar y visualizar de otra manera. Para consultar el catálogo de la biblioteca remitirá a la web de la plataforma. En los dispositivos que utilizan el sistema iOS no aparecerá ningún símbolo en la cubierta del libro para descargar el contenido. Simplemente será necesario pulsar sobre la cubierta para descargar el libro. En los dispositivos iOS, a diferencia de los que utilizan Android, no se puede acceder desde la aplicación de lectura al catálogo de eBiblio Madrid, sino que es necesario abandonar la aplicación de lectura y acceder a través del navegador (ya sea Safari o Google Chrome) para entrar de nuevo en la plataforma eBiblio Madrid: http://madrid.ebiblio.es. Cada usuario puede descargar esta aplicación hasta en cinco dispositivos diferentes. Si se empieza la lectura en cualquiera de ellos y se cierra, cuando se abre en otro diferente, continuará donde se dejó la vez anterior. Manual de usuario 15 El marcador indica qué libro se está leyendo en ese momento Subrayado Cada usuario puede ver la información del libro, ajustar el formato de lectura y el tipo de tamaño de fuente, así como ajustar el brillo, el interlineado, los márgenes y el justificado a su gusto. La aplicación también permite realizar y guardar notas, subrayados y anotaciones, así como saltar de página durante la lectura. Manual de usuario 16 También permite buscar dentro del texto y cambiar el idioma de la aplicación. Manual de usuario 17 Audiolibros Los audiolibros se pueden encontrar agrupados en la categoría que lleva el mismo nombre en el menú de la izquierda. También se pueden identificar porque llevan un símbolo de audio Una vez localizado el audiolibro que se desea escuchar, se puede tomar en préstamo. Los Manual de usuario 18 audiolibros están en formato mp3 y al realizar el préstamo se nos presentan los distintos archivos que componen el audiolibro en una carpeta comprimida ZIP, disponibles para su descarga en el ordenador, reproductor mp3 o dispositivos móviles. Para poder escuchar los archivos de los audiolibros tendremos que utilizar un programa para descomprimir los archivos, (WinZip, WinRar, WinAce…); una vez descomprimidos éstos ya podremos escuchar cada uno de los capítulos del audiolibro. Manual de usuario 19 El tiempo de descarga de este tipo de ficheros es largo, suele tardar unos minutos. Las aplicaciones de lectura de eBiblio Madrid (ya sea para sistema operativo Android o IOS de Apple) no se pueden utilizar para escuchar los audiolibros. Lectura de ebooks en ordenadores personales y ereaders con DRM de Adobe Es importante recalcar que en el caso de los libros que tomemos en préstamo a través de la opción de descarga en Adobe, no podremos realizar su devolución antes de los 21 días fijados para el préstamo (por tanto en este caso no se aplica ni la devolución rápida ni la anticipada). Para el préstamo de un libro electrónico a través de la descarga en el ordenador personal, ya sea para leerlo en este equipo o para transferirlo a otros dispositivos compatibles con Adobe DRM, habrá que seguir los siguientes pasos. Manual de usuario 20 Lectura en el PC con Adobe Digital Editions Comprobaciones previas Antes de descargar los libros electrónicos, por favor, compruebe: · Que dispone de una cuenta Adobe ID. · Que la aplicación Adobe Digital Editions está instalada en su equipo. · Que su equipo esté autorizado en Adobe Digital Editions para su Adobe ID. Pasos para la instalación de Adobe Digital Editions y obtención de Adobe ID Para acceder a los libros electrónicos descargados en el ordenador personal habrá que tener una cuenta Adobe ID y la aplicación Adobe Digital Editions. · Adobe Digital Editions es una aplicación gratuita que permite leer y transferir libros electrónicos protegidos con Adobe DRM. · Cuenta Adobe ID: hay que recordar el ID con el que se ha creado la cuenta, así como el correo electrónico. Descargar e instalar la aplicación gratuita Adobe Digital Editions · Visitar el sitio web de descargas de Adobe Digital Editions http://www.adobe.com/es/products/digital-editions.html · Pulsar en el cuadro para descargar la aplicación (Download now) Manual de usuario 21 · Pulsar en el enlace de descarga (Windows o Mac) · Una vez que se selecciona la opción de descarga, bien para Windows o Mac, aparece una ventana para que se ejecute la aplicación: · Una vez finalizada la descarga, aparecerá una pantalla para leer y aceptar los términos de uso de la aplicación, pulsar el botón “Siguiente” Manual de usuario 22 · Seleccionar opciones de instalación y pulsar el botón “Siguiente” · Seleccionar el directorio de instalación y pulsar el botón “Instalar” · Una vez completada la instalación, se mostrará el botón “Cerrar” · Tras completar estos pasos con éxito, se tendrá instalado en el equipo la aplicación gratuita Adobe Digital Editions. Manual de usuario 23 Obtener una cuenta Adobe ID Si aún no se dispone de una cuenta Adobe ID, se podrá obtener una en el sitio web de Adobe: · Entrar en el sitio web de Adobe: https://www.adobe.com/es/account/signin.adobedotcom.html?returnURL=%2Fcfusion%2Fmembership%2Findex%2Ecf m%3Floc%3Des_es%26ref%3Dlogin Si no se tiene creado un ID de Adobe, habrá que crearlo pulsando en la opción ¿No tienes un ID de Adobe?, al clicar en ese apartado aparecerá una pantalla en la que pulsamos Crear y a continuación habrá que cumplimentar los campos que se indican para creación de la cuenta: Manual de usuario 24 · Rellenar los campos (los campos marcados con asterisco son obligatorios): o Correo electrónico (recordar bien en qué cuenta de correo electrónico se crea), contraseña, nombre y apellidos. o Al terminar, el sistema mostrará una página de confirmación. · Cuando se haya completado estos pasos con éxito se habrá obtenido una cuenta Adobe ID con los datos siguientes : o Adobe ID: la dirección de correo electrónico que se haya indicado al registrarse en el sitio web de Adobe. o Contraseña: la contraseña que se haya especificado al registrarse en el sitio web de Adobe. Manual de usuario 25 Autorizar el equipo (PC) Es necesario que el equipo quede asociado a la cuenta Adobe ID para Adobe Digital Editions que permite acceder a los libros electrónicos de eBiblio Madrid. Estos pasos únicamente son necesarios la primera vez que se autoriza un equipo para una cuenta Adobe ID: · Iniciar la aplicación Adobe Digital Editions · Se abrirá la ventana principal de la aplicación · En el menú superior, seleccionar la opción Ayuda / Autorizar equipo · Rellenar los campos siguientes: o En el campo Proveedor seleccionar "Adobe ID" (opción por defecto). o En el campo “ID de Adobe” introducir la dirección de correo electrónico con la que se registró. o En el campo “Contraseña” indicar la contraseña que desee. · Al pulsar el botón “Autorizar”, Adobe Digital Editions se conectará brevemente a Internet para comprobar los datos. · Si los datos son correctos, Adobe Digital Editions mostrará un mensaje de confirmación indicando la cuenta Adobe ID a la que ha quedado vinculado el equipo. · Al haber completado estos pasos con éxito, se tendrá autorizado el equipo para la cuenta Adobe ID y poder abrir en este equipo los libros electrónicos que se tengan en préstamo en eBiblio para esta cuenta Adobe ID. Autorizar el dispositivo (ereader) Para transferir libros electrónicos a otros dispositivos compatibles con Adobe DRM, hay que autorizar estos dispositivos para Adobe ID a través de Adobe Digital Editions. Estos pasos únicamente son necesarios la primera vez que se autoriza un dispositivo para una cuenta Adobe ID: · Iniciar la aplicación Adobe Digital Editions. Manual de usuario 26 · Conectar el dispositivo al ordenador personal. Para ello hay que utilizar el cable y las instrucciones de conexión suministradas por el fabricante del dispositivo. · Si el dispositivo es compatible con Adobe DRM, Adobe Digital Editions lo detectará automáticamente y lo mostrará en el apartado Dispositivos de la ventana principal. · Seleccionar el dispositivo en el menú Dispositivos de Adobe Digital Editions: · En el menú “Dispositivos” pulsar sobre “Opciones del dispositivo” y seleccionar la opción “Autorizar dispositivo”. Manual de usuario 27 · Adobe Digital Editions mostrará una ventana con información sobre la autorización. · Al pulsar el botón “Autorizar dispositivo”, Adobe Digital Editions se conectará brevemente a Internet para comprobar los datos y, si son correctos, mostrará un mensaje de confirmación indicando la cuenta Adobe ID a la que ha quedado vinculado el dispositivo. Manual de usuario 28 · Al haber completado estos pasos con éxito se puede transferir al dispositivo los libros electrónicos que se tenga en préstamo en eBiblio Madrid para esta cuenta Adobe ID. Descarga de libros electrónicos en el PC Para descargar los libros electrónicos se tiene que visitar el sitio web de eBiblio Madrid e identificarse con los datos de registro. Ir al sitio web de eBiblio Madrid: http://madrid.ebiblio.es · Pulsar el enlace “Iniciar sesión”. · Introducir los datos de usuario y contraseña y pulsar el botón “Acceder” · Acceder a los préstamos pulsando el enlace “Mi cuenta”. · Seleccionar el libro electrónico que se desee descargar y pulsar el enlace “Descargar libro”. Manual de usuario 29 · Se generará un archivo con extensión ACSM, que, al abrirlo, descargará automáticamente el libro electrónico en Adobe Digital Editions. · El libro descargado aparecerá en la ventana de Adobe Digital Editions. · Al haber completado estos pasos con éxito, el libro electrónico aparecerá descargado en su ordenador personal y estará listo para leerlo en este dispositivo o bien para transferirlo a otros dispositivos compatibles con Adobe DRM. Transferencia de libros electrónicos a otros dispositivos Conexión del dispositivo · Iniciar la aplicación Adobe Digital Editions. · Conectar el dispositivo al ordenador personal usando el cable y las instrucciones Manual de usuario 30 de conexión suministradas por el fabricante del dispositivo. · Adobe Digital Editions detectará automáticamente el dispositivo y lo mostrará en el apartado Dispositivos de la ventana principal. Transferencia del libro electrónico · Seleccione con el ratón el libro electrónico que se desea transferir y arrástrelo al dispositivo. · Al haber completado estos pasos con éxito, se habrá transferido el libro electrónico desde el ordenador personal a un dispositivo, en el que estará disponible para la lectura. Desconexión del dispositivo · Desconecte el dispositivo de forma segura. · Para hacerlo, utilice las instrucciones de desconexión suministradas por el fabricante del dispositivo. Manual de usuario 31